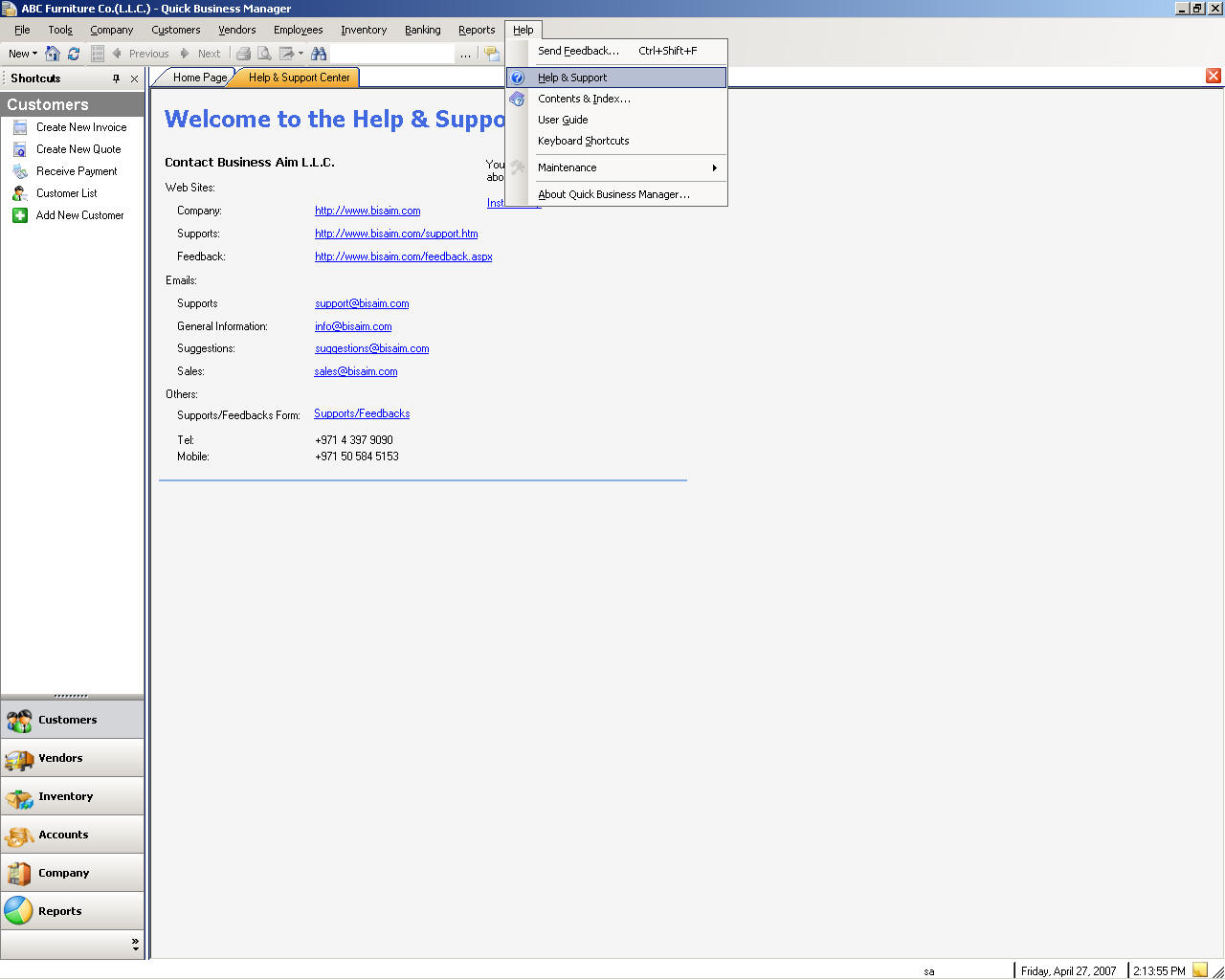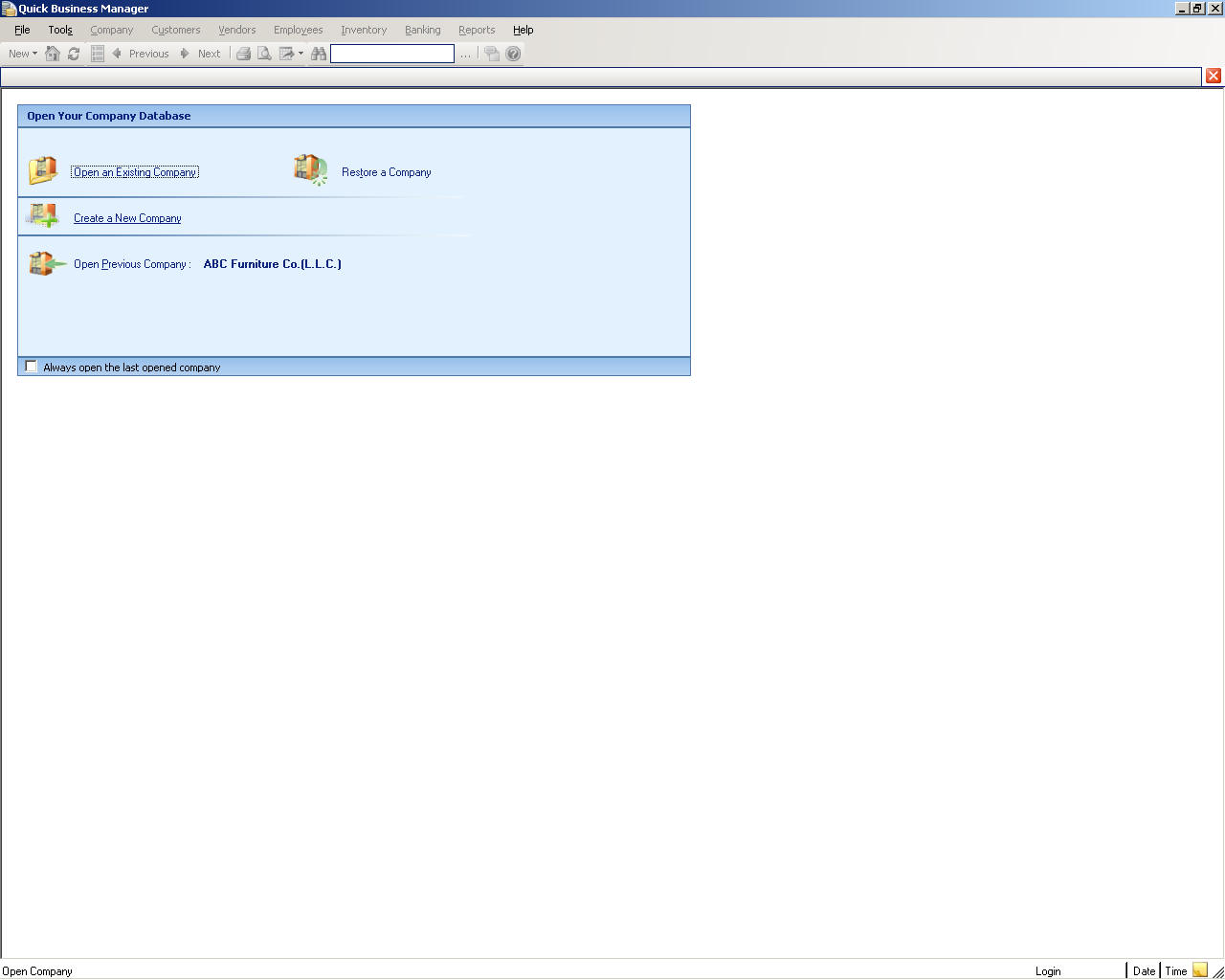
Gebruikers handleiding voor snelle Business Manager
Uw bedrijf snel en effectiever beheren met snelle Business Manager.
Snelle Business Manager is een volledige financiële, analytics en bedrijfs beheersysteem.
De belangrijkste voordelen van snelle Business Manager zijn:
Systeem vereisten
Processor
COMPUTER met ten minste 600 megahertz (MHz) Pentium-processor
Vaste ruimte op de schijf
400 MB.
RAM
256 megabytes (MB)
Video
800 x 600, 256 kleuren
Net werk kaart
32-bits 10/100 Mbps Ethernet. (Als een afzonderlijke server gebruikt)
Besturingssysteem
Windows .NET 2003 SP 1, Windows XP SP2, Windows Vista
Functionaliteit
Functies
Installatie
Om te installeren QBM (snelle Business Manager) op uw computer alleen de snelle Business Manager cd-rom in het CD-Rom station plaatst. De cd-rom is automatisch uitgevoerd en wordt geacht te automatisch worden uitgevoerd. Als het niet gestart is, klik op het station CD-Rom rechter muis knop, klikt u op open en vervolgens dubbel klik op het bestand Setup. exe.
U kunt vervolgens kiezen uit de opties om te installeren van QBM:
Het installeren van snelle Business Manager
Als dit is een versie van één gebruiker, waardoor dat u wilt de QBM installeren op een enkele computer, hoeft u alleen te volgen van de installatiewizard. Als deze installatie echter voor meerdere computers is, moet u de server en/of client toepassing installeren op de servercomputer en de client toepassingen op alle andere clients. Na de installatiewizard installeert de QBM op het opgegeven pad.
Snel Business Manager wordt uitgevoerd
U kunt de QBM uitvoeren vanaf de start > alle programma's > snel Business Manager of dubbele op het programma pictogram op het bureau blad te klikken.
Nadat het programma wordt uitgevoerd voor het eerst vraagt het om de productcode. De productcode bestaat uit vijf onderdelen, die zijn ingevoerd in de opgegeven vakken. De productcode kan worden gevonden in het product pakket.
Verbinding met één gebruiker
Na het uitvoeren van QBM kunt u ook een nieuw bedrijf of een open en bestaande bedrijf maken. Als u wil maken van een nieuw bedrijf, kunt u klikt u op een nieuwe Company� �Creating en neemt u de sectie over dit onderwerp. Als er een bestaand bedrijf, neem klikt u op een bestaand Company� �Open en neemt u de sectie over dit onderwerp.
Verbinding met multi-User
Client verbinding
1. Een bedrijf, kunt u Zie het openen van een bestaand bedrijf, openen.
Server verbinding
1. Een bedrijf, kunt u Zie het openen van een bestaand bedrijf, openen.
2. Neem als u wilt een nieuw bedrijf maken, een nieuw bedrijf maken.
Bedrijfs processen
Bedrijfs proces is een groep van bedrijfs activiteiten door een organisatie van een gemeenschappelijk doel. Een bedrijfs proces hangt meestal verschillende bedrijfs functies voor steun, bijvoorbeeld IT, personeel en huisvesting. Een bedrijfs proces zelden in de isolatie werkt, bijvoorbeeld andere bedrijfs processen hangt het af en zal afhangen van andere processen.
Een typisch bedrijfs proces omvat het inkoop, voorraad, verkoop, boekhouding en rapporten. Snelle Business Manager kunt u deze processen die op basis van echte leven bedrijfs scenario's automatiseren. In snel Business beheer worden alle processen geïntegreerd en uitgevoerd in real-time gronds lagen, zodat het garandeert de beschikbaarheid van real-time informatie.
Snelle Business Manager helpt u investeringen, aankopen, kosten, verkoop en andere inkomsten worden bijgehouden. Door transacties bij houden van bedrijfs activiteiten kunt u de software om rapporten die aangeven of het bedrijf is om geld te verdienen of geld verliezen te genereren. Als de business�s inkomsten groter dan de kosten is, heeft het bedrijf een winst verdiend en verhoogd van het eigen vermogen van de eigenaars. Beheer klikt u vervolgens kunt bepalen hoe en wanneer aan de vermogens opnieuw investeren in de onderneming. De economische cyclus opnieuw gestart.
Een computer winkel heeft bijvoorbeeld de volgende bedrijfs processen:
Investerenin het bedrijfsleven naar beveiligde kas te verhogen van het geld voor inkopen.
Inkooponderdelen van leveranciers, waarbij de aanschaf van onderdelen nodig voor het samens tellen van een computer systeem.
Beheren Voorraad, voorraad functie gebruiken om onderdelen bij te houden.
Leveranciers te betalen, gebruiken rekeningen betalende openstaande facturen betalen.
Samens tellende onderdelen voor het afgewerkte artikel.
Verkopende onderdelen, geassembleerd item of diensten aan klanten.
Betalingen ontvangen van klanten
Log boek items gebruiken aanpassingen van de boekhouding
Weergave rapporten meer weten over het bedrijf, klanten en leveranciers.
Configuratie-instellingen
Er moet een juiste instellingen voor de verbinding te werken. Als u wilt wijzigen de instelling Ga naar File-> gegevens hulp programma's > instellingen. In dit dialoog venster kunt u de SQL Server-exemplaar naam. QBM gebruikmaakt van een standaard exemplaar naam, die SQLExpress, bij het verbinden met SQL Server. Maar kunt u dit exemplaar naam op andere instantie naam.
Als het een client / server toepassing is, moet de naam van de server ook worden opgegeven. De server is de naam of het IP-adres van de computer waarop snel Business Manager server wordt uitgevoerd.
Navigeren in
U kunt altijd op drukken F1help wilt weer geven expres over het actieve venster.
Elke centrum kunt u eenvoudiger de informatie die u zoekt snel te vinden:
Hoofd menu balk
De hoofd menubalk verschijnt boven aan het scherm.
De volgende tabel bevat een overzicht de menu's in het hoofd menu balk
Naam van menu | Beschrijvingen |
Bestand | Menu bestand kunt openen van bedrijf, maken nieuw bedrijf, back-up terugzetten en andere verwante taken |
Hulp programma's | Menu Extra bevat opdrachten voor algemene taken, zoals het zoeken van een transactie, upgraden van de data base, andere onderhouds taken, reken machine en andere hulp programma's |
Bedrijf | Taken met betrekking tot uw bedrijf, zoals bedrijfs gegevens, gebruiker taken beheren van gebruikers en andere algemene gegevens, zoals valuta lijst, lijst van de verzender en eenheid van maatregelen bevat. |
Klanten | Alle verwante taken voor uw klanten zijn in dit menu, zoals het maken van facturen, orders, offertes en andere documenten voor uw klant. |
Leveranciers | Leveranciers menu bevat taken waarmee u kunt leveranciers record invoeren, maken van stuk lijsten, orders maken en alle andere taken voor uw leveranciers. |
| Werknemers | Uw werknemers vanaf dit menu beheren. U kunt bijvoorbeeld overzicht van de werknemer of werknemers vanuit dit menu betalen. |
Voorraad | U kunt artikel records invoeren overbrengen van artikelen tussen magazijnen, voorraad en andere gerelateerde taken aanpassen. |
Bank | Kunt u invoeren van accounting records en taken, zoals deposito bank, trekken, overbrengen en bank rekeningen met elkaar verzoenen. |
Rapporten | Kunt u rapporten wilt afdrukken of exporteren weer geven. |
Help | Inhoud helpen en steunen van vensters. |
Druk op ALT en de eerste letter van de naam van het menu als u naar een menu in de hoofd menubalk wilt gaan. Voor voorbeeld naar het menu bestand te openen, drukt u op ALT + f.
U kunt altijd op F1 drukken expres help over het actieve scherm wilt weer geven.
Venster navigatie toetsen bord
Deze toetsen gebruiken om te navigeren snel in het programma.
Navigatie | Snel toets |
Naar volgende veld gaan | TABBLAD |
Naar vorige veld gaan | SHIFT + TAB |
Selecteer standaard knop, zoals wijzigingen accepteren als de standaard knop wijzigingen accepteert | INVOEREN |
Open bedrijf | CTRL + O |
Transacties zoeken | CTRL + F |
Reken machine | CTRL + K |
Bedrijfs gegevens | CTRL + SHIFT + F |
Facturen maken | CTRL + I |
Betalingen ontvangen | CTRL + R |
Maak verkoop ontvangst: dat punt voor verkoop (POS) | CTRL + SHIFT + P |
Lijst met klanten | CTRL + SHIFT + U |
Lijst van leverancier | CTRL + SHIFT + V |
Log boek item maken | CTRL + J |
Help over het huidige venster | F1 |
Het programma afsluiten | ALT + F4 |
Record details
Hiermee geeft u record detail informatie weer over de record in de lijst. Een klant record worden gegevens over de klant bijvoorbeeld in de lijst klant weer gegeven. Details van de records wilt weer geven verdubbelen klikt u op de record in de lijst wilt bekijken van de detail.
Wilt maken een nieuwe record in de lijst, selecteert u de nieuwe record. Bijvoorbeeld als u wilt een nieuwe klant maken in de lijst, klikt u op nieuwe klant.
Een nieuw bedrijf maken
Maken van een nieuw bedrijf neem �Create klikt u op een nieuwe Company�-koppeling of bestand > menu nieuw bedrijf gebruiken. Vervolgens wordt een dialoog venster wordt weer gegeven en kunt u het bedrijf maken met eenvoudige stappen.
Opmerkingen voor het maken van een nieuw bedrijf:
Geef de vereiste velden in het dialoog venster geleverd. De vereiste velden zijn de naam van uw bedrijf en de eerste maand van uw boek jaar.
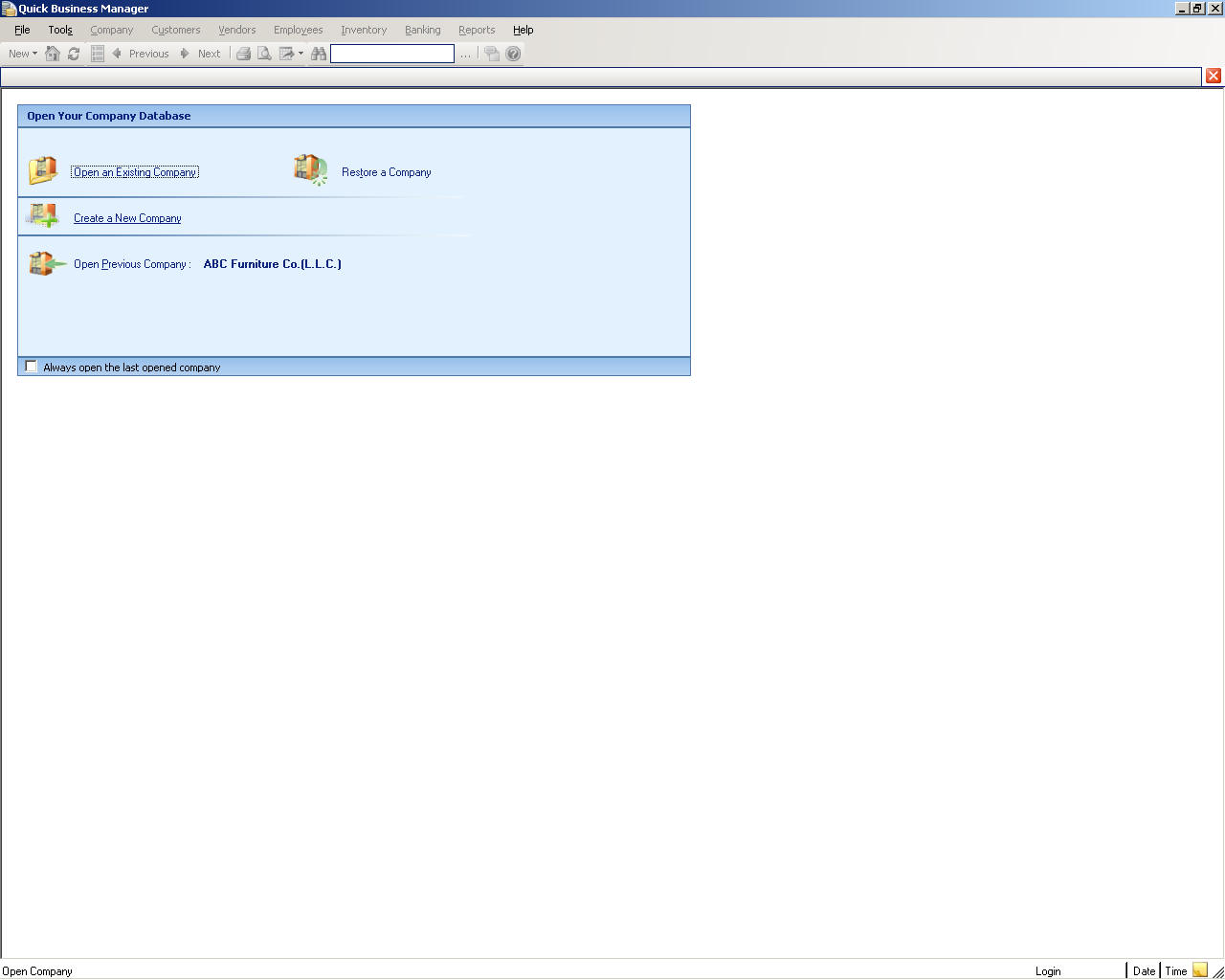
Een bestaand bedrijf openen
Als u al een bedrijf hebt gemaakt of als er wordt er in een bestaand bedrijf, klikt u op een koppeling bestaande Company� �Open of gebruikt u bestand > openen bedrijf menu. Typ in het dialoog venster de naam van een bestaande data base of klik op Bladeren om een bestaande data base te selecteren. Typ de gebruikers-ID en wacht woord en druk op OK.
Talen wijzigen
Gebruik extra-> talen in de taal wijzigen.
Ga naar het programma uitvoert map, bijvoorbeeld C:\ Program Files \ Files\Business Aim\QBM en vervolgens opent de map van de talen wilt maken of bewerken van een taal. Als u niet wilt dat deze worden weer gegeven, kunt u een bepaalde taal verwijderen.
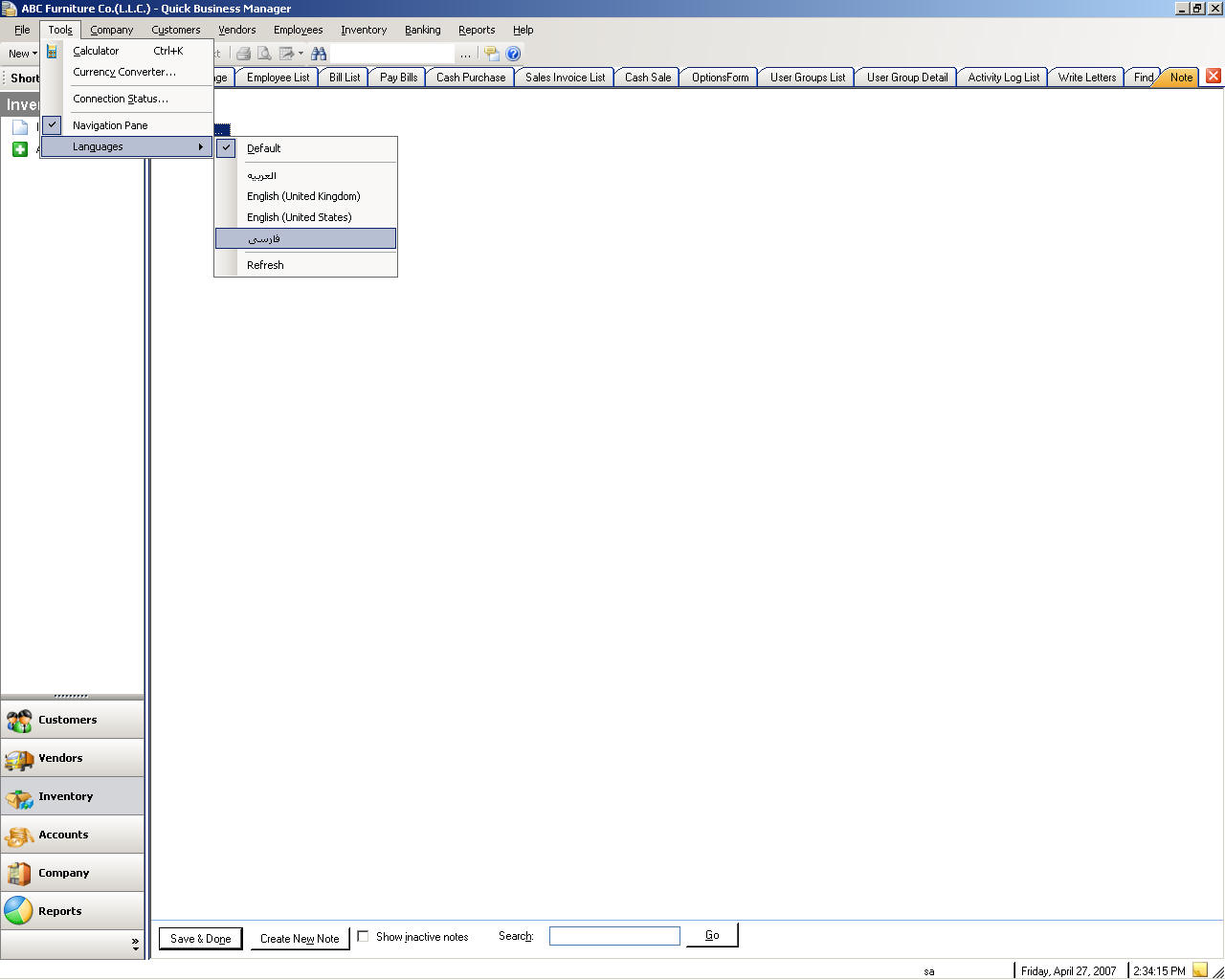
Bedrijf
Een bedrijf of for-profit economische activiteit kan worden aangeduid als een bedrijf.
Bedrijfs gegevens
Als u wilt bedrijfs gegevens bewerken, Ga naar bedrijfs-> Bedrijfsgegevens.
Notities maken
Als u wilt maken, bewerken, of notities weer geven, kunt u gaat u naar de bedrijfs menu en selecteer vervolgens notities maken/weer geven of bedrijf-> notities maken/weer geven.
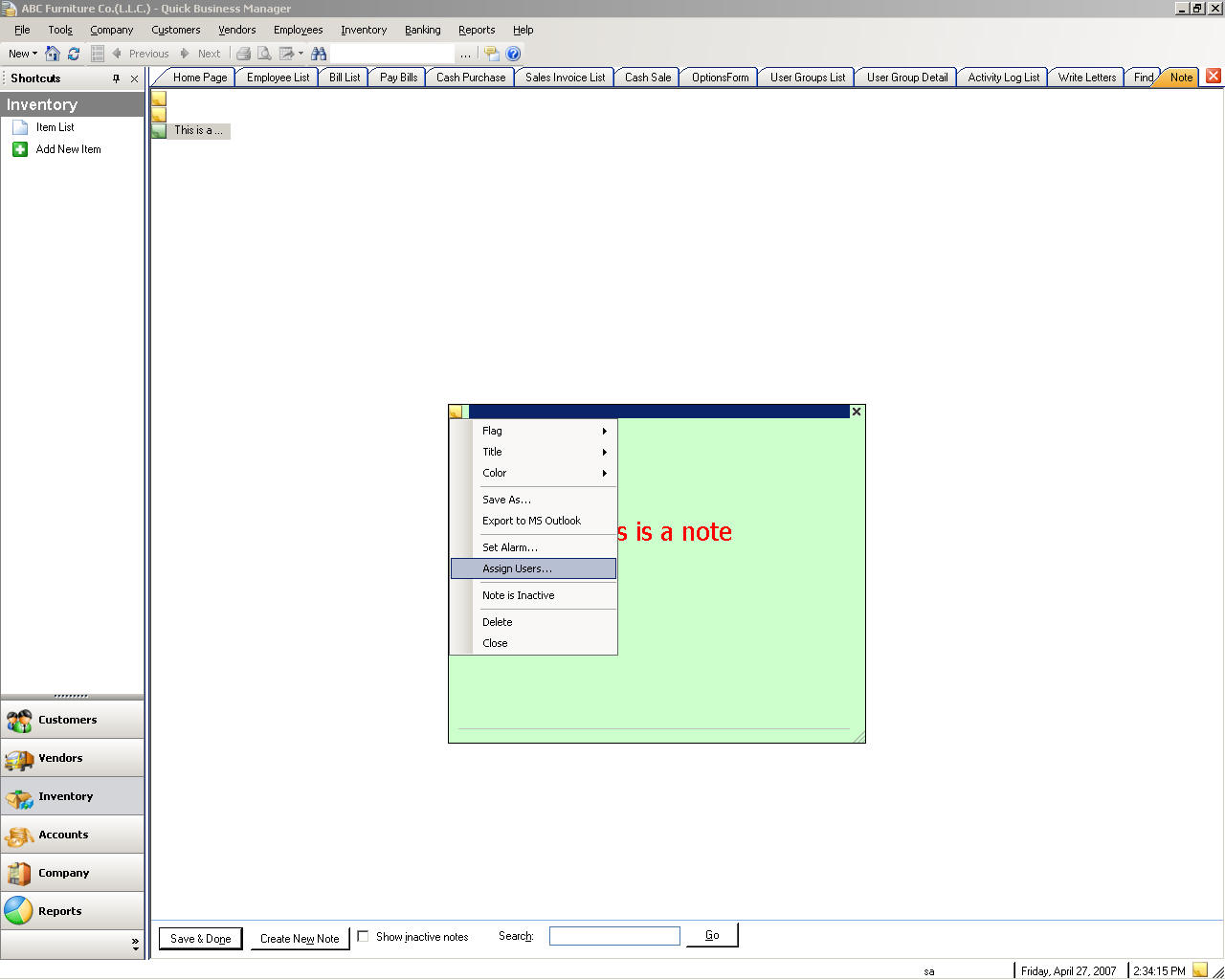
Sluiten financiële datum
In tegenstelling tot veel accounting-software, snel Business Manager niet wordt gesloten boek jaar van uw bedrijf.
Er zijn voordelen van de boek perioden niet zoals sluiten:
Wilt sluiten financiële datum, Ga naar het bedrijfs menu en selecteer vervolgens afsluit datum instellen. Houd er rekening mee dat de gebruiker het recht om te zien dit submenu moet hebben.
Transacties zoeken
Om het vinden van een transactie zoals factuur of stuk lijst, schakelt u alstublieft de bedrijfs menu en vervolgens op transacties zoeken.
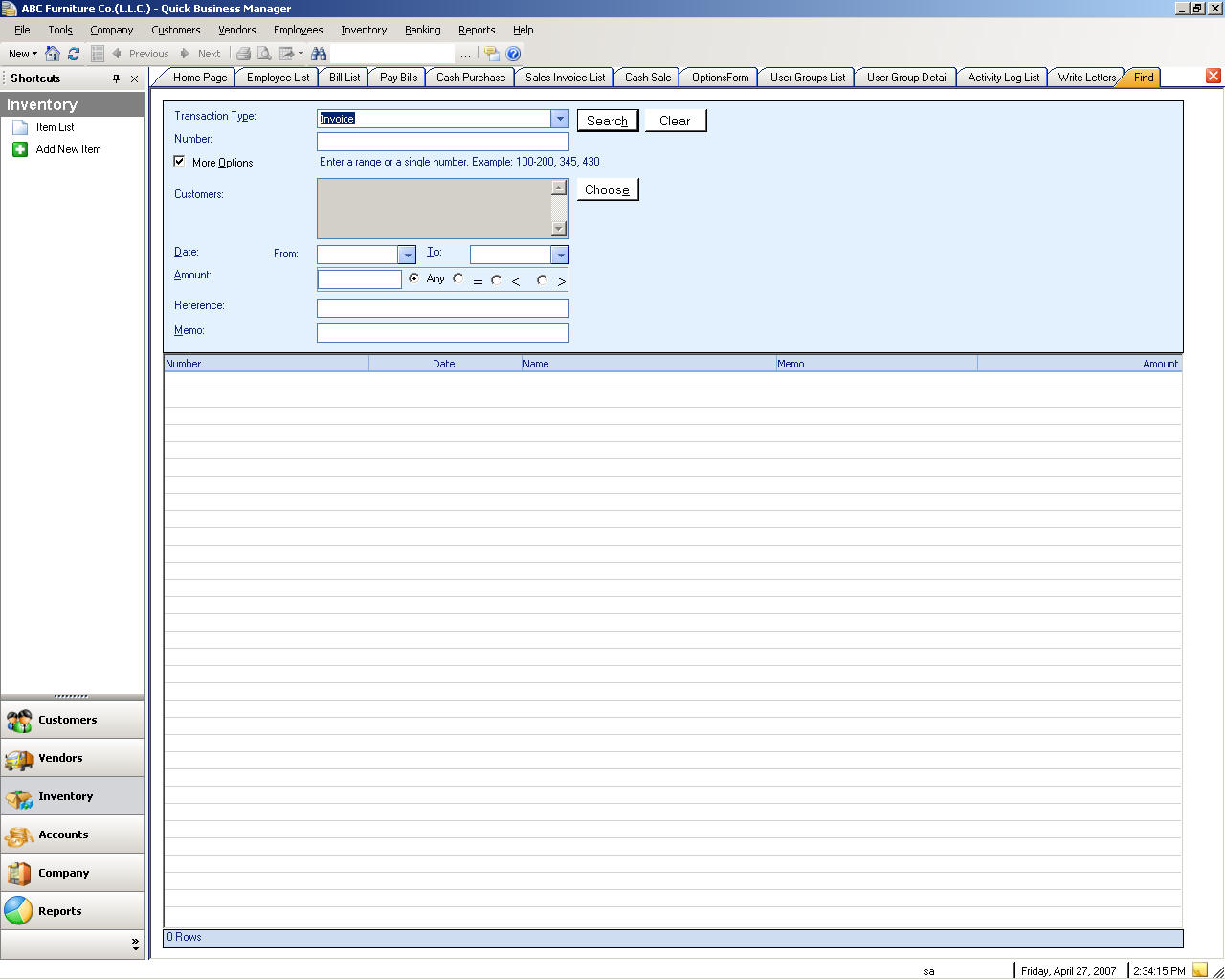
Brieven schrijven
Ga naar het bedrijfs menu wilt brieven schrijven, en selecteert u brieven schrijven.
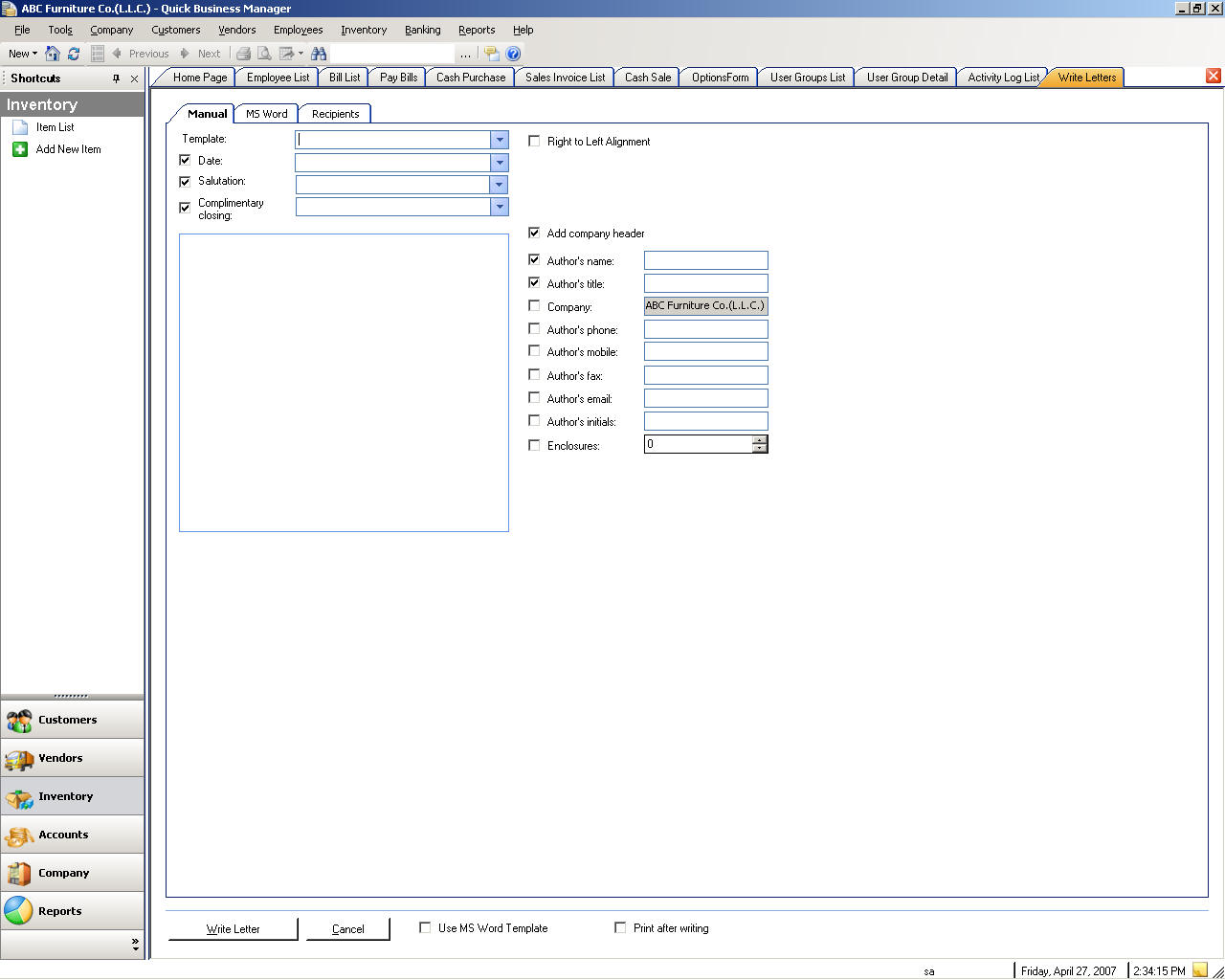
E-Mail verzenden
E-mail wilt verzenden, Ga naar het bedrijfs menu en selecteert u e-mailadres verzenden.
Herinneringen
U kunt systeem herinneringen weer geven door naar het bedrijfs menu te gaan, en vervolgens de aanmaningen te selecteren.
Activiteiten log boeken
Alle users� acties of activiteiten worden vastgelegd. U kunt deze lijst weer geven door naar het bedrijfs menu te gaan, en selecteert activiteiten log boeken.
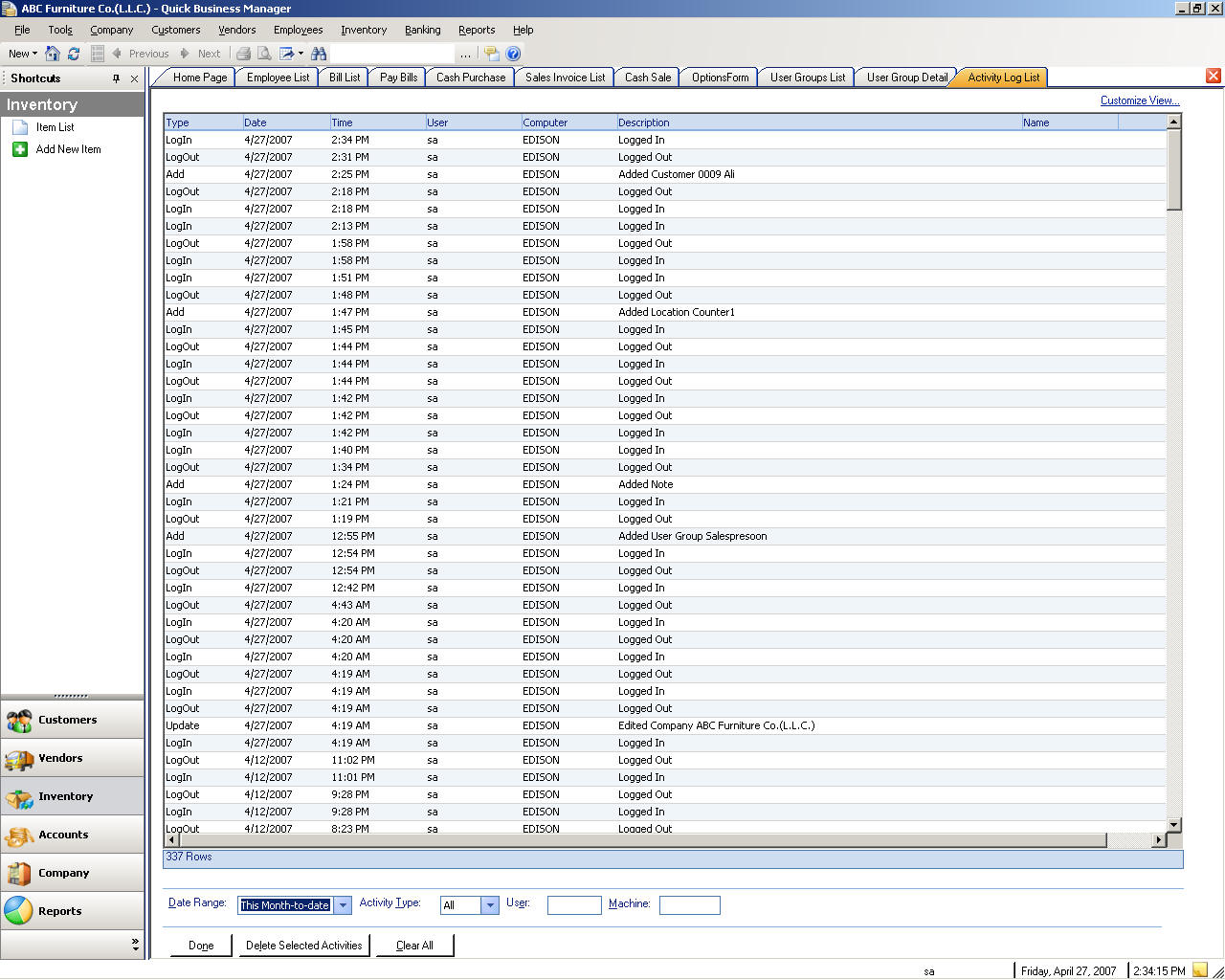
Opties
Kunt u algemene of user�s instellingen door naar het bedrijfs menu te gaan, en vervolgens de opties te selecteren.
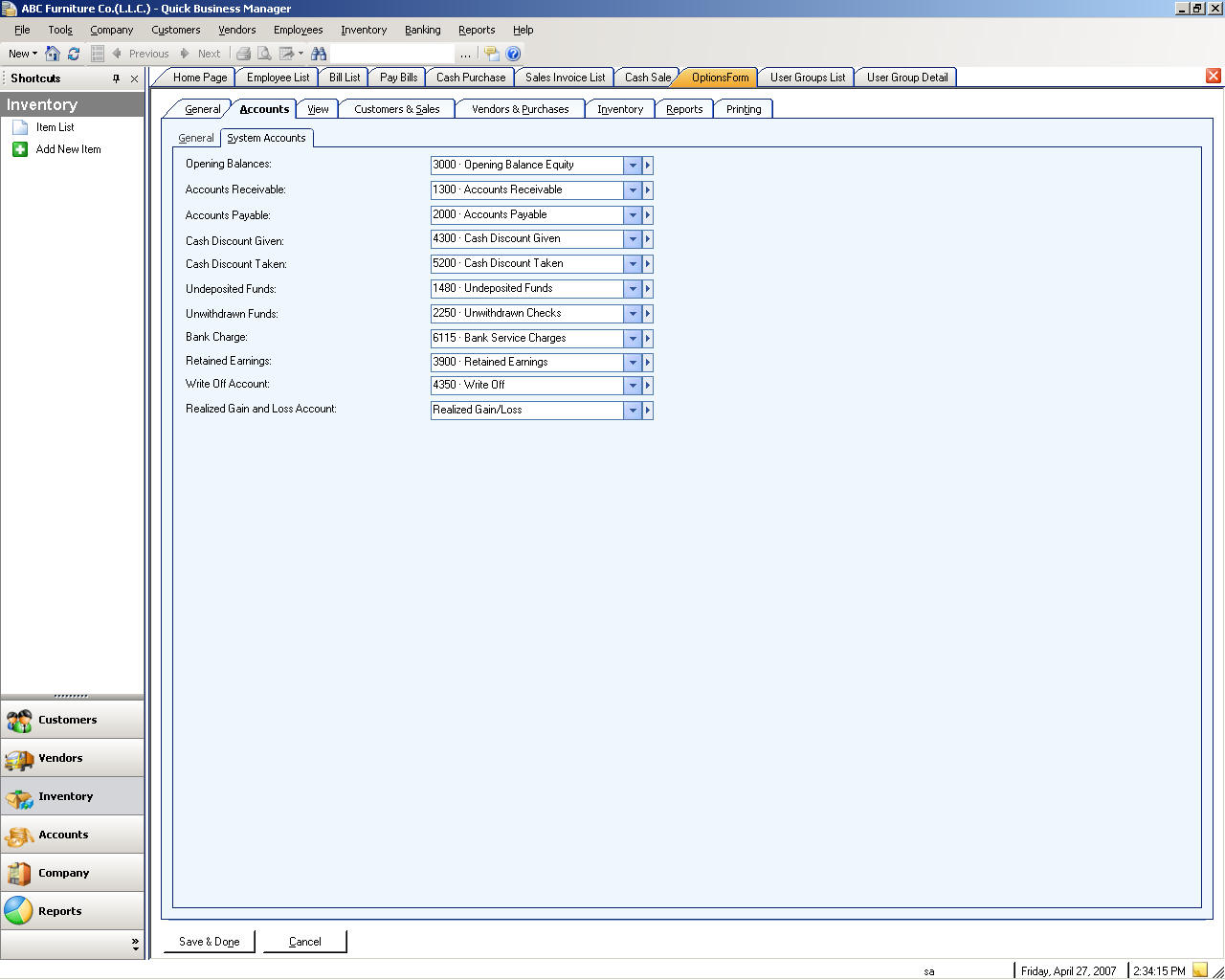
Wijzigen aanmeldings wacht woord
U kunt het aanmeldings wacht woord wijzigen door te gaan naar bedrijfs-> gebruikers taken-> aanmeldings wacht woord wijzigen.
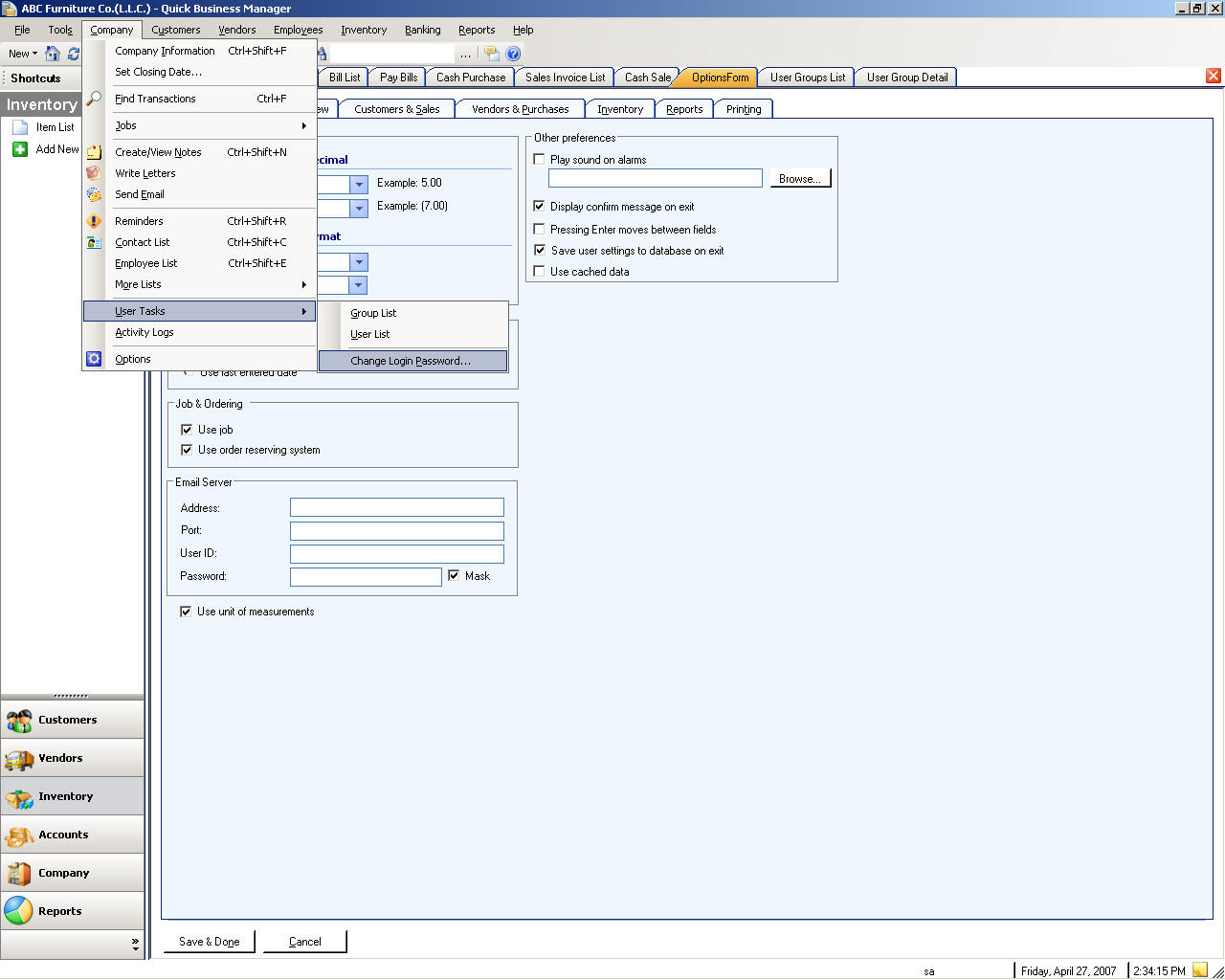
Hier worden weer gegeven
Een lijst kan bestaan uit eventuele activiteiten waarmee de gebruiker wordt uitgevoerd. In de lijst kan de gebruiker maken, bewerken, of verwijderende inhoud van de lijst. Bijvoorbeeld als de gebruiker een nieuwe klant maakt, de gemaakte klant is gevonden in het Klantenoverzicht waar het kan worden bewerkt of verwijderd. Een nieuwe klant gemaakt vanuit het Klantenoverzicht. Sommige lijsten zijn hieronder.
Project/project lijst
Als u wilt maken, bewerken of verwijderen van taken of projecten, Ga naar de bedrijfs-> projecten > taak lijst.
Project type lijst
Als u wilt maken, bewerken of verwijderen van werk gelegenheid, Ga naar de bedrijfs-> projecten > taak type lijst.
Inschakelen taken/projecten
Inschakelen en werken met banen pleidooien Ga naar de opties in menu van het bedrijf.

Lijst met voorwaarden
Als u wilt maken, bewerken of verwijderen van de betalings voorwaarden, Ga naar de bedrijfs-> meer lijsten-> voorwaarden.
Krediet lijst kaart
Als u wilt maken, bewerken of verwijderen van krediet kaarten, Ga naar de bedrijfs-> meer lijsten-> creditcards.
Lijst van betaling, methode
Als u wilt maken, bewerken of verwijderen van de betalings methoden, Ga naar de bedrijfs-> meer lijsten-> betalings wijzen.
Lijst van de valuta
Als u wilt maken, bewerken of verwijderen van de munten, Ga naar de bedrijfs-> meer lijsten-> valuta's.
Lijst van locatie
Als u wilt maken, bewerken of verwijderen van locaties, Ga naar de bedrijfs-> meer lijsten-> locatie.
Brief sjabloon overzicht
Als u wilt maken, bewerken of verwijderen van de brief sjablonen, Ga naar de bedrijfs-> meer lijsten-> letter sjablonen.
Lijst van de maat eenheid eenheid
Als u wilt maken, bewerken of verwijderen van de eenheid maatregelen, Ga naar het bedrijf-> meer lijsten-> eenheid van eenheden.
Verzend lijst
Als u wilt maken, bewerken of verwijderen van de verladers, Ga naar de bedrijfs-> meer lijsten-> Verzenders.
Sjabloon overzicht afdrukken
Als u wilt maken, bewerken of verwijderen van de afdruk sjablonen, Ga naar de bedrijfs-> meer lijsten-> printer sjablonen.
Gebruikers overzicht
Dit is een lijst met gebruikers die toegang hebben tot de software, hun machtigt om bepaalde taken uit te voeren. De machtiging van de gebruiker is ingesteld uit de groep, waardoor dat de gebruiker is toegewezen voor bepaalde groepen.
Als u wilt maken, bewerken of verwijderen van de gebruiker, Ga naar de bedrijfs-> gebruikers taken-> lijst met gebruikers.
Lijst van de groep
Een groep bepaalt de machtiging van de aanmelding gebruiker. Bijvoorbeeld als u wilt bepaalde aanmelding of de gebruiker te kunnen bepaalde taken uit te voeren en niet om te kunnen andere taken uitvoeren, maakt u de groep en stelt u de machtiging. Vervolgens de groep toewijzen aan de gebruiker of de aanmelding door te gaan aan die gebruiker.
Als u wilt maken, bewerken of verwijderen van de fracties, Ga naar de bedrijfs-> gebruikers taken-> Group List.
Beveiliging
U kunt de beveiliging voor elke groep definiëren en vervolgens de groep toevoegen aan de gebruiker. U doet dit door een groep en de Ga naar dat Groeps details maak en definiëren van de veiligheid. U kunt definiëren de beveiliging voor de groep te selecteren elke gebied die u wilt de beveiliging instellen. Nadat de veiligheid is gedefinieerd, wordt de gebruiker details gaan en wordt die gemaakte groep toevoegen aan de opgegeven gebruiker.
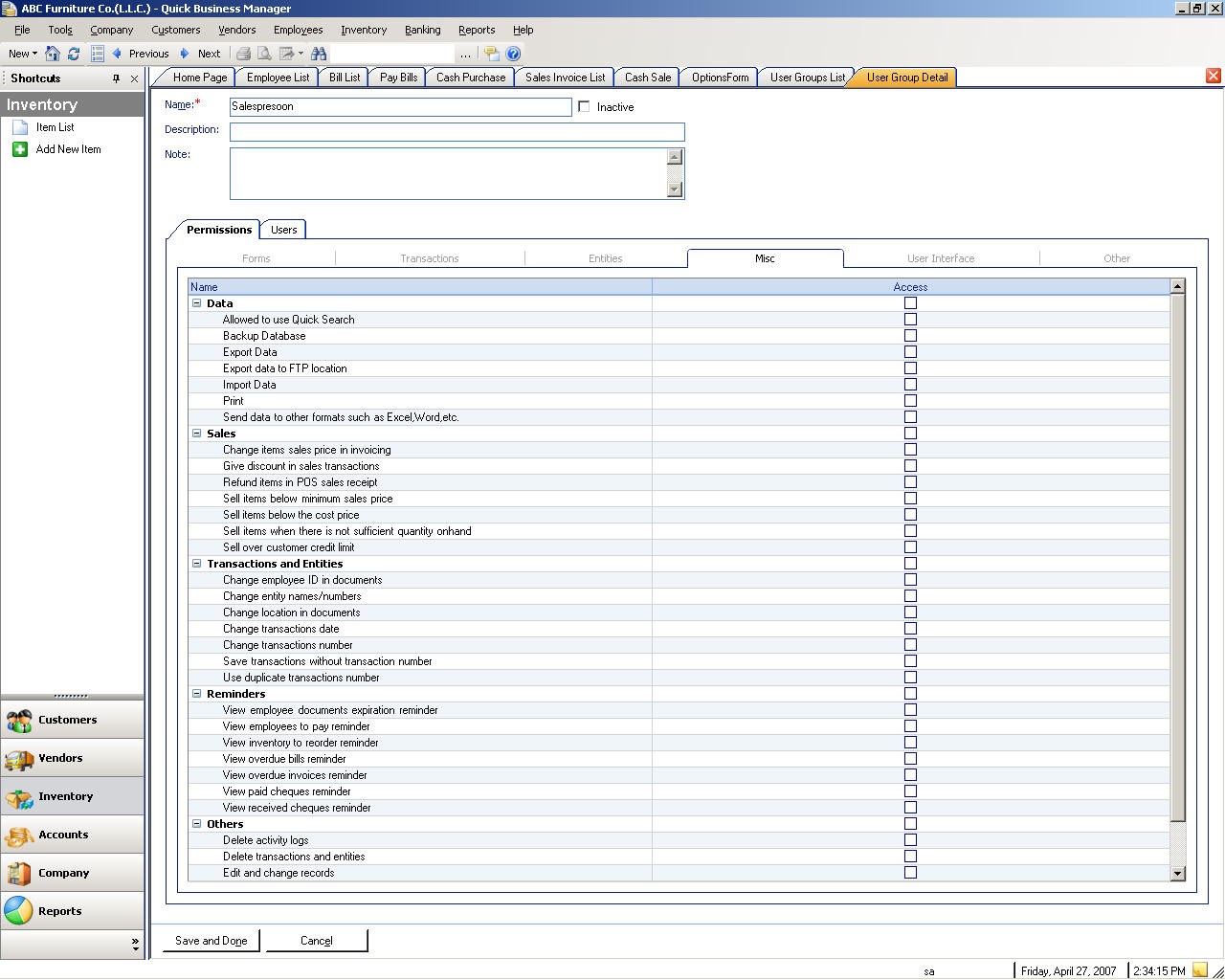
Multi-Currency
U kunt werken met verschillende valuta's bij een transactie. Om in te schakelen multi-currency, Ga naar de opties van bedrijfs menu en de schakel dit selectie vakje gebruiken Multi-Currency.
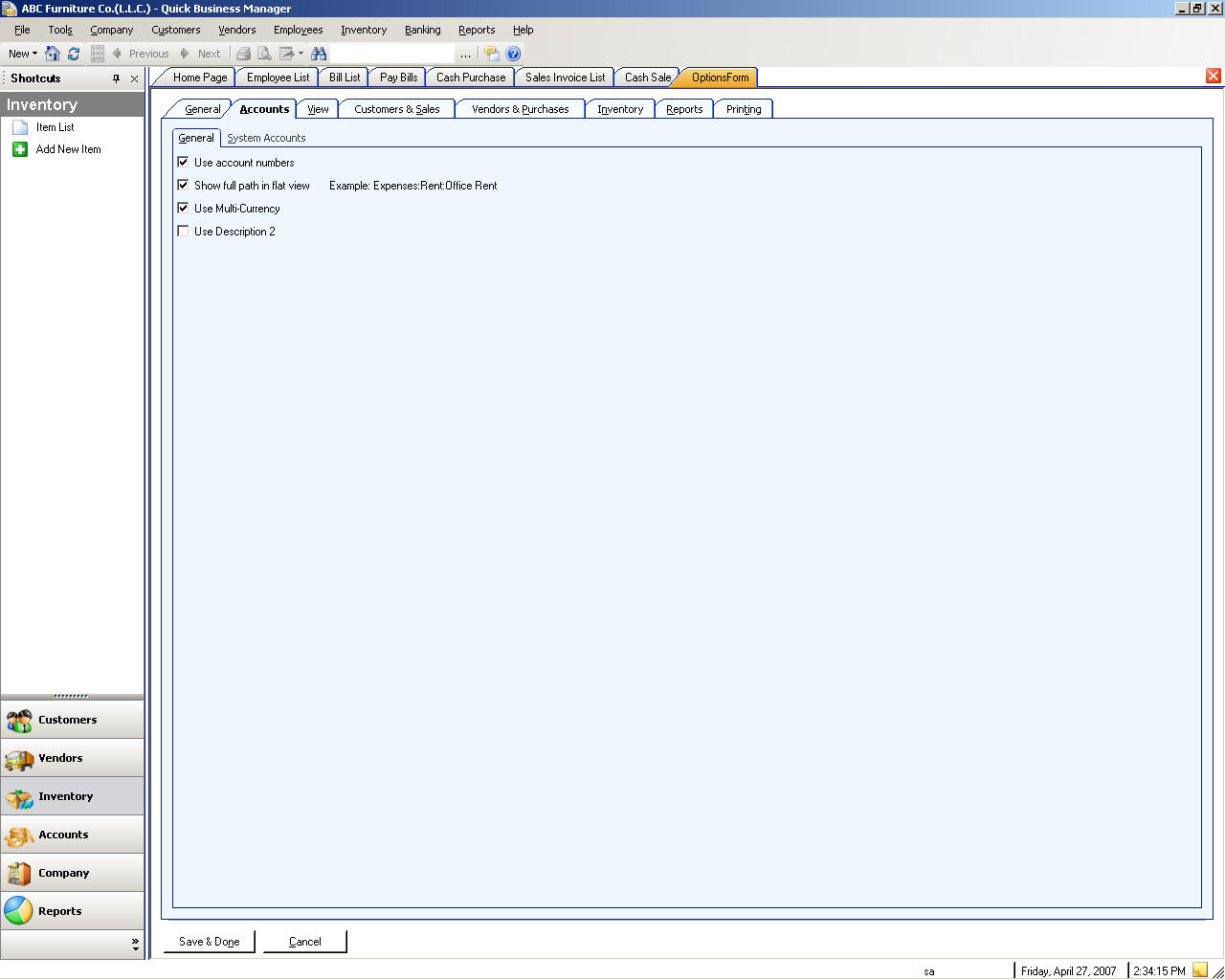
Contact persoon overzicht
Als u wilt maken, bewerken of verwijderen van de contact persoon, Ga naar het bedrijfs menu en selecteer vervolgens de lijst met contact personen.
Klanten
Een klant is iemand of een bedrijf die maakt gebruik van of ontvangt van de producten of diensten van een persoon of organisatie.
Klanten overzicht
U kunt weer geven, bewerken of een nieuwe klant maken door te gaan aan de klant-lijst. Naar de klant-lijst, selecteer klanten menu en selecteer vervolgens Klantenoverzicht.
Verkoop documenten
Verkoop documenten zijn onder andere de volgende documenten die worden ingevoerd met de regel items:
� Verkoop facturen
� Verkoop ontvangsten
� Verkoop orders
� Verkoop offertes
Klant, artikel en andere informatie invoeren in verkoopdocument is snel en gemakkelijk. Bijvoorbeeld als de klant niet bestaat, kunt u snelle installatie als u snel de klant toevoegen. Een snelle installatie wordt geactiveerd wanneer u niet-bestaande klant naam in de lijst klant typt.
Verkoop documenten kunnen worden geëxporteerd naar Microsoft� Excel of opgeslagen als andere bestandsindeling.
Facturen maken
Verkoop facturen zijn wettelijk bindende documenten die u maakt als de klant betaalt het volledige bedrag niet op het moment dat u uw producten of diensten verkoopt. Een verkoop document wordt geboekt in real-time als u de factuur opslaat. Verkoop facturen het klant saldo vergroten en verkleinen van de voorraad hoeveelheden.
Om een verkoop factuur te maken
| Als u wilt | Hiervoor |
| Selecteer de specifieke verkooporder | Klik op selecteren SO knop |
| Een item bewerken | Dubbel klik op het item, de vervolgens bewerken van het item en de druk op enter om item op te slaan die in de lijst |
| Een item verwijderen | Selecteer het item en klik op knop verwijderen |
| Korting voor de stuk lijst toevoegen | het bedrag in het veld korting invoeren |
| VOID verkoop factuur | Rechts klikt u op verkoop factuur en selecteert u vernietigen factuur |
Kas facturen maken
Ga naar het menu klanten kas facturen maken voor de klant, en selecteert u kas facturen maken.
Offertes maken
Verkoop offertes zijn waardevolle verkoop instrumenten omdat klanten of perspectieven om ramingen verzoeken kunnen of offerte voor artikelen voordat ze besluit inkoop kosten.
Vergelijkbaar met verkoop orders, verkoop offerte zijn opgeslagen maar niet geboekt. Als een klant besluit om een inkoop die is gebaseerd op de offerte prijs die u hebt opgegeven, kunt u een verkoop factuur maken vanuit de verkoop offerte en informatie over het document, klant en artikel zal worden overgebracht naar het nieuwe document.
Orders maken
Verkoop orders kun artikelen invoeren voor klanten die overeengekomen op en hoger zijn kunnen worden uitgewisseld. Later, kunt u de factuur en de artikelen zodra deze beschikbaar in de voorraad, verzendt de naleveringen traceren in het systeem. Verkoop orders zijn opgeslagen, maar niet geboekt. Wanneer u de goederen of diensten bezorgt, kunt u de bestel gegevens maken van een factuur vanuit de order overbrengen.
Om een verkoop order te maken
U kunt een factuur maken van de orders. Raadpleeg makenfacturen.
Lever notities maken
Leverings notitie is een document, uitgegeven door de leveranciers die hoort bij een levering van goederen, die hun type aangeeft, en hoeveelheid.
Ga naar het menu klanten om notities te maken levering voor de klant, en selecteert u lever notities maken.
Credit nota's of terugbetalingen maken
Credit nota's maakt u als de klant de producten of services retourneert en u wilt betalen door credit.
Ga naar het menu klanten wilt credit nota's of restituties voor de klant maakt, en selecteer vervolgens maken credit nota's/terugbetalingen.
Kas terugbetalingen maken
Contante terugbetaling maakt u als de klant de producten of services retourneert en u wilt betalen door geld.
Ga naar het menu klanten wilt kas restituties voor de klant maakt, en selecteer kas restituties maken.
Rekening overzichten maken
Klant-en verliesrekening kunt u weer geven en het klanten overzicht afdrukt. Activiteit, verouderings periode saldo informatie, de totale verschuldigde bedrag en de betalingen die zijn ontvangen worden verklaringen huidige klant weer gegeven.
Klant-en verliesrekening weer geven:
Als u weer geven van het verval per maand wilt, controleert u het verval van �view met month� optie. Deze optie ziet het verval samenvattings per maand.
U kunt de niet-geboekte cheques die van klanten ontvangen door te controleren van de �view ongeboekte cheques� optie weer geven.
Verkoop geeft als resultaat
Een credit nota wordt aangegeven dat uw klant dat u het evenwicht hebben verminderd (bijvoorbeeld als een klant een verkoop wordt geannuleerd, iets retourneert of overpays). Credit nota's invullen in het scherm maken credit nota's/terugbetalingen.
U kunt credit nota gebruiken om items die u eerder in de voorraad verkocht. Deze eigenschap retourneert het klant saldo verkleinen en voorraad hoeveelheden zal toenemen. Terugkeer wordt geboekt in real-time.
Met de maken credit nota's/terugbetalingen kunt u een terugkeer vast leggen wanneer een klant retourneert items waarvoor u al een factuur hebt opgenomen. Maken de restituties verhoogt de voorraad artikelen en Hiermee verlaagt u de account-klanten
Voor een credit nota/terugbetaling
Met de maken credit nota's/terugbetalingen kunt u een terugkeer vast leggen wanneer een klant retourneert items waarvoor u al een factuur hebt opgenomen. Maken de restituties verhoogt de voorraad artikelen en Hiermee verlaagt u de account-klanten
Als u alleen wilt bedrag te betalen de klant een zonder ontvang ende items, gevolgen maken gebruik van het menu bankieren en selecteer tegoeden en de klant.
Betalingen ontvangen
Ontvangen betaling scherm is voor het opnemen van de betaling die u van uw klanten ontvangt. Dit scherm kunt u de betaling tegen de onbetaalde facturen vastlegt.
Als u wilt een betaling voor een klant onbetaalde facturen invoeren, moet u deklant en de klanten.
Nadat u hebt de klant en de klanten geselecteerd, worden alle openstaande facturen weer gegeven in de lijst. Verschuldigde bedrag kolom bevat het factuur saldo. Kolom credit bedragen toont de klant tegoed dat u hebt toegepast met de knop instellen credit bedragen. Wilt toepassen op de kredieten, klikt u op instellen credit bedragen. De betalings kolom bevat het bedrag dat u hebt toegepast op de factuur.
U moet opgeven van de bank rekening waarin het geld wordt gestort. U moet ook opgeven van de betalings wijzen. Als de betalings methode cheque is, moet u het cheque nummer en de cheque datum invoeren.
Als u niet dat de betaling wilt aan blijken uit uw grootboek en bank rekening, schakel �Post transaction� hierdoor. Als u boeken dat deze transactie optie de transactie records zal maken in grootboek controleert, uw bank rekening, klanten en het klant saldo bijwerken. Alleen het klant saldo wordt echter bijgewerkt als u de optie uitschakelen. Deze optie is handig als de klant een post-dated cheque (PDC betaalt). Zal er een herinnering aan herinneren wanneer de post-dated cheque moeten worden gestort.
Lever opmerking/ontvangst lijst
Hier worden weer gegeven en de leverings notities filteren.
| Als u wilt | Hiervoor |
| Weergave detail | Selecteer een item in de lijst en een dubbel klik op die rekening of klik op Ga naar de opmerking van de levering |
| Een nieuwe levering notitie maken | Klik op nieuwe lever notitie knop |
| Leverings notitie door een specifieke klant filteren | Selecteer een klant in klanten lijst zich bevindt in de lijst |
| Filteren op datums | De opgegeven datum selecteren in lijst van datums |
| Aangepaste datum: datum zelf invoeren | Selecteer aangepast datums in datums lijst. De lijst omlaag te schuiven en selecteren van aangepaste datums |
Factuur overzicht
Als u wilt maken, bewerken of verwijderen van facturen, Ga naar klanten > transactie lijst > facturen.
Lijst van ontvangen cheques
Lijsten en de cheques die zijn ontvangen van uw klant filters. De ontvangen cheques zijn betalingen met bank cheques. Als u de betalings methode als de cheque, in de betalingen ontvangen selecteert, wordt deze transactie wordt geregistreerd als een cheque transactie. Een cheque transactie heeft het cheque nummer en de datum van de cheque, dus u kunt zien welke cheque moet worden gestort door de datum.
Stel vast dat u kunt de cheque transactie markeren en de status wijzigen. Als u wilt de status van de cheque wijzigen, klik rechter muis knop op het item en selecteer markeren als. Als de klanten cheque is geretourneerd door de bank, voor een onvoldoende fonds, kunt u de cheque bijvoorbeeld markeren als Bounced. Raadpleeg Status van de transactievoor meer informatie over de transactiestatus van de.
| Als u wilt | Hiervoor |
| Transactie detail weergave | Selecteer een transactie in de lijst en een dubbel klik op dat artikel of op trans act ion |
| Filteren van transacties door een specifieke klant | Selecteer een klant in klanten lijst zich bevindt in de lijst |
| Filteren op datums | De opgegeven datum selecteren in lijst van datums |
| Aangepaste datum: datum zelf invoeren | Selecteer aangepast datums in datums lijst. De lijst omlaag te schuiven en selecteren van aangepaste datums |
| De transactie markeren | Rechter muis knop op de transactie en selecteer markeren als en selecteer vervolgens de juiste status. |
Contante verkoop overzicht
Als u wilt maken, bewerken of verwijderen van contante verkopen, Ga naar klanten > transactie lijst > verkoop kas.
Credit nota/terugbetaling lijst
Als u wilt maken, ga bewerken of verwijderen credit nota's/restituties, naar klanten > transactie lijst > credit nota's/terugbetalingen.
Contante lijst terugbetaling
Als u wilt maken, bewerken of verwijderen van contante terugbetaling, Ga naar klanten > transactie lijst > kas terugbetalingen.
Citeer lijst
Als u wilt maken, bewerken of offertes of -offertes verwijderen, Ga naar klanten > transactie lijst > offertes.
Order lijst
Hier worden weer gegeven en de verkoop orders filteren.
| Als u wilt | Hiervoor |
| Weergave order details | Selecteer een order in de lijst en een dubbel klik op die rekening of klik op Ga naar de order |
| Maak een nieuwe order | Klik op de knop nieuwe volg orde |
| Filter orders op een specifieke klant | Selecteer een klant in klanten lijst zich bevindt in de lijst |
| Filteren op datums | De opgegeven datum selecteren in lijst van datums |
| Aangepaste datum: datum zelf invoeren | Selecteer aangepast datums in datums lijst. De lijst omlaag te schuiven en selecteren van aangepaste datums |
Leverings notitie lijst
Als u wilt maken, bewerken of levering notities verwijderen, Ga naar klanten > transactie lijst > levering van notities.
Klant betalings overzicht
Als u wilt maken, bewerken of verwijderen van betalingen van klanten, Ga naar klanten > transactie lijst > betalingen.
Leveranciers
Een leverancier is een leverancier van goederen of diensten, zoals een printer of een service bureau.
Inkoop documenten
Inkoopdocumenten zijn onder andere de volgende documenten die worden ingevoerd met de regel items:
� Inkoop facturen/ontvangsten
� Inkoop orders
� Geeft als resultaat van de inkoop
Inkoopdocumenten kunnen worden geëxporteerd naar Microsoft� Excel of opgeslagen als andere bestandsindeling. U kunt een inkoopdocument naar Excel� exporteren door op exporteren naar Excel koppeling te klikken.
Lijst van leverancier
U kunt weer geven, bewerken of een nieuwe leverancier maken door te gaan aan de lijst leverancier. Naar de leverancier-lijst, selecteer leveranciers menu en selecteer vervolgens leveranciers overzicht.
Ontvangst van artikelen en in de stuk lijst
U maken van de inkoopontvangst of vast leggen van de inkoop transacties van de leverancier van uw rekening. Wanneer u een factuur voor een zending ontvangst die is ingevoerd en geboekt eerder of voor een verzending die u nog niet ontvangen ontvangt, kunt u een ontvangst factuur invoeren. U kunt ook inkoopontvangsten uit meerdere inkoop orders maken.
De factuur ontvangsten venster is ontworpen voor lijken op een fysieke factuur document en bevat van de leverancier, artikel en factuur informatie.
Een inkoopontvangst maken:
| Als u wilt | Hiervoor |
| Selecteer de desbetreffende inkooporder | Klik op de inkoop order selecteren |
| Een item bewerken | Dubbel klik op het item, de vervolgens bewerken van het item en de druk op enter om item op te slaan die in de lijst |
| Een item verwijderen | Selecteer het item en klik op knop verwijderen |
| Goederen voor de stuk lijst toevoegen | Het bedrag invult in het veld vracht kosten |
| Inkoopfactuur vernietigen | Rechts klikt u op inkoopfactuur en selecteert u vernietigen |
Maken kas inkoop
Als u wilt contante inkoop maken, Ga naar het menu leveranciers, en selecteer vervolgens de kas inkoop maken.
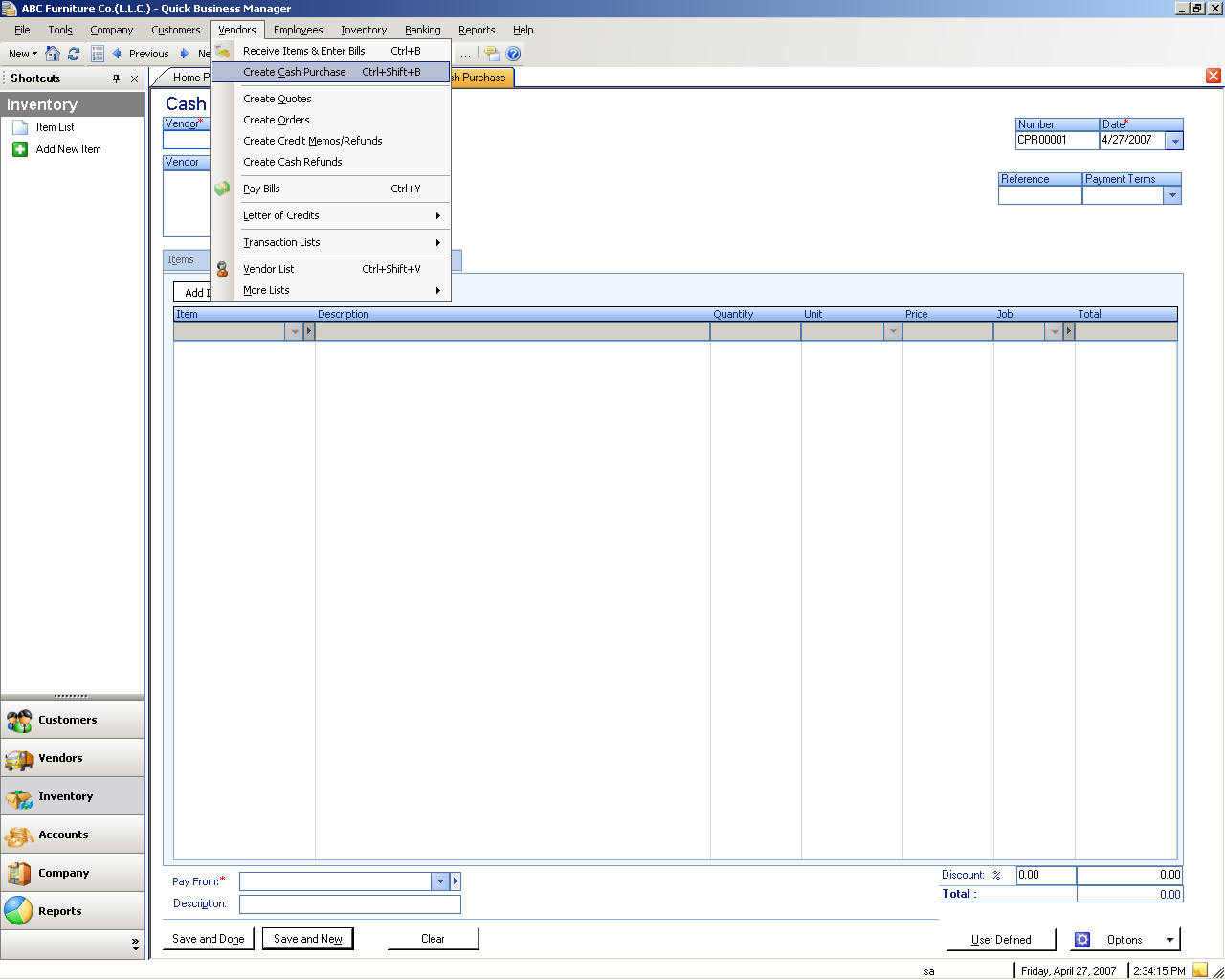
Offertes maken
Ga naar het menu leveranciers wilt maken van offertes naar de leveranciers, en selecteert u offertes maken.
Orders maken
Ga naar het menu leveranciers om orders te maken naar de leveranciers, en selecteert u orders maken.
Orders maken
Ga naar het menu leveranciers om orders te maken naar de leveranciers, en selecteert u orders maken.
Maken credit nota's/terugbetalingen
Credit nota's of terugbetalingen aan de leveranciers wilt maken, Ga naar het menu leveranciers en selecteert u maken credit nota's/terugbetalingen.
Maken kas terugbetalingen
Als u wilt contante terugbetaling naar de leveranciers maken, Ga naar het menu leveranciers, en selecteer vervolgens kas terugbetalingen maken.
Rekeningen betalen
Stuk lijsten naar de leveranciers betalen, Ga naar het menu leveranciers en selecteer vervolgens pay stuk lijst.
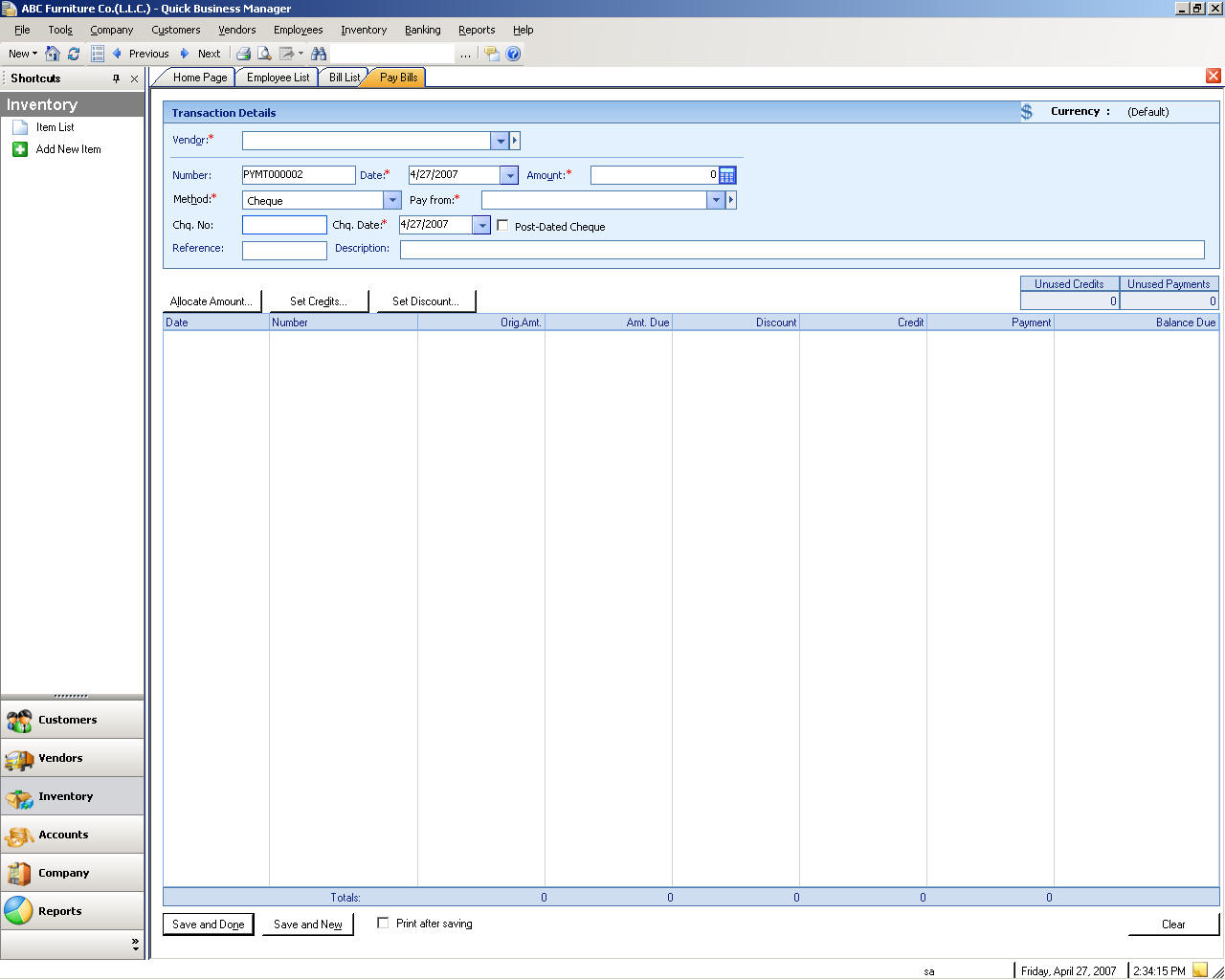
Maken proforma-facturen (voor de brief van de credit bedragen of kleine letter)
Proforma facturen maken, ga u alstublieft aan het menu leveranciers Selecteer letter van de credit bedragen en selecteer vervolgens proforma facturen maken.
Proforma factuur lijst (voor de brief van de credit bedragen of kleine letter)
De proforma factuur lijst, gaat u alstublieft naar het menu leveranciers, selecteer letter van de credit bedragen, en selecteer vervolgens proforma factuur lijst.
Brief van credit lijst (voor de brief van de credit bedragen of kleine letter)
Gaat u de lijst met letter van de kredieten, kunt u naar het menu leveranciers, selecteer letter van de credit bedragen, en selecteer vervolgens letter van credit lijst.
Stuk lijst
Als u wilt maken, bewerken of verwijderen van stuk lijsten, Ga naar de leveranciers > transactie lijst > stuk lijst.
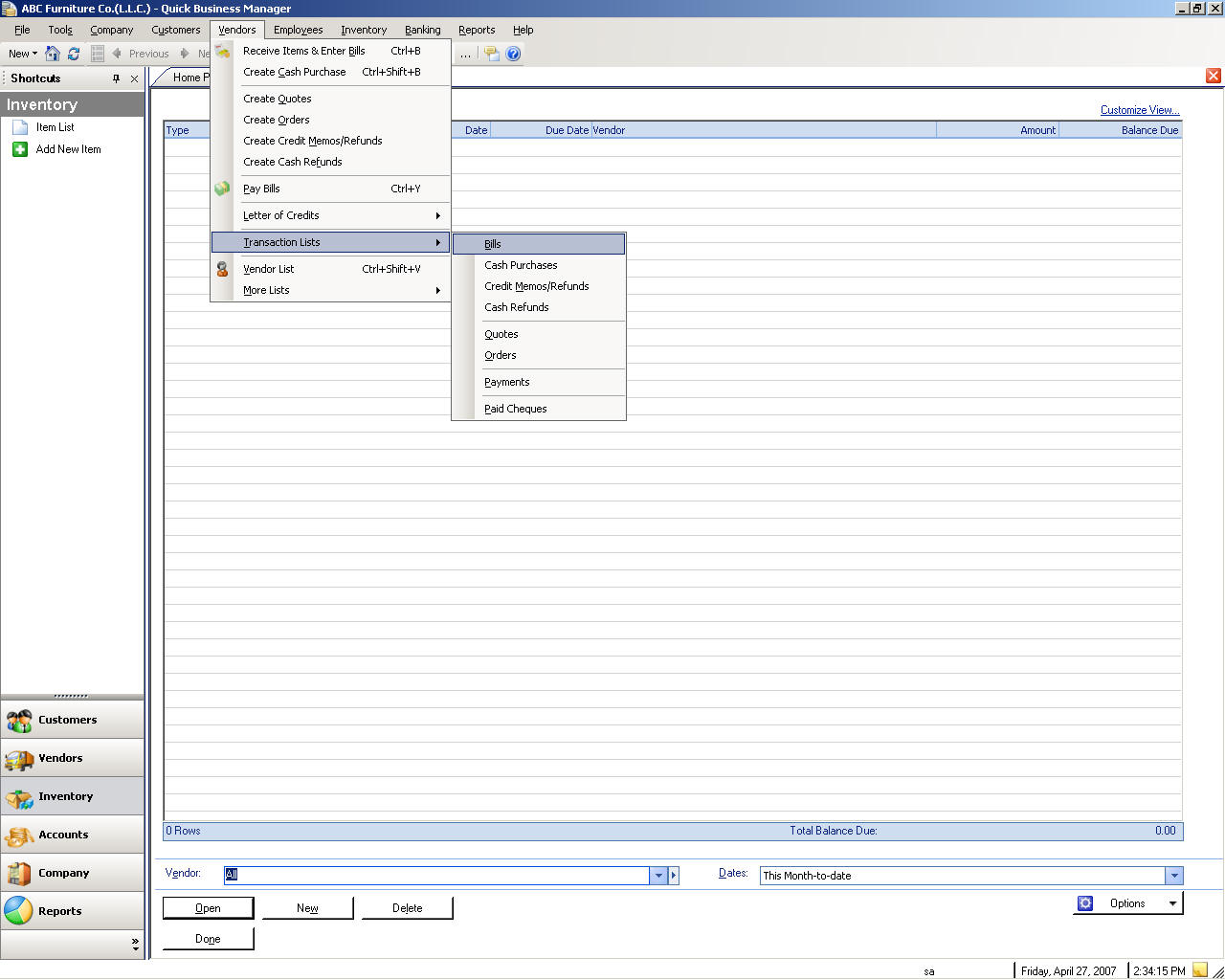
Contante inkoop overzicht
Als u wilt maken, bewerken of verwijderen van contante inkopen, Ga naar de leveranciers > transactie lijst-> kas inkoop.
Leverancier credit nota of terugbetaling lijst van
Als u wilt maken, bewerken of verwijderen van de leverancier credit nota's of restituties, Ga naar de leveranciers > transactie lijst > credit nota's/terugbetalingen.
Leverancier lijst kas terugbetaling
Als u wilt maken, bewerken of verwijderen van de leverancier contant restituties, Ga naar de leveranciers > transactie lijst-> kas exportrestituties.
Leveranciers offerte overzicht
Als u wilt maken, bewerken of verwijderen van de leverancier offertes, Ga naar de leveranciers > transactie lijst > offertes.
Leverancier order overzicht
Als u wilt maken, bewerken of verwijderen van de leverancier-orders, Ga naar de leveranciers > transactie lijst > offertes.
Leverancier lijst betaling
Als u wilt maken, ga bewerken of verwijderen betalingen aan de leverancier, naar leveranciers > transactie lijst > betalingen.
Betaald lijst cheque
Betaalde cheques weer geven, Ga naar leveranciers > transactie lijst > cheques betaald.
Leverancier Beginsaldo
Leverancier begin saldi zijn de bedragen dat je moet leveranciers betalen wanneer u begint met snelle Business Manager. U wijzigen leverancier begin saldo van de leverancier detail.
Werknemers
Een werknemer is iemand die werkt voor een openbare of particuliere werkgever en vergoeding in de lonen, salaris, Commissie, tips, stuk-tarieven of salaris in dergelijke ontvangt.
Werknemer-lijst
U kunt het weer geven, bewerken, of een nieuwe werknemer maken door te gaan aan de lijst Werknemer is. Naar de werknemer-lijst, selecteer de werknemers-menu en selecteer vervolgens werknemers overzicht.
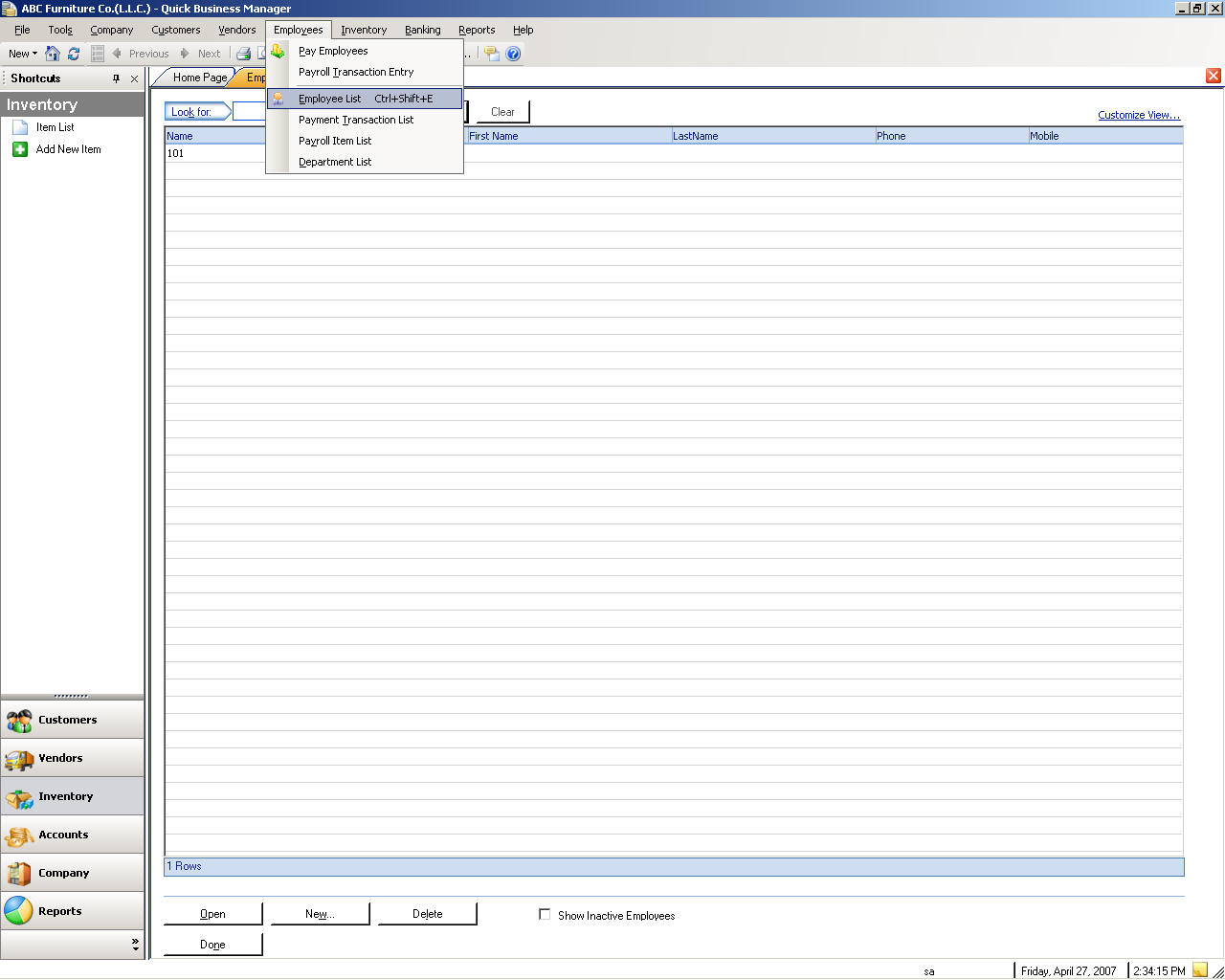
Een enkele werknemer betalen
Een werknemer betalen, Ga naar het menu van de werknemers en selecteer vervolgens pay werknemers.
Betalen meerdere werknemers
Meerdere werknemers betalen, Ga naar het menu van de werknemers en selecteer vervolgens salaris transactie post.
Salaris transactie lijst
Als u wilt maken, bewerken of een salaris vermelding verwijderen, Ga naar het menu van de werknemers, en selecteert u de betalings transactie lijst.
Salaris artikel overzicht
Als u wilt maken, bewerken of een salaris item verwijderen, Ga naar het menu van de werknemers, en selecteert u de keuze lijst item salaris.
Lijst van de afdeling
Als u wilt maken, bewerken of verwijderen van een afdeling, Ga naar het menu van de werknemers en selecteer vervolgens afdeling lijst.
Voorraad
De voorraad is van het bedrijf goederen, grond stoffen en voltooide en onvoltooide producten die niet nog zijn verkocht of beschikbaar zijn in voorraad worden gehouden
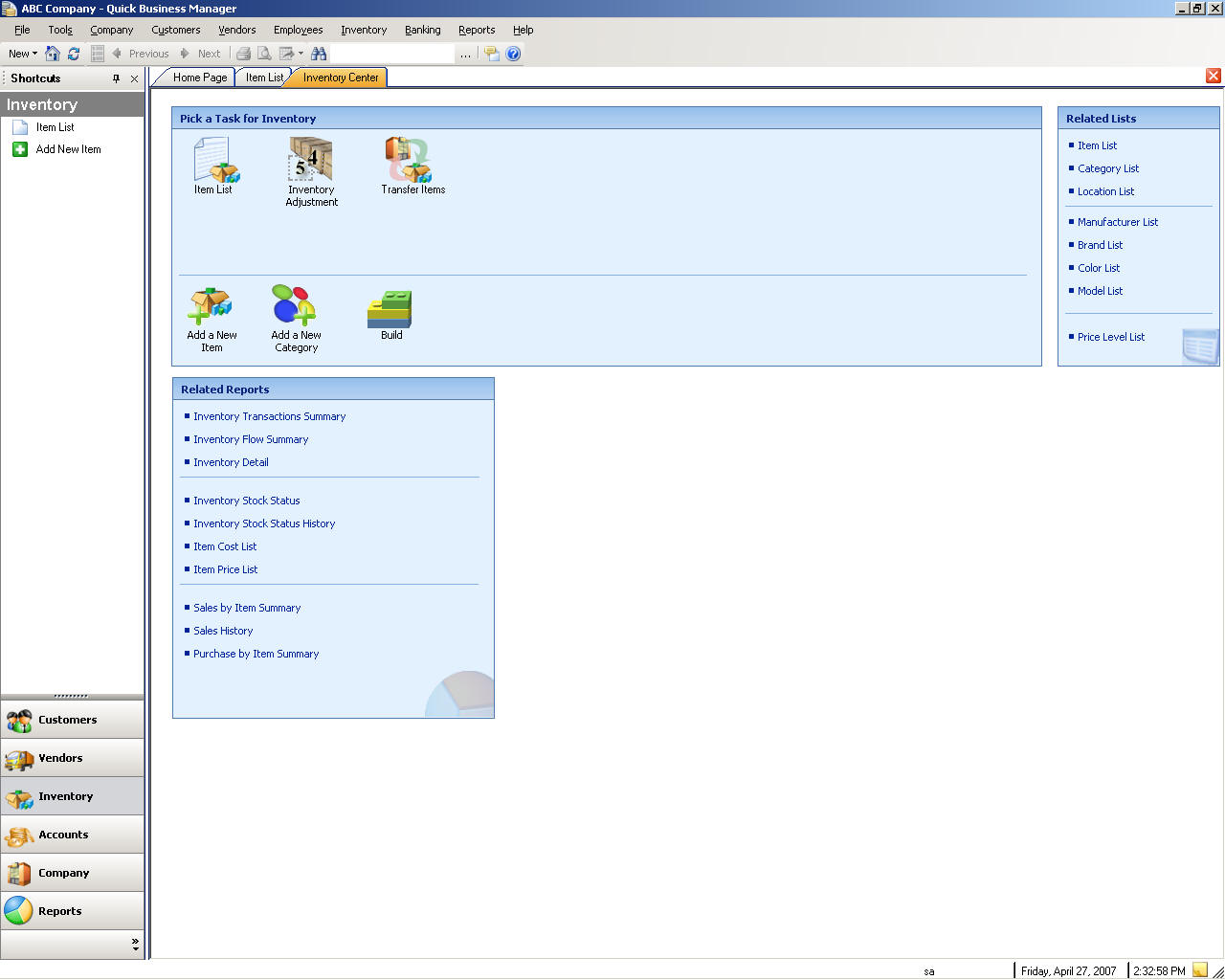
Lijst van producten of services
Als u wilt maken, bewerken of verwijderen van een product of service, Ga naar het menu-items en selecteert u de keuze lijst item.
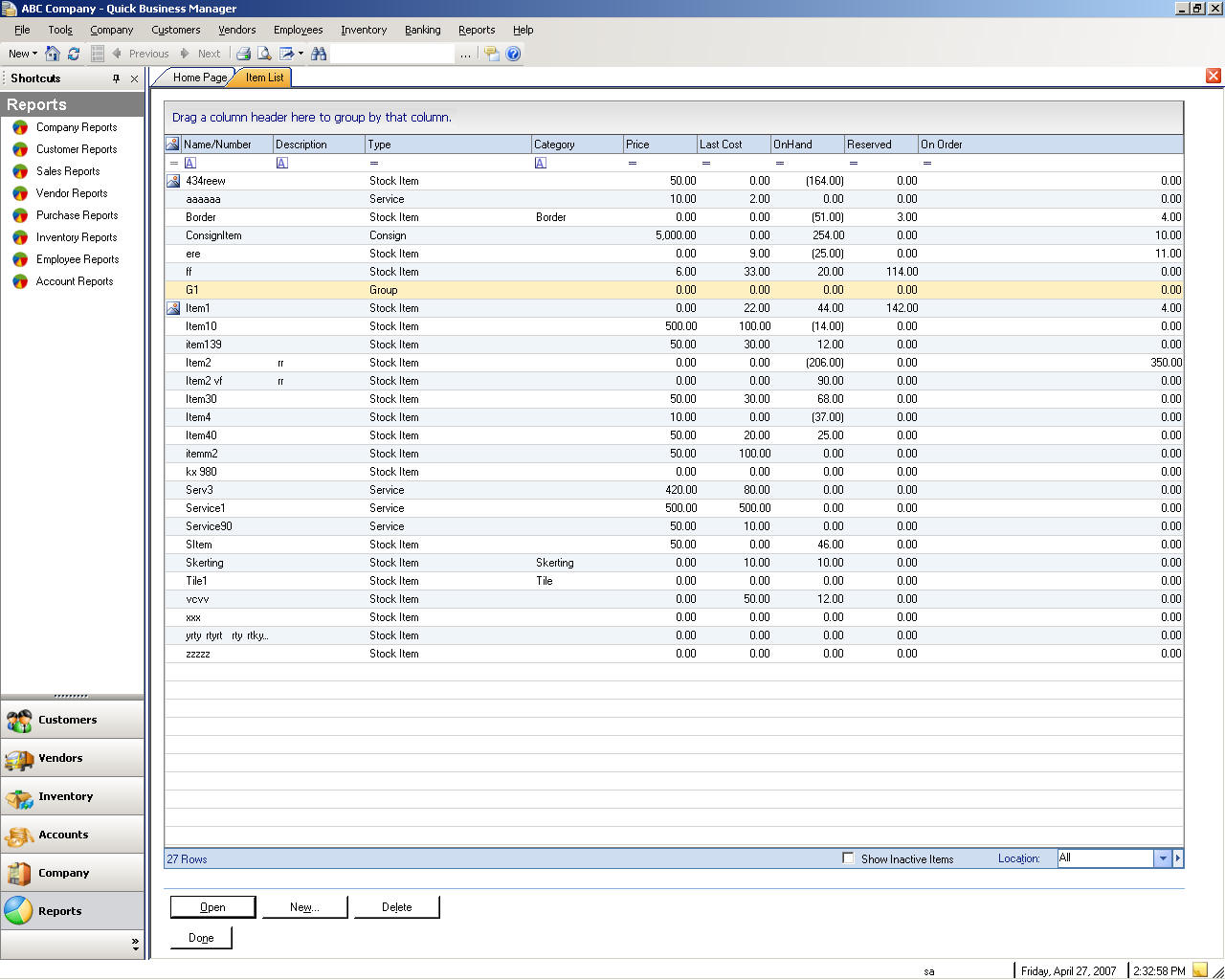
Artikel instellingen
U instellen items naar de verkoop, kosten en hoog/laag/slot status bij houden.
Instellen van een nieuw item moet u de artikel naam en type opgeven. De naam van een item is unieke naam, gegeven aan het item om het item in snelle Business Manager te identificeren. Een artikel type bepaalt het type van artikel u verkopen- of inkoop.
Artikel type | Beschrijving |
Hoog/laag/slot- of voorraad-onderdeel | Een hoog/laag/slot item is een concrete item dat u in de voorraad voor de order of inkoop bewaren. |
Serviceartikel | Services dat u klant of inkoop, dergelijke arbeidskosten toeslag in rekening brengen en contracten van de kosten en andere kosten. |
Assembly-item | Een item is een geassembleerd item als u het item uit verschillende onderdelen van het maken en u wilt bij houden dat geassembleerd item. Een computer is bijvoorbeeld een geassembleerd item met de verschillende onderdelen, waaronder een zaak, een moeder bord, een processor, een CD-rom station, vaste schijf, enzovoort. |
Kit artikel | Een item kit is een groep van items die worden verpakt en verkocht samen. Bijvoorbeeld wilt mogelijk verkopen van een camera met batterijen en film. |
Groep-artikel | Groep-artikel kunt u eenvoudig alle van de artikelen in de groep tegelijk in een transactie invoeren. |
Het invoeren van andere informatie is optioneel.
Optie | Beschrijving |
Beschrijving | Item beschrijving tot 256 tekens opgeven. |
Categorie | Categorie kunt u groeperen en classificeren van artikelen. U kunt bijvoorbeeld groeperen en classificeren van alle soorten horloges die u rubriek controle verkoopt. |
Eenheid | De eenheid kunt u verkopen of inkoop van het item zoals vak, pond, kilo's of uur. |
Subitem | Sub items kun een hiërarchie van items maken, zodat u artikelen te traceren uitkomt. |
Model | U een item met twee verschillende modellen kan kopen en u wilt deze apart bij te houden. Een HP-printer kan bijvoorbeeld vele modellen hebben. |
Merken | Een merk Hiermee geeft u een handels merk. |
Fabrikant | Een fabrikant kan bestaan uit een bedrijf of een persoon die de inkoop van het artikel uit. |
Grootte | Artikel grootte, bijvoorbeeld 12 inch. |
Kleur | Item de kleur, bijvoorbeeld zwart, wit of groen. |
Gewicht | Artikel gewicht, bijvoorbeeld 10 pond. |
Aantal per UM | Het nummer van artikel aantal per eenheid opgeven in elke eenheid. Bijvoorbeeld als de eenheid van de maatregel vak is en 12 item bevat, voert u 12. |
Gemaakt | Geef de locatie waar dit artikel is gemaakt. |
Inkomsten rekening | Deze rekeningen sporen de totale verkoop van het artikel. |
Activa account | Deze account wordt bijgehouden van de waarde van item u verkopen- of inkoop. Bijvoorbeeld als de artikel kosten € 40 is en 3 van de items die u verkoopt, deze rekening wordt gecrediteerd EUR 120,00. |
KPV | Kosten van goederen die zijn verkocht (KPV) rekening houdt de kosten van artikel u verkopen- of inkoop. Als de artikel kosten € 40 is en 3 van de items die u verkoopt, wordt deze account bijvoorbeeld EUR 120,00 gedebiteerd. |
Notitie | Tot 32.000 teken. |
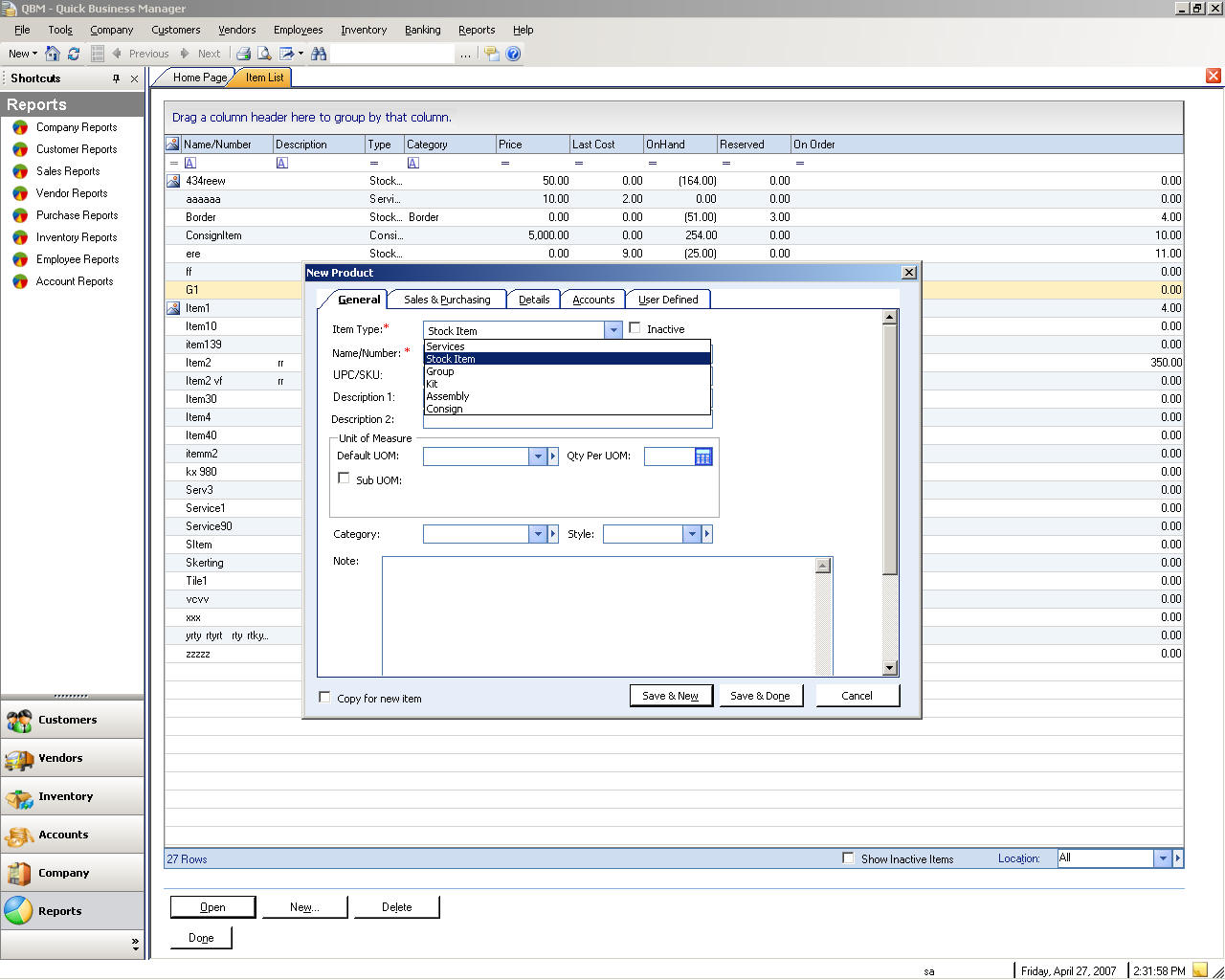
Artikelen verplaatsen
Items kunnen worden overgedragen naar verschillende aandelen gebieden van de bron locatie.
Artikel overbrengen tussen locaties
Dit dialoog venster kunt u overbrengen of items verplaatsen tussen twee archieven.
Voorbeeld:
Stel er zijn twee winkels, namelijk een winkel van goederen en andere is een magazijn en u wilt een artikel overbrengen vanuit het magazijn, heeft het desbetreffende artikel in de winkel, die is niet het desbetreffende artikel. Uit het archief van bron selecteert van het magazijn en uit het doel archief het archief dat u het item moet worden overgeboekt naar wilt selecteren. Klik vervolgens om te gaan naar het volgende scherm. Klik op de knop toevoegen om een item toe te voegen. Type het aantal dat u wilt overbrengen en druk op voert. Meer items toevoegen klikt u op toevoegen.
Wanneer u gedaan toevoegen van items, klik op opslaan en gereed.
.
Aanpassing van items
Voorraad correctie kunt u het aantal in voorraad in de voorraad uit het opgegeven archief aanpassen.
Voorraad herwaardering weer geven
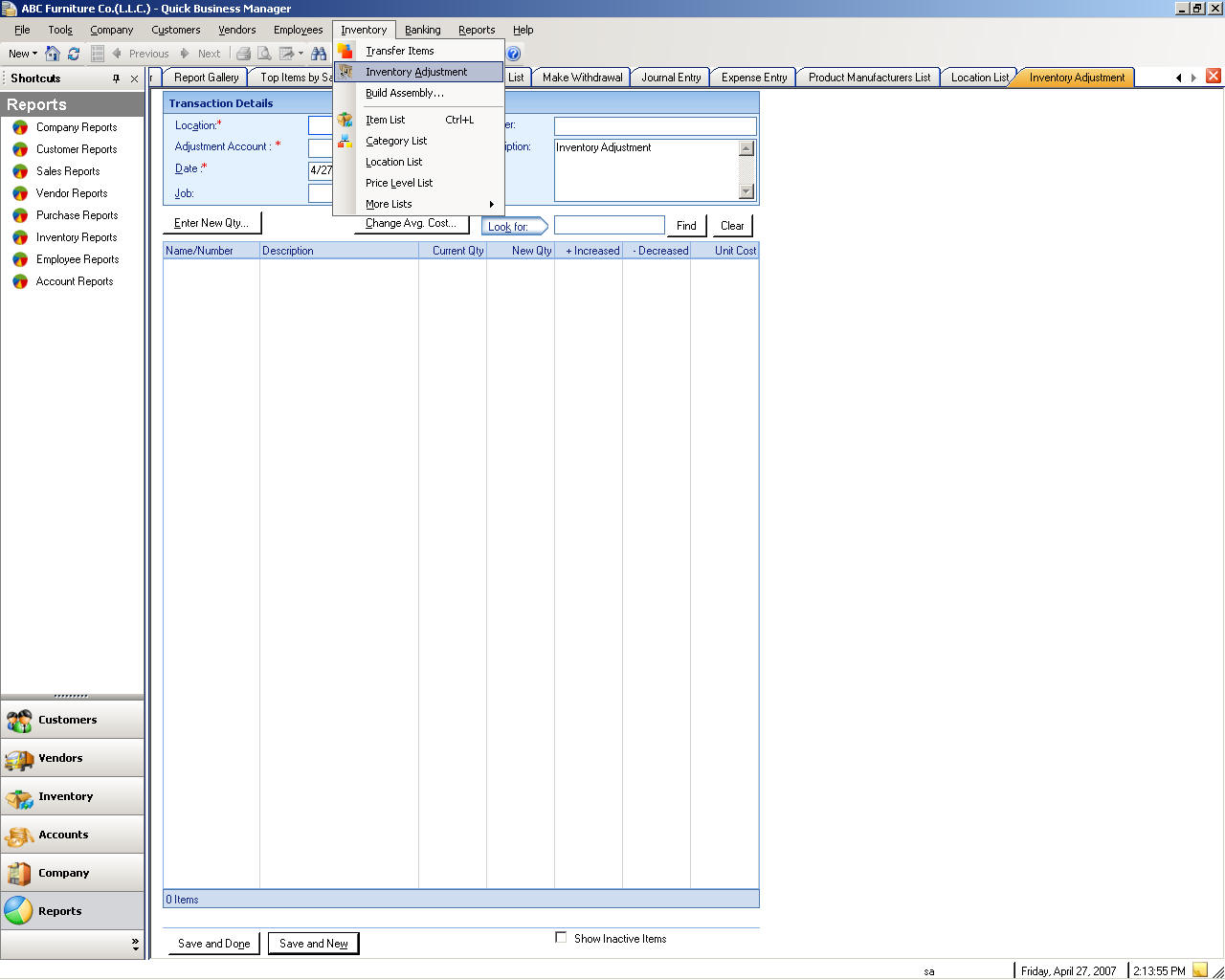
Bouw vergaderingen
Build vergadering kunt u artikelen die van het type vergadering, zoals een computer te bouwen. Een computer is veel onderdelen en dus wanneer u maakt een computer alle onderdelen ervan, dergelijke geheugen kaarten zijn afgetrokken van voorraad enerzijds.
Om te bouwen assembly, Ga naar het menu-items en selecteer vervolgens vergadering samens tellen.
Categorie lijst
Als u wilt maken, bewerken, of een categorie verwijderen, Ga naar het menu-items en selecteer vervolgens de lijst met categorieën.
Lijst van locatie
Als u wilt maken, bewerken of verwijderen van een locatie, Ga naar het menu-items en selecteert u vestigings overzicht.
Magazijn overzicht
Als u wilt maken, bewerken of verwijderen van een magazijn, Ga naar het menu-items en selecteert u vestigings overzicht.
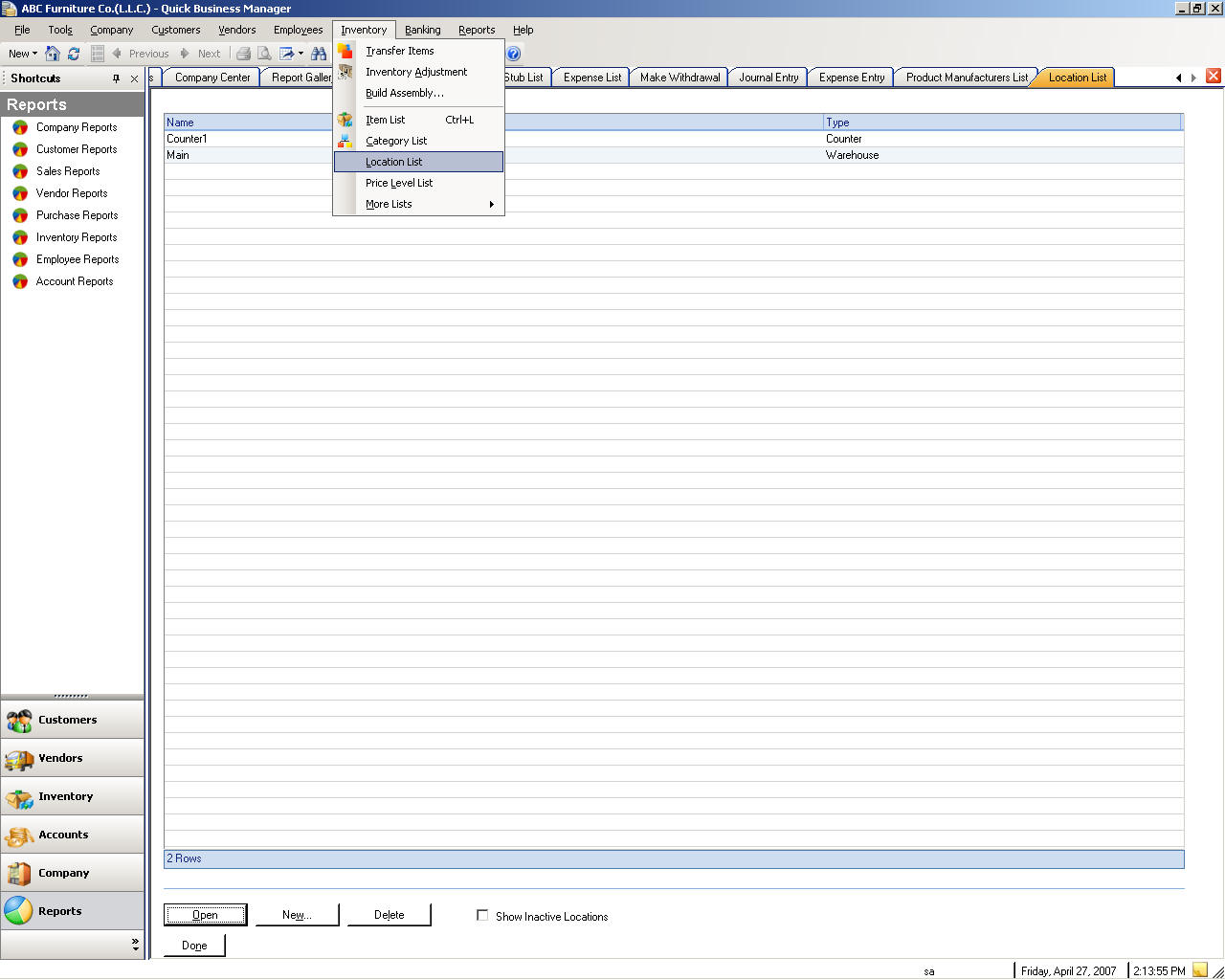
Lijst met archief
Als u wilt maken, bewerken of verwijderen van een archief, Ga naar het menu-items en selecteert u vestigings overzicht.
Prijs lijst van niveau
Als u wilt maken, bewerken of verwijderen van een prijs niveau, Ga naar het menu-items en selecteert u de prijs lijst van niveau.
Lijst van de fabrikant
Als u wilt maken, bewerken, of verwijderen van een fabrikant, kunt u het menu-items, selecteer meer lijsten, en selecteer vervolgens fabrikanten.
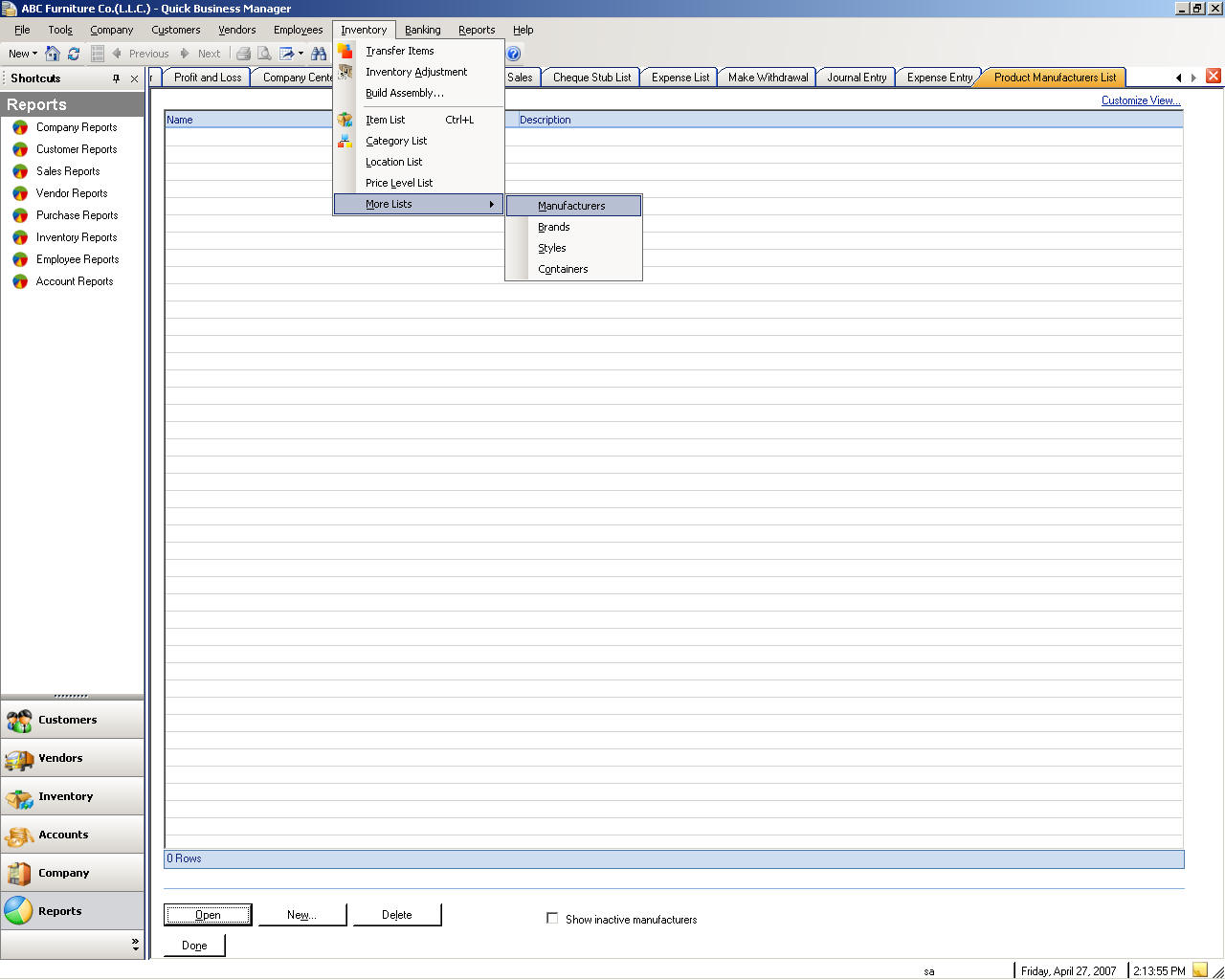
Merk lijst
Als u wilt maken, bewerken, of verwijderen van een merk, kunt u het menu-items, selecteer meer lijsten, en selecteer vervolgens Brands.
Lijst met opmaak
Als u wilt maken, bewerken, of een opmaak profiel verwijderen, kunt u het menu-items, selecteer meer lijsten, en selecteer vervolgens opmaak profielen.
Lijst van container
Als u wilt maken, bewerken, of verwijderen van een container, kunt u het menu-items, selecteer meer lijsten, en selecteer vervolgens containers.
Bank
Rekening schema
Als u wilt maken, bewerken of verwijderen van een account of de financiële rekening, Ga naar het menu bankieren, en selecteert u de rekeningschema.
Soorten accounts
Rekenings oort | Beschrijving |
Activa accounts | Deze accounts bij houden wat er in uw bedrijf bezit. |
Passiva accounts | Deze accounts bij houden wat uw bedrijf verschuldigd is aan andere bedrijven. |
Eigen vermogen accounts | Deze accounts bij houden van de eigenaar van het eigen vermogen. |
Inkomsten rekeningen | WenV-rekeningen bij houden van de bronnen van inkomsten. |
Kosten rekeningen | Worden bijgehouden wat uw bedrijf besteedt. |
Bank | Bank rekening gebruiken om bank controle en besparingen bij te houden. Voeg een bank account toe voor elke account die het bedrijf bij een bank heeft. (U kunt ook dit type gebruikt voor kas.) |
Debiteuren (A/R) | Deze account kunt bij houden van transacties met betrekking tot de klanten die u geld, zoals facturen, betalingen, deposito's van betalingen, credit nota's en terugbetalingen verschuldigd. De meeste bedrijven hebben slechts één A/R-account.
|
Andere huidige activa | Deze account kunt bij houden van activa die dreigen te worden geconverteerd naar de kas of binnen een jaar, zoals kas of notities klanten vanwege binnen een jaar is opgebruikt.
|
Vast activum | Deze account kunt bij houden van afschrijfbare activa die uw bedrijf eigenaar is van die niet kunnen worden omgezet in geld binnen een jaar, zoals apparatuur of meubilair zijn. |
Crediteuren (A / P) | Deze account kunt bij houden van transacties met betrekking tot geld dat je moet betalen, zoals rekeningen, rekening betalingen en credit met leveranciers hebt. |
Creditcard | Deze account gebruiken om krediet kaart aankopen, facturen en betalingen bij te houden. |
Huidige aansprakelijkheid | Deze account kunt bij houden van verplichtingen die zijn gepland moet worden betaald binnen een jaar, zoals uitgestelde salarissen en op korte termijn leningen. |
Langlopende aansprakelijkheid | Deze account kunt bij houden van verplichtingen zoals leningen of hypotheken gepland voor perioden langer is dan een jaar worden betaald. |
Eigen vermogen | Deze account kunt bij houden van vermogen, investeringen, tekeningen, waaronder en behouden van inkomsten. |
Inkomen | Deze account kunt bij houden van de belangrijkste bron van geld binnenkomt van uw bedrijf. |
Overige inkomsten | Deze account kunt bij houden van geld ontvangen voor iets anders dan de normale bedrijven, zoals rente-inkomsten. |
Onkosten | Deze account kunt bij houden van geld dat uw bedrijf gaat verlaten. |
Overige kosten | Deze account kunt bij houden van geld besteed aan iets anders dan de normale bedrijfs activiteiten. |
Kosten van goederen die zijn verkocht (KPV) | Deze account kunt bij houden van de kosten van goederen en materialen in de voorraad wordt gehouden en vervolgens verkocht. |
Kosten invoeren
Om onkosten in te voeren, Ga naar het menu bankieren en selecteer vervolgens voer kosten.
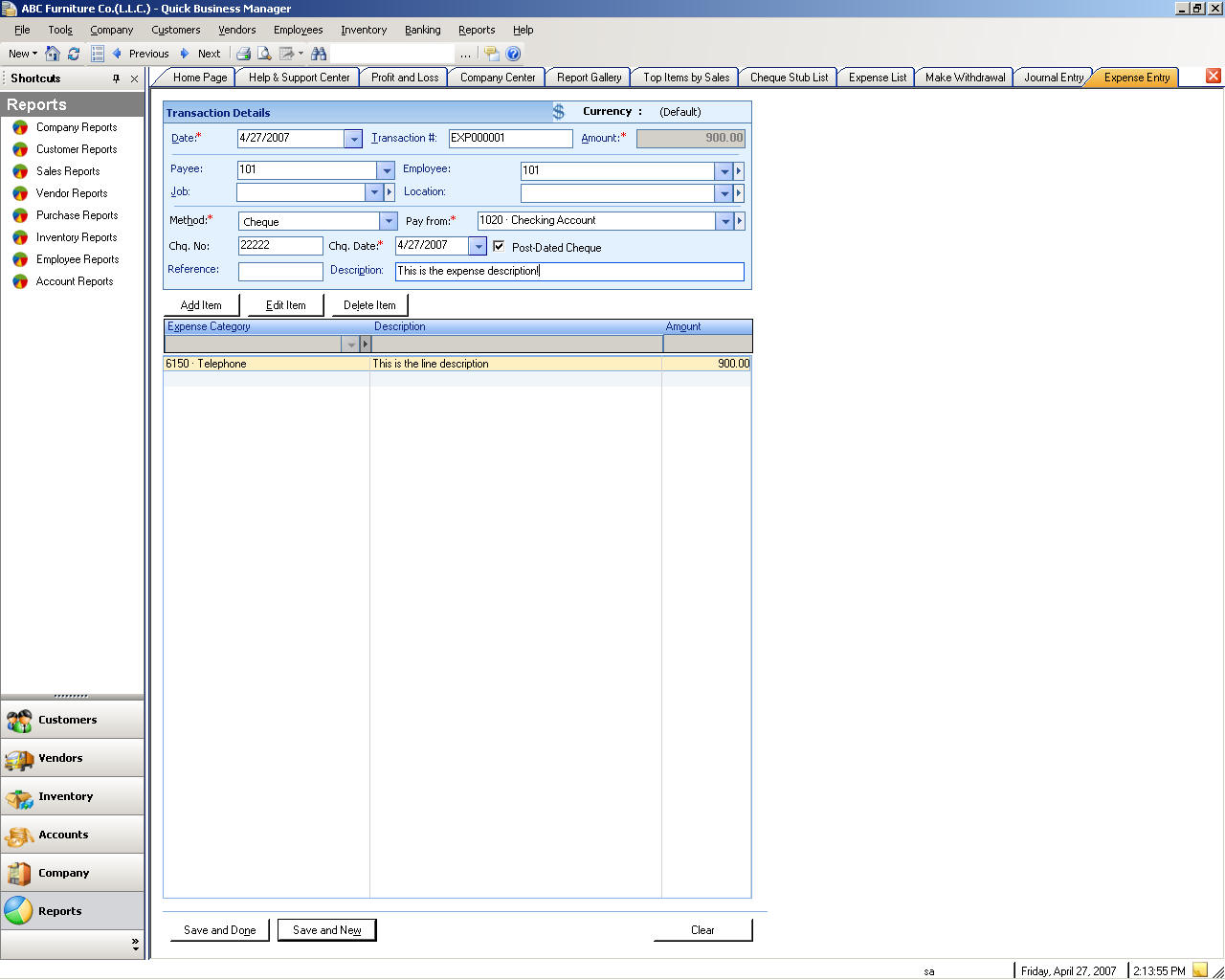
Maken dag boek regels
Om te maken log boek items, Ga naar het menu bankieren en selecteer vervolgens log boek item maken.
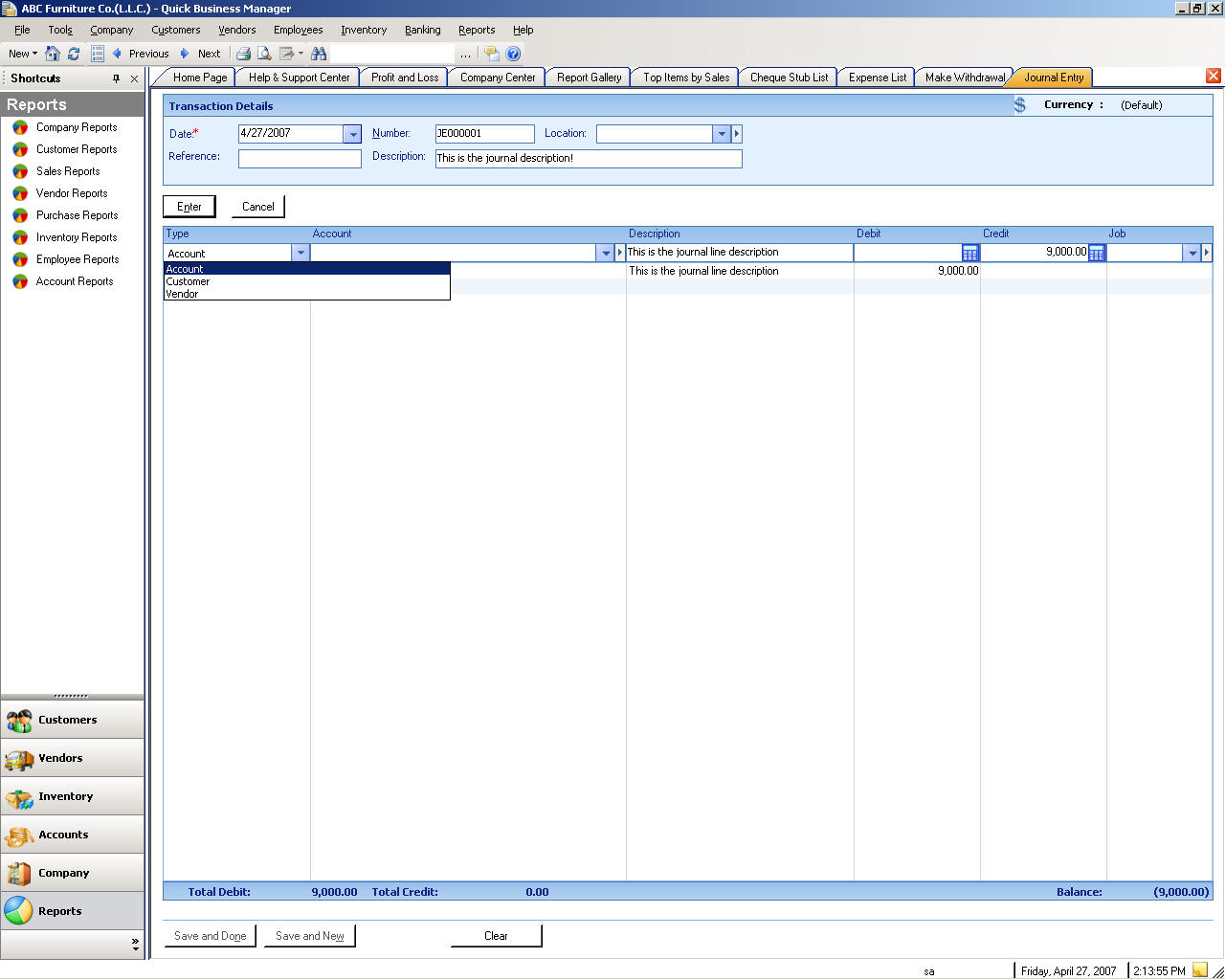
Kapitaalstorting Money
Naar het deposito geld in de bank rekeningen, Ga naar het menu bankieren en selecteer vervolgens stortingen maken.
Trekken Money
In te trekken geld van uw bank rekeningen, Ga naar het menu bankieren en selecteer vervolgens opnames maken.
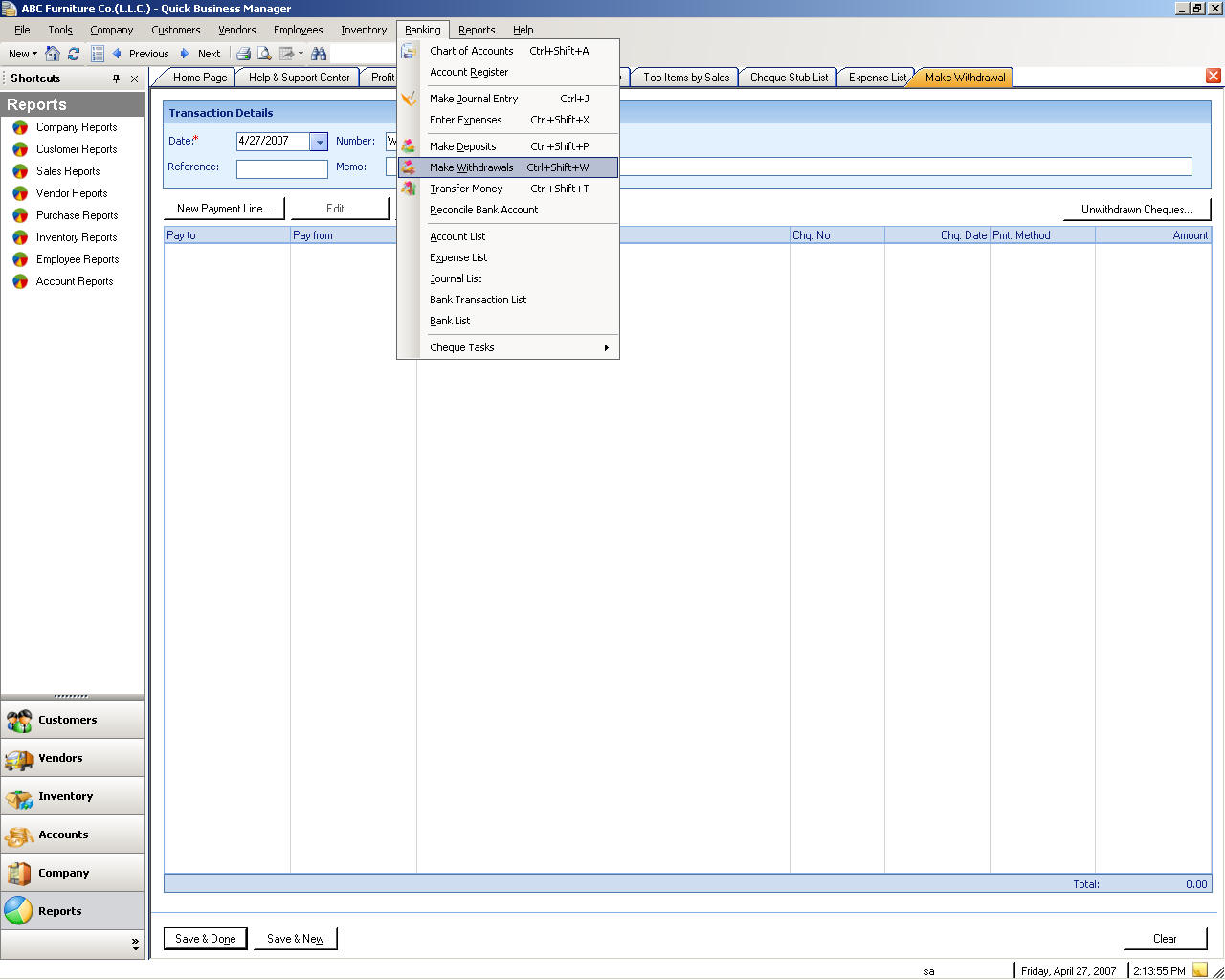
Overdracht van Money
Ga naar het menu bankieren en selecteer Transfer Money wilt overbrengen geld tussen de bank rekeningen.
Combineren van bank rekeningen
Ga naar het menu bankieren wilt uitvoeren voor uw bank rekeningen, en selecteert u bank reconciliatie.
Account overzicht
Als u wilt maken, bewerken of verwijderen van een account of de financiële rekening, Ga naar het menu bankieren, en selecteer vervolgens overzicht.
Lijst met onkosten
Als u wilt maken, bewerken of verwijderen van een uitgave, Ga naar het menu bankieren, en selecteert u de lijst met kosten.
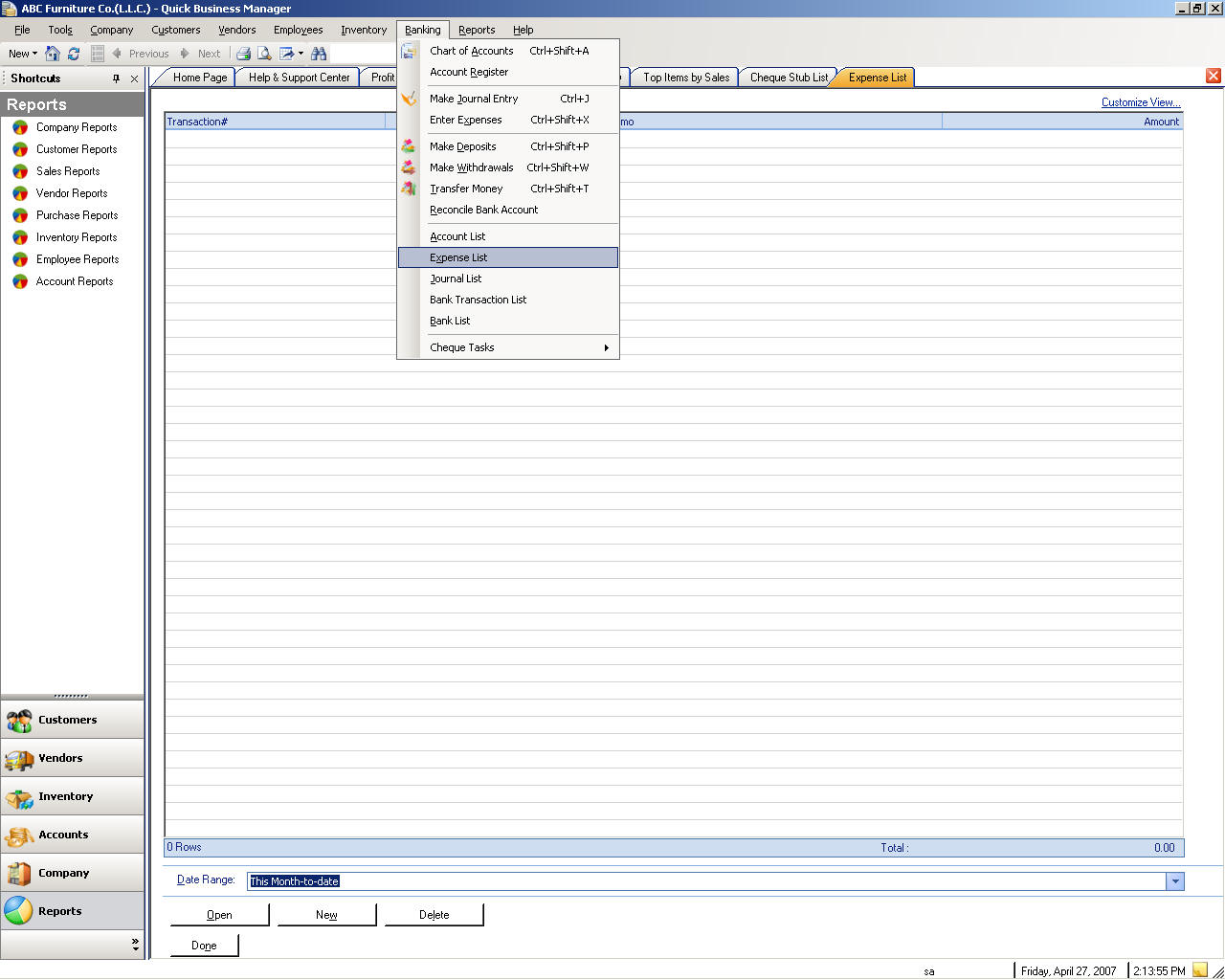
Journaal lijst
Als u wilt maken, bewerken of verwijderen van een dag boek, Ga naar het menu bankieren, en selecteer boek overzicht.
Bank transactie lijst
Ga naar het bankieren menu wilt weer geven of verwijderen van een banktransactie, en selecteert u bank transactie lijst.
Lijst van de bank
Als u wilt maken, bewerken of verwijderen van een bank, Ga naar het menu bankieren, en selecteert u de bank.
Chequebooks registreren
Als u wilt een chequebook registreren, Ga naar het menu bankieren Selecteer vervolgens cheque taken, en selecteer vervolgens registreren Chequebooks.
Vernietigings betaalde cheques
Wilt een loon cheque vernietigen, Ga naar het menu bankieren, selecteer vervolgens cheque taken, en selecteer vervolgens vernietigen betaalde cheques.
Stuiterende ontvangen cheques
U kunt een cheque stuiteren wanneer een cheque is opgehaald uit de bank vanwege onvoldoende fonds of andere redenen.
Naar stuiteren een ontvangen cheque, Ga naar het menu bankieren Selecteer vervolgens cheque taken, en selecteer vervolgens stuiteren ontvangen cheques.
Cheques afdrukken
Als u wilt een cheque afdrukken, Ga naar het menu bankieren, dan selecteer cheque taken en selecteert u vervolgens cheques afdrukken.
Lijst met chequebook
Als u wilt maken, bewerken of verwijderen van een chequebook, Ga naar het menu bankieren, en selecteert u de lijst met Chequebook.
Cheque-stub lijst
Een cheque stub is een cheque die is afgedrukt met cheques afdrukken.
Als u wilt maken, bewerken of verwijderen van een cheque stub, Ga naar het menu bankieren, en selecteert u de cheque-stub lijst.
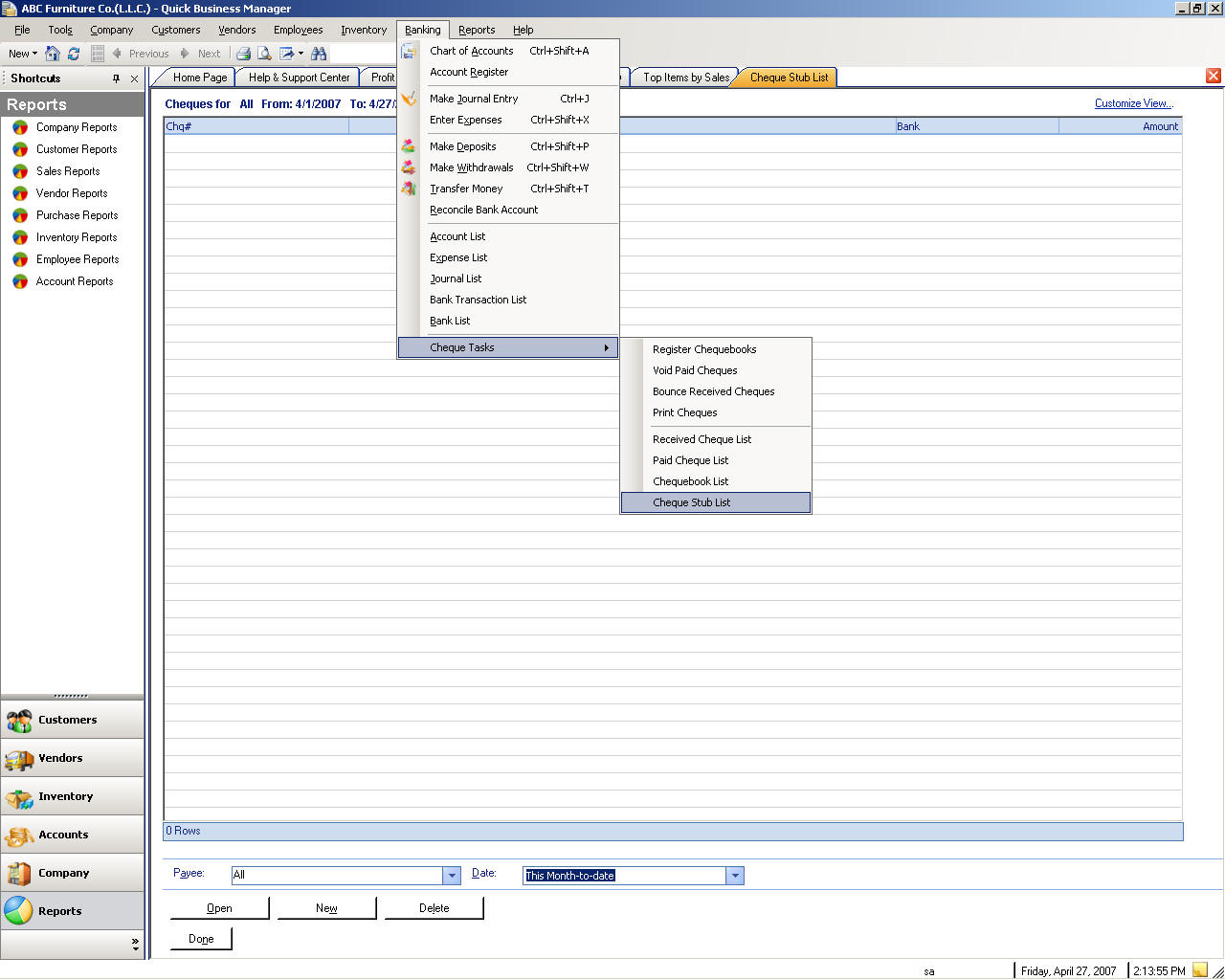
Rapporten
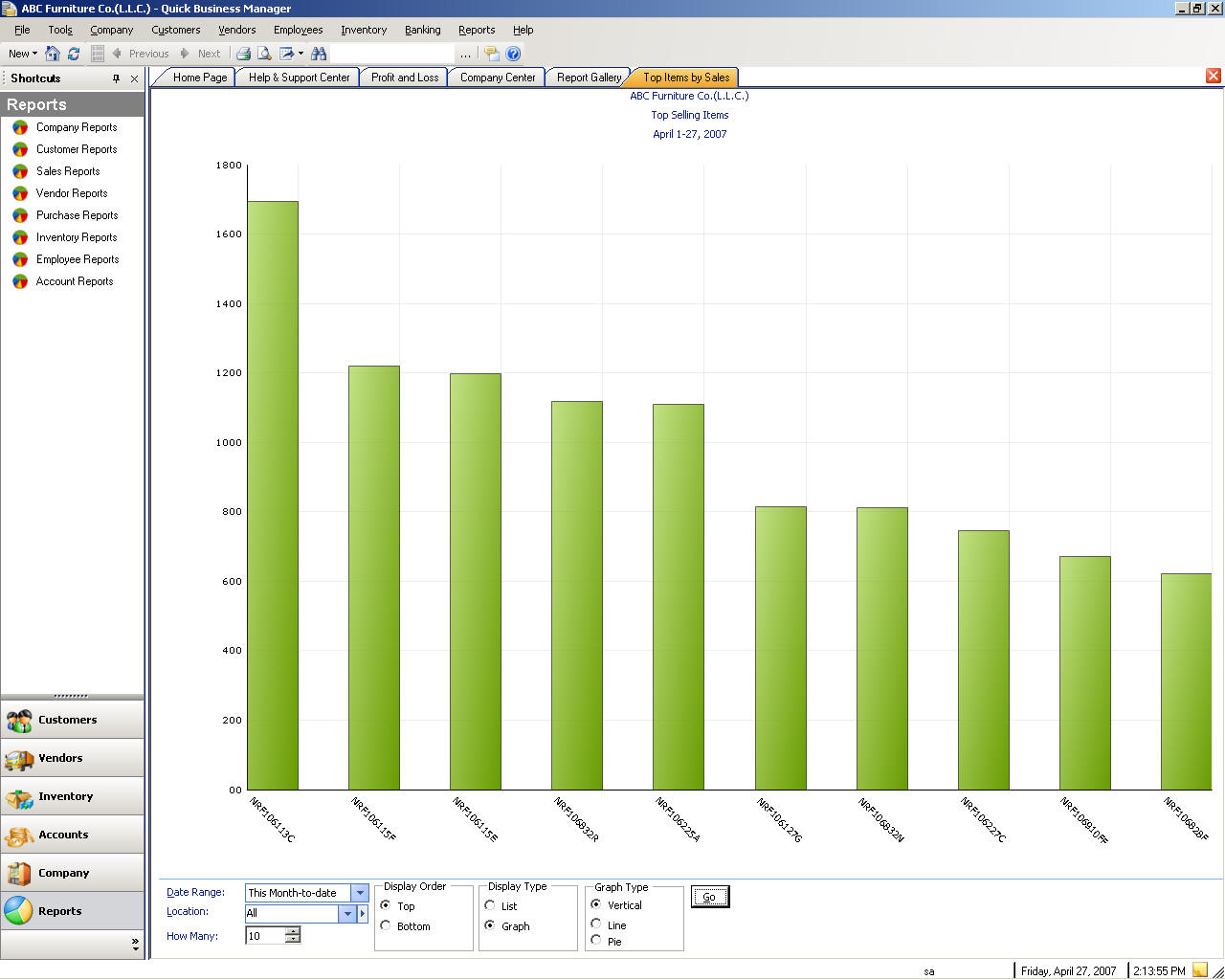
Rapporten kunnen eenvoudig lijsten zoals klanten telefoon lijst of het kunnen complexe documenten met de berekende gegevens en historische gegevens zoals verkoop-verslag van de klant.
In snel Business Manager u de mogelijkheid om te voorbeeld rapport weer geven hebt, naar Excel exporteren voor verdere analyse, exporteren naar andere bestands indelingen zoals Word, PDF-, XML-of HTML-code. Een voorbeeld weer gegeven rapport laat zien wat op het papier wordt afgedrukt. Als het verslag zich niet in voorbeeld weer gegeven venster, kunt u de kolom breedte aanpassen of verbergen van een kolom die u niet wilt dat moet worden afgedrukt.
U kunt een lijst filteren voordat u een voorbeeld van bekijkt of exporteren naar andere toepassingen, zoals excel. Wanneer u een bepaald rapport selecteert, een pre-previewed rapport weer gegeven, kunt u filteren. U kunt een rapport op basis van datums en andere criteria filteren. U kunt bijvoorbeeld verkoop filteren op klanten verslag op basis van datum en/of de klant naam.
Er zijn meer dan 120 vooraf gedefinieerde rapporten beschikbaar in snel Business Manager. Deze verslagen zijn als volgt onderverdeeld:
Afdrukken
Afdrukken van documenten, lijsten of rapporten gebeurt met behulp van afdruk sjablonen en de printer. Als u een document af te drukken, selecteer afdrukken in het menu bestand of klik op het printer pictogram boven het opgegeven document. Het printer instellingen dialoog venster wordt weer gegeven en kunt u aangeven hoe het document af te drukken. Bijvoorbeeld als u wilt de afdruk sjabloon wijzigen, kunt u Klik op de knop Details naast de afdruk sjabloon en haar instellingen wijzigen, of als u wilt als u de raster lijnen van een rapport in een andere kleur wilt afdrukken, klikt u op afdruk raster lijnen en de kleur.
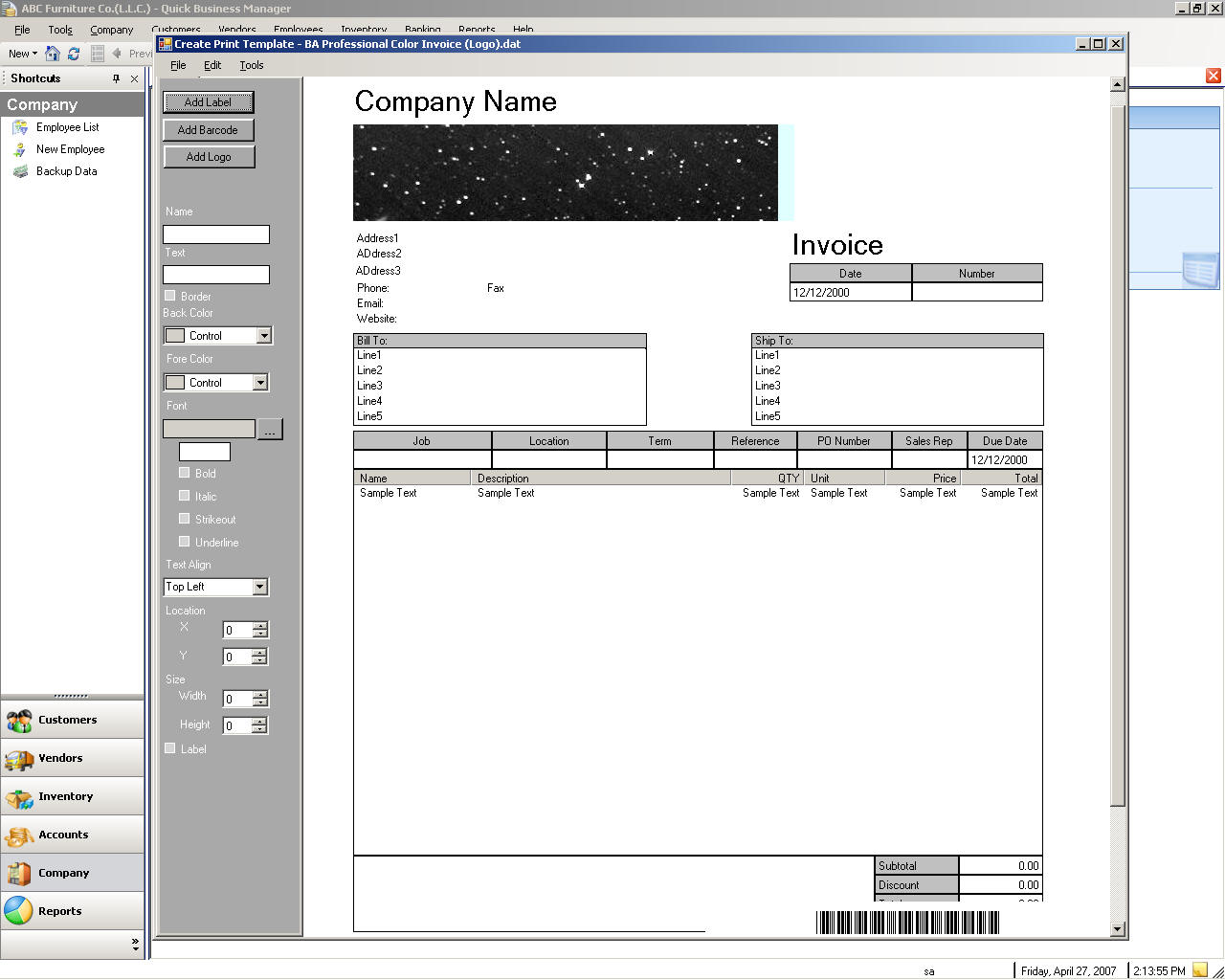
Sjabloon afdrukken
Een afdruk sjabloon voorziet een flexibele aanpassing van de afdruk weergave. U kunt bijvoorbeeld het letter type of de kleur van de afdruk weergave wijzigen.
Er zijn veel afdruk sjablonen in de data base geladen maar indien u wenst voor het laden van een sjabloon selecteren alstublieft afdrukken sjablonen laden in het menu bestand.
Een afdruk sjabloon wilt ontwerpen, selecteer van ontwerpsjablonen van afdrukken in het menu bestand en vervolgens de opgegeven sjabloon laden. Daarna selecteert u de opgegeven sjabloon uit �PrintTemplates�-map. Nadat de opgegeven afdruk sjabloon is geladen, het ontwerpen en slaat u het met een andere naam of dezelfde naam op en sluit de ontwerper van de sjabloon. Vervolgens naar de ontwerp sjabloon laadt, selecteer het bestand, �Overwrite bestaande templates� selectie vakje instellen en vervolgens het laden. De opgegeven sjabloon wordt geladen in de data base, en u kunt deze sjabloon gebruiken door deze te selecteren uit de sjabloon instellingen.
Steun van de bedrijfs gegevens
Back-up van uw database zeer vaak en vroeg. Zorg ervoor dat u back-up van data base naar een andere schijf en zorg ervoor dat de back-stappen naar een volledig gescheiden plaats (liefst externe) om er zeker van te zijn dat het veilig is. De reden is dat in geval van brand op uw computer, uw back-upgegevens veilig zullen.
Naar back-up van uw huidige data base, Ga naar het menu bestand, selecteer vervolgens gegevens hulp programma's, en selecteert u de back-up van de bedrijfs gegevens.
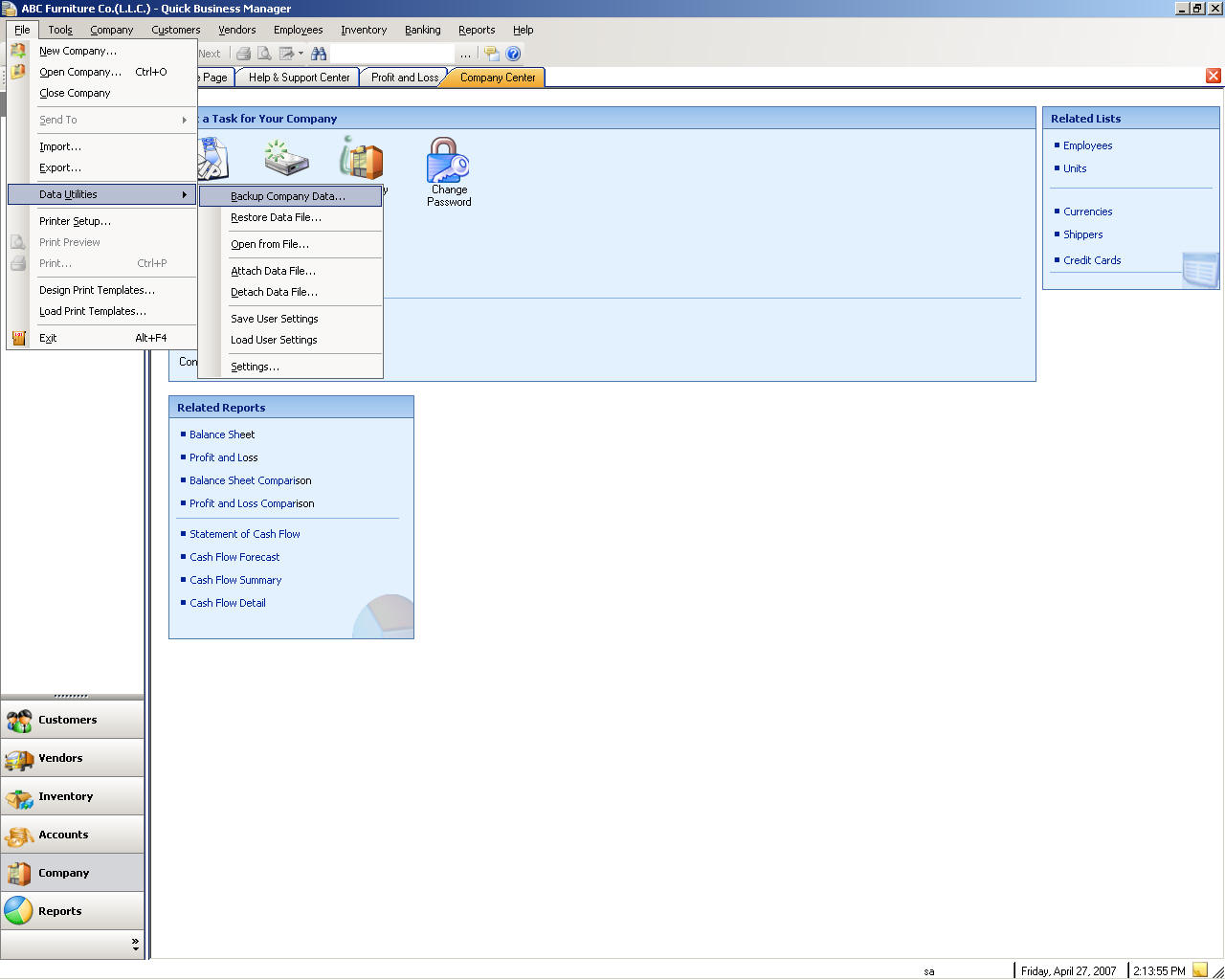
Uw bedrijfs gegevens terugzetten
Terugzetten krijgt de back-upgegevens terug.
Als u wilt een database herstellen, Ga naar het menu bestand en vervolgens selecteer gegevens Utilities en selecteert u herstel gegevensbestand.
Het exporteren van rapporten of lijsten
U kunt een rapport of een lijst naar Microsoft Excel en Microsoft Word verzenden of opslaan en weer geven in PDF-indeling, pagina met web indeling, XML-indeling of een tekst zonder opmaak.
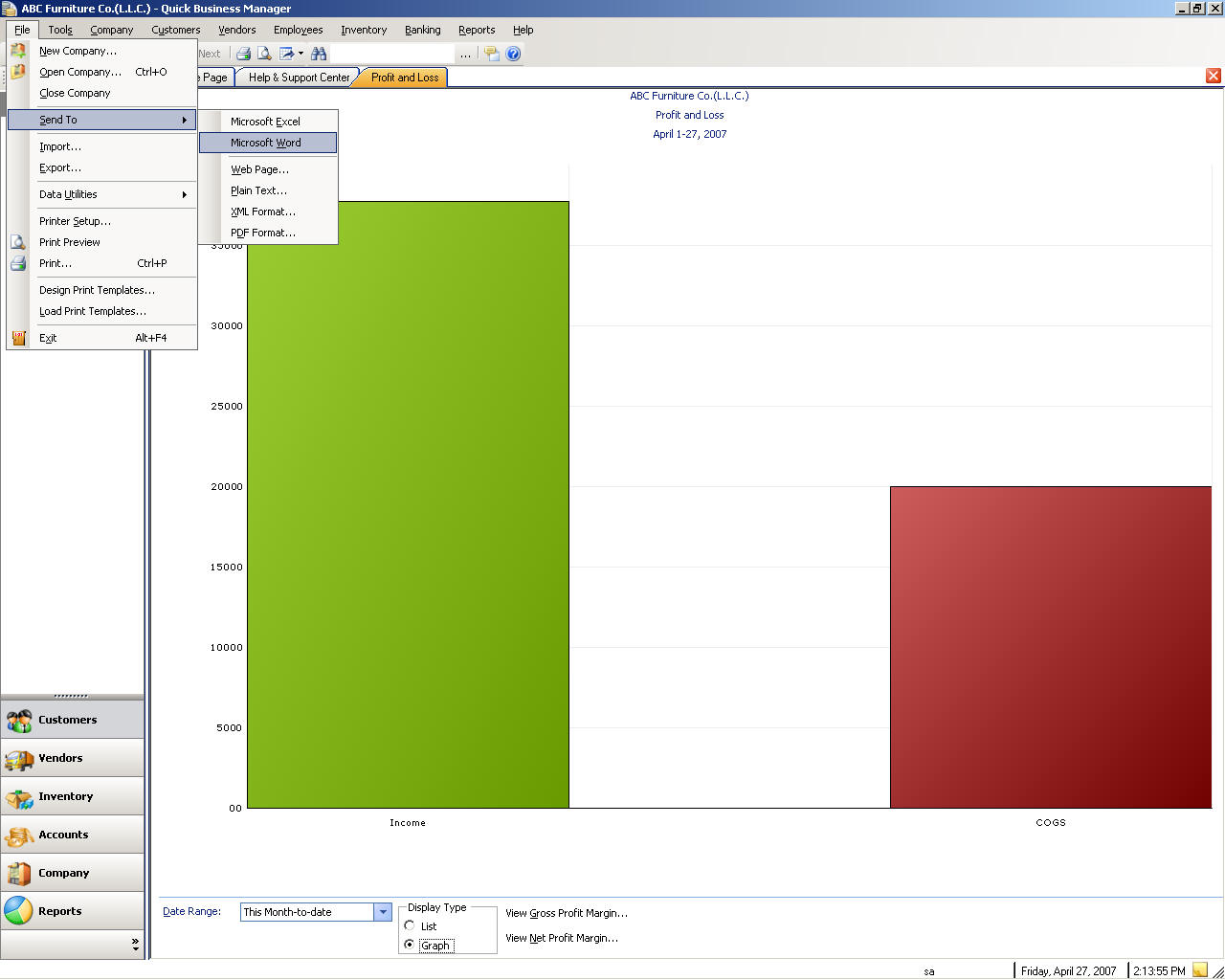
Importeren
Gegevens wilt importeren een naar een XML-bestand, Ga naar het menu bestand, en de selectie importeren.
Exporteren
Gegevens wilt exporteren een uit een XML-bestand, Ga naar het menu bestand en de selectie exporteren.
Een bedrijf openen vanuit een bestand
Kunt u openen een bedrijf vanuit een bestand alleen als het bestand niet gebruikt door een bestaande data base in de SQL-Server wordt.
Wilt openen een bedrijf uit een bestand, Ga naar het menu bestand vervolgens selecteer gegevens hulp programma's en selecteer vervolgens openen uit bestand.
Een data base koppelen
Aan (toevoegen) een data base, Ga naar het menu bestand, selecteer vervolgens gegevens hulp programma's, en selecteert u de gegevensbestand toevoegen.
Loskoppelen van een data base
Wilt loskoppelen (verwijderen) een data base, Ga naar het menu bestand en vervolgens selecteer gegevens hulp programma's en selecteert u de gegevensbestand ontkoppelen.
Opslaan van gebruikers instellingen
De gebruikers instellingen, zoals standaard accounts of locaties, worden opgeslagen in een XML-bestand op de computer user�s. De instellingen kunnen echter worden opgeslagen in de huidige data base te voorkomen dat de instellingen verloren gaan.
Als u wilt de gebruikers instellingen opslaan, Ga naar het menu bestand, selecteer vervolgens gegevens hulp programma's, en selecteer vervolgens de gebruikers instellingen opslaan.
Laden gebruikers instellingen
Als u eerder de gebruikers instellingen in de data base opgeslagen hebt, kunt u de instellingen wilt overschrijven van de huidige instellingen laden.
Wilt laden van de gebruikers instellingen, Ga naar het menu bestand en selecteer gegevens Utilities en selecteert u gebruikers instellingen laden.
Andere modules
Kunt u een extra module waarvoor een specifieke gebruik wordt gemaakt. Bijvoorbeeld als u een visum bedrijf, wilt mogelijk visum module toevoegen. Enkele van de bestaande modules zijn:
Module voor visa
Module voor ondernemingen die tegel verkopen
Module die hoeveelheid verminderd met leverings notitie
Consignatie module, voor bedrijven die consigned artikelen verkoopt

QBM Point verkoop (POS)
Pos-QBM is een zelfstandige programma, dat direct met het hoofdprogramma samenwerkt.
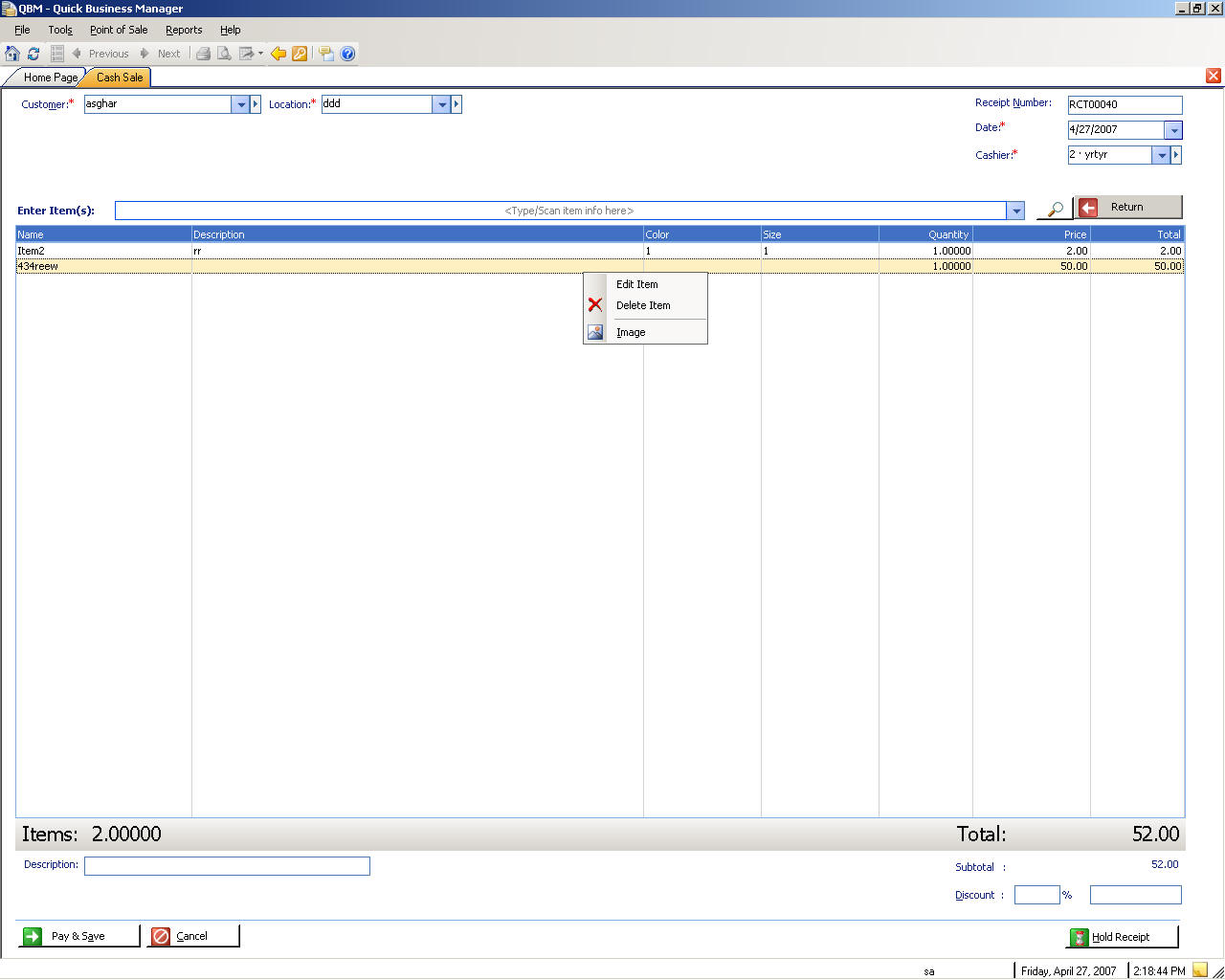
Venster navigatie toetsen bord
Navigatie | Snel toets |
Naar volgende veld gaan | TABBLAD |
Naar vorige veld gaan | SHIFT + TAB |
Een bedrijf openen | CTRL + O |
Transacties zoeken | CTRL + F |
Reken machine | CTRL + K |
Bedrijfs gegevens | CTRL + SHIFT + F |
Facturen maken | CTRL + I |
Betalingen ontvangen | CTRL + R |
Lijst met klanten | CTRL + SHIFT + U |
Lijst van leverancier | CTRL + SHIFT + V |
Log boek item maken | CTRL + J |
Feedbacks verzenden | CTRL + SHIFT + F |
Help over het huidige venster | F1 |
Afdrukken | ALT + F4 |
Document snel toetsen in het
Navigatie | Snel toets |
Afdrukken | CTRL + P |
Een item verwijderen | Sleutel verwijderen |
Een item invoegen | Sleutel invoegen |
Een item bewerken | F2 |
Opslaan en gereed | CTRL + 1 |
Opslaan en nieuw | CTRL + 2 |
Punt van snel toetsen in het verkoop (POS)
Navigatie | Snel toets |
Item lijst weer geven | F3 |
Ga naar artikel scan | F4 |
Salaris en opslaan | F5 |
Artikel afbeelding weer geven | F6 |
Item verwijderen | Sleutel verwijderen |
Item bewerken | F2 |
Korting instellen | F7 |
Teller-overzicht | F10 |
Artikelen ontvangen | CTRL + B |
Betalingen ontvangen | CTRL + R |
Lijst met klanten | CTRL + SHIFT + U |
Reken machine | CTRL + K |
Notities maken/weer geven | CTRL + Shit + N |
Feedback verzenden | CTRL + SHIFT + F |
Open bedrijf | CTRL + O |
Afdrukken | CTRL + P |
Afsluiten | ALT + F4 |
Feedback verzenden
Wij waarderen uw opmerkingen en feedbacks. Verzend uw feedbacks door naar het menu Help te gaan, en selecteer vervolgens Feedback verzenden.
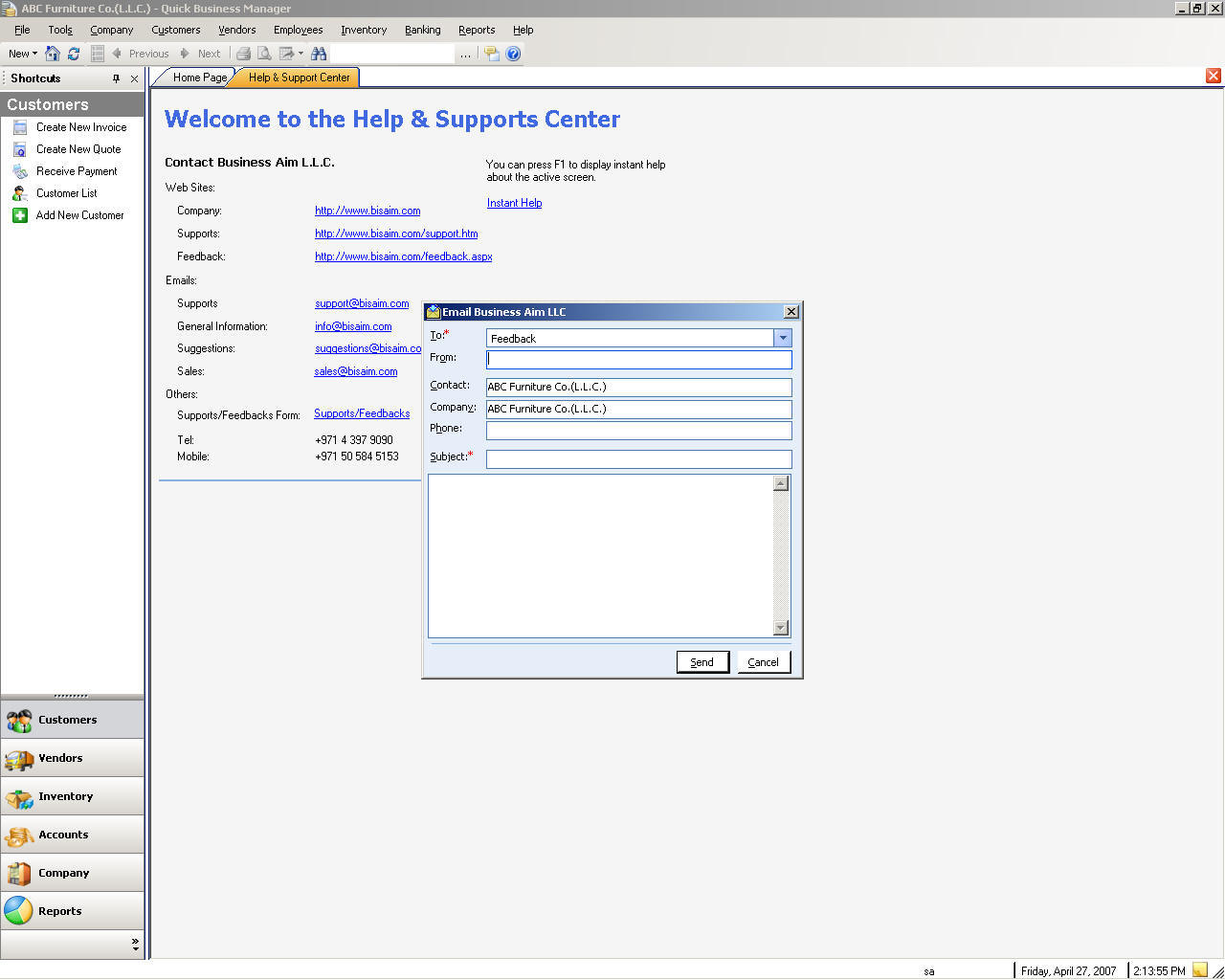
Help en ondersteuning
Ik verzoek u voelen zich vrij contact met ons opnemen als u een vraag hebt door naar het menu Help te gaan en selecteer vervolgens Help & ondersteuning.