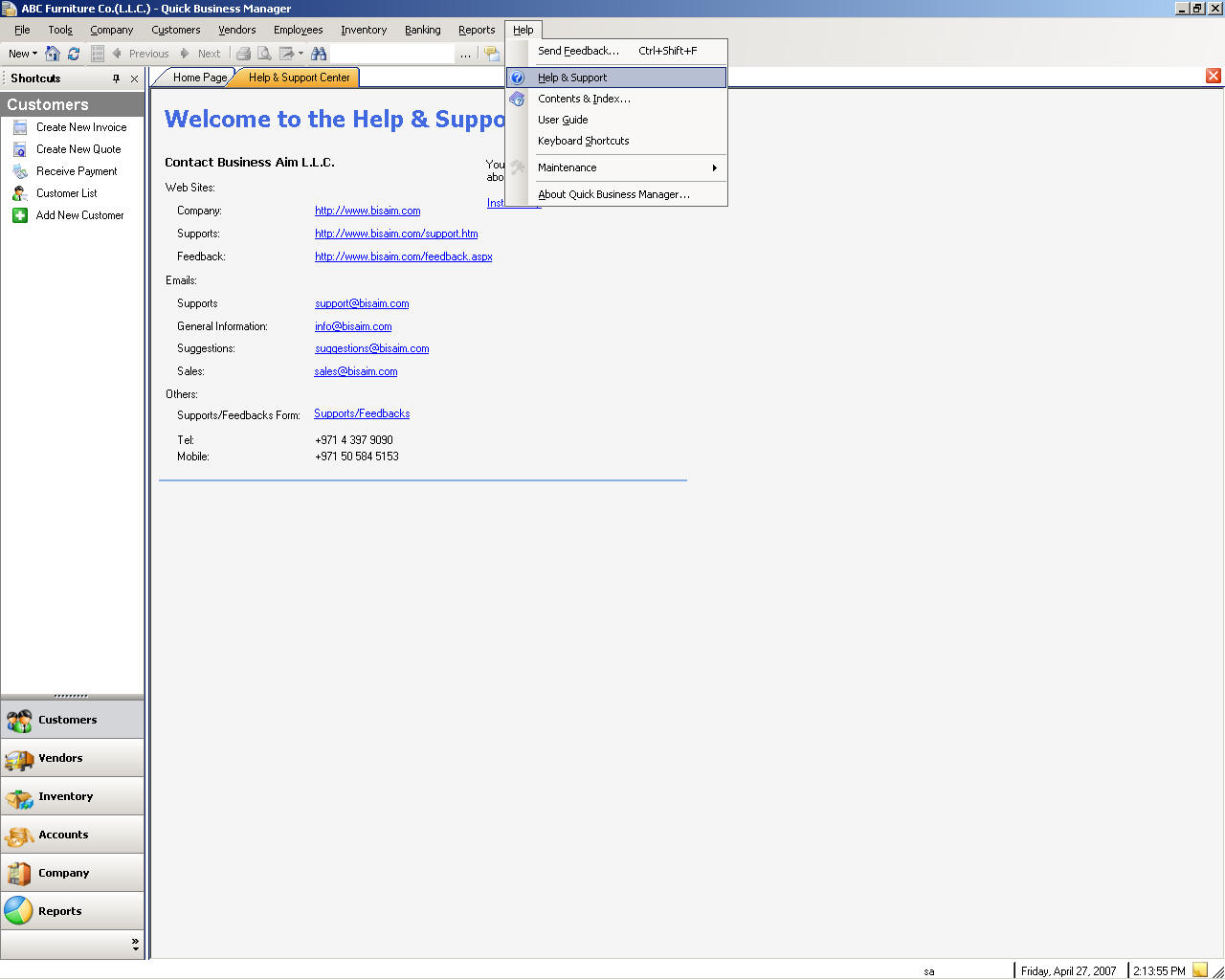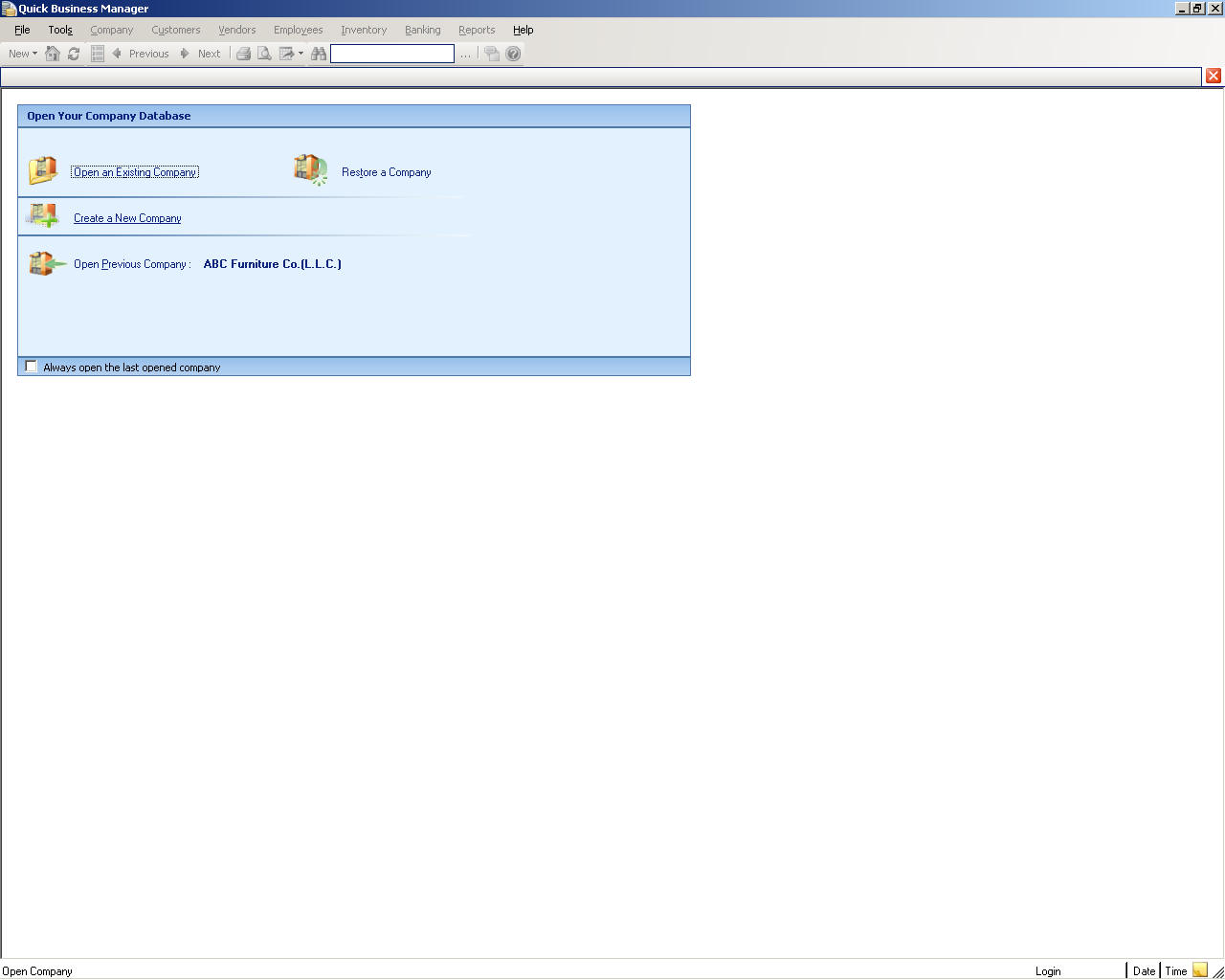
Schnelle Business Manager User Guide
Verwalten Sie Ihrer Business schnell und effektiv mit Quick Business Manager.
Quick Business Manager ist eine umfangreiche finanzielle, Analysen und Business-Management-System.
Die wichtigsten Vorteile von Quick Business Manager sind:
Systemanforderungen
Prozessor
PC mit 600 Megahertz (MHz) Pentium-Prozessor
Hard Disk Space
400 MB freier.
RAM
256 Megabyte (MB)
Video
800 x 600, 256 Farben
Netzwerk-Karte
32-Bit-10/100 Mbit/S Ethernet. (Wenn einen separaten Server zu verwenden)
Betriebssystem
Windows .NET 2003 SP 1, Windows XP SP2, Windows Vista
Funktionalitäten
Features
Installation
So installieren Sie legen Sie Quick Business Manager (QBM) auf dem Computer nur die Quick Business Manager-CD in das CD-ROM-Laufwerk. Die CD wird automatisch ausgeführt werden und soll automatisch ausgeführt. Wenn es nicht gestartet haben, rechter Mausklick auf das CD-ROM-Laufwerk, klicken Sie auf Öffnen und dann doppelklicken Sie auf die Datei "Setup.exe".
Sie können dann aus der zum Installieren von QBM bereitgestellten Optionen auswählen:
Installieren von Quick Verkaufsleiter
Wenn dies eine single-User-Edition, ist, d. h. die QBM auf einem einzelnen Computer installieren möchten müssen Sie nur den Setup-Assistenten zu folgen. Wenn jedoch diese Installation für mehrere Computer ist, müssen Sie die Server oder Client-Anwendung auf dem Servercomputer und die Clientanwendungen auf allen anderen Clients installieren. Nach den Installations-Assistenten wird der QBM auf dem angegebenen Pfad installiert.
Dem Quick Business Manager ausgeführt wird
Sie können die QBM von Start-> Alle Programme-> Quick Business Manager oder Doppelklick auf das Programmsymbol auf Ihrem Desktop ausführen.
Nachdem das Programm zum ersten Mal ausgeführt fragt es den Product Key. Der Product Key besteht aus fünf Teilen, die in den angegebenen Feldern eingegeben werden. Der Product Key kann aus dem Produkt-Paket gefunden werden.
Einzelne Benutzer Verbindung
Nach dem Ausführen von QBM können Sie entweder eine neue Firma oder ein offen und bestehende Unternehmen erstellen. Wenn Sie einen neuen Mandanten erstellen möchten, bitte klicken Sie auf �Creating eine neue Company� und finden Sie den Abschnitt zu diesem Thema. Wenn ein bestehendes Unternehmen vorhanden ist, klicken Sie bitte �Open einer vorhandenen Company� und finden Sie den Abschnitt über das Thema.
Multi-User-Verbindung
Client-Verbindung
1. Ein Unternehmen öffnen finden Sie bitte unter Öffnen ein bestehendes Unternehmen.
Server-Verbindung
1. Ein Unternehmen öffnen finden Sie bitte unter Öffnen ein bestehendes Unternehmen.
2. Um einen neuen Mandanten zu erstellen, bitte einen neuen Mandanten erstellen.
Geschäftsprozesse
Geschäftsprozeß ist eine Gruppe von Tätigkeiten in der Wirtschaft, die von einer Organisation im Streben nach der ein gemeinsames Ziel. Ein Geschäftsprozess hängt normalerweise mehrere Business-Funktionen für Support, z. B. IT, Personal oder Unterkunft. Ein Geschäftsprozess funktioniert selten in Isolation, z. B. andere Geschäftsprozesse werden es abhängen, und es hängt von anderen Prozessen.
Ein typisches Geschäftsprozess umfasst Einkauf, Lager, Vertrieb, Kontoführung und Berichte. Schnelle Verkaufsleiter automatisiert diese Prozesse, die basierend auf real Life-Szenarien. In Quick Business Manager, sind alle Prozesse integriert und in Echtzeit Grundlagen, ausgeführt werden, damit es Verfügbarkeit von Echtzeit-Informationen gewährleistet.
Schnelle Verkaufsleiter hilft Ihnen, Investitionen, Einkäufe, Aufwendungen, Verkauf, und Sonstige Erträge verfolgen. Durch Eingabe von Buchungen auf die Geschäftstätigkeit zu verfolgen, können Sie die Software verwenden, um Berichte generieren, die angeben, ob das Unternehmen Geld zu machen oder Geld zu verlieren ist. Wenn ihr Business�s Umsatz größer als seine Ausgaben ist, hat das Unternehmen verdient einen Gewinn und erhöht das Eigenkapital der Eigentümer. Management dann entscheiden wie und wann um im Geschäft zu investieren. Der Business-Zyklus beginnt erneut.
Ein Computer-Shop hat beispielsweise die folgenden Business-Prozesse:
Investierenim Geschäft in sicheren Bargeld, das Geld für Einkäufe zu erhöhen.
KaufTeile von Kreditoren, die Beschaffung von Komponenten umfasst benötigt, um ein Computersystem zusammenstellen.
Verwalten Lager, Verwenden Sie Lager-Funktion, um Komponenten zu verfolgen.
Kreditoren zahlen, verwenden bezahlen von RechnungenDie ausstehenden Rechnungen zu bezahlen.
MontierenKomponenten zum Erstellen des fertigen Artikels.
Zu verkaufendie Komponenten, montierten Artikel oder Dienstleistungen für Kunden.
Zahlungen zu erhalten von Kunden
Verwenden Sie Buch.-Blattposten Kontoführung Anpassungen vornehmen
Ansicht-Berichte um mehr über die Firma, Debitoren und Kreditoren zu erfahren.
Konfigurationseinstellungen
Es muß richtige Einstellungen für die Verbindung zu arbeiten. So ändern Sie fahren Sie die Einstellung bitte mit File-> Data Hilfsmittel-> Einstellungen. In diesem Dialogfeld können Sie den Namen der SQL Server-Instanz ändern. QBM verwendet einen Instanznamen Standard, ist SQLExpress, zum Herstellen der Verbindung mit SQL Server. Jedoch können Sie diese Instanznamen an andere Instanznamen ändern.
Wenn es eine Client-Server-Anwendung handelt, muss auch der Namen des Servers angegeben werden. Der Server ist der Name oder IP-Adresse des Computers, auf dem Quick Business Manager-Server ausgeführt wird.
Navigieren in
Sie können immer drücken F1um sofort Hilfe zu den aktiven Bildschirm anzuzeigen.
Jede Center erleichtert es schnell die Informationen finden, die Sie suchen:
Main-Menüleiste
Der Hauptmenüleiste wird am oberen Rand des Bildschirms angezeigt.
Die Tabelle unten enthält eine Zusammenfassung der Menüs im Hauptmenü bar
Menü-Namen | Beschreibungen |
Datei | Menü Datei können Sie die Mandanten öffnen, Erstellen von neuen Gesellschaft, Sicherung, Wiederherstellung und andere verwandten Aufgaben |
Tools | Tools im Menü hat-Befehle für allgemeinen Aufgaben, z. B. jede Transaktion, die Aktualisierung der Datenbank, andere Wartungsaufgaben, Rechner und andere Dienstprogramme auswählen |
Unternehmen | Enthält Aufgaben im Zusammenhang mit ihr Unternehmen, z. B. Angaben zum Unternehmen Benutzeraufgaben zum Verwalten von Benutzern und andere allgemeine Informationen wie Währung Liste, die Absender-Liste und die Einheit der Maßnahmen. |
Kunden | Alle zugehörigen Aufgaben für Ihre Kunden in diesem Menü, z. B. das Erstellen Rechnungen, Bestellungen, Zitate und andere Dokumente für Ihre Kunden sind. |
Kreditoren | Kreditoren-Menü enthält Aufgaben, damit Sie Kreditor Eintrag eingeben, Stücklisten zu erstellen, Aufträge zu erstellen und alle anderen Aufgaben für Ihre Kreditoren. |
| Mitarbeiter | Verwalten Sie Ihre Mitarbeiter, von diesem Menü aus. Sie können z. B. Mitarbeiter anzeigen oder Mitarbeiter von diesem Menü aus zu bezahlen. |
Lager | Können Sie die Artikel Datensätze eingeben, übertragen Sie Artikel zwischen Lagerorten, Lager, und andere verwandten Aufgaben anpassen. |
Banking | Können Sie eingeben, Buchführung und bank Aufgaben wie die Einzahlung, zurückzuziehen, übertragen und abstimmen von Bankkonten. |
Berichte | Können Sie Berichte zu drucken oder Exportieren anzeigen. |
Hilfe | Hilfe Inhalt, und Unterstützung von Windows. |
Um zu einem Menü in der Bar Hauptmenü navigieren, drücken Sie ALT und den ersten Buchstaben des den Menünamen. Drücken Sie z. B. im Menü Datei öffnen ALT + F.
Sie können immer drücken, F1, um sofort Hilfe zu den aktiven Bildschirm anzuzeigen.
Fenster Navigation Tastatur
Verwenden Sie diese Tastenkombinationen, um schnell in der Anwendung zu navigieren.
Navigation | Tastatur-Shortcut |
Verschieben Sie in nächstes Feld | REGISTERKARTE |
In vorherigen Feld verschieben | UMSCHALT + TAB |
Wählen Sie Standardschaltfläche, z. B. nehmen Sie Änderungen an, wenn die Standardschaltfläche Änderungen akzeptiert | GEBEN SIE |
Offene Gesellschaft | STRG + O |
Finden von Transaktionen | STRG + F |
Taschenrechner | STRG + K |
Firmeninformationen | STRG + UMSCHALT + F |
Rechnungen erstellen | CTRL + I |
Zahlungen zu erhalten | STRG + R |
Erstellen Sie versehenen: für Point of Sale (POS) | STRG + UMSCHALT + P |
Kundenliste | STRG + UMSCHALT + U |
Kreditorenliste | STRG + UMSCHALT + V |
Machen Sie Erf.-Eintrag | STRG + J |
Hilfe zum aktuellen Fenster | F1 |
Das Programm beenden | ALT + F4 |
Record Detail
Record Detail zeigt Informationen zu den Datensatz in der Liste. Einem Kundendatensatz wird beispielsweise Informationen über den Debitor in der Debitorenübersicht angezeigt. Klicken Sie zum Anzeigen Doppelzimmer auf Datensätze Details den Datensatz in der Liste, um die Details anzuzeigen.
Wählen Sie die neuen Datensatz, um einen neuen Datensatz in der Liste zu erstellen. Z. z. B. um einen neuen Debitor in der Liste zu erstellen, klicken Sie auf neue Kunden.
Erstellen eine neue Gesellschaft
Erstellen einer neuen Gesellschaft Bitte klicken Sie auf �Create eine neue Company�-Verknüpfung, oder verwenden Sie File-> New Unternehmen im Menü. Anschließend ein Dialogfeld angezeigt und können Sie das Unternehmen mit einfachen Schritten erstellen.
Hinweise zum Erstellen einer neuen Gesellschaft:
Im Dialogfeld bereitgestellten Bitte geben Sie die erforderlichen Felder. Die erforderlichen Felder sind der Name Ihres Unternehmens und den ersten Monat des ihr Geschäftsjahr.
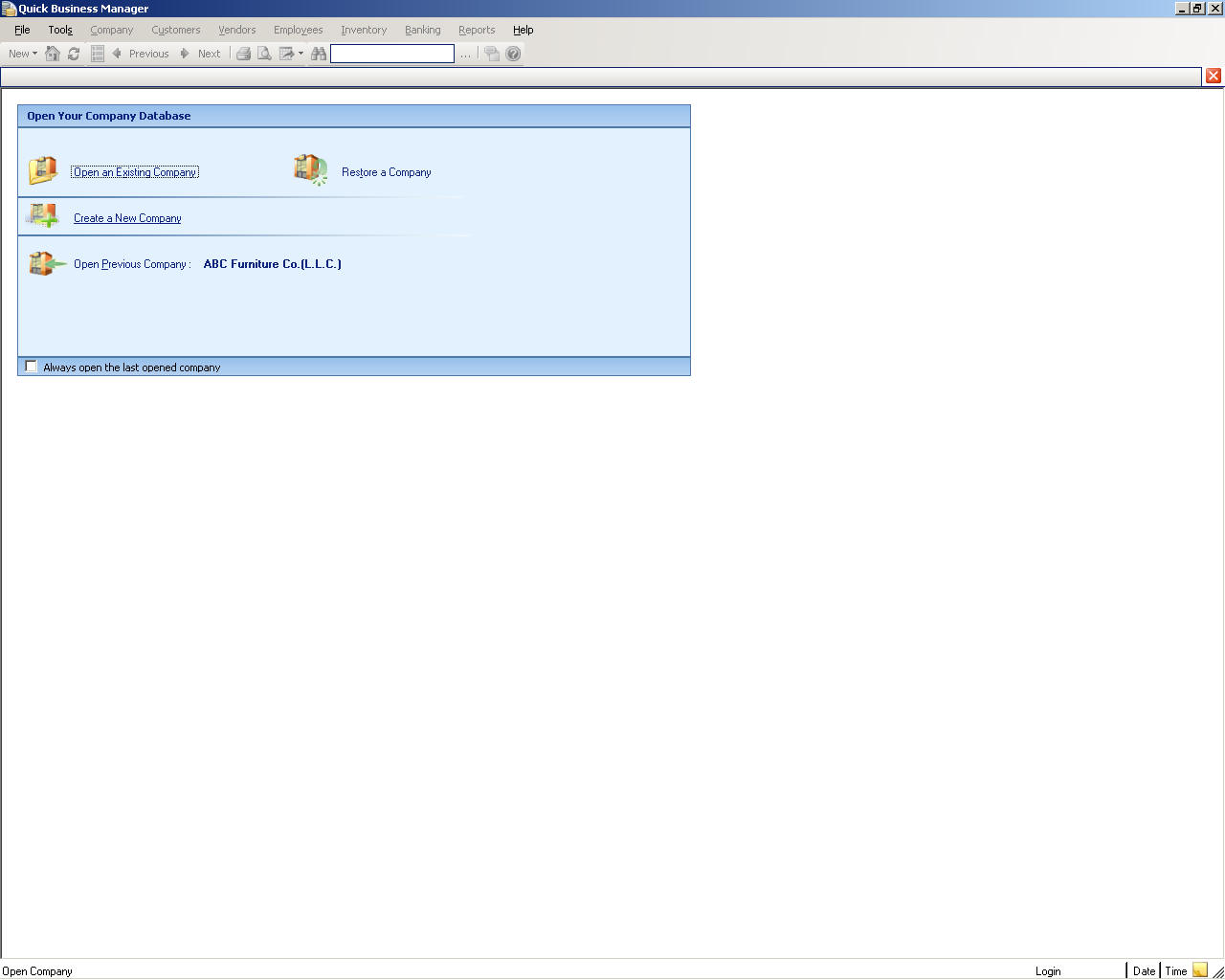
Öffnen ein vorhandenes-Unternehmen
Wenn Sie bereits ein Unternehmen erstellt haben oder es wird ein bestehendes Unternehmen klicken Sie auf �Open einen vorhandenen Company�-Link oder verwenden Sie Datei-> öffnen-Unternehmen im Menü. Geben Sie dann im Dialogfenster geben Sie den Namen einer vorhandenen Datenbank oder klicken Sie auf Durchsuchen, um eine vorhandene Datenbank auszuwählen. Geben Sie die Benutzer-ID und Passwort und drücken Sie OK-Taste.
Ändern der Sprachen
Bitte benutzen Sie Tools-> Sprachen, um die Sprache ändern.
Zum Erstellen oder Bearbeiten einer Sprache, gehen Sie bitte an das Programm Ausführungsverzeichnis, z. B. unter Files\Business Aim\QBM und dann öffnen Sie das Sprachen-Verzeichnis. Sie können eine bestimmte Sprache löschen, wenn Sie nicht damit angezeigt werden soll.
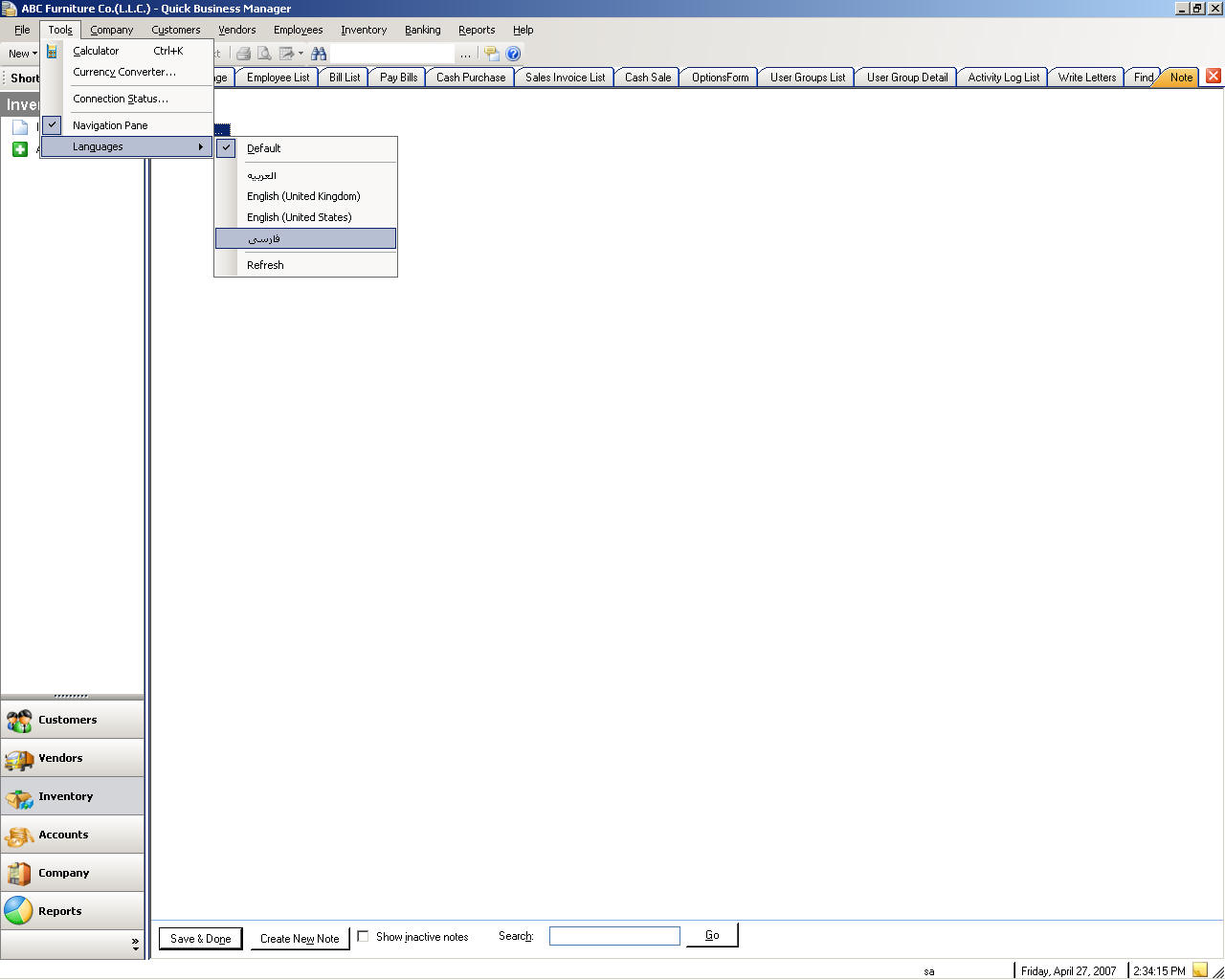
Unternehmen
Jeder Geschäfts- oder for-profit wirtschaftlichen Tätigkeit kann als ein Unternehmen bezeichnet werden.
Firmendaten
Um Firmeninformationen zu bearbeiten, gehen Sie bitte zu Unternehmen-> Firmendaten.
Erstellen von Anmerkungen
Um zu erstellen, bearbeiten oder Anzeigen von Notizen, gehen Sie bitte auf die Gesellschaft im Menü und wählen Sie dann erstellen/View Notes oder Unternehmen-> CREATE/VIEW-Hinweise.
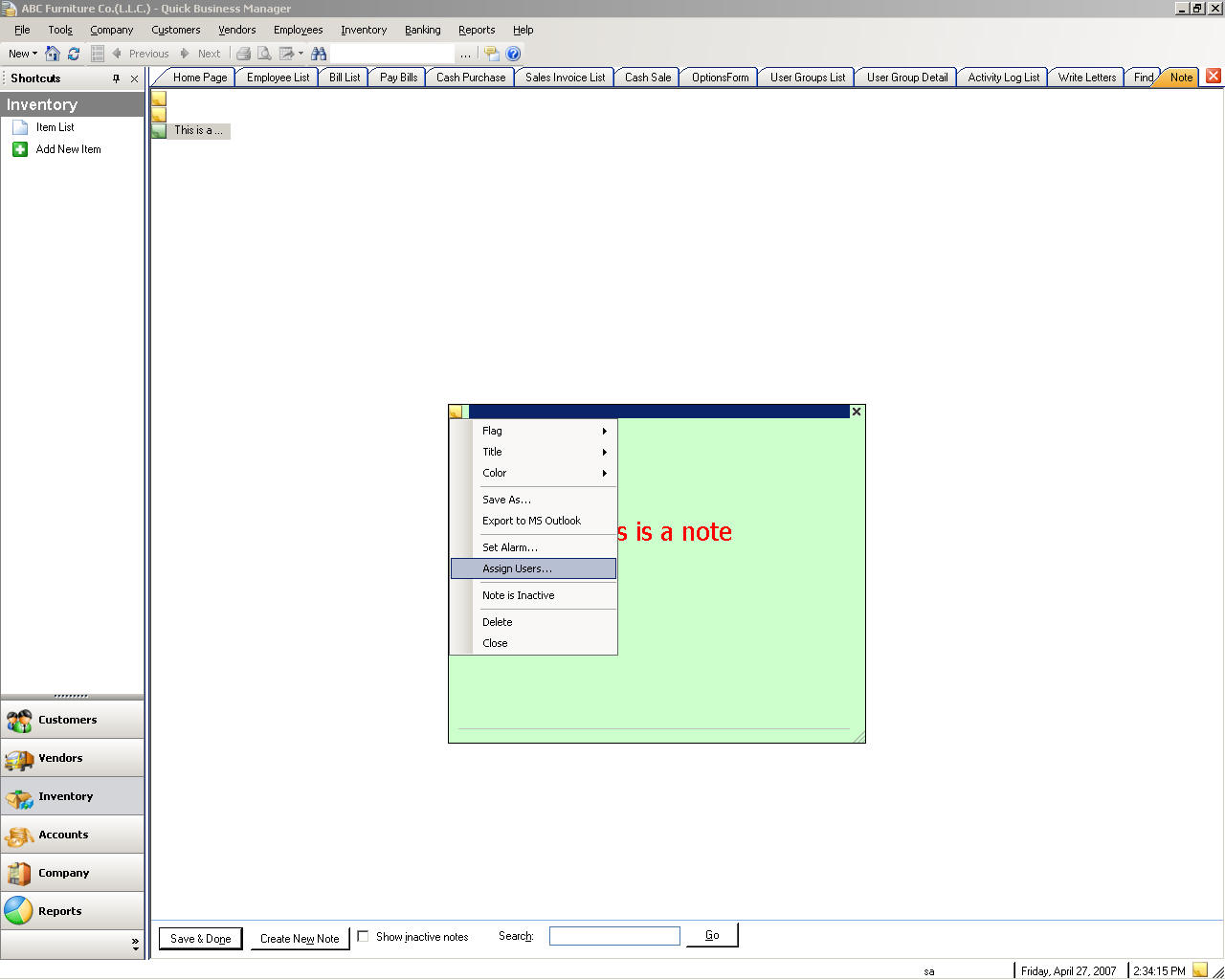
Schließen Financial Datum
Im Gegensatz zu vielen Buchhaltung Software schließt Quick Business Manager nicht ihr Geschäftsjahr.
Es gibt Vorteile zu schließen die Geschäftsperioden nicht wie:
Um finanzielle Datum zu schließen, gehen Sie zu dem Unternehmen-Menü, und wählen Sie dann schließen Datum festlegen. Bitte beachten Sie, dass der Benutzer, rechts verfügen muss, um das Untermenü anzeigen zu lassen.
Suchen von Transaktionen
Um eine Buchung wie einer Rechnung oder Stückliste zu finden, wählen Sie bitte die Unternehmen im Menü, und dann suchen Transaktionen.
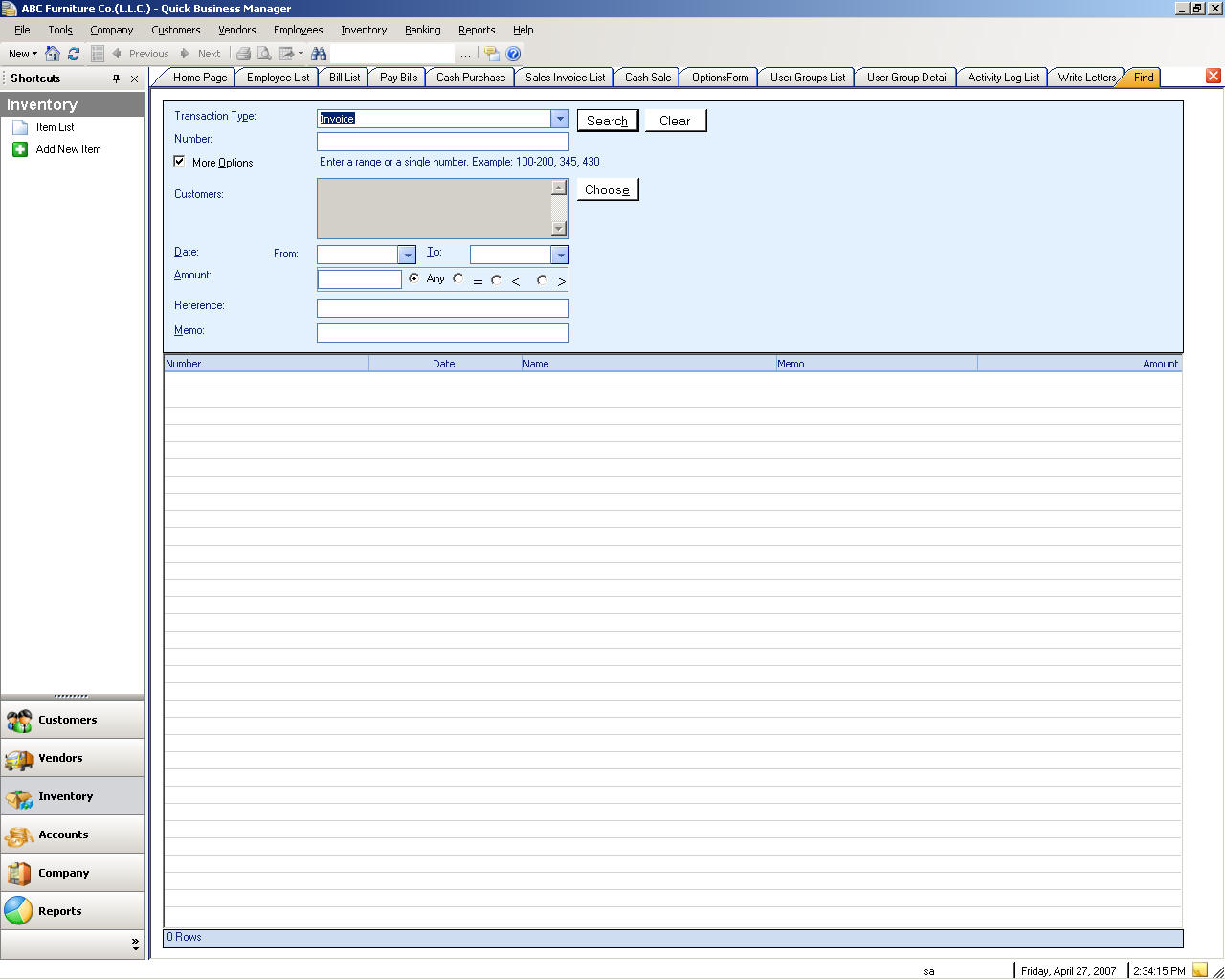
Schreiben schreiben
Schreiben von Briefen, gehen Sie zu dem Unternehmen-Menü, und wählen Sie dann Briefe schreiben.
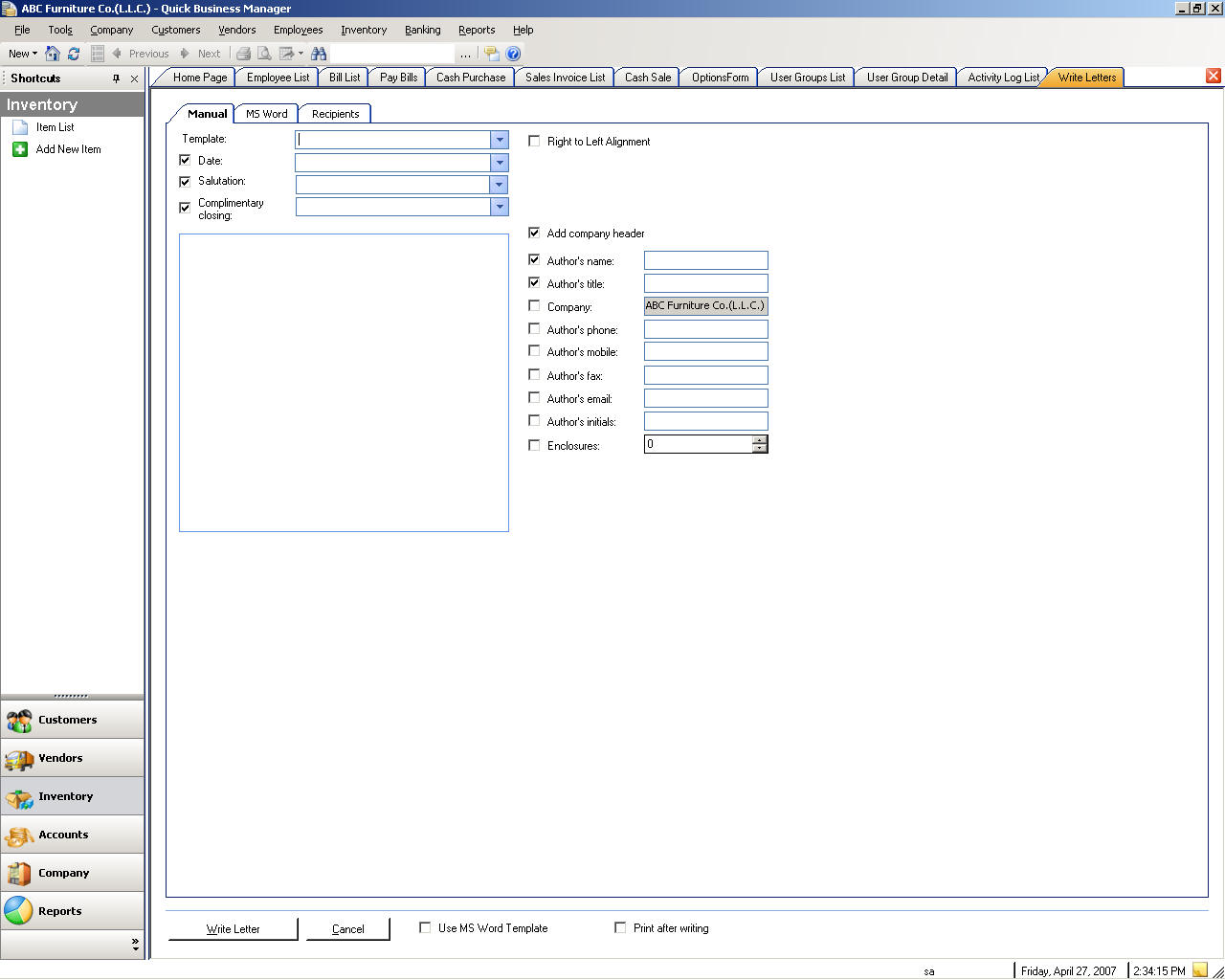
Senden von E-Mail
Um E-mail zu senden, gehen Sie zu dem Unternehmen-Menü, und wählen Sie E-Mail senden.
Erinnerungen
Sie können System Mahnungen anzeigen, indem will das Unternehmen-Menü und dann auswählen Erinnerungen.
Aktivität-Protokolle
Alle Users� Aktionen oder Aktivitäten werden aufgezeichnet. Sie können diese Liste anzeigen, indem will das Unternehmen-Menü und dann Aktivität Protokolle auswählen.
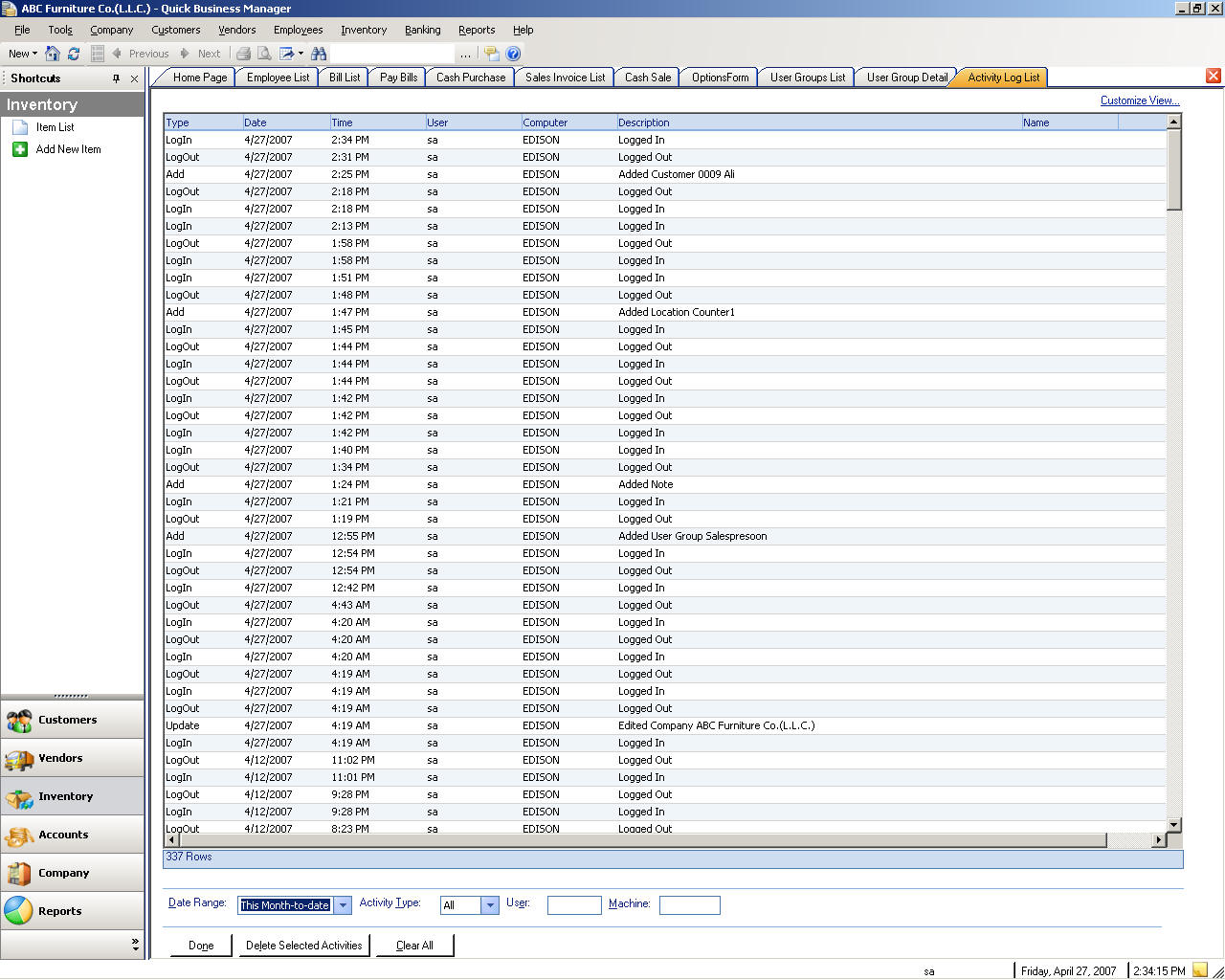
Optionen
Können Sie globale oder User�s-Einstellungen, indem Sie in das Unternehmen-Menü gehen, und dann Optionen auswählen.
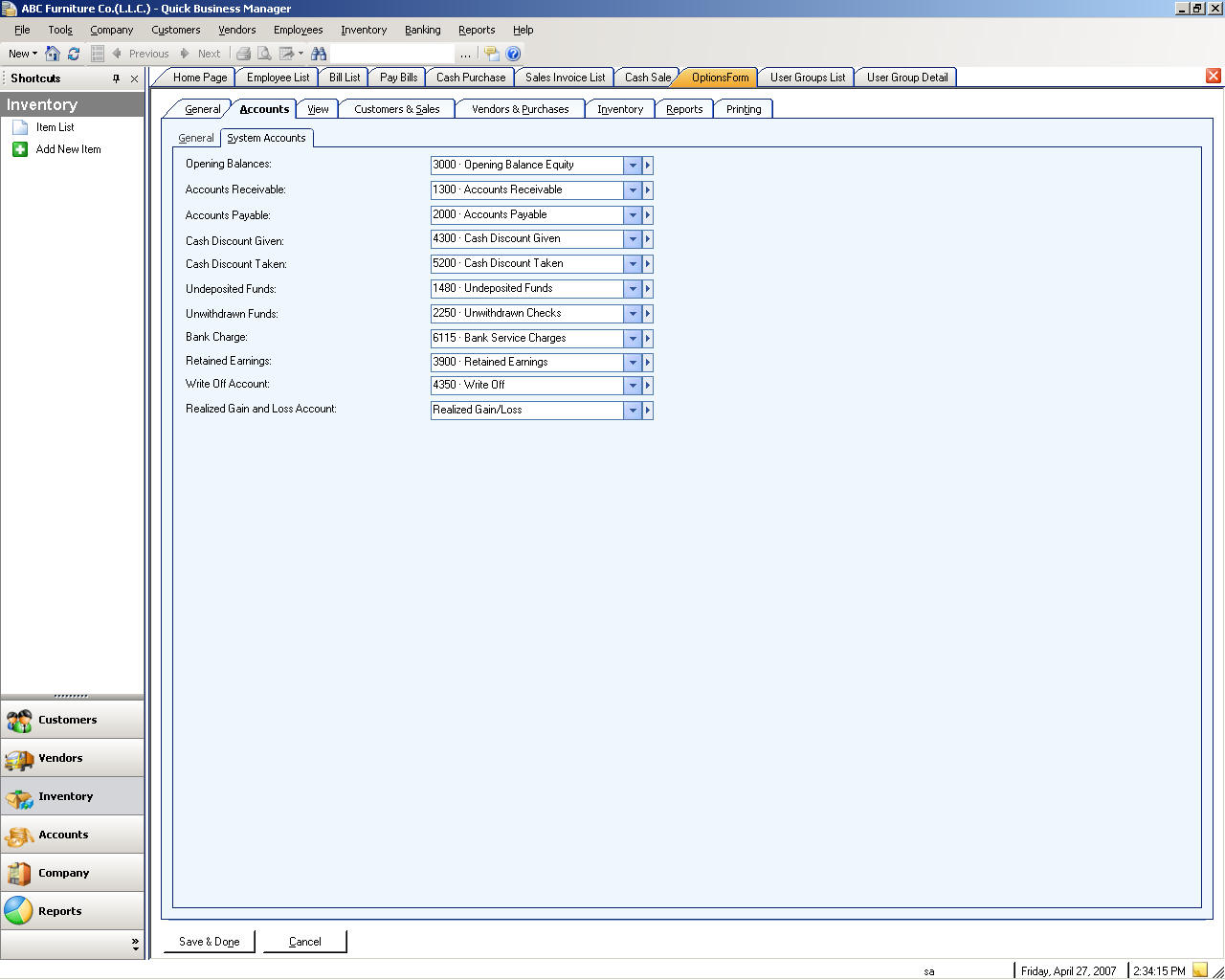
Ändern Login-Passwort
Sie können das Anmelde-Kennwort ändern, indem Unternehmen-> Aufgaben-> Login-Kennwort ändern wollen.
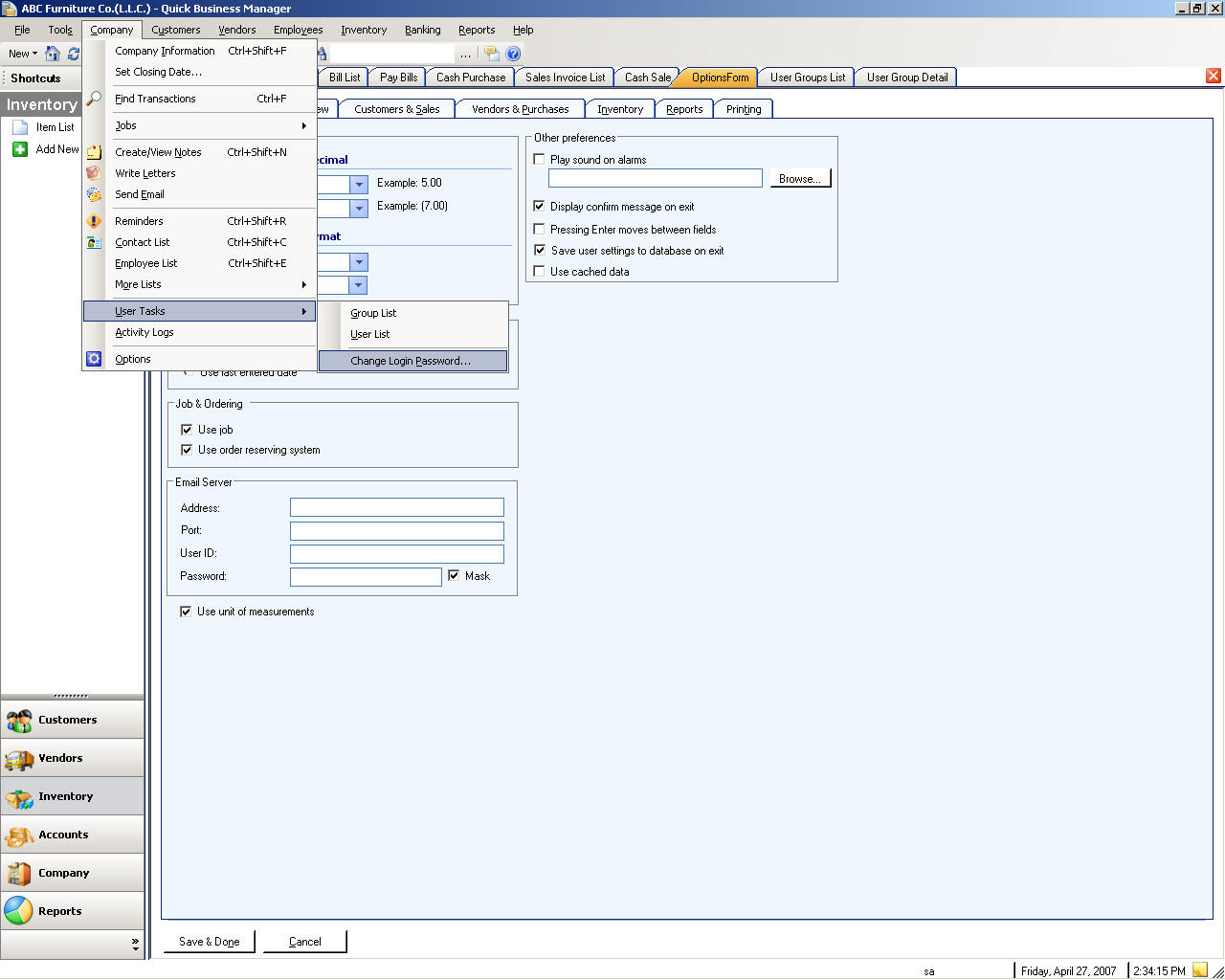
Zeigt eine Liste
Eine Liste kann aus jegliche Aktivitäten bestehen, die der Benutzer ausführt. In der Liste können der Benutzer Erstellen, Bearbeiten, oder Löschender Inhalt der Liste. Zum Beispiel wenn der Benutzer einen neuen Debitor erstellt, der erstellte Debitor befindet sich in der Debitorenübersicht, wo es bearbeitet oder gelöscht werden kann. Ein neuer Kunde wird aus der Debitorenübersicht erstellt. Einige Listen sind nachfolgend erläutert.
Job/Project-Liste
Um zu erstellen, bearbeiten Sie oder löschen Sie Aufträge oder Projekte, gehen Sie zu Unternehmen-> Jobs-> Job-Listen.
Job-Typenliste
Um zu erstellen, bearbeiten Sie oder löschen Sie Stapelverarbeitungen, gehen Sie zu Unternehmen-> Jobs-> Projekt-Typenliste.
Aktivieren der Aufträge/Projekte
Zum Aktivieren und zur Arbeit mit Arbeitsplätze Klagegründe gehen Sie zu den Optionen im Unternehmen im Menü.

Liste der Begriffe
Um zu erstellen, bearbeiten Sie oder löschen Sie Zahlungsbedingungen, gehen Sie zu Unternehmen-> weitere Listen-> Bedingungen.
Credit Card List
Um zu erstellen, bearbeiten oder Löschen von Kreditkarten, gehen Sie zu Unternehmen-> weitere Listen-> Kreditkarten.
Liste der Zahlung-Methode
Um zu erstellen, bearbeiten Sie oder löschen Sie Zahlungsmethoden, gehen Sie zu Unternehmen-> weitere Listen-> Zahlungsformen.
Währung Liste
Um zu erstellen, bearbeiten Sie oder löschen Sie Währungen, gehen Sie zu Unternehmen-> weitere Listen-> Währungen.
Standort Liste
Erstellen, bearbeiten Sie oder löschen Sie Standorte zu, gehen Sie zu Unternehmen-> weitere Listen-> Lage.
Brief Template Liste
Erstellen, bearbeiten Sie oder löschen Sie Brief Vorlagen, gehen Sie zu Unternehmen-> weitere Listen-> Brief Vorlagen.
Einheit der vorhandenen Liste
Um zu erstellen, bearbeiten Sie oder löschen Sie die Einheit Maßnahmen, gehen Sie zu Unternehmen-> weitere Listen-> Einheit von Maßnahmen.
Absender-Liste
Um zu erstellen, bearbeiten Sie oder löschen Sie der Verlader, gehen Sie zu Unternehmen-> weitere Listen-> Spediteure.
Template Liste Drucken
Erstellen, bearbeiten Sie oder löschen Sie die print Vorlagen, gehen Sie zu Unternehmen-> weitere Listen-> Drucker Vorlagen.
User Liste
Dies ist eine Liste der Benutzer, die Software, die Berechtigung zum Durchführen bestimmter Aufgaben zugreifen können. Die Berechtigung des Benutzers wird aus der Gruppe festgelegt, d. h. der Benutzer auf bestimmte Gruppen zugewiesen ist.
Erstellen, bearbeiten Sie oder löschen Sie den Benutzer, gehen Sie zu Unternehmen-> Aufgaben-> Benutzer Liste.
Liste der Gruppe
Eine Gruppe bestimmt die Erlaubnis des der Login-Benutzer. Beispielsweise wenn Sie bestimmten Anmeldenamen oder Benutzer zu können, auf bestimmte Aufgaben auszuführen und nicht auf andere Aufgaben ausführen können möchten, erstellen Sie die Gruppe und legen Sie seine Berechtigung. Weisen Sie dann der Gruppe für den Benutzer oder Anmeldenamen, indem Sie auf den Benutzer.
Um zu erstellen, bearbeiten Sie oder löschen Sie die Gruppen, gehen Sie zu Unternehmen-> Aufgaben-> Gruppen ACL.
Sicherheit
Sie können definieren, Sicherheit für jede Gruppe und dann den Benutzer die Gruppe hinzuzufügen. Um dies zu tun, bitte erstellen Sie einer Gruppe und der wechseln Sie zu dieser Gruppe-Details und definieren Sie die Sicherheit. Um zu definieren wählen die Sicherheit für die Gruppe Jeder Bereich um seine Sicherheit zu definieren. Nach die Sicherheit definiert ist, gehen Sie die User-Details und fügen Sie die erstellte Gruppe den angegebenen Benutzer hinzu.
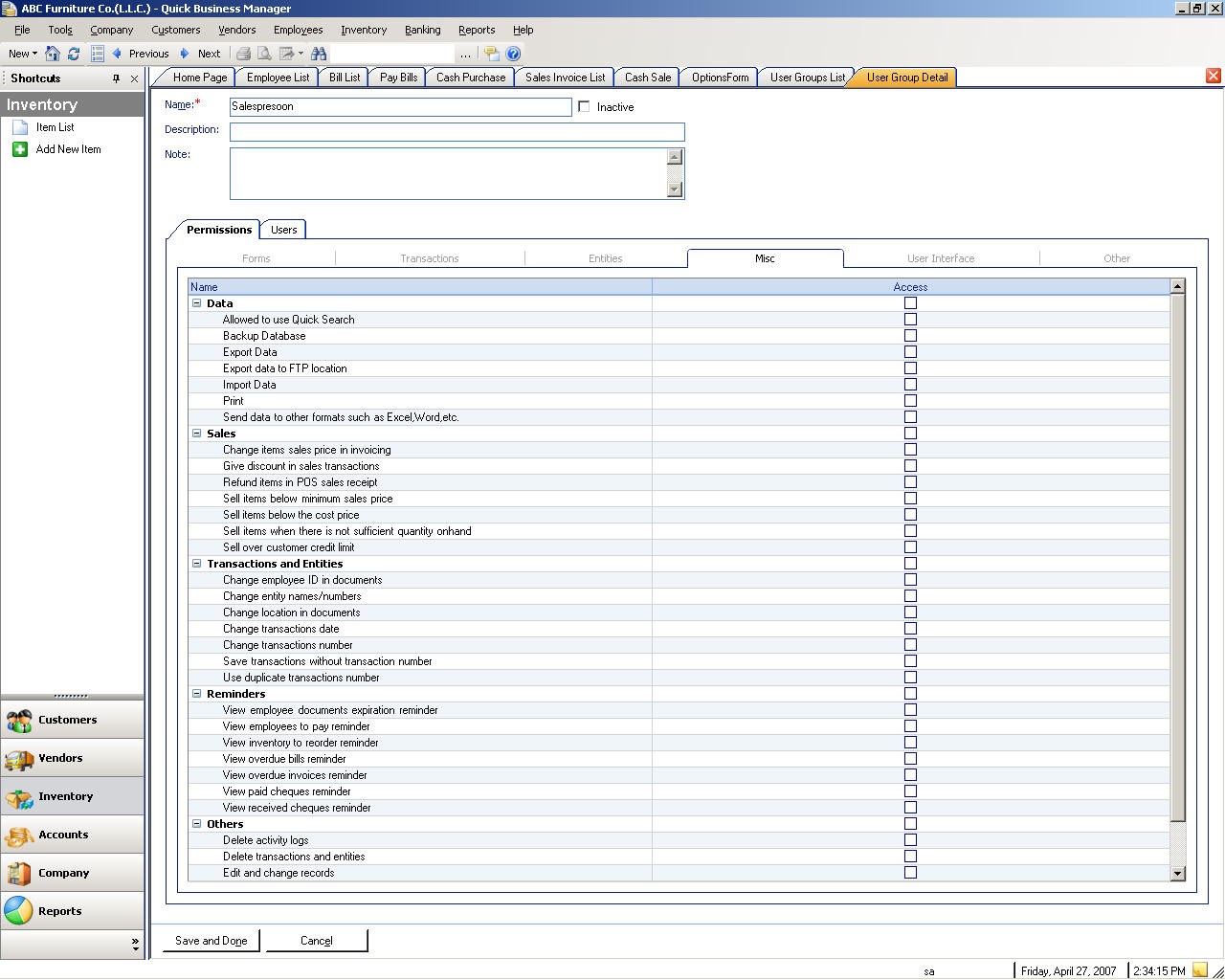
Multi-Currency
Sie können mit verschiedenen Währungen in einer Transaktion arbeiten. Um Mehrwährungsfähigkeit zu aktivieren, finden Sie die Optionen von Unternehmen im Menü und die wählen Sie Multi-Currency verwenden.
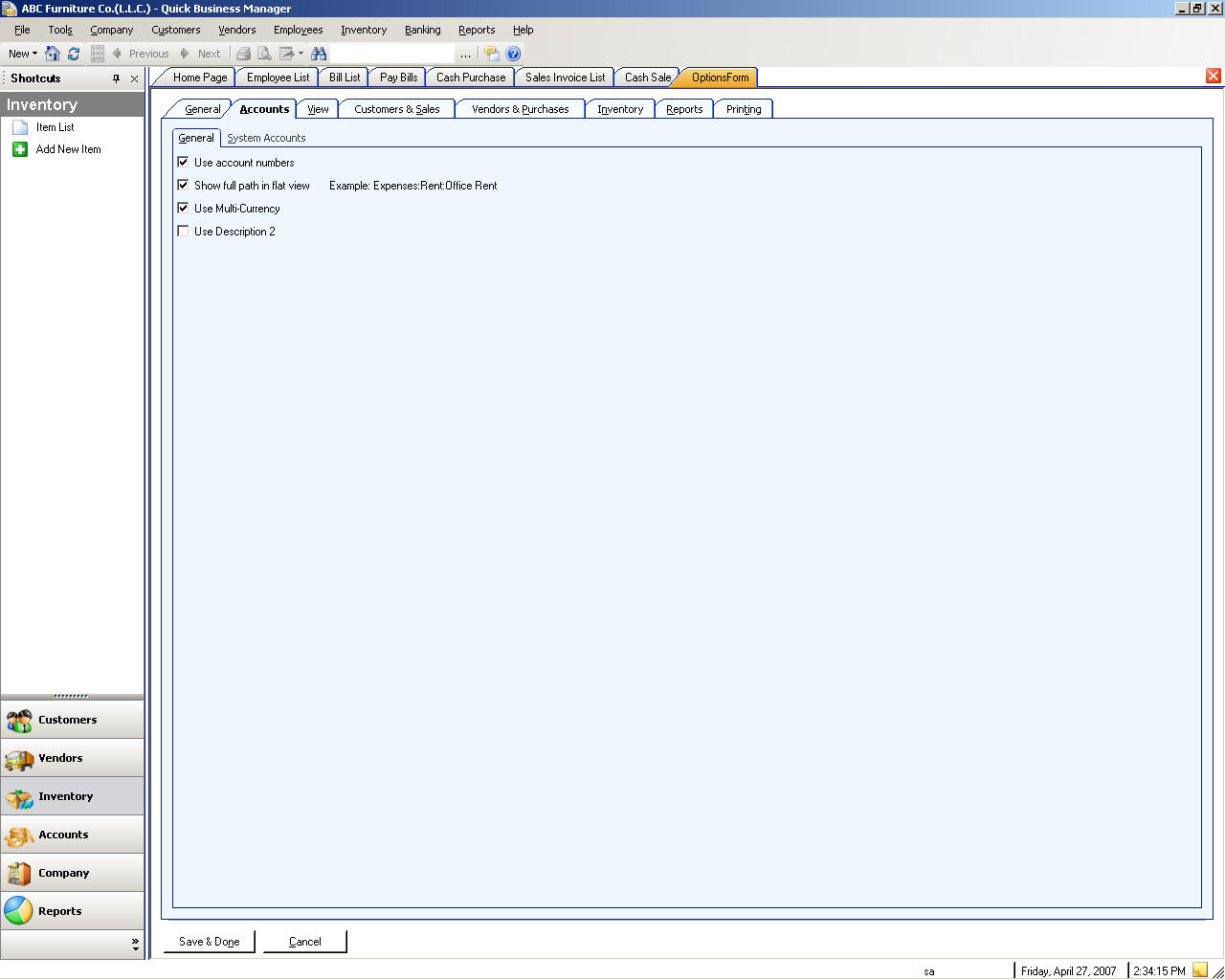
Kontakt Übersicht
Um zu erstellen, bearbeiten Sie oder löschen Sie den Kontakt, gehen Sie zu dem Unternehmen-Menü, und wählen Sie die Kontaktliste.
Kunden
Ein Kunde ist jemand oder ein Unternehmen macht nutzen oder erhält die Produkte oder Dienstleistungen von einer Person oder Organisation.
Unsere Kunden
Sie können anzeigen, bearbeiten oder erstellen Sie einen neuen Debitor, indem die Kundenliste wollen. Die Kundenliste aufrufen, wählen Sie im Menü Debitoren, und wählen Sie die Debitorenliste.
Verkauf Dokumente
Verkaufsbelege umfassen die folgenden Dokumente, die mit Einzelposten eingegeben werden:
� Verkauf Rechnungen
� Verkauf Zugänge
� Verkaufsaufträge
� Verkauf Angebote
Eingeben von Debitor, Artikel und andere Informationen in Verkaufsbeleg ist schnell und einfach. Z. B. Wenn der Kunde nicht vorhanden ist, können schnelle Installation Sie schnell den Kunden hinzufügen. Ein schnelles Setup wird aktiviert, wenn Sie nicht existierende Debitorenname in der Debitorenübersicht eingeben.
Verkaufsbelege können in Microsoft� Excel exportiert oder als anderes Dateiformat gespeichert werden.
Erstellen von Rechnungen
Verkaufsrechnungen sind rechtlich verbindlichen Dokumente, die Sie, erstellen Wenn der Kunde nicht den vollen Betrag zur Zeit lohnt Sie Ihre Produkte oder Dienstleistungen verkaufen. Ein Verkaufsbeleg wird in Echtzeit gebucht, wenn Sie die Rechnung speichern. Verkaufsrechnungen den Debitorensaldo zu erhöhen und die Lagermengen zu verringern.
So erstellen Sie eine Verkaufsrechnung
| Wenn Sie möchten | Dazu |
| Wählen Sie den bestimmten Auftrag | SO wählen Sie Schaltfläche |
| Bearbeiten eines Elements | Klicken Sie doppelt auf das Element, bearbeiten Sie dann das Element und Presse geben Sie, dass Artikel in der Liste zu speichern |
| Löschen eines Elements | Wählen Sie das Element und klicken Sie auf Löschen-Schaltfläche |
| Rabatt für die Stückliste hinzufügen | Geben Sie den Betrag im Feld Rabatt |
| Void Verkaufsrechnung | Klicken Sie mit der rechten Maustaste auf Rechnung und wählen Sie Storno Rechnung |
Cash Rechnungen erstellen
Um Cash Rechnungen für den Debitor zu erstellen, gehen Sie zu dem Kunden-Menü, und wählen Sie dann Cash-Rechnungen erstellen.
Erstellen von angeboten
Verkaufsofferten sind wertvolle sales Tools, da Kunden oder Perspektiven Schätzungen anfordern können, oder Sie werden Anführungszeichen für Artikel Kosten, bevor diese Entscheidung zu erwerben.
Analog zu Aufträgen, Verkauf Offerte werden gespeichert, jedoch nicht gebucht. Wenn ein Kunde zu eine Bestellung, basierend auf den angebotenen Preis, den Sie angegeben haben, können Sie eine Verkaufsrechnung aus dem Verkaufsangebot, und Informationen über den Dokument, Debitor und Artikel wird das neue Dokument übertragen werden.
Erstellen von Aufträgen
Aufträge können Sie Artikel eingeben, für Kunden, die vereinbarten und später ausgetauscht werden können. Sie können später Rechnung und liefern die Artikel nach Verfügbarkeit in Ihrem Lager, verfolgen die Rückstände im System. Aufträge werden gespeichert, jedoch nicht gebucht. Wenn Sie die waren oder Dienstleistungen liefern, können Sie die Auftragsinformationen So erstellen Sie eine Rechnung aus der Reihenfolge übertragen.
Zum Erstellen eines Auftrags
Sie können aus den Aufträgen eine Rechnung erstellen. Finden Sie unter ErstellenRechnungen.
Erstellen Sie Lieferscheine
Lieferschein ist ein Dokument, ausgestellt von der Lieferanten, die eine Lieferung von waren, Angabe ihrer Art und Menge begleitet.
Lieferscheine für den Debitor erstellen, gehen Sie zu dem Kunden-Menü, und wählen Sie die Lieferscheine erstellen.
Erstellen von Gutschriften oder Rückerstattungen
Sie erstellen Gutschriften erstellen, wenn der Kunde, die Produkte oder Dienstleistungen zurückkommt, und Sie per Gutschrift bezahlen möchten.
Um Gutschriften oder Erstattungen für den Debitor zu erstellen, gehen Sie zu dem Kunden-Menü, und wählen Sie dann erstellen Credit Memos/Rückerstattung.
Erstellen von Cash-Rückerstattungen
Sie erstellen Barrückerstattung, wenn der Kunde, die Produkte oder Dienstleistungen zurückkommt, und Sie mit Bargeld bezahlen möchten.
Um Cash Erstattungen für den Debitor zu erstellen, gehen Sie zu dem Kunden-Menü, und wählen Sie dann erstellen Cash Rückerstattungen.
Erstellen von Anweisungen
Sie verwenden Kunden-Anweisung, um anzeigen und Drucken der Kunden-Anweisung. Anweisungen zeigen aktuelle Kunden Aktivität, Alterung Periodensaldos Informationen, der Gesamtbetrag, der aufgrund und Zahlungen erhalten.
Um Kunden-Abrechnung einzusehen:
Wenn Sie den Rückblick pro Monat anzeigen möchten, überprüfen Sie die �view-Alterung durch Month�-Option. Diese Option Ansichten die Alterung Zusammenfassung nach Monaten.
Sie können die ungebuchte Schecks anzeigen, die vom Kunden erhalten, haben durch Überprüfen der �view ungebuchte-Cheques�-Option.
Vertrieb gibt
Eine Gutschrift teilt ihren Kunden, dass Sie den Saldo verringert haben, (z. B. Wenn ein Kunde einen Verkauf bricht, etwas zurück oder overpays). Geben Sie Gutschriften auf dem Bildschirm erstellen Credit Memos/Rückerstattung.
Sie können Gutschrift verwenden, um Elemente zu bringen, die Sie zuvor in Ihrem Lager zurück verkauft. Gibt zurück, den Debitorensaldo zu verringern und Lagermengen erhöhen. Rückkehr wird in Echtzeit gebucht.
Verwenden Sie die erstellen Credit Memos/Rückerstattung, um eine Rückkehr zu erfassen, wenn ein Debitor Artikel zurückgibt für die Sie bereits eine Rechnung erfaßt haben. Erstellen der Erstattungen erhöht die Lagerartikel und verringert die Konto-Debitoren-.
So erstellen Sie eine Gutschrift Gutschrift/Rückerstattung
Verwenden Sie die erstellen Credit Memos/Rückerstattung, um eine Rückkehr zu erfassen, wenn ein Debitor Artikel zurückgibt für die Sie bereits eine Rechnung erfaßt haben. Erstellen der Erstattungen erhöht die Lagerartikel und verringert die Konto-Debitoren-.
Wenn Sie einfach Ihren Kunden einen Betrag ohne empfangenden Elemente bezahlen möchten, verwenden Sie stellen machen aus dem Banken-Menü und wählen Sie Debitoren und dem Kunden.
Zahlungen zu erhalten
Erhalten Sie Zahlungen Bildschirm ist für die Aufzeichnung der Zahlung, die Sie von ihren Kunden erhalten. In diesem Bildschirm können Sie die Zahlung gegen die unbezahlten Rechnungen aufzeichnen.
Eine Zahlung eines Kunden unbezahlte Rechnungen eingeben möchten, müssen Sie dieKunden und die Debitoren.
Nach der Auswahl der Kunde und die Forderungen, werden alle offenen Rechnungen in der Liste angezeigt. Der Betrag aufgrund Spalte wird der Rechnungssaldo angezeigt. Spalte Credits zeigt des Debitors Credits Sie mithilfe der Schaltfläche festlegen Credits angewendet haben. Die Credits anzuwenden, klicken Sie auf Set Credits Schaltfläche. Die Zahlung Spalte zeigt den Betrag Sie zu der Rechnung angewendet haben.
Müssen Sie das Bankkonto angeben, in dem das Geld eingezahlt ist. Sie müssen auch die Zahlungsformen angeben. Wenn die Zahlungsweise Scheck ist, müssen Sie die Schecks-Nummer und das Datum, Scheck eingeben.
Wenn Sie nicht über die Zahlung in Ihrer Finanzbuchhaltung und Bankkonto wiedergegeben werden soll, deaktivieren Sie �Post dieser Transaction�-Option. Wenn Sie buchen diese Transaktion-Option der Transaktion Datensätze in Hauptbuch erstellen überprüfen, aktualisieren Sie Ihrem Bankkonto, Forderungen und der Debitorensaldo. Wenn Sie die Option deaktivieren wird jedoch nur der Debitor-Saldo aktualisiert. Diese Option ist nützlich, wenn der Debitor Ihnen einen post-dated Scheck (PDC zahlt). Gibt es eine Erinnerung daran erinnern bei der post-dated Scheck eingezahlt werden soll.
Liste der Lieferschein/Verpackung
Listet und filtert die Lieferscheine.
| Wenn Sie möchten | Dazu |
| Ansicht detail | Wählen Sie einen Artikel aus der Liste aus, und entweder Doppelklick, die bill oder klicken Sie auf Lieferschein |
| Erstellen Sie eine neue Lieferung-Notiz | Klicken Sie auf neue Lieferschein |
| Lieferschein von einem speziellen Debitor Filtern | Wählen Sie einen Debitor aus Kunden Liste befindet sich in der Liste |
| Filtern von Daten | Wählen Sie aus Daten Liste aus das angegebene Datum |
| Benutzerdefinierte Datum: Geben Sie Datum selbst | Wählen Sie benutzerdefinierte Daten aus Daten Liste aus. Blättern Sie der Liste nach unten und wählen Sie benutzerdefinierte Daten. |
Liste der Rechnung
Um zu erstellen, bearbeiten Sie oder löschen Sie Rechnungen, gehen Sie bitte auf Kunden-> Transaktion Liste-> Rechnungen.
Erhaltene Schecks-Liste
Listet und filtert die Schecks, die von ihren Kunden erhalten. Die erhaltene Schecks sind Zahlungen, die mithilfe von Bank Schecks. Wenn Sie die Zahlungsmethode als Scheck, in die Zahlungen erhalten, auswählen wird diese Transaktion als Transaktion Scheck aufgezeichnet. Eine Transaktion Scheck hat die Scheck-Nummer und das Datum, Scheck, sodass Sie erkennen können, welche Scheck durch das Datum eingezahlt werden muss.
Beachten Sie, dass Sie kennzeichnen Sie die Scheck-Buchung und ihren Status ändern. Um den Status der den Scheck zu ändern, klicken Sie rechts auf das Element, und wählen Sie Mark als. Z. B. Wenn des Debitors Scheck von der Bank, für eine unzureichende Fonds, zurückgegeben wurde können Sie den Scheck als Bounced markieren. Finden Sie unter Transaktion StatusAusführliche Informationen zu der Status der Buchung.
| Wenn Sie möchten | Dazu |
| Ansicht-Kontoblatt | Wählen Sie eine Transaktion aus der Liste aus und entweder doppelt klicken, die Artikel oder klicken Sie auf bis zu Transaktion |
| Filtern von Buchungen von einem speziellen Debitor | Wählen Sie einen Debitor aus Kunden Liste befindet sich in der Liste |
| Filtern von Daten | Wählen Sie aus Daten Liste aus das angegebene Datum |
| Benutzerdefinierte Datum: Geben Sie Datum selbst | Wählen Sie benutzerdefinierte Daten aus Daten Liste aus. Blättern Sie der Liste nach unten und wählen Sie benutzerdefinierte Daten. |
| Markieren Sie die Transaktion | Rechter Mausklick auf die Buchung, und wählen Sie Mark als wählen Sie dann den entsprechenden Status. |
Cash-Verkauf-Liste
Erstellen, bearbeiten Sie oder löschen Sie Cash Verkauf, gehen Sie bitte auf Kunden-> Transaktion Liste-> Cash Sales.
Gutschrift Liste der Memo/Rückerstattung
Gehen um zu erstellen, Sie bearbeiten oder löschen Credit Memos/Erstattungen, bitte zu Kunden-> Transaktion Liste-> Credit Memos/Rückerstattung.
Cash Erstattung Liste
Um zu erstellen, bearbeiten Sie oder löschen Sie Barrückerstattung, gehen Sie bitte auf Kunden-> Transaktion Liste-> Cash Rückerstattung.
Zitieren, Liste
Um zu erstellen, bearbeiten Sie oder löschen Sie Angebote oder Angebote, gehen Sie bitte auf Kunden-> Transaktion Liste-> Angebote.
Liste der Bestellung
Listet und filtert die Aufträge.
| Wenn Sie möchten | Dazu |
| View Order detail | Wählen Sie einen Auftrag aus der Liste aus und entweder Doppelklick, die bill oder klicken Sie auf einen Auftrag erteilen |
| Erstellen Sie einen neuen Auftrag | Klicken Sie auf neuer Auftrag |
| Filter-Aufträge von einem speziellen Debitor | Wählen Sie einen Debitor aus Kunden Liste befindet sich in der Liste |
| Filtern von Daten | Wählen Sie aus Daten Liste aus das angegebene Datum |
| Benutzerdefinierte Datum: Geben Sie Datum selbst | Wählen Sie benutzerdefinierte Daten aus Daten Liste aus. Blättern Sie der Liste nach unten und wählen Sie benutzerdefinierte Daten. |
Delivery Note Liste
Um zu erstellen, bearbeiten Sie oder löschen Sie Lieferscheine, gehen Sie bitte auf Kunden-> Transaktion Liste-> Lieferscheine.
Kunden-Zahlung
Um zu erstellen, bearbeiten Sie oder löschen Sie Debitorenzahlungen, gehen Sie bitte auf Kunden-> Transaktion Liste-> Zahlungen.
Kreditoren
Ein Kreditor ist ein Anbieter von waren oder Dienste, z. B. einen Drucker oder ein Service-Büro.
Erwerben von Dateien
Einkaufsbelege umfassen die folgenden Dokumente, die mit Einzelposten eingegeben werden:
� Kauf Rechnungen/Zugänge
� Bestellungen
� Kauf zurück
Einkaufsbelege können in Microsoft� Excel exportiert oder als anderes Dateiformat gespeichert werden. Sie können einen Einkaufsbeleg zu Excel� exportieren, durch Klicken auf Export Excel verknüpfen.
Kreditor-Liste
Sie können anzeigen, bearbeiten oder erstellen Sie einen neuen Kreditor, indem Sie zu der Kreditorenliste. Um zu der Kreditorenliste wechseln, wählen Sie bitte im Menü Kreditoren, und dann wählen Sie Kreditor aus.
Empfangen von Elementen und Rechnungen eingeben
Sie erstellen Einkaufslieferung oder zum Aufzeichnen der Einkaufstransaktionen vom Kreditor in Rechnung stellen. Sie können ein Rechnungseingang eingeben, wenn Sie erhalten eine Rechnung für eine Lieferung Lieferung, die eingegeben und bereits gebucht wurde, oder für eine Lieferung, die Sie noch nicht geliefert haben. Sie können auch Einkaufslieferungen aus mehrere Einkäufe Aufträge erstellen.
Die Rechnung Zugänge Fenster ist ähnlich einem physischen Rechnungsbeleg konzipiert und enthält Kreditor, Artikel Zeile und in Rechnung Informationen.
Um eine Einkaufslieferung zu erstellen:
| Wenn Sie möchten | Dazu |
| Wählen Sie die bestimmten Bestellung | Klicken Sie auf Wählen Sie PA |
| Bearbeiten eines Elements | Klicken Sie doppelt auf das Element, bearbeiten Sie dann das Element und Presse geben Sie, dass Artikel in der Liste zu speichern |
| Löschen eines Elements | Wählen Sie das Element und klicken Sie auf Löschen-Schaltfläche |
| Hinzufügen von Fracht für die Stückliste | Den Betrag im Feld Freight |
| Void Einkaufsrechnung | Klicken Sie mit der rechten Maustaste auf Einkaufsrechnung und wählen Sie Storno |
Erstellen Cash-Kreditoren
Um Cash-Bestellung zu erstellen, gehen Sie zu dem Kreditoren-Menü, und wählen Sie dann erstellen Cash kaufen.
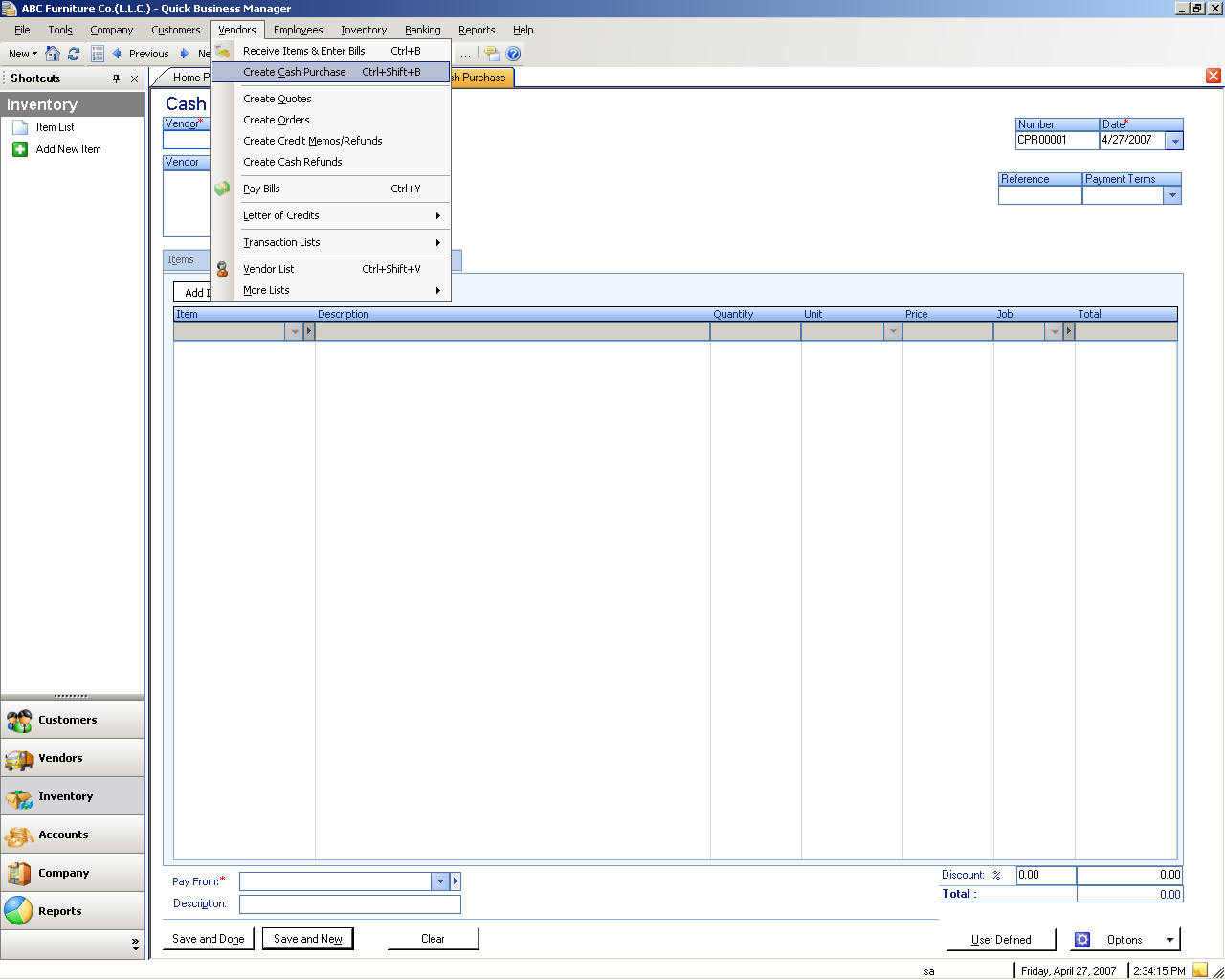
Erstellen Sie Angebote
Um Angebote für die Kreditoren zu erstellen, gehen Sie zu dem Kreditoren-Menü, und wählen Sie dann Angebote erstellen.
Erstellen von Aufträgen
Um Aufträge für die Kreditoren zu erstellen, gehen Sie zu dem Kreditoren-Menü, und wählen Sie dann Aufträge erstellen.
Erstellen von Aufträgen
Um Aufträge für die Kreditoren zu erstellen, gehen Sie zu dem Kreditoren-Menü, und wählen Sie dann Aufträge erstellen.
Erstellen Sie Credit Memos/Rückerstattung
Gutschriften oder Erstattungen für die Kreditoren erstellen, gehen Sie zu dem Kreditoren-Menü, und wählen Sie dann erstellen Credit Memos/Rückerstattung.
Erstellen von Cash-Rückerstattungen
Um Barrückerstattung für die Kreditoren zu erstellen, gehen Sie zu dem Kreditoren-Menü, und wählen Sie dann Cash-Rückerstattung erstellen.
Bezahlen von Rechnungen
Rechnungen an die Kreditoren zahlen, gehen Sie zu dem Kreditoren-Menü, und wählen Sie die Zahlung von Rechnungen.
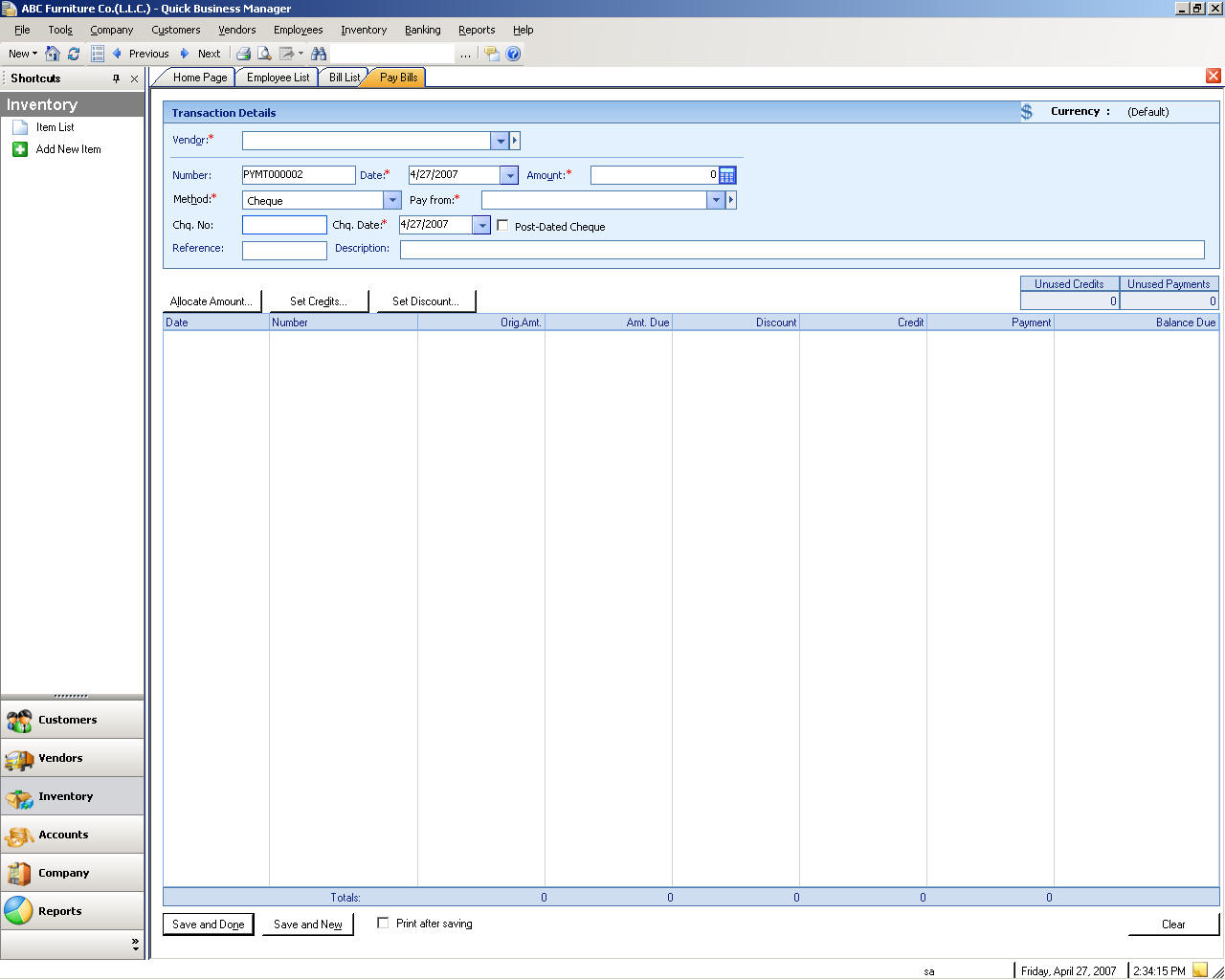
Erstellen der Proforma-Rechnung (für das Schreiben der Kredite oder CHF)
Proforma-Rechnungen erstellen möchten, wechseln Sie bitte wählen Sie im Menü Kreditoren Schreiben der Kredite, und wählen Sie dann Proforma-Rechnungen erstellen.
Proforma Rechnungsliste (für das Schreiben der Kredite oder CHF)
Um die Liste Proforma-Rechnung zu sehen, bitte gehen Sie aktivieren, um das Menü Kreditoren Schreiben der Kredite, und wählen Sie die Liste der Proforma-Rechnung.
Brief von Credit List (für das Schreiben der Kredite oder CHF)
Um die Liste der Buchstaben des Guthabens zu sehen, wechseln Sie bitte wählen Sie im Menü Kreditoren Schreiben der Kredite, und wählen Sie dann Akkreditiv aus.
Bill Liste
Um zu erstellen, bearbeiten Sie oder löschen Sie Rechnungen, gehen Sie zu Kreditoren-> Transaktion Liste-> Stücklisten.
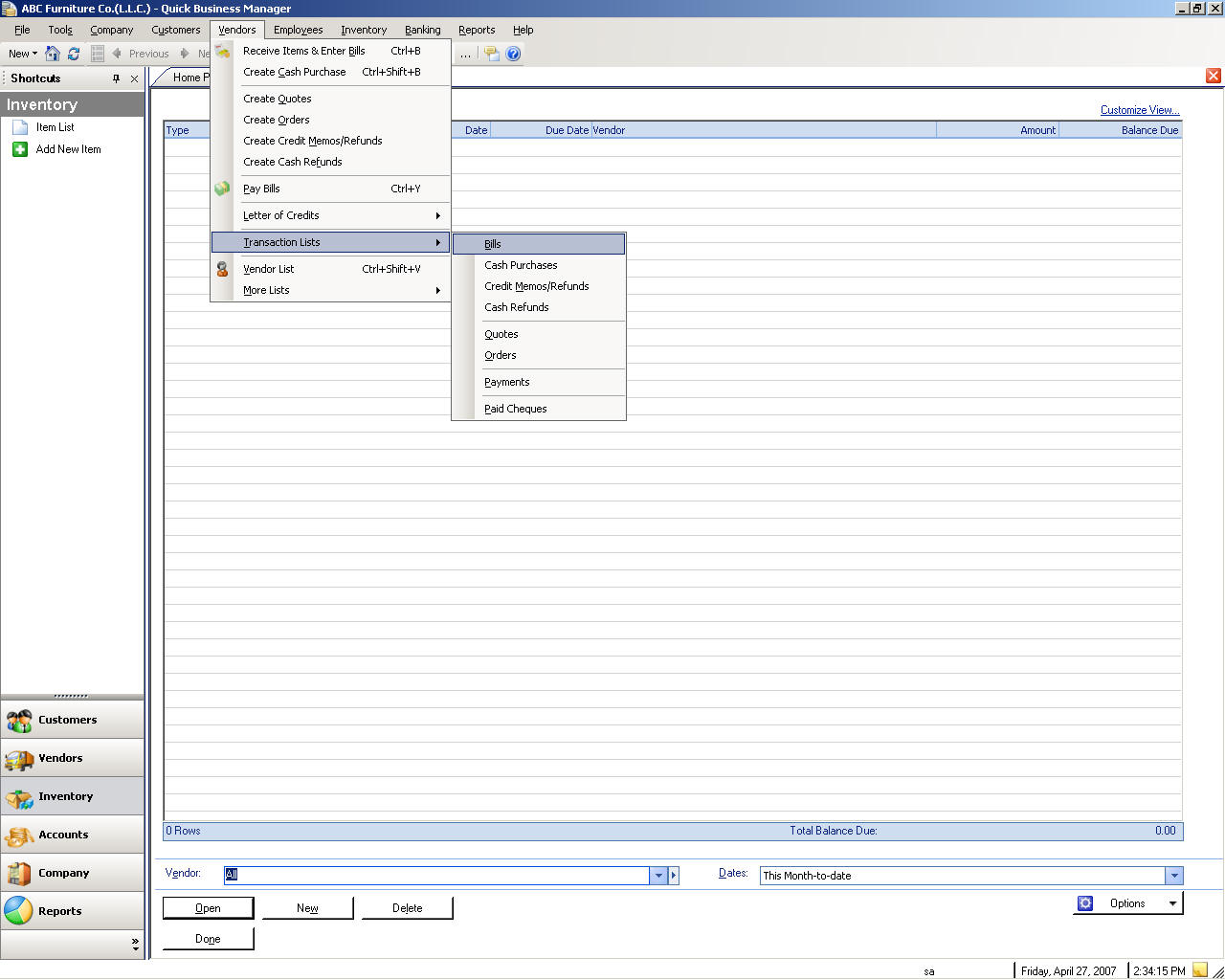
Cash Liste der-kaufen
Um zu erstellen, bearbeiten Sie oder löschen Sie Bareinkäufe, gehen Sie zu Kreditoren-> Transaktion Liste-> Cash Einkauf.
Kreditor Gutschrift oder Erstattung Liste
Um zu erstellen, bearbeiten Sie oder löschen Sie Kreditor Gutschriften oder Erstattungen, gehen Sie zu Kreditoren-> Transaktion Liste-> Credit Memos/Rückerstattung.
Vendor Cash Erstattung Liste
Um zu erstellen, bearbeiten Sie oder löschen Sie Vendor Cash Erstattungen zu, gehen Sie zu Kreditoren-> Transaktion Liste-> Cash Rückerstattungen.
Kreditor Liste der Angebot
Um zu erstellen, bearbeiten Sie oder löschen Sie Kreditor Offerten, gehen Sie zu Kreditoren-> Transaktion Liste-> Angebote.
Kreditor Bestell-Liste
Um zu erstellen, bearbeiten Sie oder löschen Sie Kreditor Aufträge zu, gehen Sie zu Kreditoren-> Transaktion Liste-> Angebote.
Kreditor Zahlungsbedingungen Liste
Gehen um zu erstellen, Sie bearbeiten oder löschen Zahlungen an den Kreditor, bitte zu Kreditoren-> Transaktion Liste-> Zahlungen.
Bezahlt Liste der Scheck
Bezahlte Schecks anzeigen möchten, please go to Kreditoren-> Transaktion Liste-> bezahlt Schecks.
Kreditor Anfangssaldos
Kreditor Anfangssalden sind die Beträge, die Sie Kreditoren, Schulden Wenn Sie beginnen mit dem Quick Business-Manager. Sie ändern Kreditor Anfangssaldo von Kreditor Detail.
Mitarbeiter
Angestellter ist eine Person, die für eine öffentliche oder private Arbeitgeber arbeitet und erhält die Vergütung in Lohn, Gehalt, Kommission, Tipps, Stück-Preise oder Pay-in-Art.
Liste der Mitarbeiter
Sie können anzeigen, bearbeiten oder erstellen Sie einen neuen Mitarbeiter, indem Sie zu der Liste Mitarbeiter. Um zu der Mitarbeiter-Liste zu gelangen, wählen Sie bitte das Menü "Mitarbeiter", und wählen Sie dann Mitarbeiterliste.
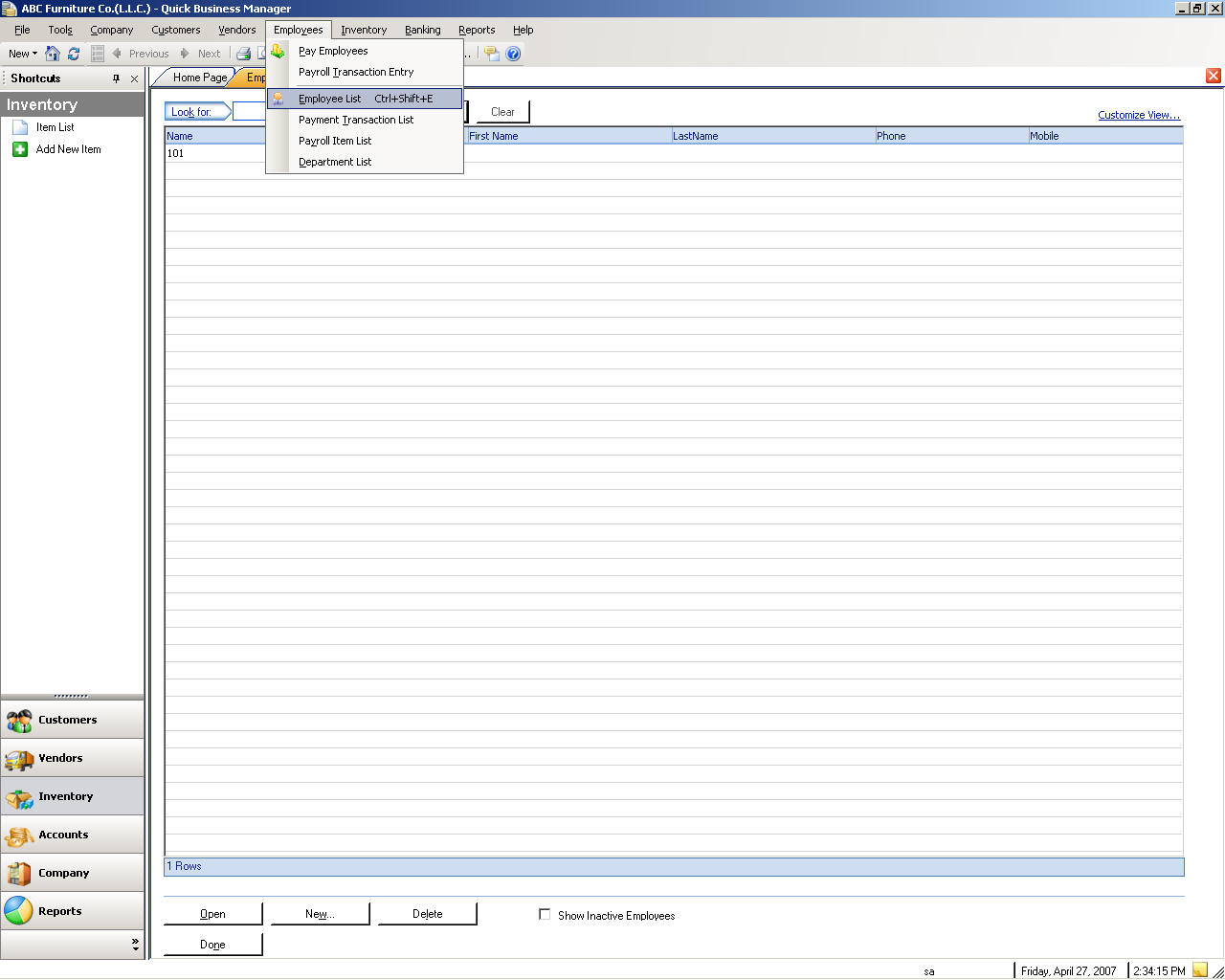
Bezahlen einen einzelnen Mitarbeiter
Einen Mitarbeiter bezahlen, gehen Sie zu dem Mitarbeiter-Menü, und wählen Sie dann Zahlen Mitarbeiter.
Bezahlen mehrere Mitarbeiter
Um mehrere Mitarbeiter zu bezahlen, gehen Sie zu dem Mitarbeiter-Menü, und wählen Sie die Abrechnung Transaction Eintrag.
Payroll Transaktion Liste
Erstellen möchten, bearbeiten oder Löschen eines Abrechnung-Eintrags, gehen Sie zu dem Mitarbeiter-Menü, und wählen Sie dann Zahlung Transaktion aus.
Payroll Artikelübersicht
Erstellen, bearbeiten Sie oder löschen Sie eine Abrechnung-Element, gehen Sie zu dem Mitarbeiter-Menü, und wählen Sie die Abrechnung Artikelliste.
Liste der Abteilung
Erstellen, bearbeiten oder Löschen einer Abteilung, gehen Sie zu dem Mitarbeiter-Menü, und wählen Sie dann aus, Abteilung.
Lager
Der Bestand ist des Unternehmens Ware, Rohstoffe und fertigen und unfertigen Produkte, die nicht noch verkauft oder im Lager verfügbar gehalten
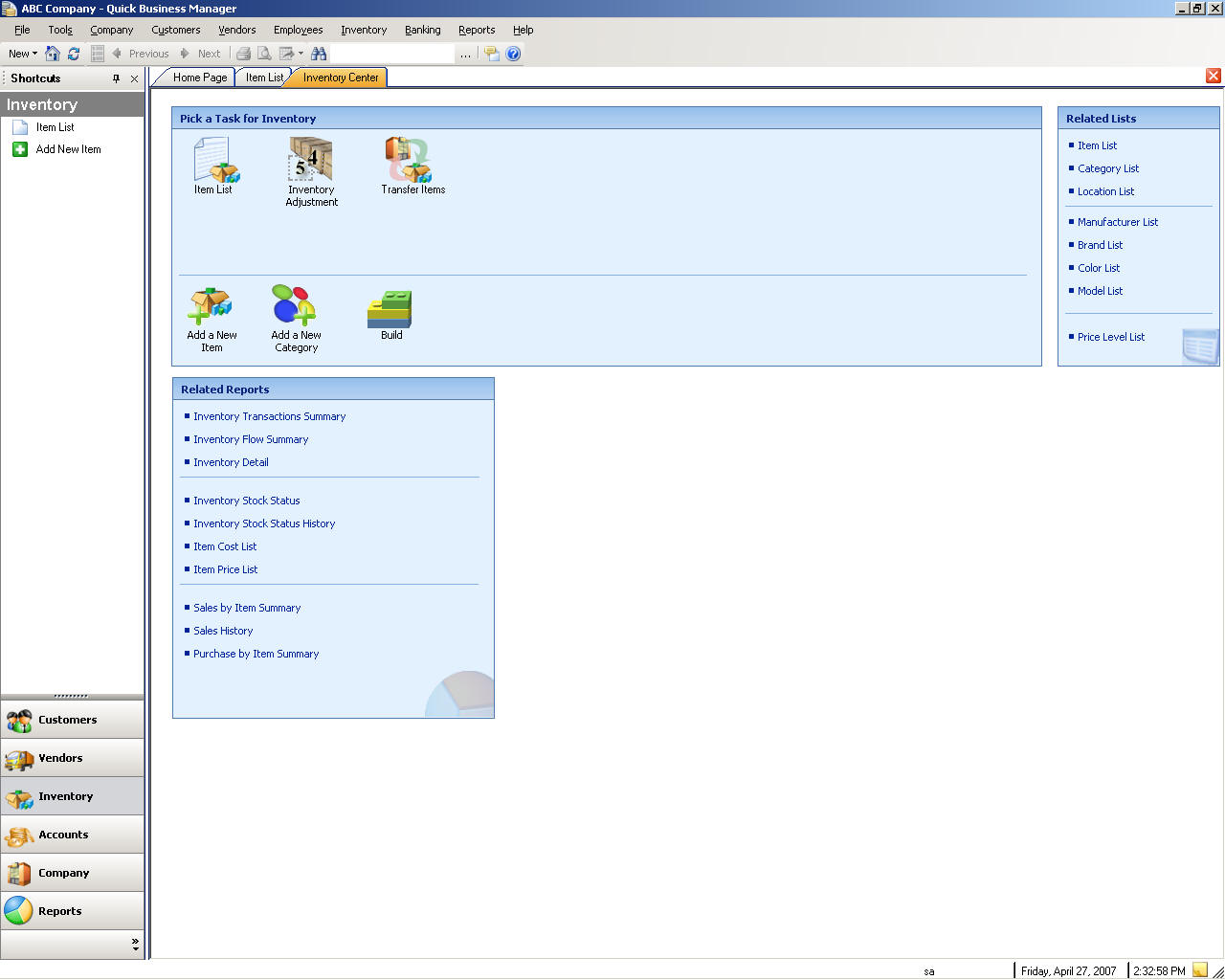
Liste der Produkte oder Services
Um zu erstellen, bearbeiten Sie, oder löschen Sie eines Produktes oder Dienstes, gehen Sie zu der Elemente im Menü, und dann wählen Sie Artikel aus.
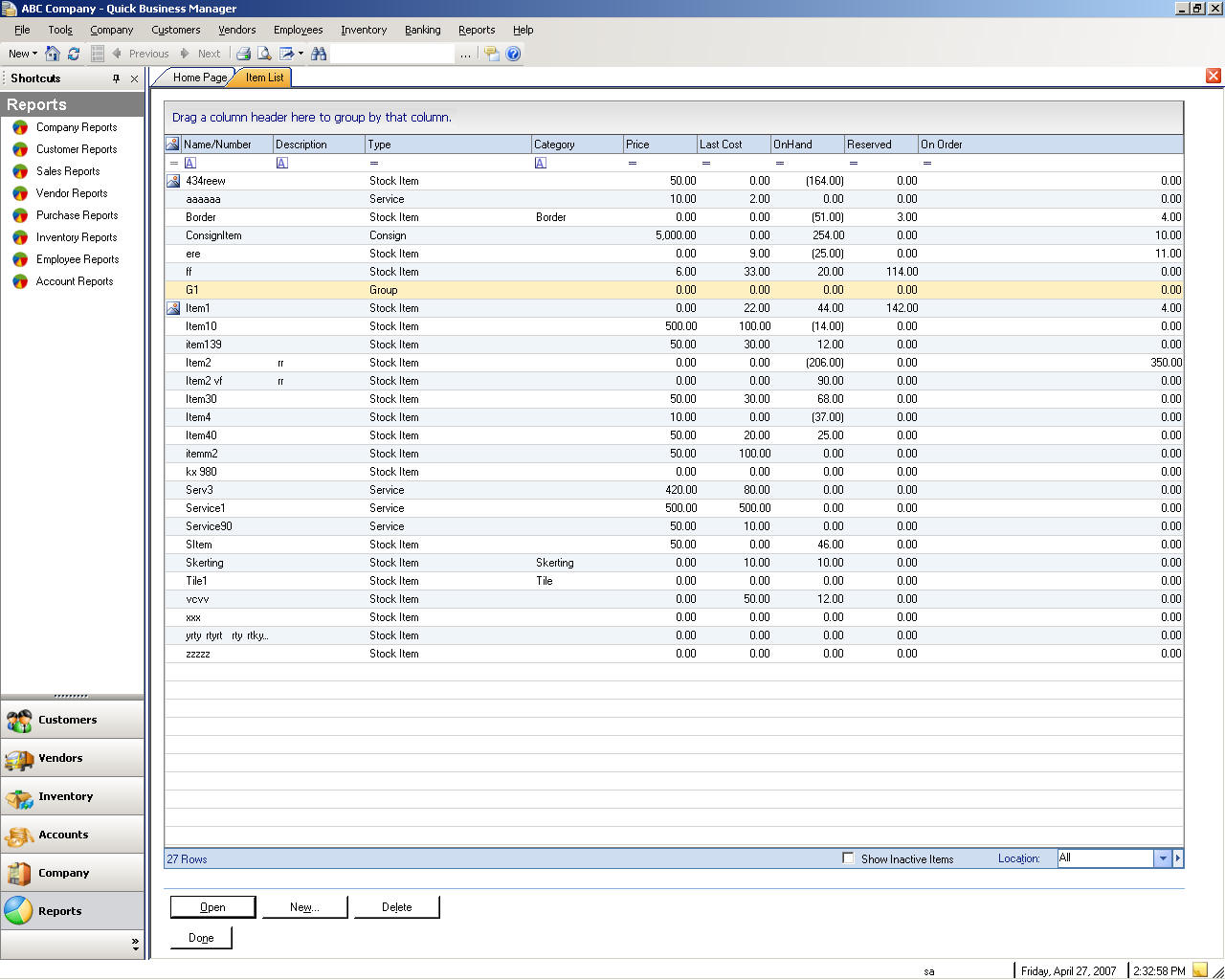
Artikel-Setup
Sie richten Artikel, Verkauf, Kosten, und bestand Status zu verfolgen.
Zum Einrichten eines neuen Elements müssen Sie Artikelname und Typ angeben. Ein Objektname ist eindeutige Name auf das Element, das Element in Quick Business Manager zu identifizieren. Ein Artikeltyp bestimmt den Typ des Artikels Sie verkaufen oder kaufen.
Artikel Art | Beschreibung |
Bestand oder Lager-Webpart | Ein Lagerposition ist ein greifbare Element, das Sie im Lager für Verkauf oder Einkauf zu halten. |
Serviceartikel | Dienste, dass Sie Kunde oder Kauf, solche Arbeit kostenlos aufladen, und Vertragspartner Gebühren und andere Gebühren. |
Assembly-Element | Ein Element ist ein montierten Artikel, wenn das Element aus mehreren Komponenten erstellen und Sie um das montierte Element zu verfolgen möchten. Beispielsweise ist ein Computer einen montierten Artikel mit mehreren Komponenten, einschließlich einen Fall, ein Motherboard, einen Prozessor, eine CD-ROM Laufwerk, Festplatte und usw.. |
Kit-Element | Ein Kit-Element ist eine Gruppe von Artikeln, die verpackt und zusammen verkauft werden. Beispielsweise sollten Sie eine Kamera mit Batterien und Film zu verkaufen. |
Group-Element | Objekt in der Gruppe erleichtert es aller Elemente in der Gruppe gleichzeitig in einer Transaktion eingeben. |
Weitere Informationen die Eingabe ist optional.
Option | Beschreibung |
Beschreibung | Geben Sie die Artikelbeschreibung bis zu 256 Zeichen. |
Kategorie | Kategorie können, die Sie gruppieren und Klassifizieren von Artikeln. Beispielsweise können Sie gruppieren und Klassifizieren aller Arten von Uhren, die Sie unter Kategorie Watch verkaufen. |
Einheit | Die Einheit verwenden Sie zu verkaufen oder kaufen das Element z. B. Box, Pfund, Kilogramm oder Stunde. |
Unterelement | Sub-Elemente können Sie eine Hierarchie von Elementen zu erstellen, damit es für Sie Artikel zu verfolgen. |
Modell | Sie können ein Element mit zwei unterschiedlichen Modellen erwerben und Sie ihnen separat verfolgen möchten. Beispielsweise kann ein HP-Drucker viele Modelle haben. |
Marken | Eine Marke gibt an, eine Marke. |
Hersteller | Eine Hersteller kann sein, ein Unternehmen oder eine Person, denen Sie das Element aus erwerben. |
Größe | Artikel Größe, z. B. 12 Zoll. |
Farbe | Artikelfarbe, z. B. schwarze, weiße oder grün. |
Gewicht | Artikel Gewicht, z. B. 10 Pfund. |
Menge pro UM | Menge pro Einheit geben Sie die Anzahl der Artikel in jeder Einheit. Z. B. Wenn der Abteilung Maßnahme Box ist, und es 12 Element enthält, eingeben Sie 12. |
Hergestellt | Angeben des Speicherortes wo dieser Artikel vorgenommen wurde. |
Einkommen Konto | Diese Konten verfolgt die Verkaufszahlen des Artikels. |
Asset-Konto | Dieses Konto verfolgt den Wert des Elements Sie verkaufen oder kaufen. Beispielsweise wird wenn die Artikelkosten $ 40 ist, und Sie 3 der Artikel verkaufen, dieses Konto $ 120 angerechnet. |
VERBRAUCH | Kosten der waren verkauft (Verbrauch) Konto die Kosten für die Artikel, verfolgt Sie verkaufen oder kaufen. Beispielsweise ist die Artikelkosten ist $ 40, und Sie verkaufen 3 der Artikel, dieses Konto für $ 120 belastet. |
Hinweis: | Bis zu 32.000 Zeichen. |
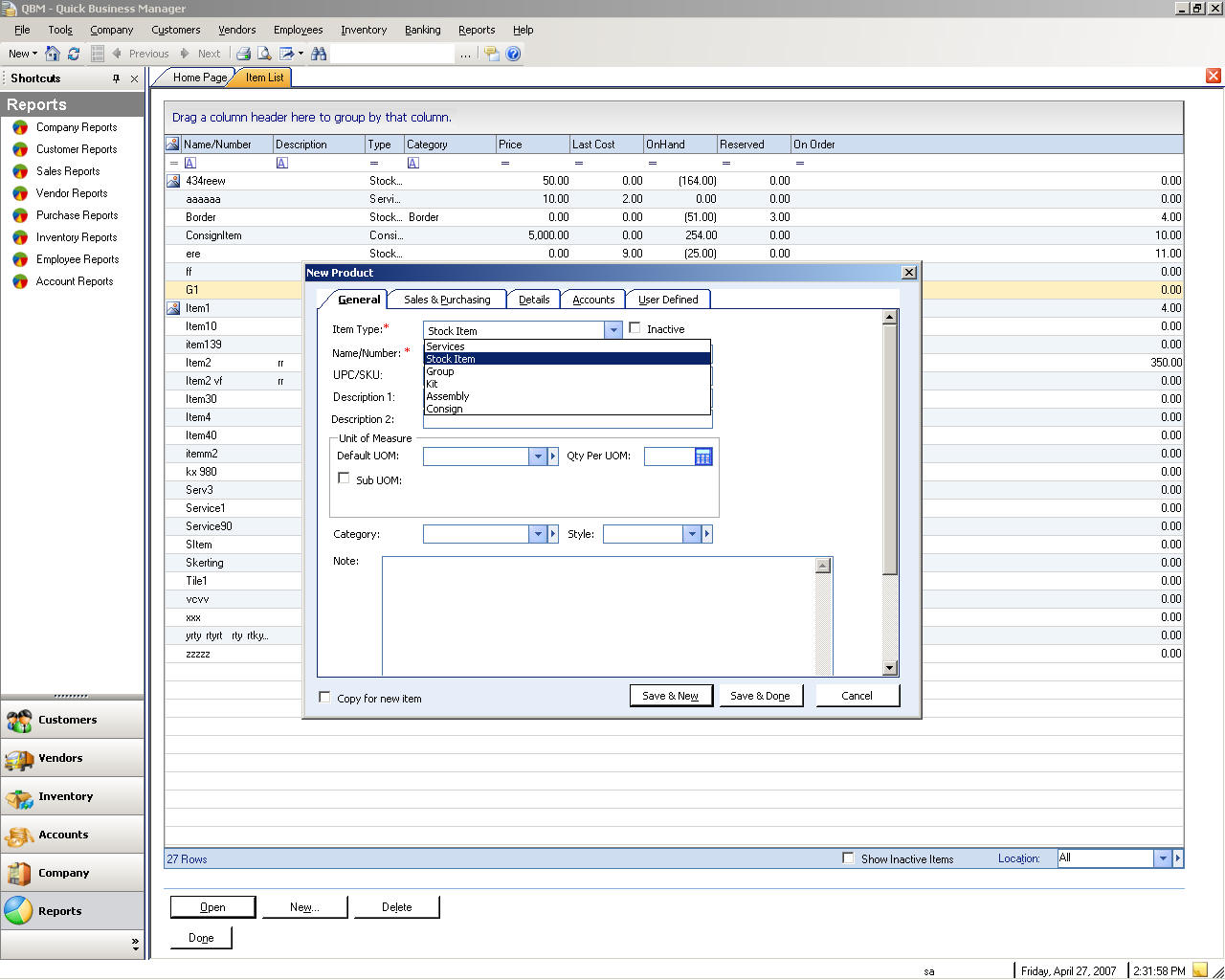
Übertragen von Elementen
Elemente können auf verschiedenen Lager Bereiche aus den Quellpfad übertragen werden.
Man Artikel zwischen Lagerorten umlagert
In diesem Dialogfeld können Sie übertragen oder Verschieben Elemente zwischen zwei Filialen.
Beispiel:
Genommen Sie an, gibt es zwei Läden, ist ein Merchandise Shop und anderen ist ein Lager, und Sie ein Element aus dem Lager, zu übertragen, den bestimmten Artikel, in den Shop, die nicht den bestimmten Artikel einnehme möchten. Wählen Sie aus dem Source-Store den Lagerort, und aus dem Ziel-Store wählen Sie den Informationsspeicher, der das Element in übertragen werden soll. Klicken Sie anschließend, um zum nächsten Bildschirm zu gelangen. Klicken Sie auf Hinzufügen Schaltfläche, um ein Element hinzufügen. Geben Sie dann ein die Menge an Sie übertragen, und drücken Sie wollen. Weitere Elemente klicken Sie auf Hinzufügen, hinzufügen.
Sie sind bei getan Hinzufügen von Elementen, klicken Sie auf Speichern und fertig.
.
Anpassung der Elemente
Lagerregulierung können Sie mit der gestellten Menge für rechtsorientierten in Ihrem Lager aus der angegebenen Speicher angepasst.
Zum Anzeigen der Lagerregulierung
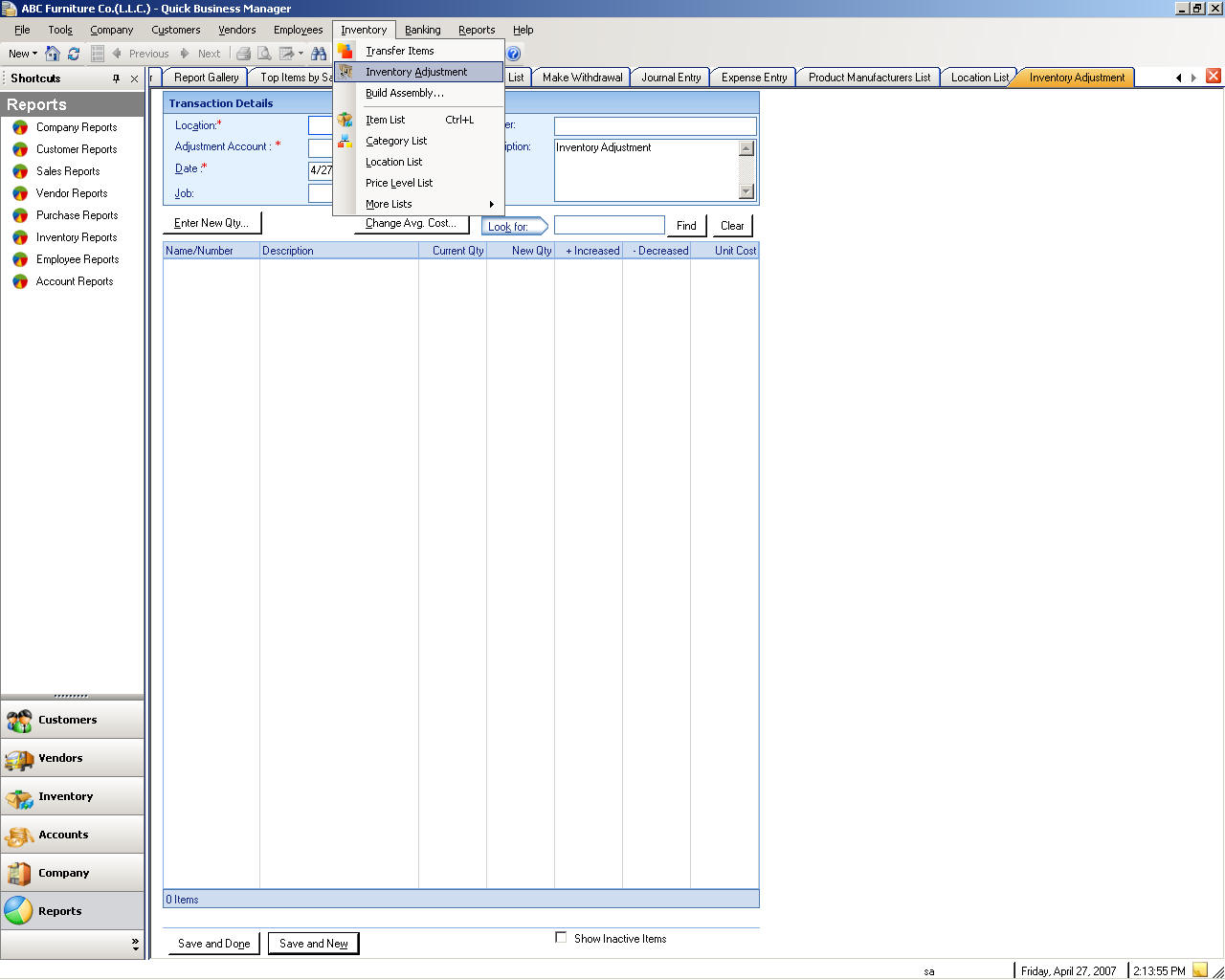
Erstellen von Assemblys
Sie verwenden Build Assembly, um Elemente zu erstellen, die Typassembly, z. B. einem Computer sind. Ein Computer verfügt über viele Komponenten und somit Wenn Sie einem Computer all seine Komponenten, solche Speicherkarten, bauen sind abgezogen ab Lager einerseits.
Um Assembly zu erstellen, gehen Sie zu der Elemente im Menü, und wählen Sie die Assembly erstellen.
Kategorie-Übersicht
Erstellen, bearbeiten Sie oder löschen Sie eine Kategorie, gehen Sie zu der Elemente im Menü, und wählen Sie dann Kategorien aus.
Standort Liste
Erstellen, bearbeiten Sie oder löschen Sie einen Speicherort, gehen Sie zu der Elemente im Menü, und wählen Sie dann Lagerorteübersicht.
Lager-Liste
Erstellen, bearbeiten Sie oder löschen Sie einen Lagerort, gehen Sie zu der Elemente im Menü, und wählen Sie dann Lagerorteübersicht.
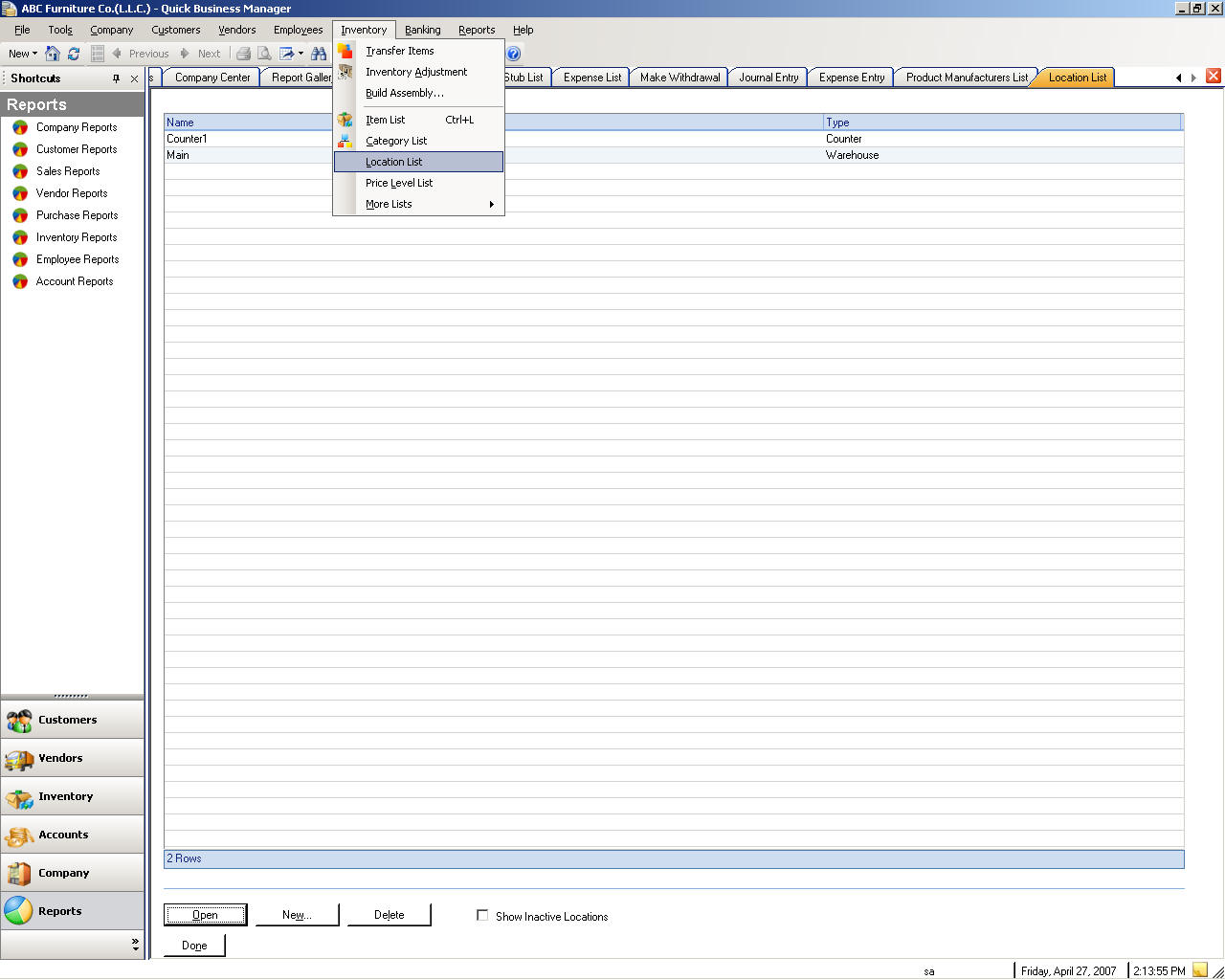
Liste der Informationsspeicher
Um zu erstellen, bearbeiten oder Löschen eines Informationsspeichers, gehen Sie zu der Elemente im Menü, und wählen Sie dann Lagerorteübersicht.
Level Preisliste
Um zu erstellen, bearbeiten, oder löschen ein Kursniveau, gehen Sie zu der Elemente im Menü und wählen Sie dann auf Preise.
Liste der Hersteller
Erstellen, bearbeiten oder Löschen eines Herstellers, gehen Sie zu dem Menü Elemente wählen Sie weitere Listen, und wählen Sie die Hersteller.
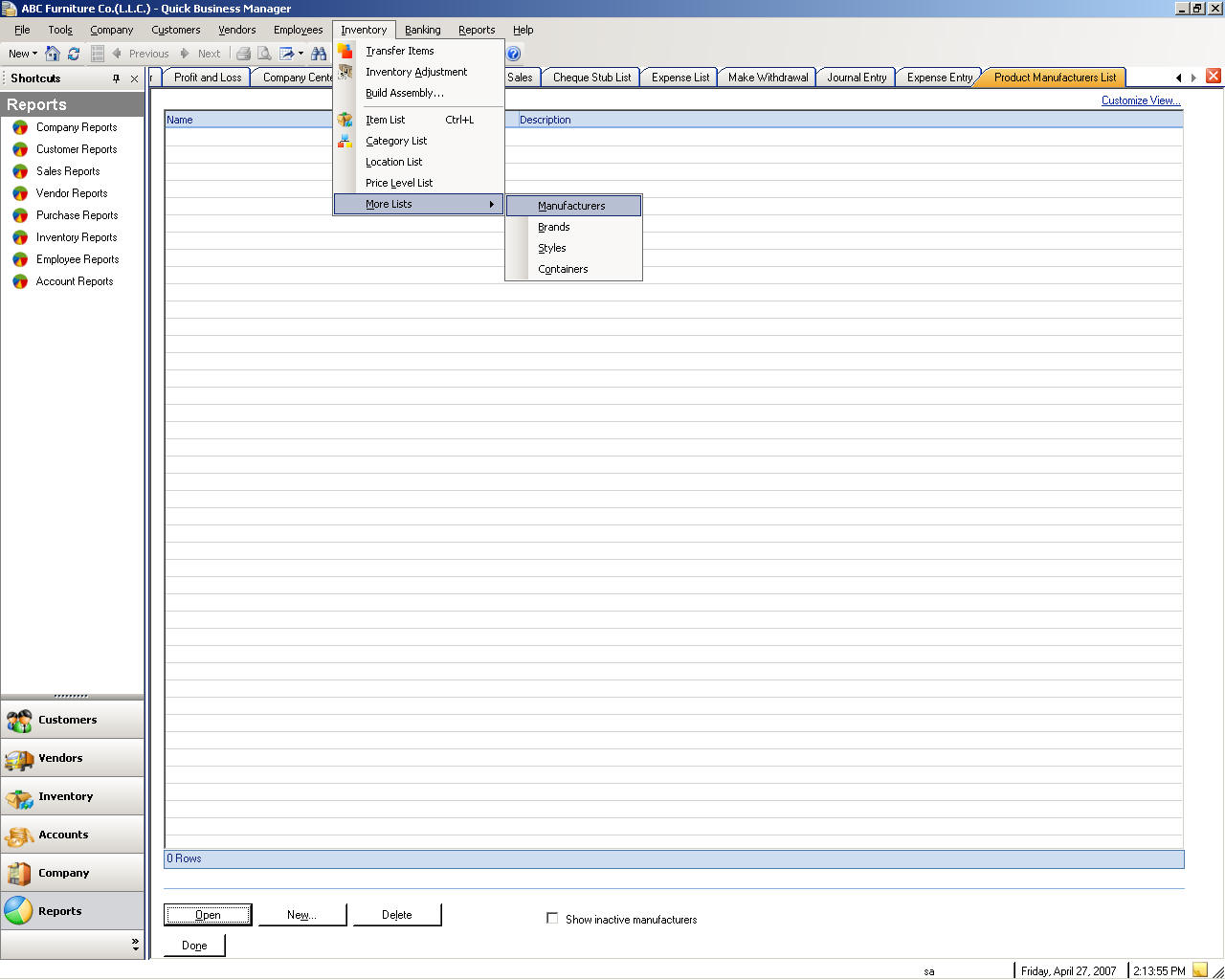
Liste der Marke
Erstellen, bearbeiten oder Löschen einer Marke, gehen Sie zu dem Menü Elemente wählen Sie weitere Listen, und wählen Sie die Marken.
Liste der Stil
Erstellen, bearbeiten Sie oder löschen Sie einen Stil, gehen Sie bitte aktivieren, um die Elemente im Menü Weitere Listen ein, und wählen Sie die Formate.
Container-Liste
Um zu erstellen, bearbeiten Sie oder löschen Sie einen Container, gehen Sie zu der Elemente im Menü wählen Sie weitere Listen, und wählen Sie die Container.
Banking
Kontenplan
Erstellen möchten, bearbeiten Sie oder löschen Sie eines Kontos oder finanzielle Konto, gehen Sie zu dem Banking-Menü, und wählen Sie dann des Kontenplans.
Arten von Konten
Kontoart | Beschreibung |
Asset-Konten | Diese Konten verfolgen, was Ihr Unternehmen besitzt. |
Die Einlagen von Konten | Diese Konten verfolgen, was Ihr Unternehmen an andere Unternehmen schuldet. |
Equity-Konten | Diese Konten verfolgen das Eigenkapital. |
Einkommen Konten | GuV Konten verfolgen die Quellen der ihr Einkommen. |
Aufwandskonten | Verfolgt, was Ihr Unternehmen ausgibt. |
Bank | Verwenden Sie Bankkonto, um Bank zu überprüfen, und Einsparungen zu verfolgen. Fügen Sie ein Konto für jedes Konto, die Ihr Unternehmen an eine Bank hat hinzu. (Sie können auch dieses Typs für Portokasse verwenden.) |
Konten Scheck (hin-) | Verwenden Sie dieses Konto, um Buchungen im Zusammenhang mit den Kunden, die Sie Geld, z. B. Rechnungen, Zahlungen, Einzahlungen von Zahlungen, Gutschriften und Erstattungen Schulden zu verfolgen. Die meisten Unternehmen besitzen nur eine hin--Konto.
|
Andere aktuelle Asset | Verwenden Sie dieses Konto, um Anlagen verfolgen, die wahrscheinlich in Bargeld umgewandelt oder innerhalb eines Jahres, wie z. B. Portokasse oder Notizen Forderungen aufgrund innerhalb eines Jahres aufgebraucht werden.
|
Fixed asset | Verwenden Sie dieses Konto, um abschreibungsfähigen Anlagen verfolgen, die Ihr Unternehmen besitzt, die nicht innerhalb eines Jahres, wie z. B. Ausrüstung oder Möbel in Bargeld umgewandelt werden dürften. |
Kreditoren (A / P) | Verwenden Sie dieses Konto, um Buchungen im Zusammenhang mit Geld, die Sie schuldig sind, einschließlich Stücklisten, Bill Zahlungen und Gutschrift, die mit Kreditoren zu verfolgen. |
Kreditkarte | Verwenden Sie dieses Konto, um Kreditkarte Einkäufe, Rechnungen und Zahlungen zu verfolgen. |
Aktuelle Haftung | Verwenden Sie dieses Konto, um Verbindlichkeiten verfolgen, die geplant werden, innerhalb eines Jahres, wie z. B. verzögerte Gehälter und kurzfristige Kredite bezahlt werden. |
Langfristige Passiva | Verwenden Sie dieses Konto, um Verbindlichkeiten wie Darlehen oder Hypotheken, die über einen Zeitraum mehr als einem Jahr gezahlt werden soll zu verfolgen. |
Eigenkapital | Verwenden Sie dieses Konto, um Eigentümer Equity, einschließlich der Investitionen, Zeichnungen, und behielt Ergebnis zu verfolgen. |
Einkommen | Verwenden Sie dieses Konto, um die Hauptquelle der Geld in Ihrem Unternehmen zu verfolgen. |
Sonstige betriebliche Erträge | Verwenden Sie dieses Konto, um Geld für etwas anderes als die normalen Vorgänge, z. B. Zinserträge empfangen zu verfolgen. |
Kosten | Verwenden Sie dieses Konto, um Geld zu verfolgen, die Ihr Unternehmen verlassen ist. |
Andere Ausgaben | Verwenden Sie dieses Konto, um Geld ausgegeben auf etwas anderes als die normale Geschäftstätigkeit zu verfolgen. |
Kosten der waren verkauft (Verbrauch) | Verwenden Sie dieses Konto, um die Kosten für waren und Materialien im Lager gehalten und dann verkauft zu verfolgen. |
Eingeben von Kosten
Gehen Sie zu dem Banking-Menü, um Ausgaben einzugeben, und wählen Sie dann geben Sie Ausgaben.
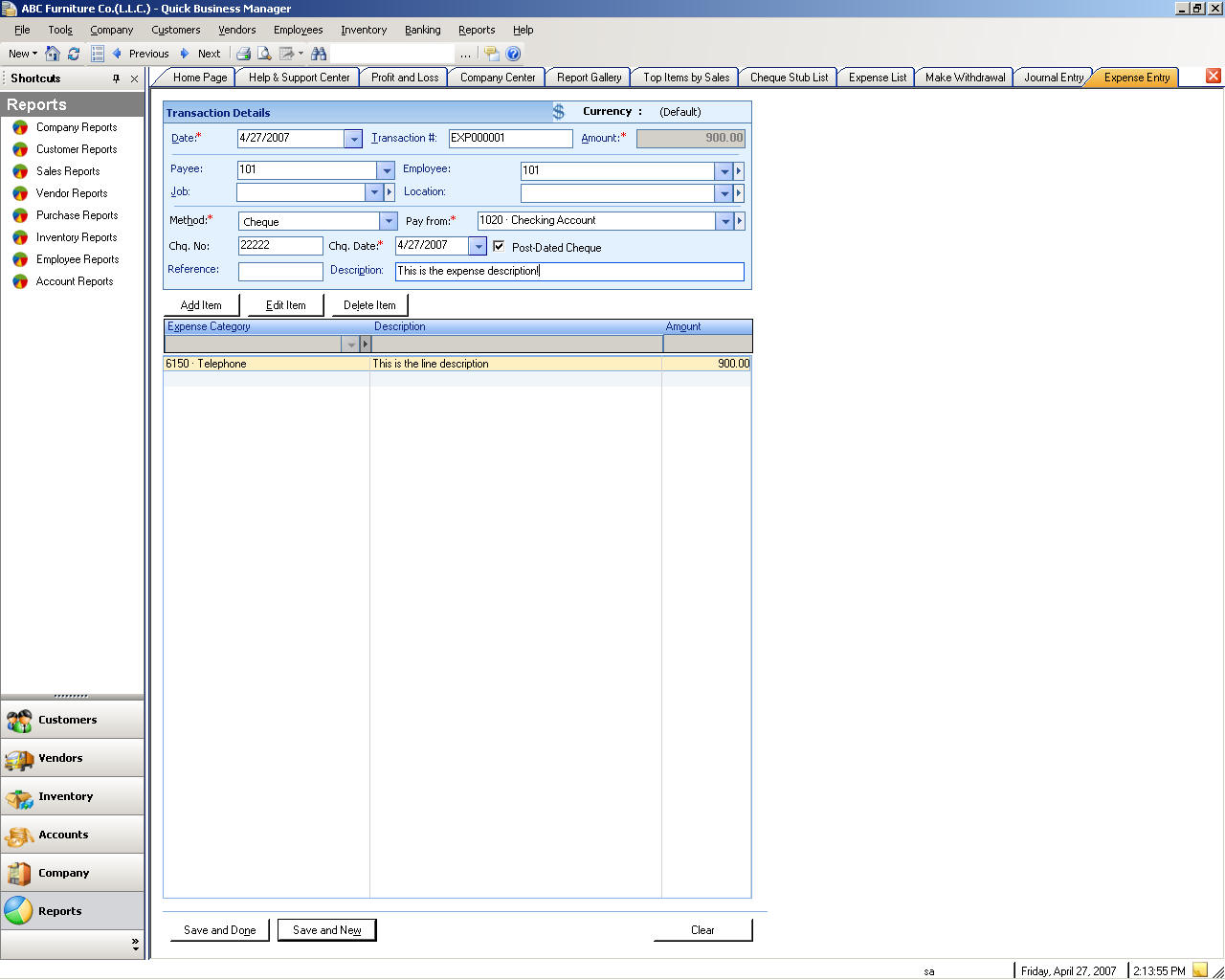
Erstellen von Buch.-Posten
Um Einträge im Buch.-Blatt zu machen, gehen Sie zu dem Banking-Menü, und wählen Sie stellen Erf.-Posten.
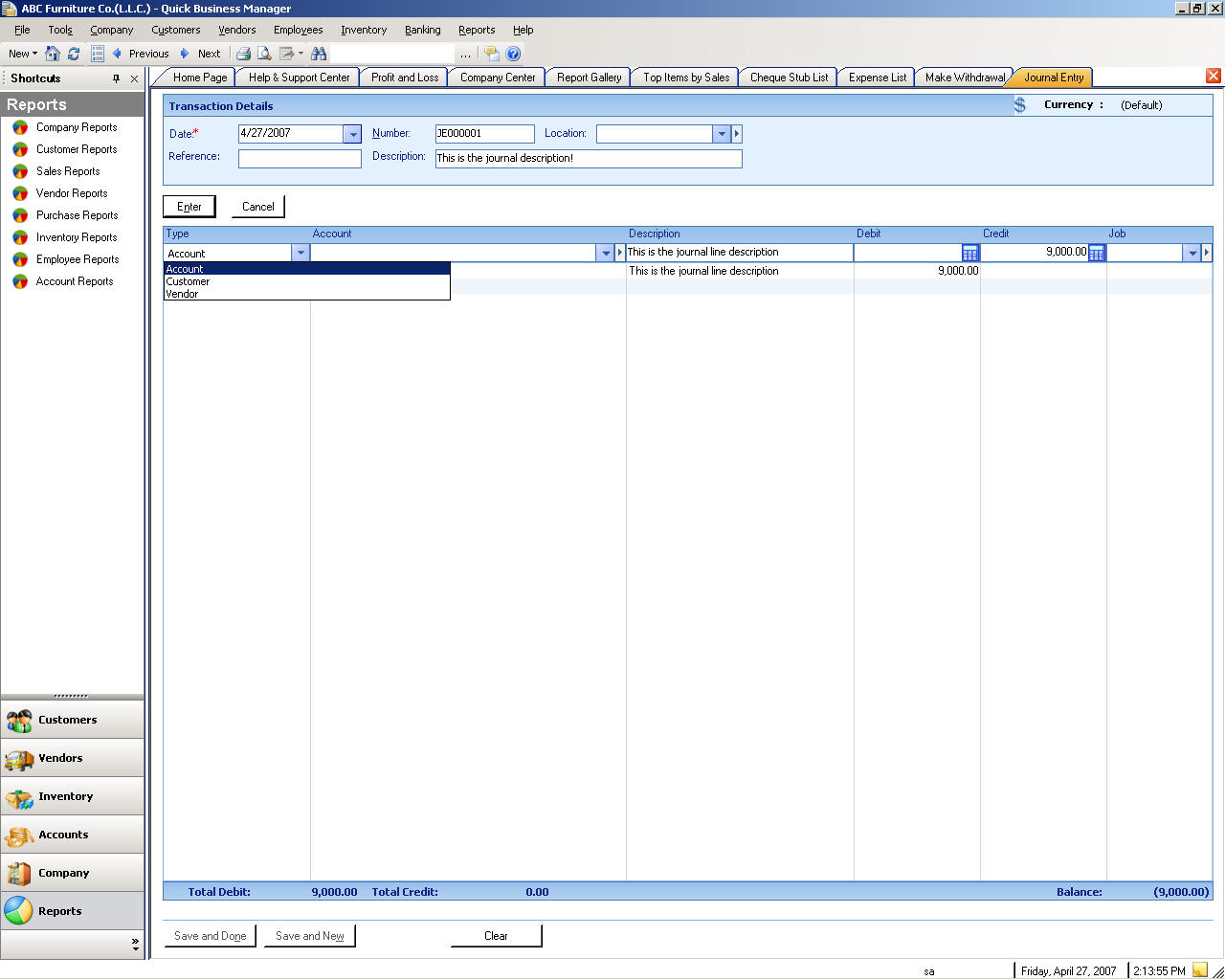
Geld einzahlen
Um Ihre Bankkonten Geld einzuzahlen, gehen Sie zu dem Banking-Menü und wählen Sie Einzahlungen machen.
Ausscheidenden Geld
Um Geld von Ihren Bankkonten ausgezahlt zu bekommen, gehen Sie zu dem Banking-Menü und wählen Sie Auszahlungen vornehmen.
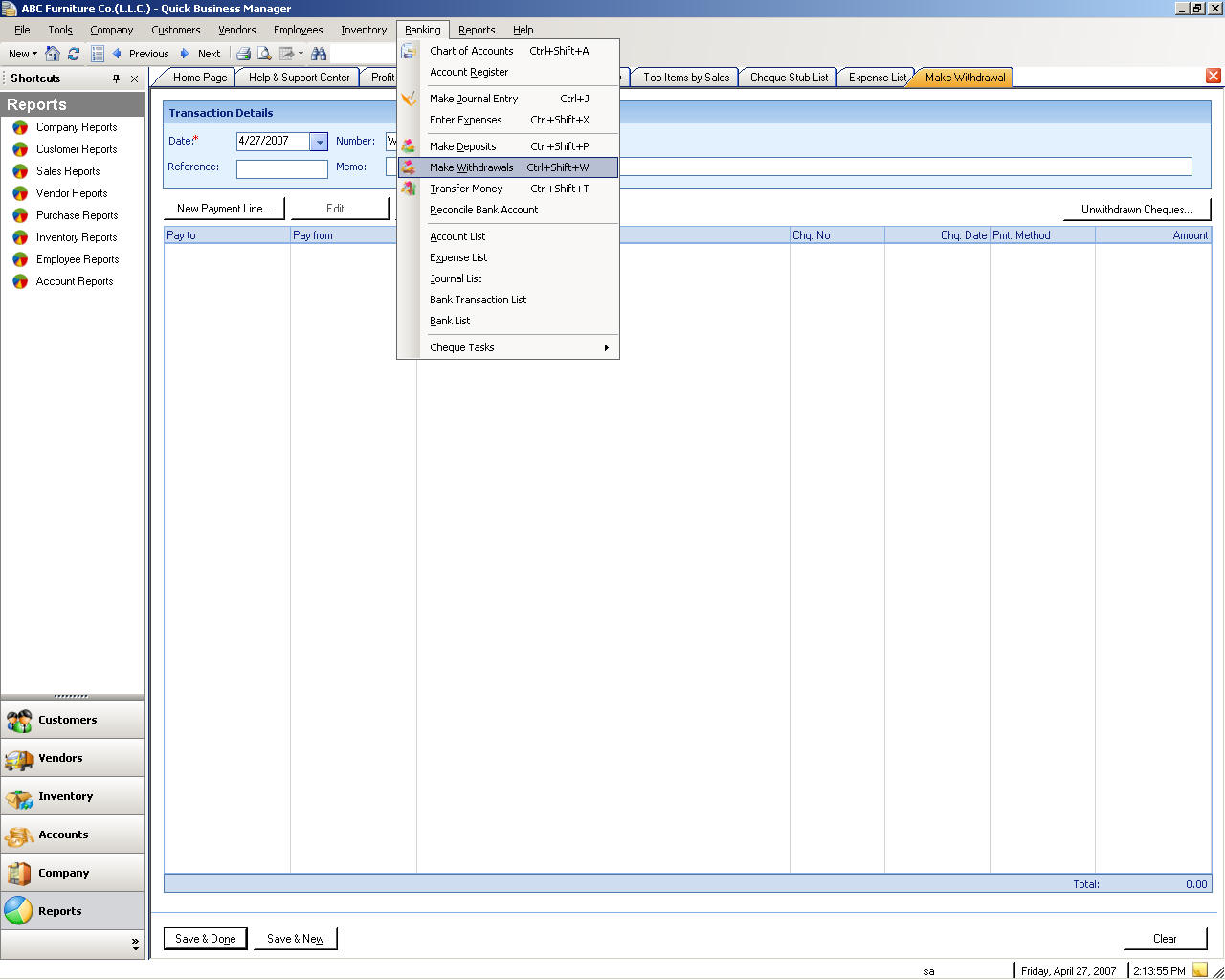
Übertragung von Geld
Zum Übertragen von Geld zwischen Ihren Bankkonten gehen Sie zu dem Banking-Menü und wählen Sie Transfer Geld.
Abstimmen von Bankkonten
Ihre Bankkonten in Einklang zu bringen, gehen Sie zu dem Banking-Menü, und dann wählen Sie Bankkonto ausgleichen.
Konto-Liste
Erstellen, bearbeiten Sie oder löschen Sie eines Kontos oder finanzielle Konto, gehen Sie zu dem Banking-Menü, und wählen Sie dann eine Liste.
Liste der Kosten
Um zu erstellen, bearbeiten Sie, oder löschen Sie Aufwand, gehen Sie zu dem Banking-Menü und wählen Sie dann die Ausgaben aus.
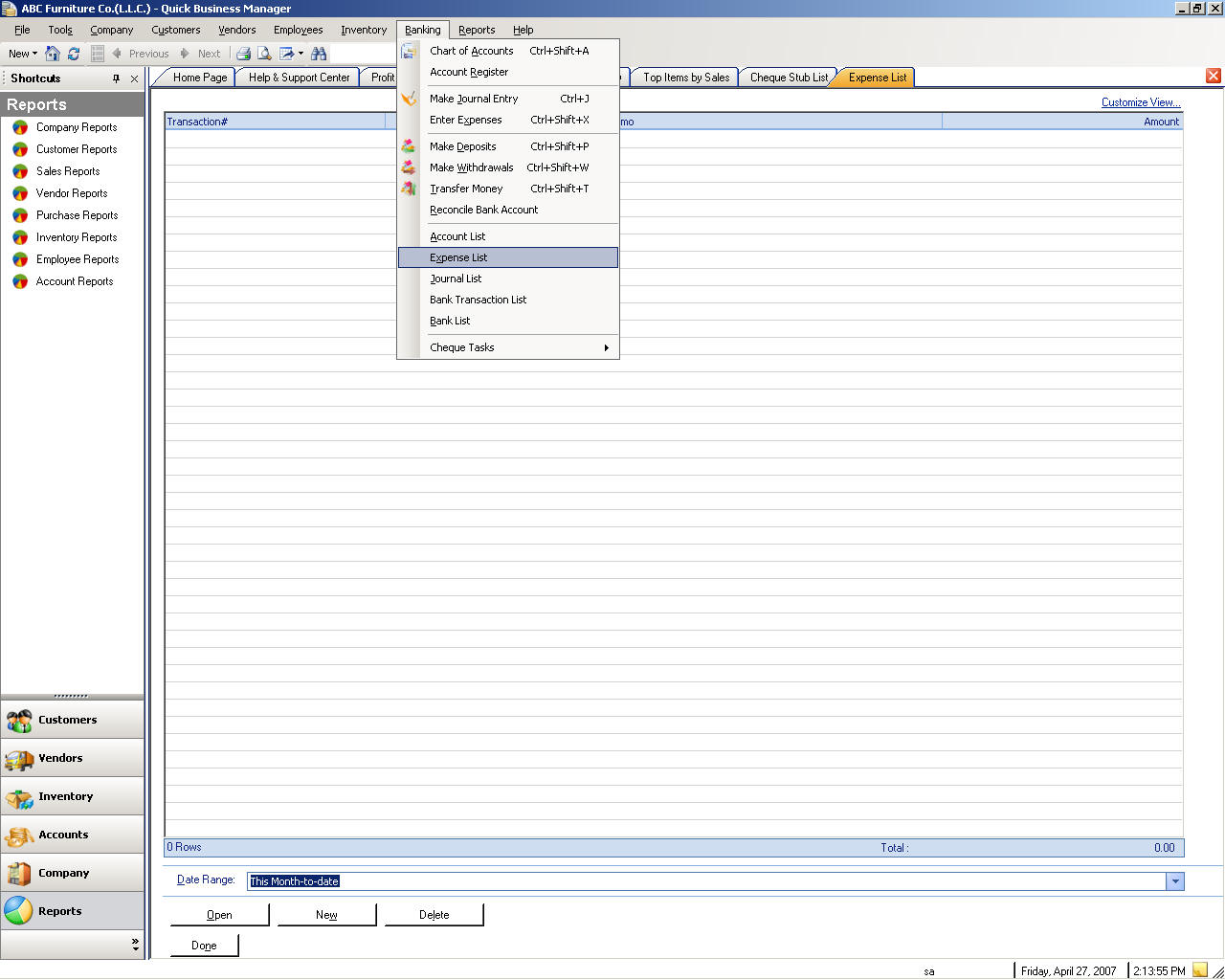
Erf.-Liste
Erstellen, bearbeiten Sie oder löschen Sie ein Erf.-Journal, gehen Sie zu dem Banking-Menü, und dann wählen Sie Journal aus.
Bank Liste der Transaction
Anzeigen oder Löschen einer Bankbuchung, gehen Sie zu dem Banking-Menü, und wählen Sie dann Bank Transaction aus.
Liste der Bank
Erstellen, bearbeiten oder Löschen einer Bank, gehen Sie zu dem Banking-Menü, und dann wählen Sie Bank aus.
Registrieren von Chequebooks
Um eine Chequebook zu registrieren, gehen Sie zu dem Menü Banking dann wählen Sie Scheck Aufgaben und wählen Sie dann Chequebooks registrieren.
Voiding bezahlt Schecks
Um einen bezahlten Scheck zu annullieren, gehen Sie zu dem Menü Banking dann wählen Sie Scheck Aufgaben und wählen Sie dann annullieren bezahlt Schecks.
Springen erhaltene Schecks
Sie können einen Scheck bounce, wenn ein Scheck von der Bank aufgrund unzureichender Fonds oder anderen Gründen zurückgegeben wird.
Um einen empfangenen Scheck bounce, gehen Sie zu dem Menü Banking dann wählen Sie Scheck Aufgaben und wählen Sie dann Bounce erhaltene Schecks.
Schecks drucken
Um einen Scheck zu drucken, gehen Sie zu dem Menü Banking dann wählen Sie Scheck Aufgaben und wählen Sie die Schecks drucken.
Chequebook Liste
Erstellen möchten, bearbeiten Sie oder löschen Sie eines Chequebook, gehen Sie zu dem Banking-Menü, und wählen Sie dann die Chequebook aus.
Scheck-Stub-Liste
Ein Scheck-Stub ist einen Scheck, der mit Drucken Schecks gedruckt wurde.
Um zu erstellen, bearbeiten, oder löschen ein Scheck Stub, gehen Sie zu dem Banking-Menü, und dann wählen Sie Scheck Stub aus.
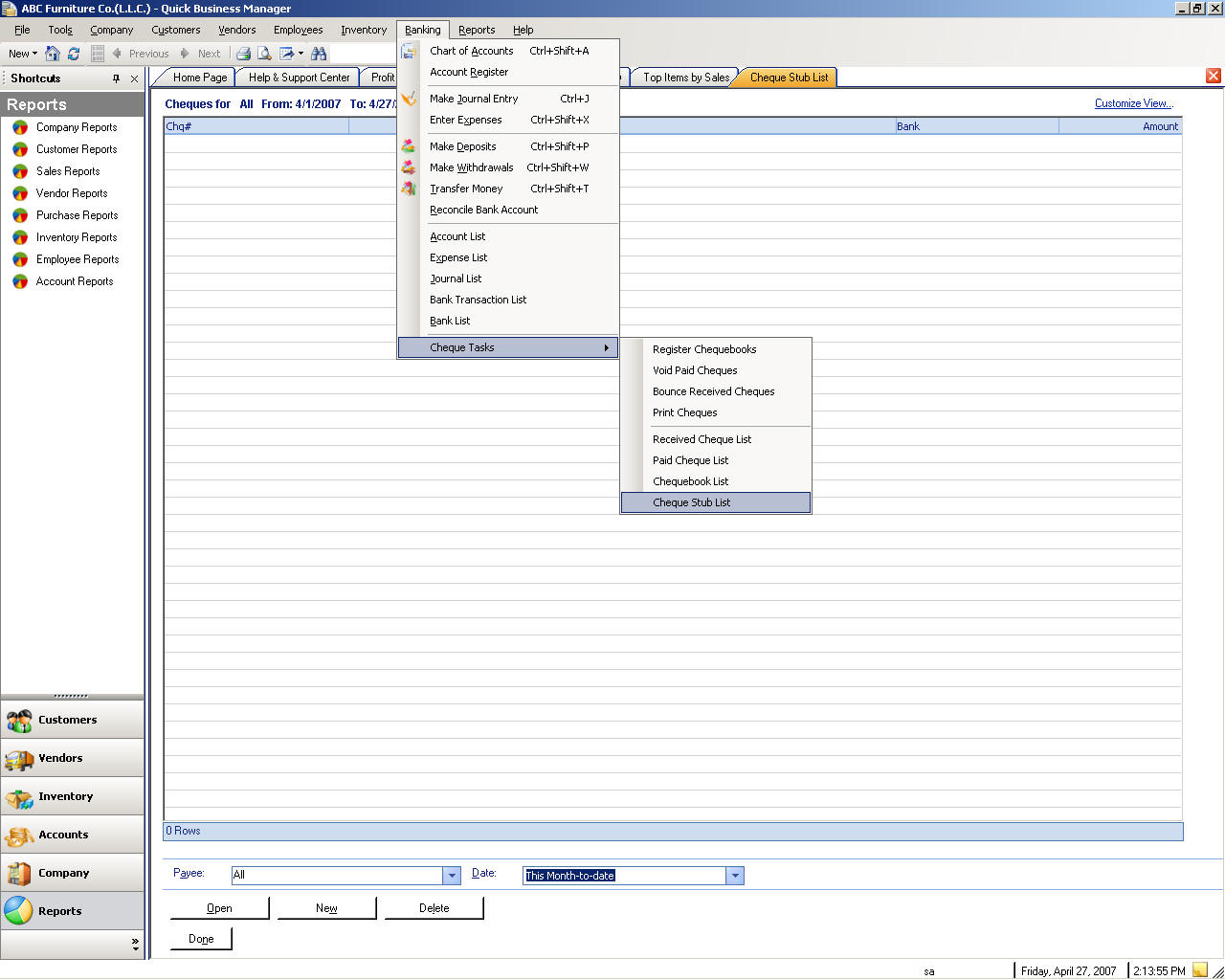
Berichte
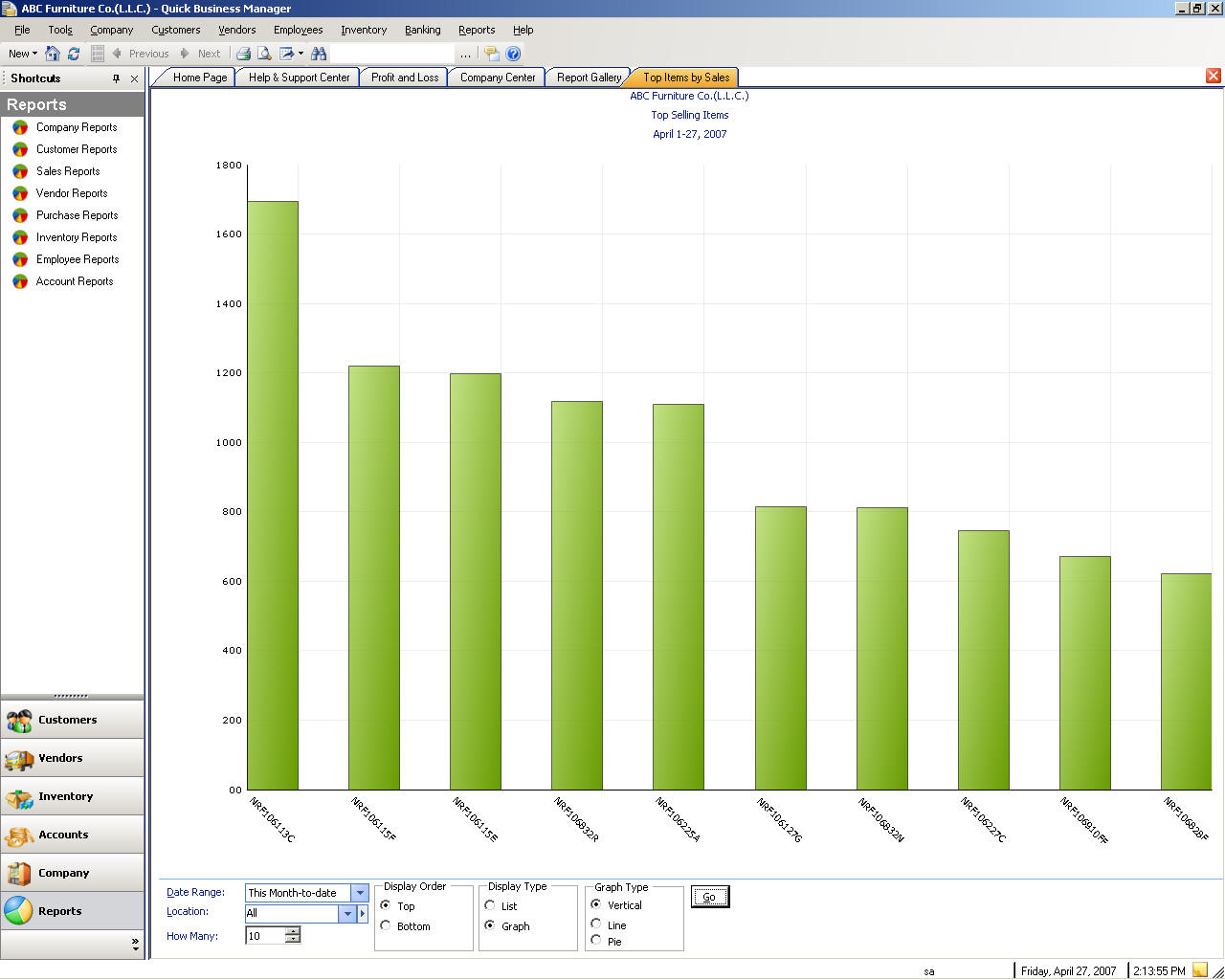
Berichte können einfache Listen wie Kunden Telefonliste oder Sie können komplexe Dokumente, die berechneten Daten und historische Daten z. B. Verkauf Kunden Bericht enthalten sein.
Im Quick-Business Manager Sie die Möglichkeit haben, den Bericht in der Vorschau anzeigen, Exportieren nach Excel zur weiteren Analyse Export zu anderen Datei Formate wie Word, PDF, XML oder HTML. Ein angezeigte Bericht zeigt, was auf dem Papier gedruckt werden soll. Wenn der Bericht nicht in angezeigte Fenster ist, können Sie die Spaltenbreite anpassen oder Ausblenden einige Spalte, die Sie nicht gedruckt werden möchten.
Sie können einen Bericht filtern, bevor Sie in der Vorschau anzeigen, oder Exportieren von in anderen Anwendungen wie z. B. excel. Wenn Sie einen bestimmten Bericht auswählen, wird ein pre-previewed Bericht angezeigt, in denen Sie filtern können. Sie können einen Bericht basierend auf Daten und anderen Kriterien filtern. Beispielsweise können Sie Verkauf Kunden Bericht Datum und/oder Kunden anhand von Filtern.
Es stehen über 120 vordefinierten Berichte in Quick Business Manager zur Verfügung. Diese Berichte sind wie folgt zusammengefasst:
Drucken von Dokumenten, Listen oder Berichte erfolgt mithilfe von Drucken Vorlagen und den Drucker. Wenn Sie ein Dokument drucken möchten, wählen Sie Drucken aus dem Menü Datei, oder klicken Sie auf das Druckersymbol oben im angegebenen Dokument. Der Drucker-Einstellungen-Dialog angezeigt wird, sodass Sie festlegen, wie Sie das Dokument drucken möchten. Z. B. um die print-Vorlage zu ändern, bitte klicken Sie auf Details neben der print-Vorlage und ändern Sie Ihre Einstellungen, oder die Gitternetzlinien eines Berichts in verschiedenen Farben gedruckt werden sollen, klicken Sie auf Drucken Rasterlinien und seine Farbe einstellen.
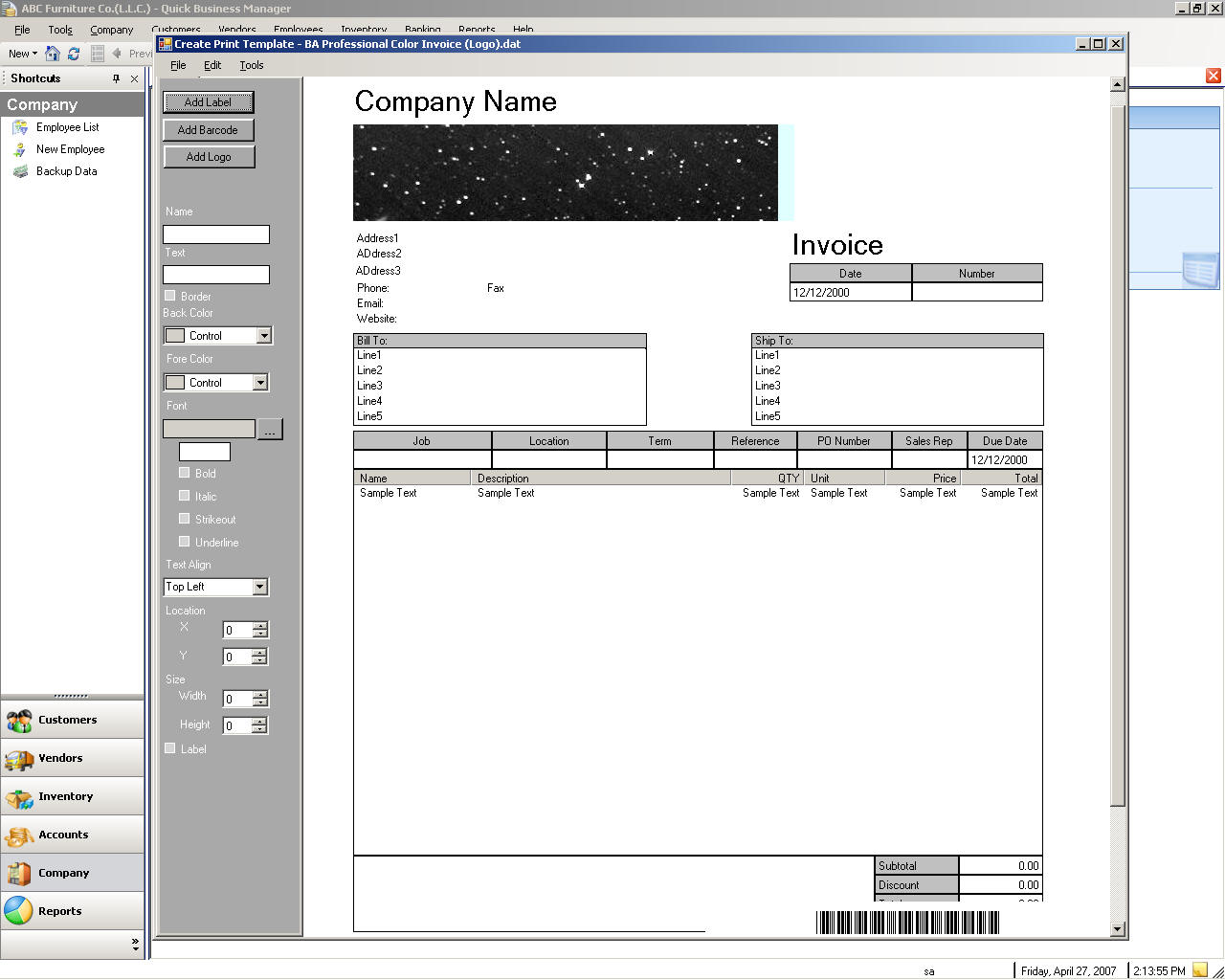
Drucken von Vorlagen
Eine print-Vorlage ermöglicht für eine flexible Anpassung des Layouts drucken. Beispielsweise können Sie die Schriftart oder die Farbe des das Drucklayout ändern.
Gibt es viele Drucken Vorlagen geladen werden in Ihrer Datenbank geben, aber wenn Sie möchten, laden Sie eine Vorlage wählen Sie bitte den Drucken Vorlagen aus dem Menü Datei.
Um eine print-Vorlage zu entwerfen, wählen Sie Design Drucken Vorlagen aus dem Menü Datei und laden Sie anschließend die angegebene Vorlage. Danach wählen Sie die angegebene Vorlage aus �PrintTemplates� Ordner. Nach dem Laden der angegebenen Drucken Vorlage, Entwerfen Sie es zu und speichern Sie es dann mit einem anderen Namen oder den gleichen Namen, und beenden Sie dann den Template-Designer. Dann um die gestaltete Vorlage zu laden, wählen Sie die Datei, legen Sie �Overwrite bestehenden Templates� Checkbox und laden Sie es anschließend. Die angegebene Vorlage wird in Ihre Datenbank geladen, und Sie können diese Vorlage verwenden, indem Sie es aus den Vorlageneinstellungen auswählen.
Sichern von der Firma Daten
Sichern Sie Ihre Firma Datenbank sehr häufig und frühzeitig. Stellen Sie sicher Sie Datenbank auf einem anderen Datenträger zu sichern und sicherzustellen, dass die Sicherung Züge um eine völlig getrennte um sicher zu sein (im Idealfall Offsitespeicherschutz) setzen, dass es sicher ist. Der Grund ist, dass im Falle von Feuer auf dem Computer, Ihre gesicherten Daten sicher und sicherer werden.
Um die aktuelle Datenbank zu sichern, finden Sie im Menü Datei und dann wählen Sie Daten Utilities, und wählen Sie die Sicherung Company Data.
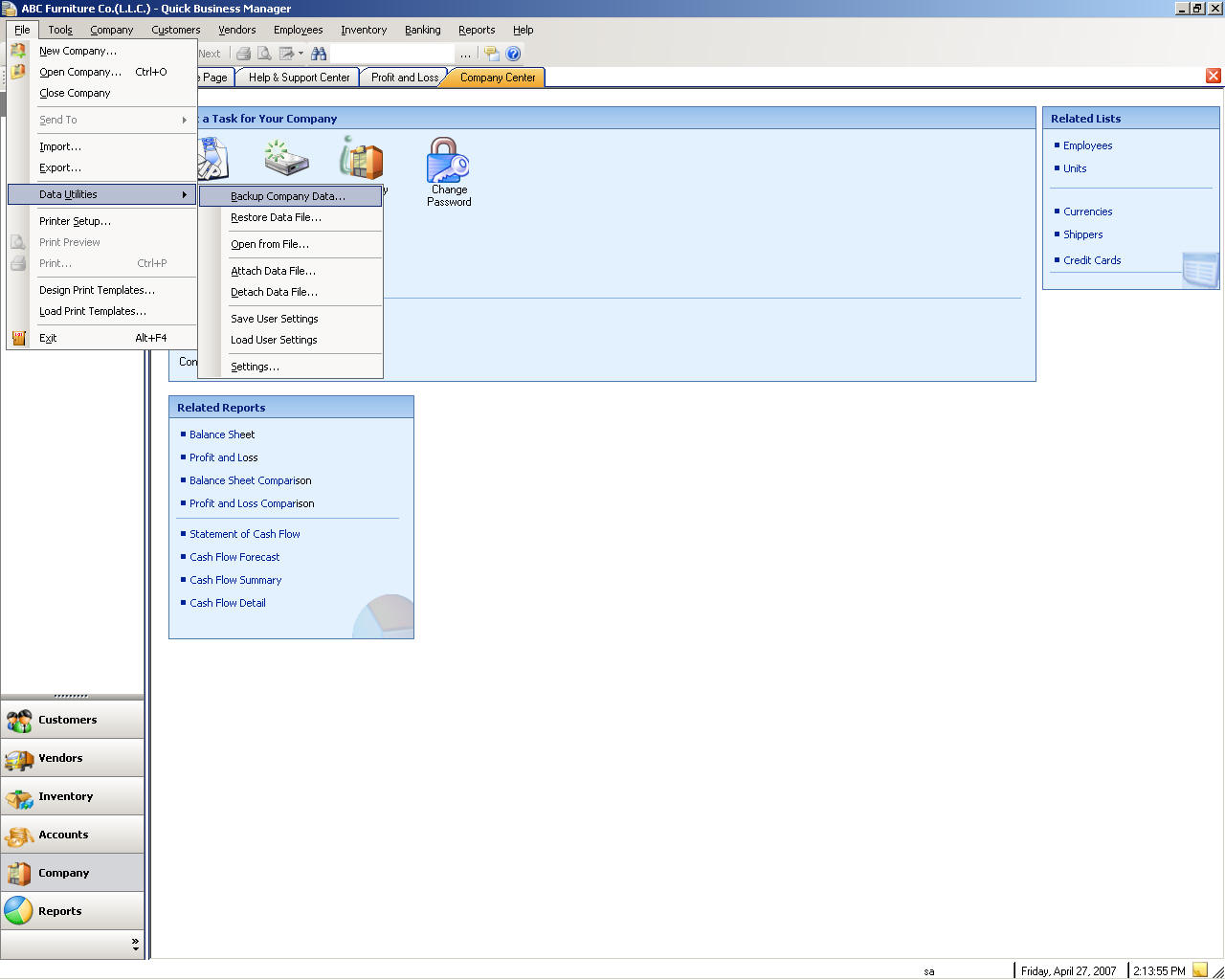
Wiederherstellen von die Firma Daten
Wiederherstellen ist die gesicherten Daten wieder abrufen.
Um eine Firma Datenbank wiederherstellen, finden Sie im Menü Datei dann wählen Sie Daten Utilities und wählen Sie die Datendatei wiederherstellen.
Exportieren von Berichten oder Listen
Sie können senden Sie einen Bericht oder eine Liste an Microsoft Excel und Microsoft Word, oder speichern und es im PDF-Format, Web-Seite-Format, XML-Format oder eine nur-Text anzeigen.
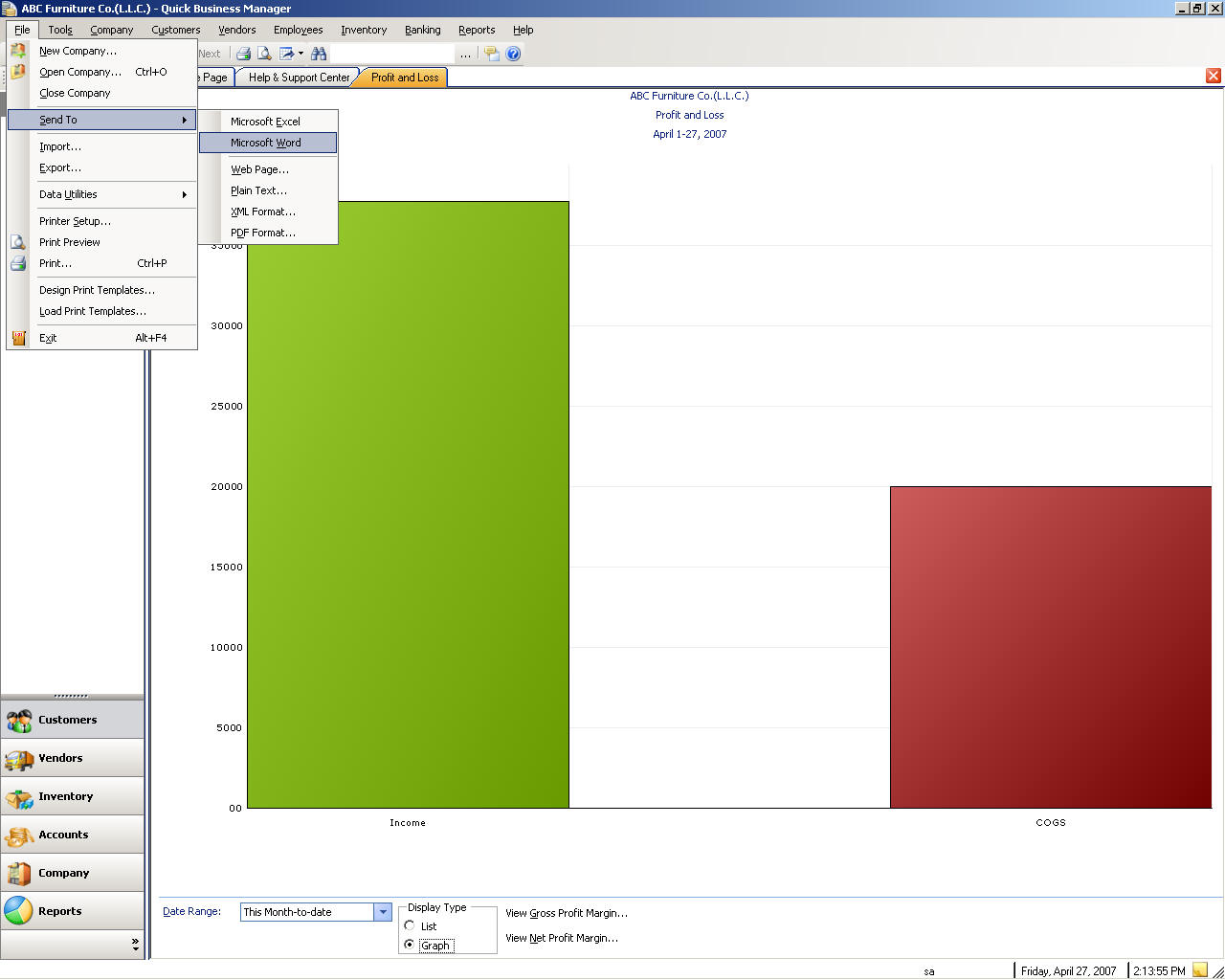
Importieren
Um Daten in eine XML-Datei zu importieren, gehen Sie bitte auf Sie im Menü Datei, und die wählen Sie importieren.
Exportieren
Um ein Daten aus einer XML-Datei exportieren, gehen Sie bitte zu im Menü Datei, und die wählen Sie exportieren.
Öffnen ein Unternehmen aus einer Datei
Sie öffnen ein Unternehmen aus einer Datei, nur, wenn die Datei nicht von einer vorhandenen Datenbank in SQL Server verwendet wird.
Um einen Mandanten aus einer Datei zu öffnen, finden Sie im Menü Datei dann wählen Sie Daten Utilities und dann wählen Sie öffnen aus Datei.
Anfügen einer Datenbank
(Hinzufügen) anfügen eine Datenbank finden Sie im Menü Datei und dann wählen Sie Daten Utilities, und markieren Datendatei hinzufügen.
Trennen einer Datenbank
Um (entfernen) trennen eine Datenbank, finden Sie im Menü Datei dann wählen Sie Daten Utilities und wählen Sie die Datendatei trennen.
Speichern von Benutzereinstellungen
Die Benutzereinstellungen, wie Standardkonten oder Speicherorte, werden in eine XML-Datei auf dem Computer User�s gespeichert. Jedoch können die Einstellungen in der aktuellen Datenbank verhindern, verlieren die Einstellungen gespeichert werden.
Um die Benutzereinstellungen für zu speichern, finden Sie im Menü Datei dann wählen Sie Daten Utilities und wählen Sie die Benutzereinstellungen speichern.
Laden Benutzereinstellungen
Wenn Sie zuvor die Benutzereinstellungen in der Datenbank gespeichert haben, können Sie die Einstellungen überschreiben die aktuellen Einstellungen laden.
Um die Benutzereinstellungen zu laden, finden Sie im Menü Datei dann wählen Sie Daten Utilities und wählen Sie dann den Benutzereinstellungen.
Andere Module
Sie können ein zusätzliches Modul hinzufügen, die für eine bestimmte Nutzung erstellt wird. Z. B. Wenn Sie ein Visum-Unternehmen sind, können Sie Visa-Modul hinzufügen möchten. Zu den bestehenden Modulen gehören:
Modul für Visa
Modul für Unternehmen, die Kacheln verkaufen
Modul, das reduziert die Menge von Lieferschein
Lieferung-Modul für Unternehmen, die consigned Artikel verkaufen

QBM Point of Sales (POS)
QBM-POS ist ein Stand-alone-Programm, das direkt mit dem Hauptprogramm arbeitet.
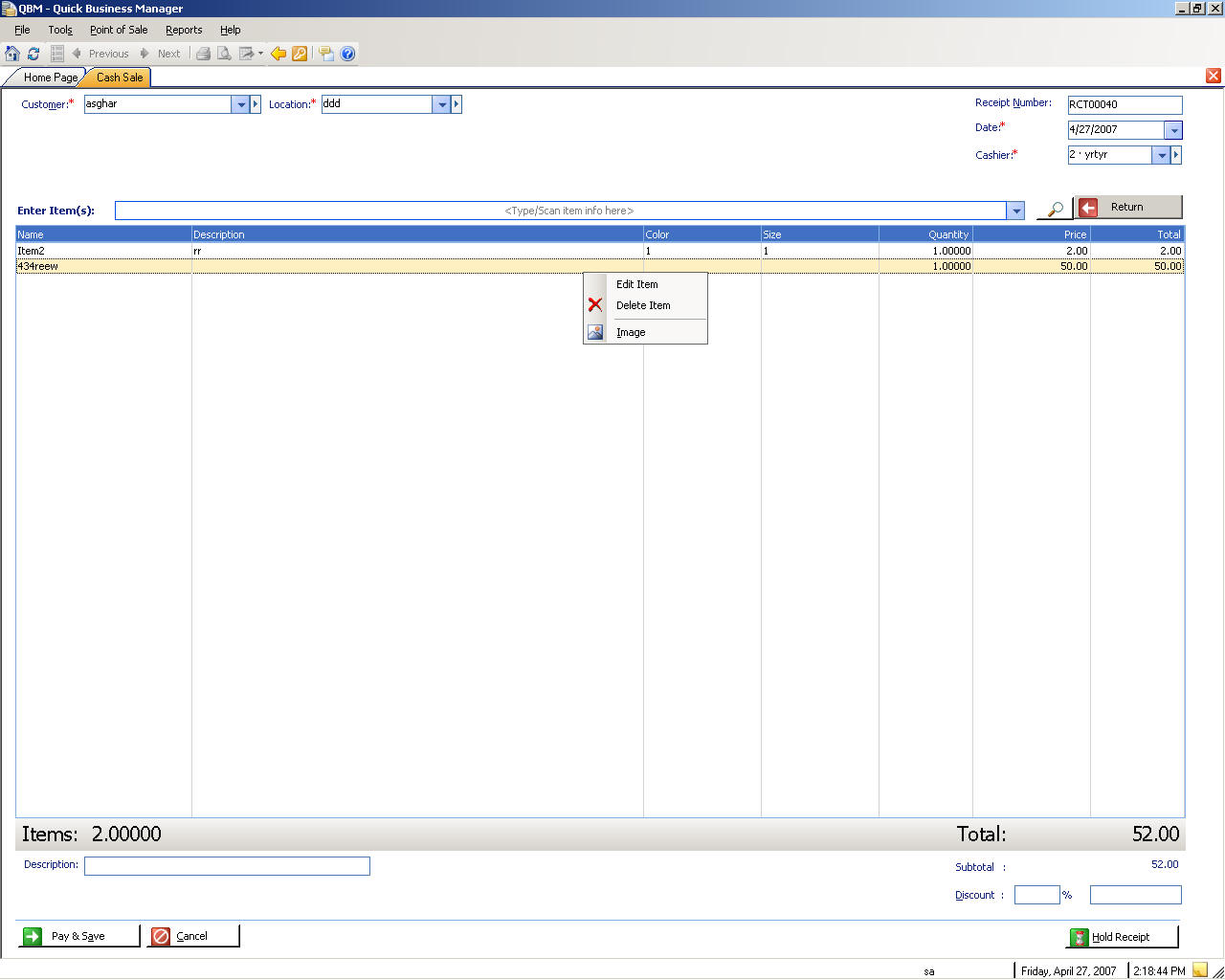
Fenster Navigation Tastatur
Navigation | Tastatur-Shortcut |
Verschieben Sie in nächstes Feld | REGISTERKARTE |
In vorherigen Feld verschieben | UMSCHALT + TAB |
Einen Mandanten öffnen | STRG + O |
Finden von Transaktionen | STRG + F |
Taschenrechner | STRG + K |
Firmeninformationen | STRG + UMSCHALT + F |
Rechnungen erstellen | CTRL + I |
Zahlungen zu erhalten | STRG + R |
Kundenliste | STRG + UMSCHALT + U |
Kreditorenliste | STRG + UMSCHALT + V |
Machen Sie Erf.-Eintrag | STRG + J |
Senden von Meinungen | STRG + UMSCHALT + F |
Hilfe zum aktuellen Fenster | F1 |
ALT + F4 |
Dokument-Tastenkombinationen
Navigation | Tastatur-Shortcut |
STRG + P | |
Löschen eines Elements | ENTF-Taste |
Einfügen eines Elements | Legen Sie Schlüssel |
Bearbeiten eines Elements | F2 |
Speichern und fertig | STRG + 1 |
Speichern und neue | STRG + 2 |
Point of Tastenkombinationen für den Sales (POS)
Navigation | Tastatur-Shortcut |
Artikelliste anzeigen | F3 |
Gehe zu Element scan | F4 |
Zahlen und speichern | F5 |
Artikel Bild anzeigen | F6 |
Element löschen | ENTF-Taste |
Bearbeiten Sie Element | F2 |
Rabatt einrichten | F7 |
Counter-Zusammenfassung | F10 |
Artikel zu erhalten | STRG + B |
Zahlungen zu erhalten | STRG + R |
Kundenliste | STRG + UMSCHALT + U |
Taschenrechner | STRG + K |
Erstellen/View-Hinweise | STRG + Scheisse + N |
Senden Sie feedback | STRG + UMSCHALT + F |
Offene Gesellschaft | STRG + O |
STRG + P | |
Ausfahrt | ALT + F4 |
Senden von Feedback
Wir schätzen Ihre Kommentare und Bemerkungen. Bitte senden Sie Ihre Bemerkungen indem Sie im Menü Hilfe, und dann wählen Sie Feedback senden.
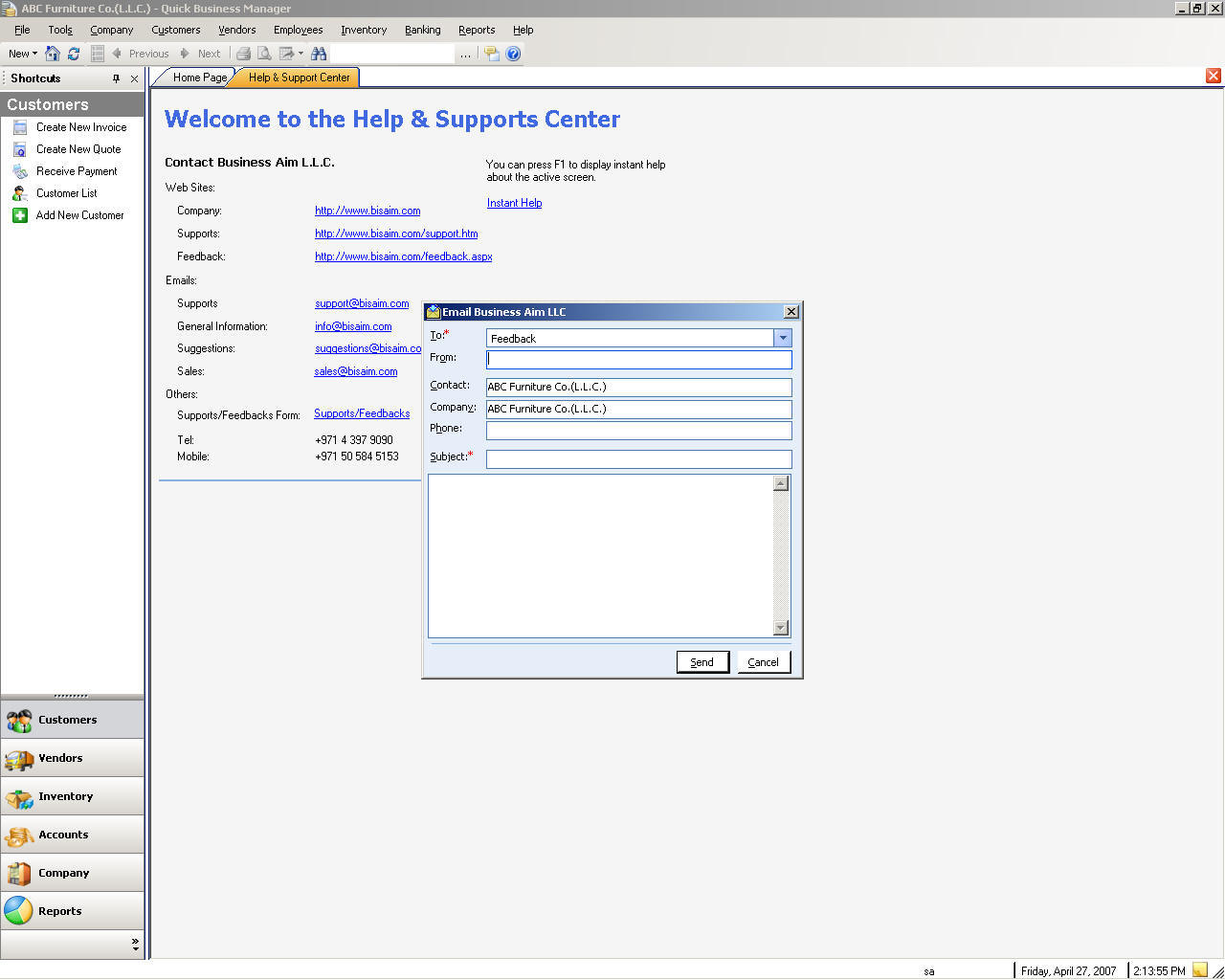
Hilfe und Support
Bitte zögern Sie nicht uns zu kontaktieren, wenn Sie Fragen, haben indem Sie im Menü Hilfe und wählen Sie Hilfe und Support.