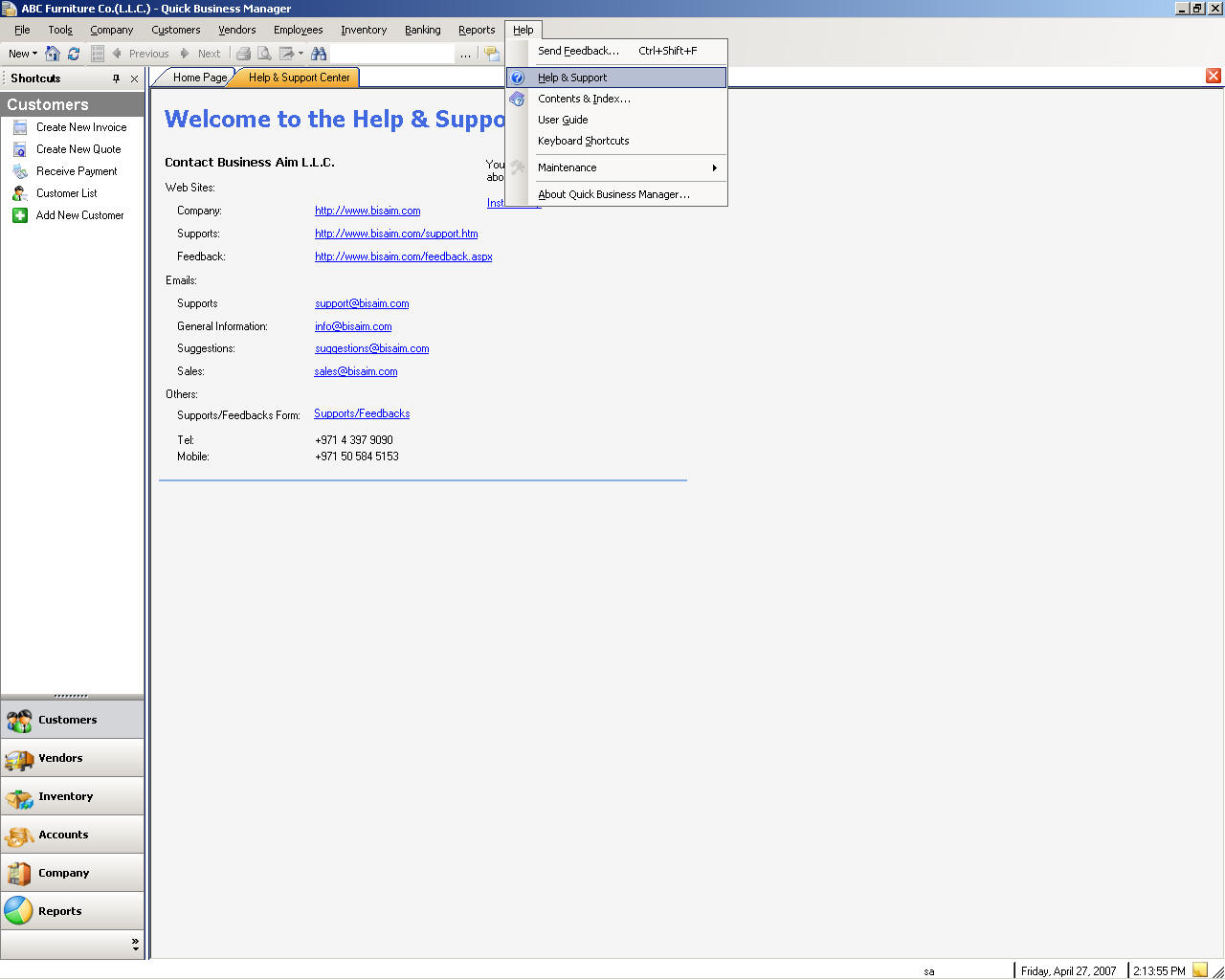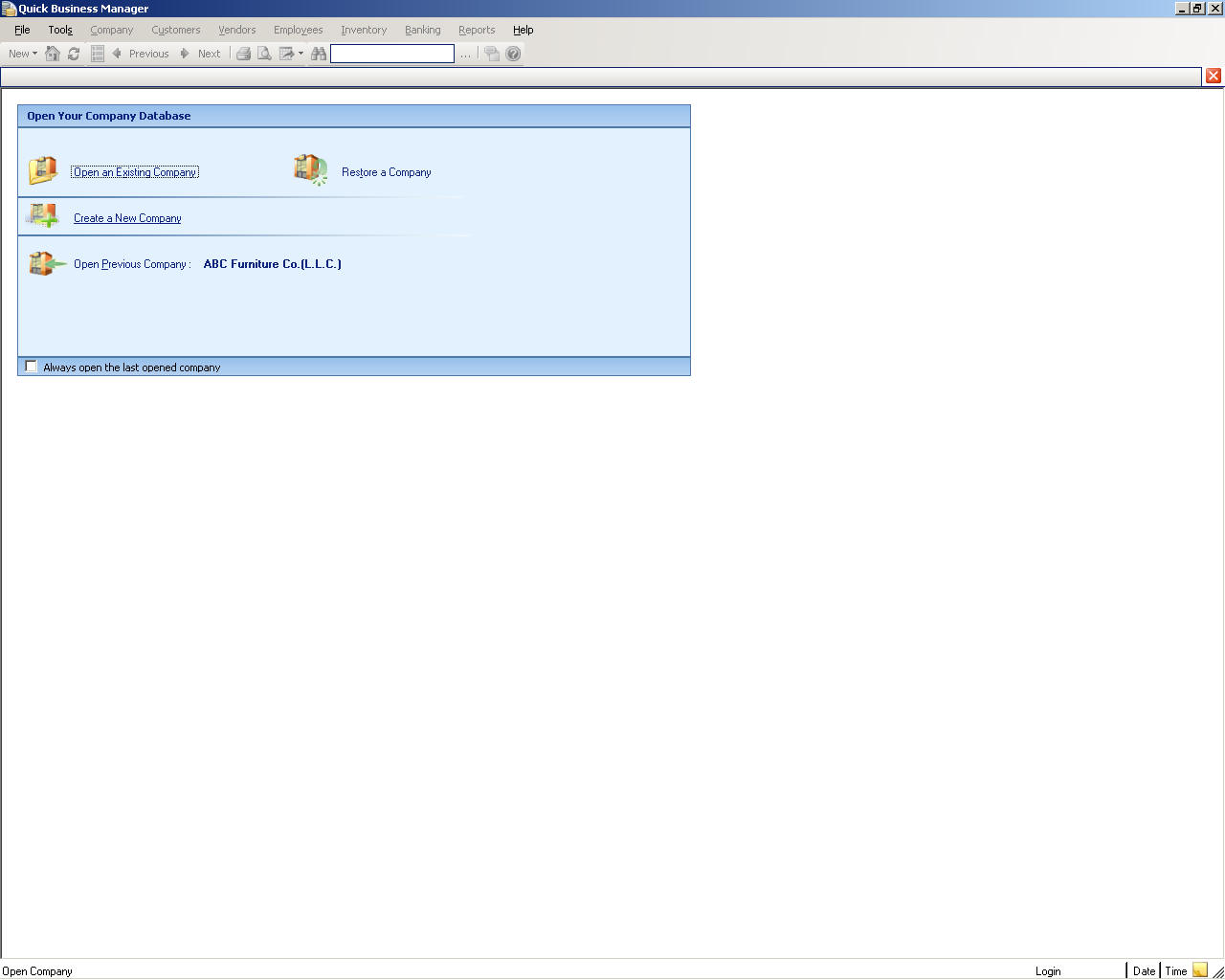
Rapido manuale Businessmanager
Gestione aziendale rapidamente ed efficacemente con Businessmanager veloce�.
Businessmanager veloce è una finanziaria globale, analisi e sistema di gestione aziendale.
I vantaggi chiavi di rapida Business Manager sono:
Requisiti di sistema
Processore
PC con 600 megahertz processore Pentium (MHz)
Rigido spazio su disco
400 MB liberi.
RAM
256 megabyte (MB)
Video
800 x 600, 256 colori
Scheda di rete
32-bit 10/100 Mbps Ethernet. (Se utilizza un server separato)
Sistema operativo
Windows .NET 2003 SP 1, Windows XP SP2, Windows Vista
Funzionalità
Funzionalità
Installazione
Per installare veloce da Manager (QBM) sul tuo computer ha appena inserire il CD Businessmanager veloce nell'unità CD-ROM. Il CD è automatico, eseguita e suppone per l'esecuzione automatica. Se essa non avviato, fate clic destro sull'unità CD-Rom, fare clic su Apri e quindi doppio clic sul file setup.exe.
È quindi possibile scegliere tra le opzioni disponibili per installare QBM:
Installazione rapida Businessmanager
Se si tratta di un'edizione del singolo utente, che significa che si desidera installare il QBM su un singolo computer, è solo necessario seguire l'installazione guidata. Se, tuttavia, questa installazione è per più computer, è necessario installare l'applicazione server o client nel computer server e le applicazioni client in tutti gli altri client. Dopo l'installazione guidata installerà la QBM nel percorso specificato.
In esecuzione rapida Businessmanager
È possibile eseguire il QBM da Start-> Tutti I programmi-> Businessmanager veloce o double facendo clic sull'icona programma sul tuo desktop.
Dopo il programma viene eseguito per la prima volta chiede la chiave di prodotto. La chiave di prodotto è costituita da cinque parti, sono entrati nelle caselle specificate. È possibile trovare la chiave di prodotto dal pacchetto prodotto.
Connessione utente singolo
Dopo l'esecuzione di QBM è possibile creare una nuova società o una società aperta ed esistenti. Se vuoi creare una nuova società, si prega fare clic su un nuovo Company� �Creating e vedere la sezione su questo tema. Se c'è una società esistente, si prega fare clic su �Open un Company� esistente e vedere la sezione sull'argomento.
Connessione multiutente
Connessione client
1. Per aprire una società, vedere aprire una società esistente.
Connessione server
1. Per aprire una società, vedere aprire una società esistente.
2. Per creare una nuova società, la prego di creazione di una nuova società.
Processi di Business
Processi aziendali sono un gruppo di attività di business intraprese da un'organizzazione nel perseguimento di un obiettivo comune. Un processo aziendale solitamente dipende diverse funzioni aziendali per il supporto, ad esempio, IT, personale o alloggio. Un processo aziendale raramente opera in isolamento, ad esempio, altri processi di business dipenderà e dipenderà altri processi.
Un processo aziendale tipico implica acquisto, magazzino, vendite, contabili e relazioni. Businessmanager veloce consente di automatizzare questi processi basati su scenari aziendali di vita reale. In rapida Business Manager, tutti i processi vengono integrati ed eseguiti in tempo reale basi, così garantisce la disponibilità di informazioni in tempo reale.
Businessmanager veloce consente di tenere traccia di investimenti, gli acquisti, spese, vendite e altri redditi. Immettendo transazioni per tenere traccia delle attività, è possibile utilizzare il software per generare rapporti che indicano se l'attività è fare soldi o perdere denaro. Se le entrate di business�s sono superiore a sue spese, l'azienda ha guadagnato un profitto e aumentato l'equità dei proprietari. Gestione quindi può decidere come e quando a reinvestire nell'impresa. Il ciclo di business inizia nuovamente.
Ad esempio, un negozio di computer ha i seguenti processi aziendali:
Investirenel business per cassa sicuro per aumentare il denaro per gli acquisti.
Acquistoparti dai fornitori, che comporta l'acquisto di componenti necessari per assemblare un sistema informatico.
Gestire Inventario, Utilizzare la funzione inventario per tenere traccia dei componenti.
Pagare i fornitori, utilizzare pagare le fattureper pagare le bollette ancora in sospeso.
Assemblarecomponenti per creare l'articolo finito.
Venderei componenti, elemento assemblato o servizi ai clienti.
Ricevere pagamenti da parte dei clienti
Utilizzare le registrazioni per apportare modifiche contabili
Visualizzazione report Per saperne di più la società, clienti e fornitori.
Impostazioni di configurazione
Deve esserci impostazioni corrette per la connessione a lavorare. Per modificare l'impostazione visitare file-> utilità dei dati-> impostazioni. In questa finestra di dialogo è possibile modificare il nome di istanza di SQL Server. QBM utilizza un nome di istanza predefinito, che è SQLExpress, per connettersi a SQL Server. Tuttavia è possibile modificare questo nome di istanza al nome di istanza diversa.
Se è un'applicazione client-server, inoltre è necessario specificare il nome del server. Il server è il nome o l'indirizzo IP del computer che esegue Server Businessmanager veloce.
Navigare nel
È sempre possibile premere F1per visualizzare la Guida immediata su schermo attivo.
Ogni centro semplifica la ricerca rapida delle informazioni cercate:
Barra dei menu principale
La barra del menu principale viene visualizzata superiore dello schermo.
Nella tabella riportata di seguito sono riepilogati i menu nella barra del menu principale
Nome menu | Le descrizioni |
File | Menu file consente di aprire la società, creare la nuova società, backup, ripristino e altre attività correlate |
Strumenti | Menu strumenti ha i comandi per attività generale, ad esempio cercare qualsiasi transazione, l'aggiornamento di database, altre attività di manutenzione, Calcolatrice e altre utilità |
Società | Contiene attività correlate alla vostra azienda, quali la società di informazioni, attività utente per gestire utenti e altre informazioni generali come elenco valuta, l'elenco corrieri e unità di misure. |
I clienti | Tutti correlati compiti per i vostri clienti sono in questo menu, come la creazione fatture, ordini, offerte e altri documenti per il cliente. |
I fornitori | Menu fornitori contiene le attività che consentono di immettere fornitore record, creare fatture, creare gli ordini e tutte le altre attività per i fornitori. |
| I dipendenti | Gestire i vostri dipendenti da questo menu. Ad esempio, è possibile visualizzare l'elenco di dipendenti o pagare i dipendenti da questo menu. |
Magazzino | Consente di immettere record di articoli, trasferire articoli tra magazzini, regolare inventario e altre attività correlate. |
Bancario | Consente di immettere contabili e bancari attività come deposito, ritirare, trasferire e riconciliare i conti bancari. |
Relazioni | Consente di visualizzare i report per stampare, o all'esportazione. |
Guida | Aiuto contenuto e sostenere le finestre. |
Per passare a un menu nella barra del menu principale, premere ALT e la prima lettera del nome del menu. Per esempio aprire il menu file, premere ALT + f.
È sempre possibile premere F1 per visualizzare la Guida immediata su schermo attivo.
Finestra di navigazione da tastiera
Utilizzare queste scelte rapide da tastiera per spostarsi rapidamente nel programma.
Navigazione | Scelta rapida da tastiera |
Spostarsi al campo successivo | SCHEDA |
Spostarsi al campo precedente | MAIUSC + TAB |
Selezionare il pulsante predefinito, come accettare modifiche se il pulsante predefinito accetta le modifiche | IMMETTERE |
Società aperta | CTRL + O |
Trovare le transazioni | CTRL + F |
Calcolatrice | CTRL + K |
Informazioni sulla società | CTRL + MAIUSC + F |
Creazione di fatture | CTRL + I |
Ricevere pagamenti | CTRL + R |
Crea carico vendita: per punto di vendita (POS) | CTRL + MAIUSC + P |
Elenco clienti | CTRL + MAIUSC + U |
Elenco fornitori | CTRL + MAIUSC + V |
Rendere la voce del diario | CTRL + J |
Informazioni sulla finestra corrente | F1 |
Uscire dal programma | ALT + F4 |
Record di dettaglio
Dettagli record consente di visualizzare informazioni il record nell'elenco. Ad esempio, record di un cliente consente di visualizzare informazioni relative al cliente nell'elenco cliente. Per visualizzare dettagli record doppio clic sul record nell'elenco per visualizzare i dettagli.
Per creare un nuovo record nell'elenco, selezionare nuovo record. Ad esempio, per creare un nuovo cliente nell'elenco, fare clic su nuovo cliente.
Creazione di una società nuova
Per creare una nuova società prego �Create fare clic su un collegamento di nuovo Company� o utilizzare file-> menu nuova società. Quindi una finestra di dialogo verrà visualizzato e consente di creare la società con semplici passaggi.
Note per creare una nuova società:
Nella finestra di dialogo fornito immettere i campi obbligatori. I campi obbligatori sono il nome della vostra azienda e il primo mese di vostro anno fiscale.
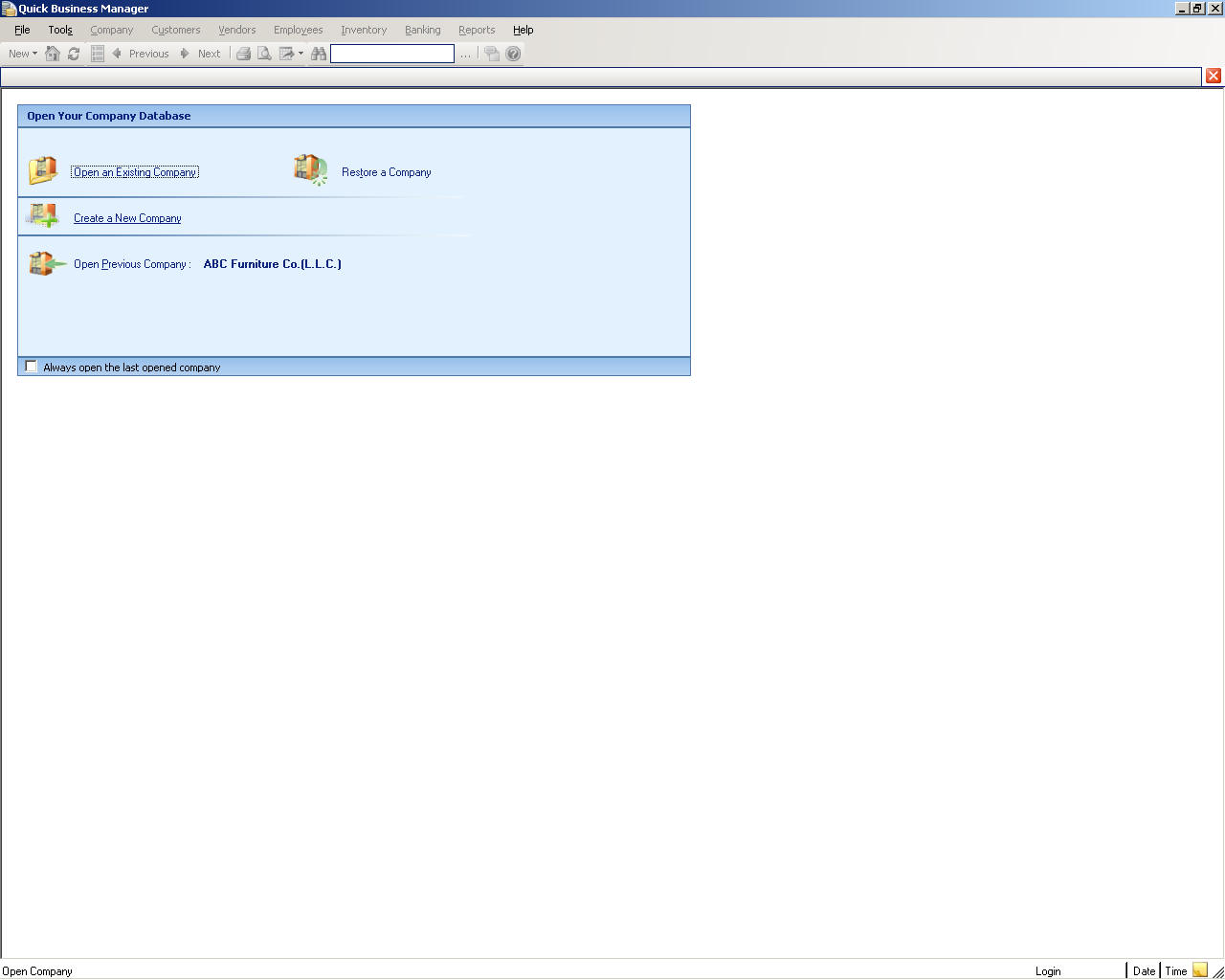
Apertura di una società esistente
Se hai già creato una società oppure c'è una società esistente, fare clic su un collegamento esistente Company� �Open o utilizza file-> Apri società menu. Quindi nella finestra di dialogo digitare il nome di un database esistente oppure fare clic su Sfoglia per selezionare un database esistente. Tipo utente ID e password e premere pulsante OK.
Modifica lingue
Per modificare la lingua, utilizzare strumenti-> lingue.
Per creare o modificare una lingua, visitare il programma eseguito directory, ad esempio c:\Programmi\Microsoft Files\Business Aim\QBM e quindi aprire la directory di lingue. È possibile eliminare alcuni una lingua se non si desidera che figurare.
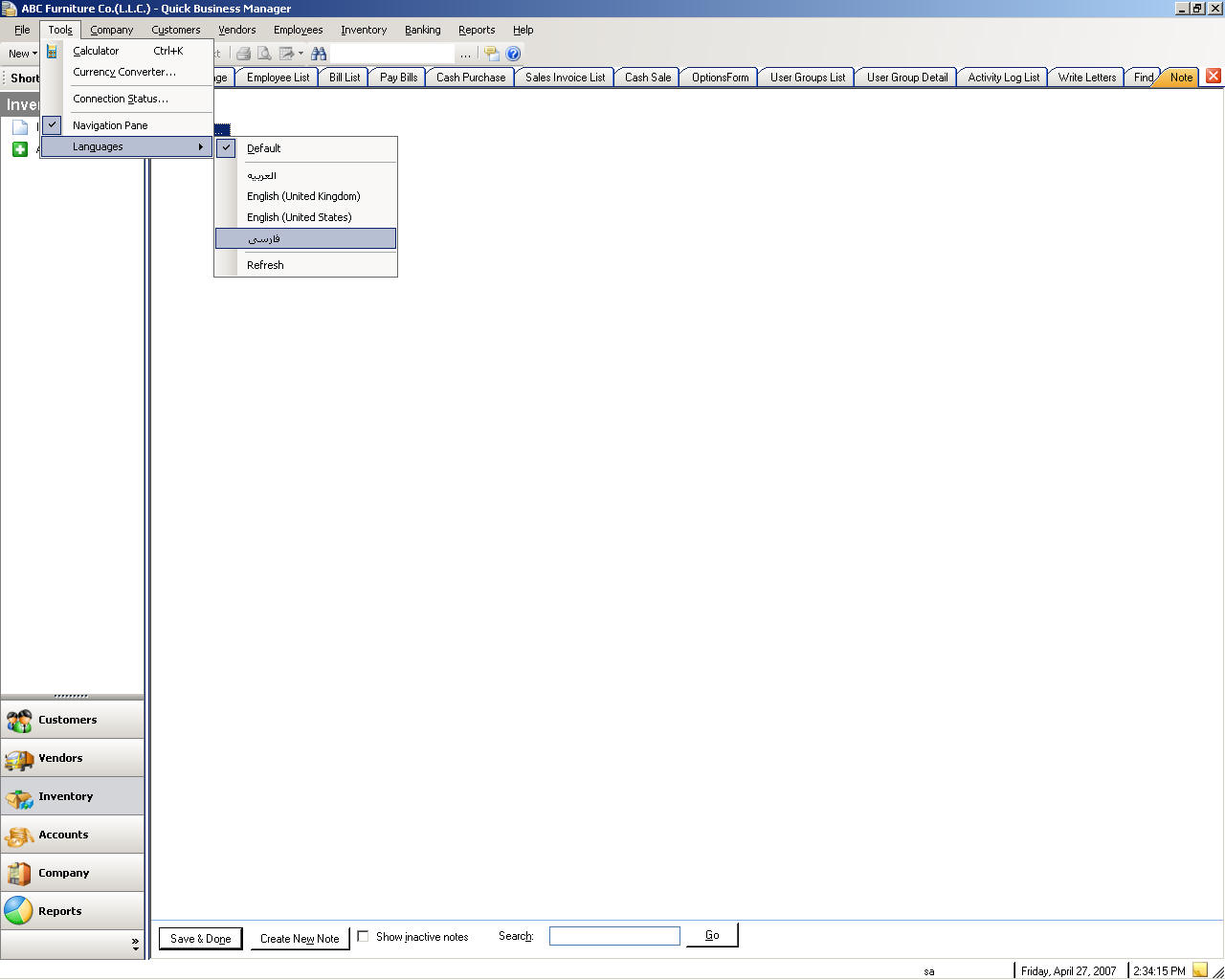
Società
Qualsiasi business o for-profit attività economica può deferire al come un'impresa.
Informazioni sull'azienda
Per modificare le informazioni sulla società, visitare la società-> informazioni società.
Creazione di note
Per creare, modificare o visualizzare le note, vi preghiamo Vai al menu di società e quindi selezionare Crea/Visualizza note o società-> Crea/Visualizza note.
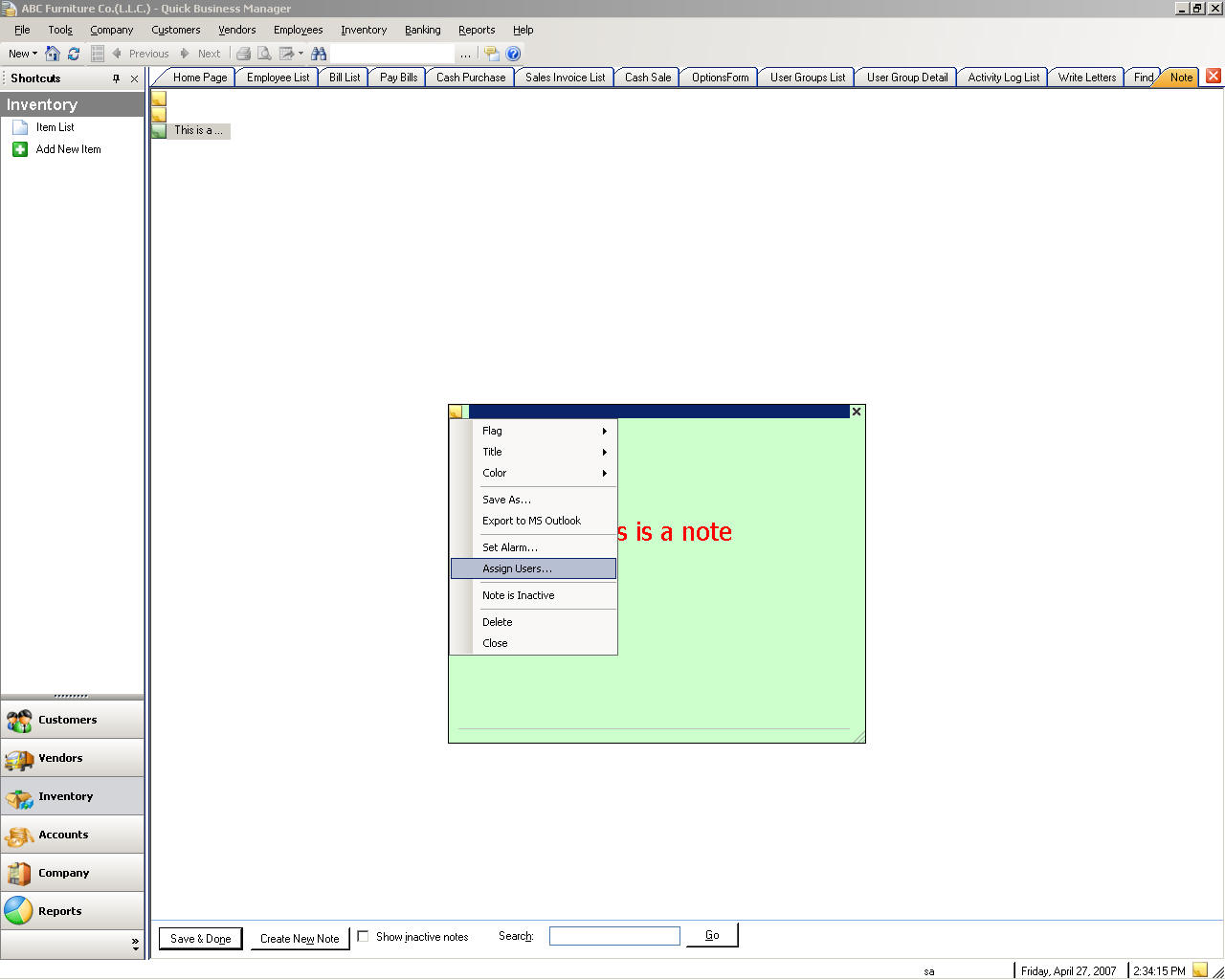
Chiusura Financial data
A differenza di molti software di contabilità, Businessmanager veloce non chiude l'anno fiscale di società.
Vi sono vantaggi per non chiudere i periodi fiscali come:
Per chiudere data finanziaria, visitare il menu di società e quindi selezionare Imposta data di chiusura. Si prega di si noti che l'utente deve disporre del diritto di vedere questo sottomenu.
Ricerca transazioni
Per trovare una transazione come fattura o fattura, selezionare il menu di società, quindi trova transazioni.
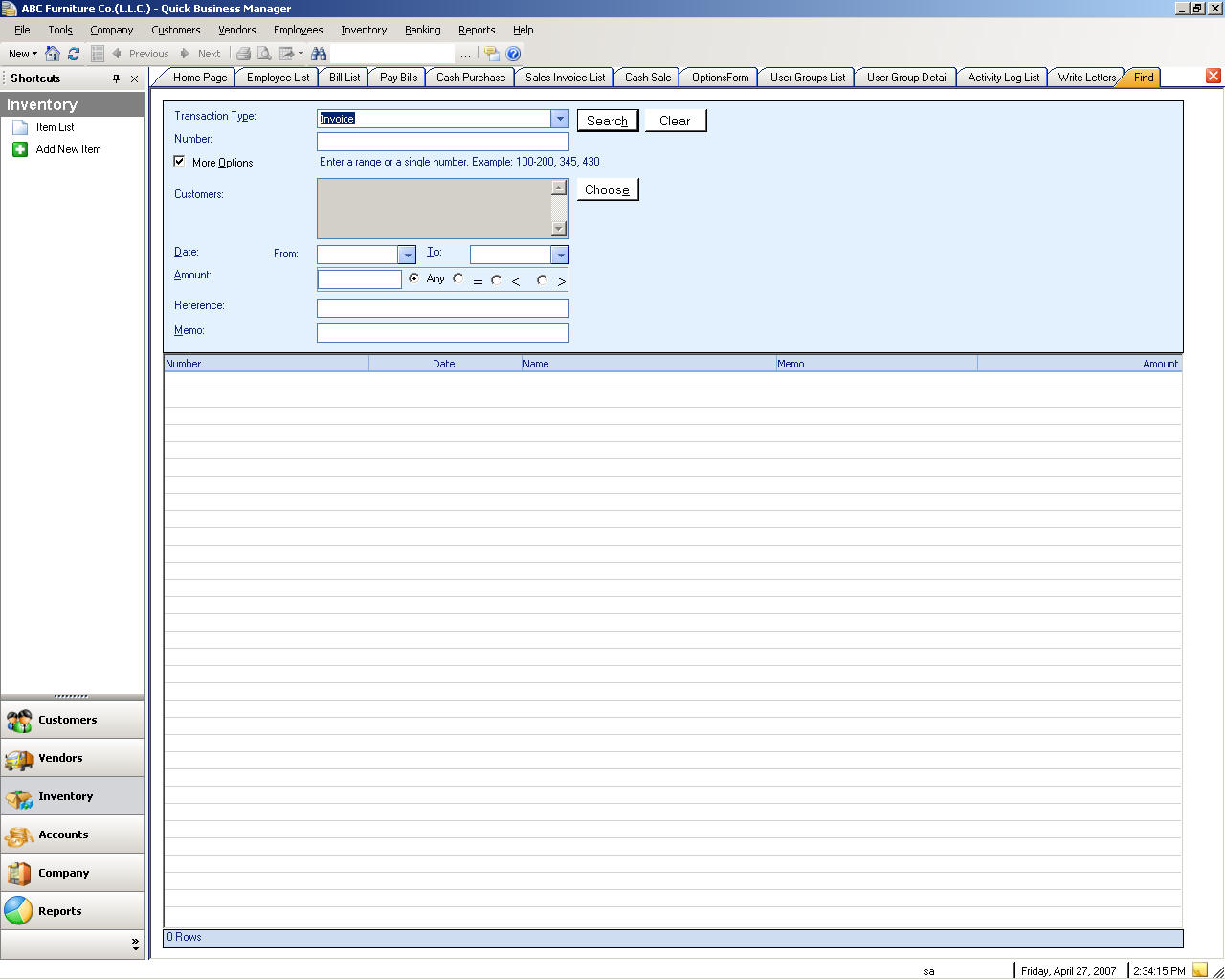
Scrivere lettere
Per scrivere lettere, visitare il menu di società e quindi selezionare scrivere lettere.
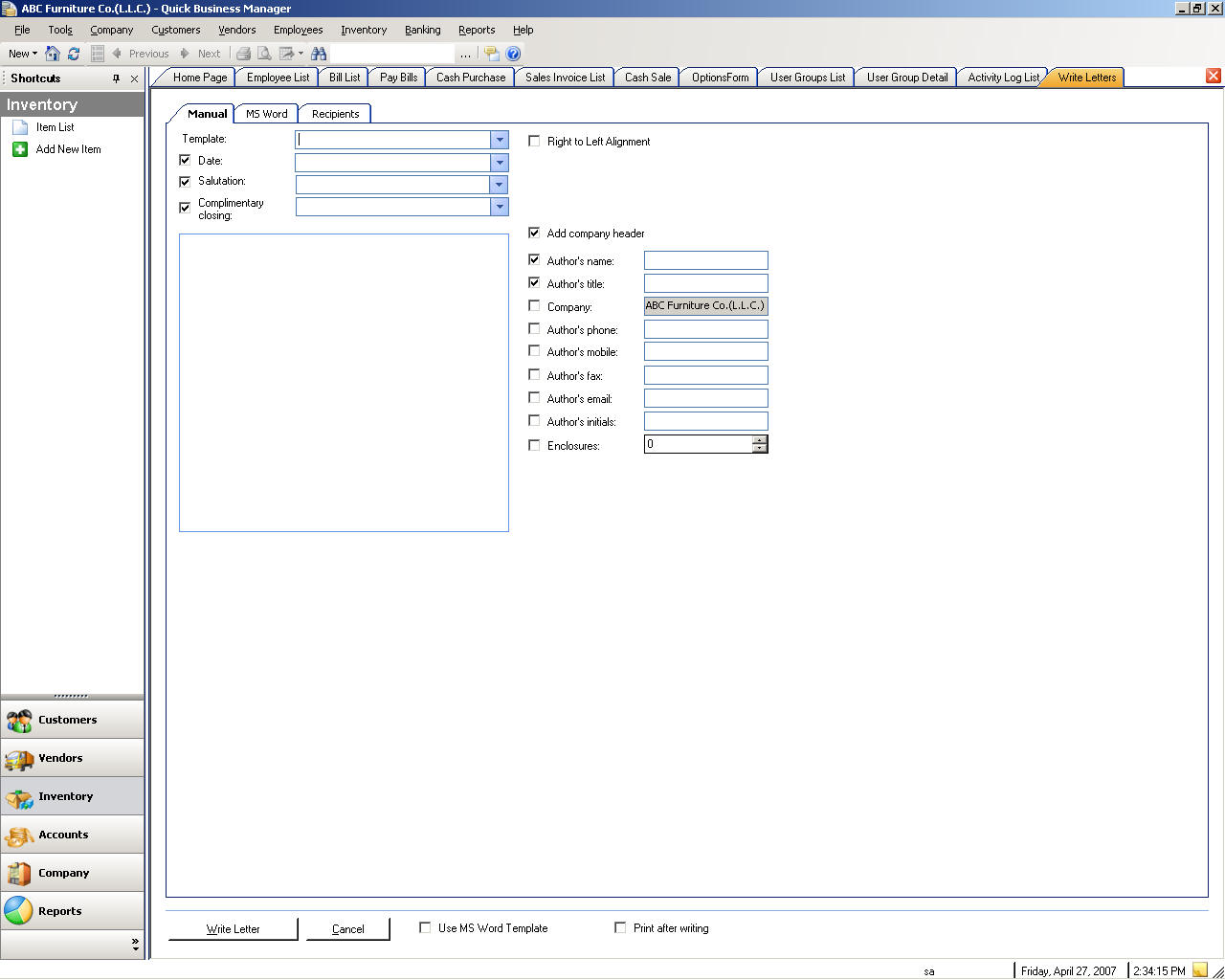
Invio di posta elettronica
Per inviare messaggi di posta elettronica, visitare il menu di società e quindi selezionare Invia E-mail.
Promemoria
È possibile visualizzare i promemoria di sistema intende il menu di società, e quindi selezionando solleciti.
Registri di attività
Vengono registrati tutti i users� azioni o attività. È possibile visualizzare questo elenco intende il menu di società, e quindi selezionando i registri di attività.
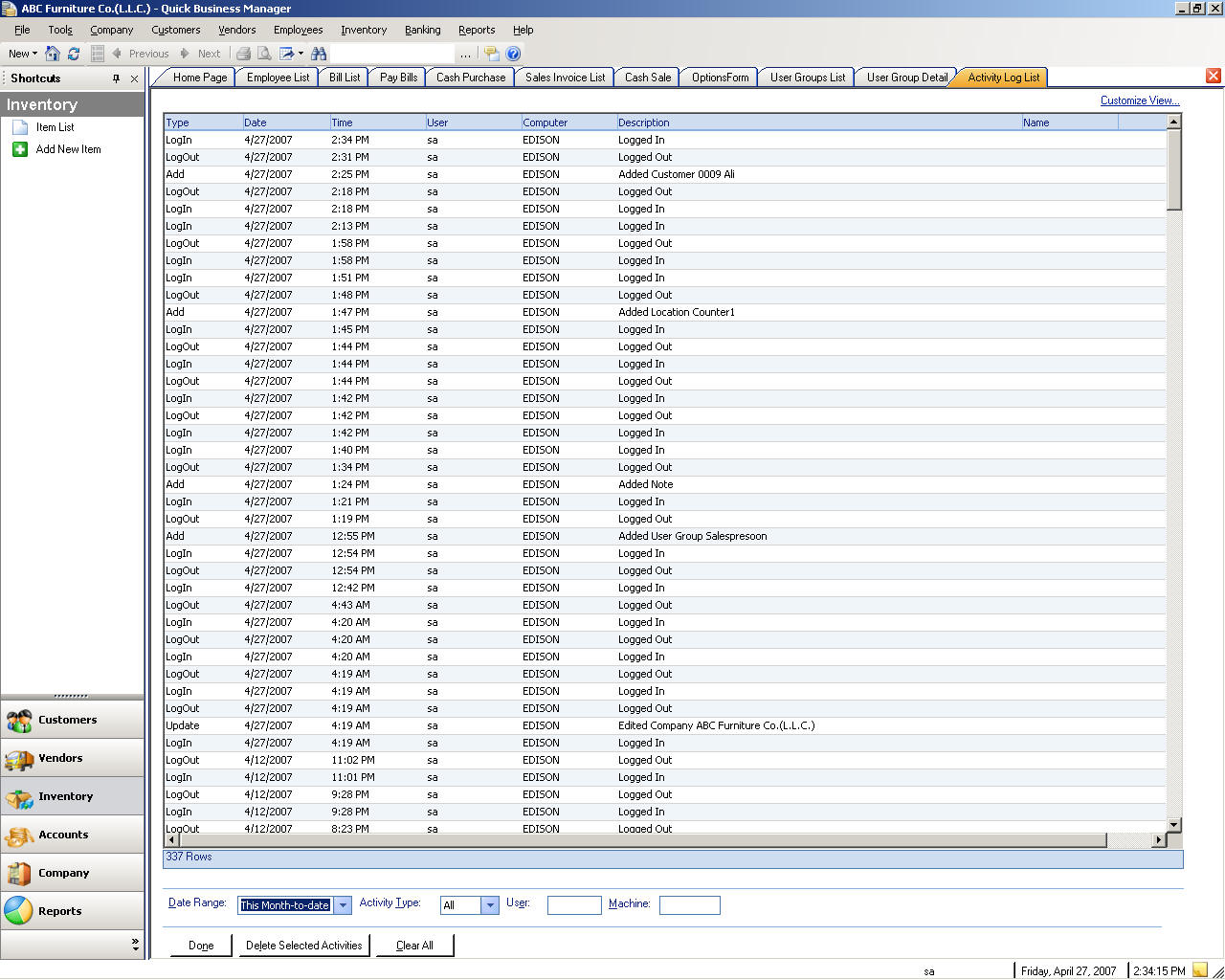
Opzioni
È possibile modificare globale o impostazioni user�s intende il menu di società, e quindi selezionando opzioni.
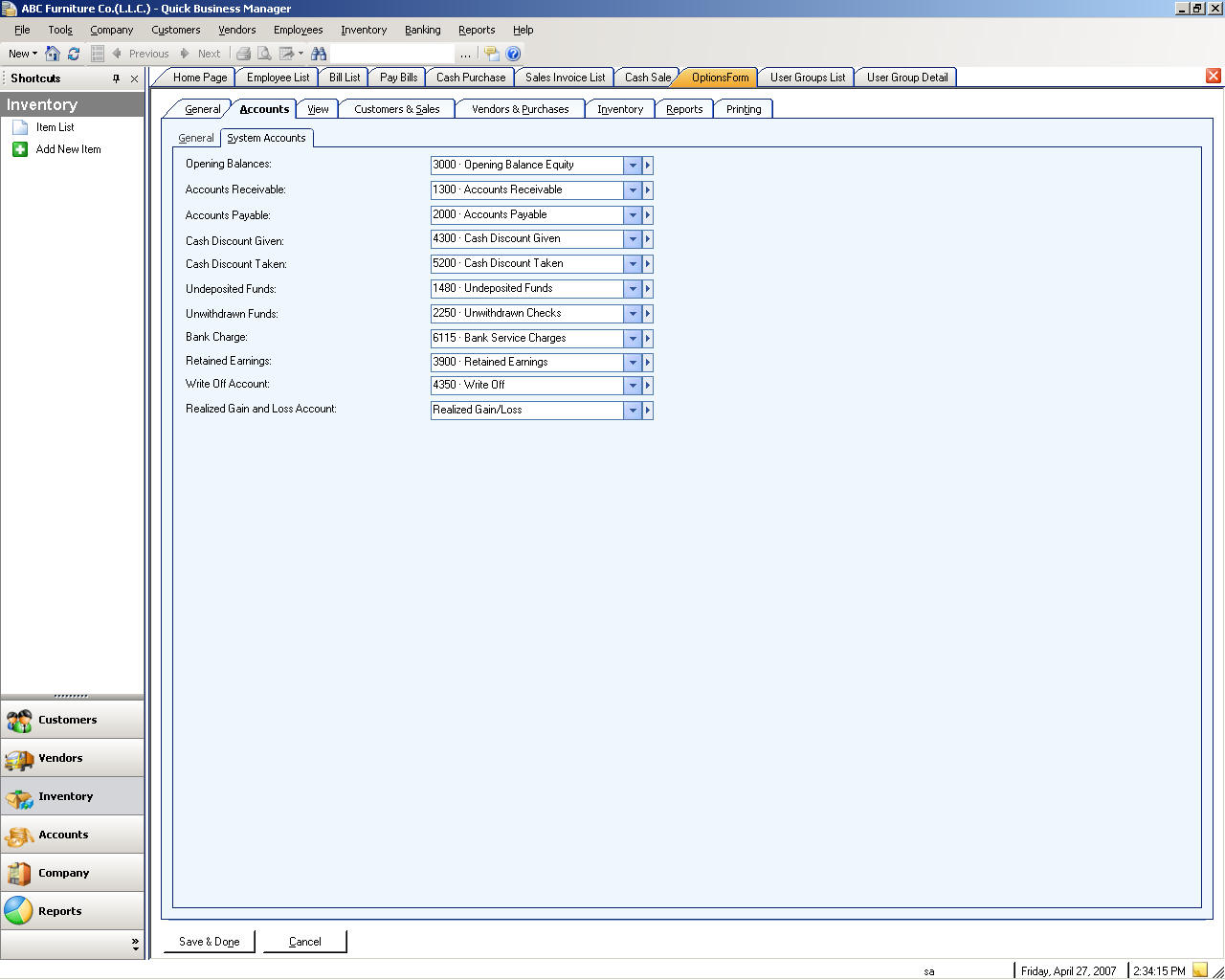
Modifica password di accesso
È possibile modificare la password di login andando alla società-> attività utente-> cambia password di accesso.
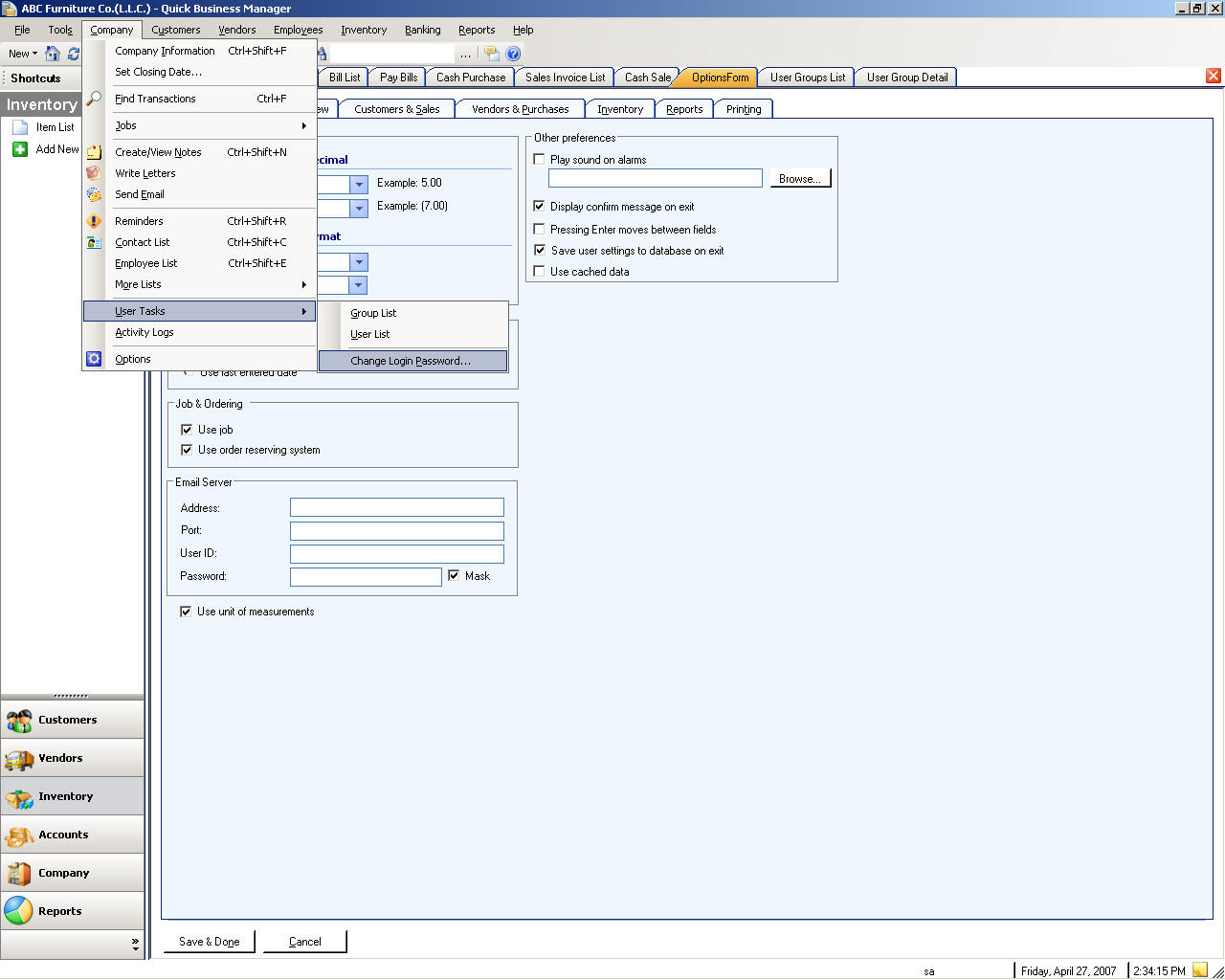
Elenchi
Un elenco può consistere di qualsiasi attività che l'utente esegue. Nell'elenco l'utente può creare, modificare, o eliminareil contenuto dell'elenco. Ad esempio se l'utente crea un nuovo cliente, il cliente creato viene constatato nell'elenco dei clienti, dove può essere modificato o eliminato. Verrà creato un nuovo cliente dall'elenco dei clienti. Alcuni elenchi sono spiegate qui di seguito.
Elenco di lavoro/progetto
Per creare, modificare o eliminare posti di lavoro o progetti, visitare la società-> processi-> elenco processo.
Elenco tipo di processo
Per creare, modificare o eliminare i processi, visitare la società-> processi-> elenco tipo di processo.
Attivazione processi/progetti
Per attivare e lavorare con motivi di posti di lavoro recarsi le opzioni del menu di società.

Elenco di termini
Per creare, modificare o eliminare i termini di pagamento, visitare la società-> altri elenchi-> condizioni.
Credito elenco di carta
Per creare, modificare o eliminare le carte di credito, visitare la società-> altri elenchi-> carte di credito.
Elenco di metodo di pagamento
Per creare, modificare o eliminare i metodi di pagamento, visitare la società-> altri elenchi-> metodi di pagamento.
Elenco di valuta
Per creare, modificare o eliminare le valute, visitare la società-> altri elenchi-> valute.
Elenco di percorso
Per creare, modificare o eliminare percorsi, visitare la società-> altri elenchi-> posizione.
Lista modelli di lettera
Per creare, modificare o eliminare modelli di lettera, visitare la società-> altri elenchi-> modelli di lettera.
Unità di misura list
Per creare, modificare o eliminare le misure di unità, visitare la società-> altri elenchi-> unità di misure.
Elenco di corriere
Per creare, modificare o eliminare i caricatori, visitare la società-> altri elenchi-> Shippers.
Stampare la lista modelli
Per creare, modificare o eliminare i modelli di stampa, visitare la società-> altri elenchi-> modelli di stampante.
Elenco utenti
Si tratta di un elenco di utenti possono accedere al software, concesso loro l'autorizzazione per eseguire determinate attività. L'autorizzazione dell'utente è impostata dal gruppo, che significa che l'utente viene assegnato a determinati gruppi.
Per creare, modificare o eliminare l'utente, Vai alla società-> attività utente-> elenco degli utenti.
Elenco di gruppo
Un gruppo determina l'autorizzazione di all'utente di login. Per esempio, se si desidera taluni login o l'utente sia in grado di eseguire determinate attività e non per poter eseguire altre attività, creare il gruppo e impostare l'autorizzazione. Quindi assegnare il gruppo all'utente o login andando all'utente.
Per creare, modificare o eliminare i gruppi, Vai alla società-> attività utente-> Group List.
Sicurezza
È possibile definire la protezione per ciascun gruppo e quindi aggiungere il gruppo per l'utente. A tale scopo, si prega creare un gruppo e la Vai a tale gruppo dettagli e definire la propria sicurezza. Per definire la protezione per il gruppo selezionare ogni area si desidera definire la sua protezione. Dopo aver definita la sicurezza, visitare i dettagli utente e aggiungere che gruppo creato all'utente specificato.
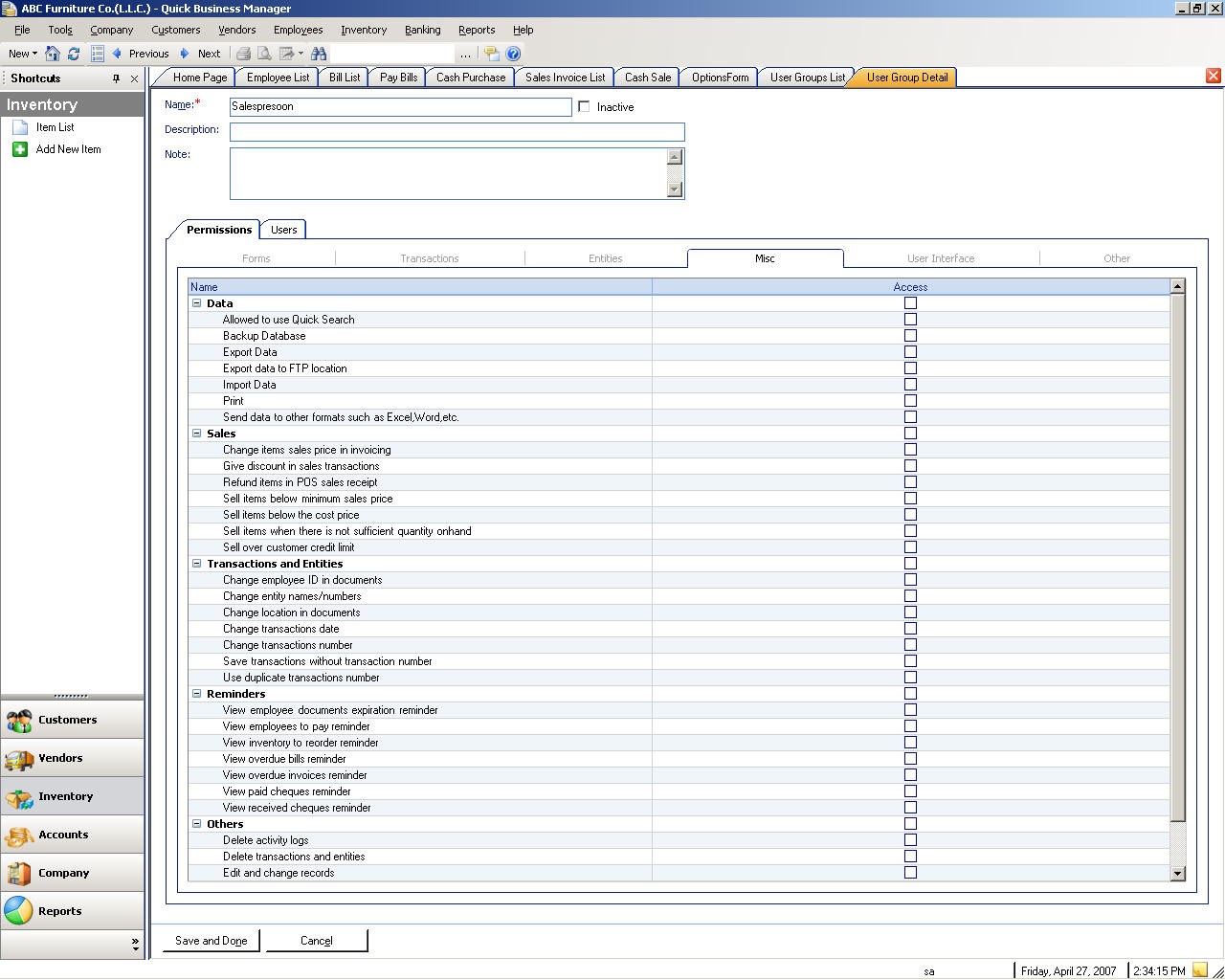
Multi-Currency
È possibile lavorare con diverse valute in una transazione. Per attivare multi-moneta, visitare le opzioni dal menu di società e il Multi-Currency selezionare Usa.
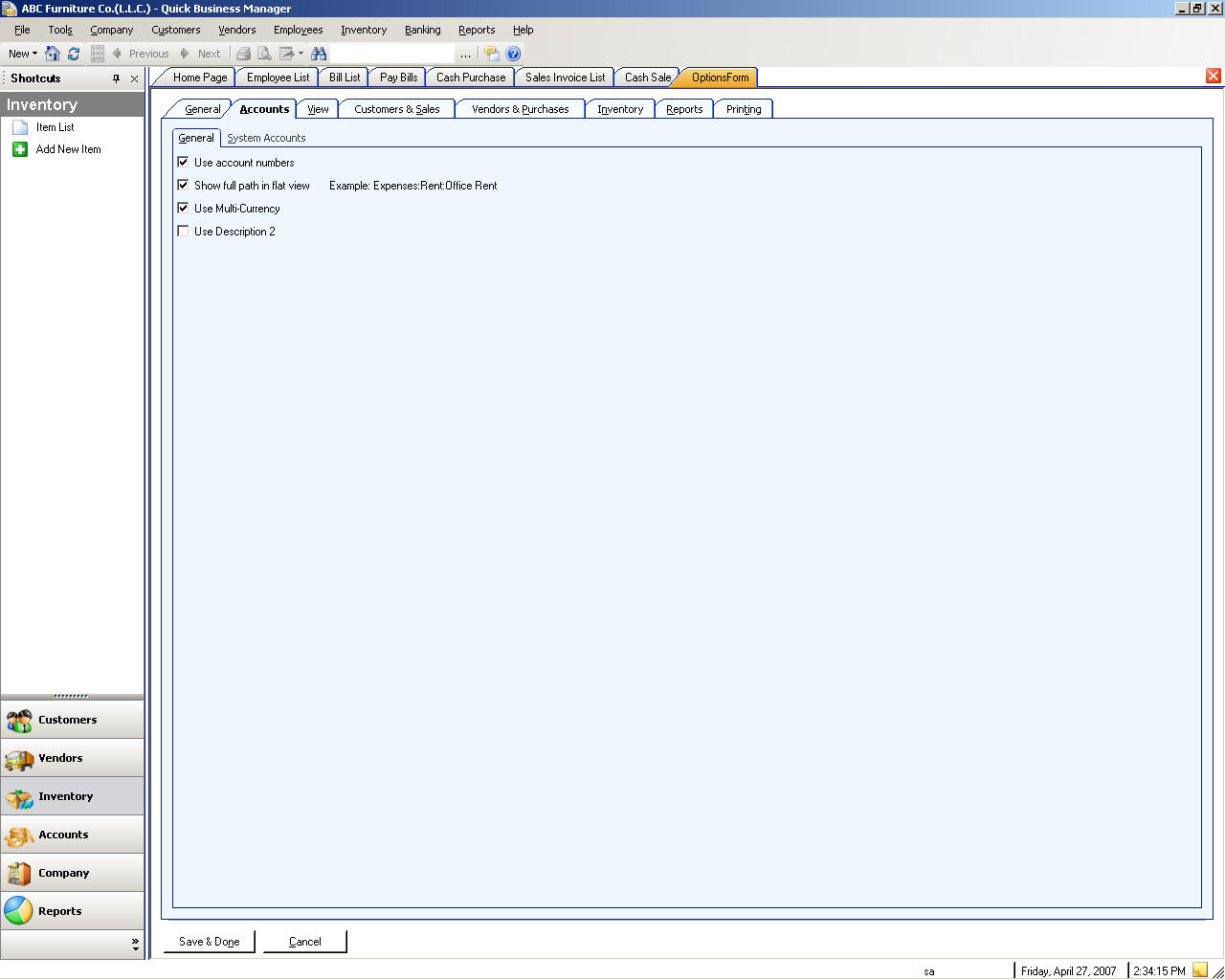
Elenco contatti
Per creare, modificare o eliminare il contatto, visitare il menu di società e quindi selezionare elenco contatti.
I clienti
Un cliente è una persona o una società che fa uso di o riceve i prodotti o i servizi di un'organizzazione o individuo.
Lista clienti
È possibile visualizzare, modificare o creare un nuovo cliente andando all'elenco di clienti. Per passare all'elenco di clienti, selezionare il menu di clienti e quindi selezionare Lista clienti.
Documenti di vendita
Documenti di vendita includono i seguenti documenti, che sono entrati con elementi di riga:
� Le fatture di vendita
� Conferme di vendita
� Ordini di vendita
� Offerte di vendita
Immissione cliente, voce e altre informazioni nel documento di vendita è semplice e veloce. Ad esempio, se il cliente non esiste, è possibile utilizzare installazione veloce per aggiungere rapidamente il cliente. Un'installazione veloce viene attivata quando si digitarne il nome del cliente non esistente nell'elenco dei clienti.
Documenti di vendita possono essere esportati in Microsoft� Excel o salvati come formato di file diverso.
Crea fatture
Fatture di vendita sono giuridicamente vincolante documenti creati se il cliente non paga l'intero importo al momento che si vendita di prodotti o servizi. Quando si salva la fattura, un documento di vendita viene registrato in tempo reale. Le fatture di vendita aumentare il saldo del cliente e diminuire la quantità di scorte.
Per creare una fattura di vendita
| Se si desidera | Farlo |
| Selezionare l'ordine di vendita particolare | Fare clic su Seleziona SO pulsante |
| Modificare un elemento | doppio clic sull'elemento, quindi modificare l'elemento e premere INVIO per salvare tale elemento nell'elenco |
| Eliminare un elemento | Selezionare l'elemento e fare clic su Elimina |
| Aggiungere lo sconto per il progetto di legge | Immettere l'importo nel campo Sconto |
| Void fattura di vendita | A destra fare clic su fattura di vendita e selezionare vuoto fattura |
Crea Fatture Cash
Per creare le fatture di cassa per il cliente, visitare il menu di clienti e quindi selezionare Crea fatture di cassa.
Creare offerte
Offerte di vendita sono preziosi strumenti di vendita perché i clienti o prospettive potrebbero richiedere stime o offerta per gli elementi costi prima fanno decisione di acquisto.
Analogamente a ordini cliente, offerta di vendita sono salvate ma non registrate. Se un cliente decide di effettuare un acquisto basato sul prezzo quoted che hai fornito, è possibile creare una fattura di vendita dall'offerta di vendita e le informazioni sul documento, cliente e articolo verranno trasferite nel nuovo documento.
Crea ordini
Gli ordini di vendita consentono di immettere gli articoli per i clienti che sono concordate su e versioni successive possono essere scambiati. Più tardi, è possibile fattura e spedire gli articoli che diventano disponibili in magazzino, verifica gli ordini arretrati nel sistema. Gli ordini di vendita sono salvati, ma non registrati. Quando si consegnare le merci o i servizi, è possibile trasferire le informazioni di ordine per creare una fattura dall'ordine.
Per creare un ordine di vendita
È possibile creare una fattura dagli ordini. Si veda creazione difatture.
Creare note di consegna
Nota di consegna è un documento, rilasciato dai fornitori, che accompagna una consegna delle merci, specificando loro tipo e quantità.
Per creare note di consegna per il cliente, visitare il menu di clienti e quindi selezionare creare note di consegna.
Creare note di credito o rimborso
Quando il cliente Restituisce i prodotti o i servizi e si desidera pagare da un credito, è creare note di credito.
Per creare note di credito o i rimborsi per il cliente, visitare il menu di clienti e quindi selezionare Crea credito note/rimborso.
Creare il rimborso di cassa
Quando il cliente Restituisce i prodotti o i servizi e si desidera pagare dalla cassa, è creare rimborso in contanti.
Per creare le restituzioni di cassa per il cliente, visitare il menu di clienti e quindi selezionare Crea rimborso Cash.
Creare istruzioni
Utilizzare conto cliente per visualizzare e stampare la dichiarazione del cliente. Dichiarazioni mostrano cliente corrente attività, informazioni saldo periodo aging, l'importo totale dovuto e i pagamenti ricevuti.
Per visualizzare il conto di clienti:
Se si desidera visualizzare l'aging per mese, controllare l'aging �view dall'opzione month�. Questa opzione considera l'aging riepilogo per mese.
È possibile visualizzare gli assegni non registrati, che ha ricevuto dai clienti selezionando l'opzione di cheques� �view non registrate.
Resi vendite
Una nota di credito indica il cliente che si hanno ridotto l'equilibrio (ad esempio, quando un cliente annulla una vendita, restituisce qualcosa o overpays). Immettere note di credito nello schermo crea credito note/rimborso.
È possibile utilizzare nota di credito per portare gli elementi che precedentemente venduto in magazzino. Restituisce diminuire il saldo cliente e aumenteranno la quantità di scorte. Ritorno viene registrata in tempo reale.
Utilizzare la creazione di credito note/rimborso per registrare un ritorno quando un cliente restituisce gli elementi per la quale si hanno già registrata una fattura. Creazione delle restituzioni aumenta gli articoli di magazzino e diminuisce il conto clienti.
Per creare un nota di credito/rimborso
Utilizzare la creazione di credito note/rimborso per registrare un ritorno quando un cliente restituisce gli elementi per la quale si hanno già registrata una fattura. Creazione delle restituzioni aumenta gli articoli di magazzino e diminuisce il conto clienti.
Se si desidera semplicemente pagare al cliente un importo senza elementi riceventi, utilizzare crea prelievo dal menu di banche e selezionare contabilità e il cliente.
Ricevere pagamenti
Ricevere pagamenti lo schermo è per la registrazione del pagamento che si ricevono dai vostri clienti. Questo schermo consente di registrare il pagamento contro le fatture non corrisposto.
Per immettere un pagamento per le fatture non corrisposto un cliente, è necessario selezionare ilcliente e la Contabilità clienti.
Dopo aver selezionato il cliente e la contabilità clienti, tutte le fatture aperte sono visualizzate nell'elenco. L'importo dovuto colonna viene visualizzato il saldo fattura. Crediti colonna mostra crediti del cliente è stato applicato utilizzando il pulsante crediti di imposta. Per applicare i crediti, fare clic su crediti di imposta. La colonna di pagamento indicato l'importo che aver applicato la fattura.
È necessario specificare il conto corrente bancario in cui è depositato il denaro. È inoltre necessario precisare i metodi di pagamento. Se il metodo di pagamento è assegno, è necessario immettere il numero di assegni e la data di assegno.
Se non si desidera che il pagamento si rifletta nella contabilità generale e conto corrente bancario, deselezionare �Post questa opzione transaction�. Se si registra spunta che questa opzione di transazione la transazione creerà record nella contabilità generale, aggiornare tuo conto bancario, Contabilità clienti e il saldo cliente. Tuttavia se si deseleziona l'opzione solo il saldo cliente verrà aggiornato. Questa opzione è utile se il cliente si paga un assegno post-dated (PDC). Ci sarà un promemoria per ricordare quando l'assegno post-dated è dovuto al depositati.
Elenco di distinta di consegna/Packing
Gli elenchi e filtri le note di consegna.
| Se si desidera | Farlo |
| Visualizzazione dettagli | Selezionare un elemento dall'elenco e o doppio clic che bill o fare clic su Vai alla nota di consegna |
| Creare una nuova nota di consegna | Clicca sul pulsante nuova nota di consegna |
| Filtrare la nota di consegna di un cliente specifico | Selezionare un cliente dall'elenco di clienti situato in elenco |
| Filtrare date | Selezionare la data specificata dall'elenco di date |
| Data personalizzato: immettere la data manualmente | Selezionare date personalizzato dall'elenco di date. Scorrere l'elenco e selezionare date personalizzato. |
Elenco di fattura
Per creare, modificare o eliminare le fatture, Vai ai clienti-> elenco delle transazioni-> fatture.
Elenco Cheques ricevuti
Gli elenchi e filtri gli assegni ricevuti dal vostro cliente. Gli assegni ricevuti sono pagamenti tramite assegni bancari. Se si seleziona il metodo di pagamento come assegno, nei pagamenti di ricezione, questa operazione è registrata come una transazione di assegno. Una transazione assegno dispone di un l'assegno numero e la data di assegno, modo è possibile stabilire quali assegno deve essere depositato dalla data.
Si noti che è possibile contrassegnare la transazione assegno e modificare il suo status. Per modificare lo stato dell'assegno, a destra fare clic sull'elemento e selezionare Segna come. Ad esempio, se assegno del cliente è stato restituito dalla Banca, per un fondo insufficiente, è possibile contrassegnare l'assegno come Bounced. Si veda Stato di transazionePer informazioni dettagliate sullo stato della transazione.
| Se si desidera | Farlo |
| Visualizzazione dettagli della transazione | Selezionare una transazione dall'elenco quindi o doppio clic che voce o fare clic su Vai a transazione |
| Filtrare transazioni da un cliente specifico | Selezionare un cliente dall'elenco di clienti situato in elenco |
| Filtrare date | Selezionare la data specificata dall'elenco di date |
| Data personalizzato: immettere la data manualmente | Selezionare date personalizzato dall'elenco di date. Scorrere l'elenco e selezionare date personalizzato. |
| Contrassegnare la transazione | Cliccare sulla transazione selezionare Segna come e quindi selezionare lo stato appropriato. |
Cassa elenco di vendita
Per creare, modificare o eliminare le vendite di cassa, Vai ai clienti-> elenco delle transazioni-> vendita Cash.
Credito elenco di Memo/rimborso
Per creare, modificare o eliminare credito note/restituzioni, visitare i clienti-> elenco delle transazioni-> credito note/rimborso.
Cassa elenco di rimborso
Per creare, modificare o eliminare il rimborso in contanti, Vai ai clienti-> elenco delle transazioni-> rimborso di cassa.
Cito elenco
Per creare, modificare o eliminare offerte o offerte, Vai ai clienti-> elenco delle transazioni-> offerte.
Ordine elenco
Gli elenchi e filtri gli ordini di vendita.
| Se si desidera | Farlo |
| Dettaglio ordine di visualizzazione | Selezionare un ordine dall'elenco e o doppio clic che bill o fare clic su Vai all'ordine |
| Creare un nuovo ordine | Fare clic sul pulsante nuovo ordine |
| Gli ordini di filtro da un cliente specifico | Selezionare un cliente dall'elenco di clienti situato in elenco |
| Filtrare date | Selezionare la data specificata dall'elenco di date |
| Data personalizzato: immettere la data manualmente | Selezionare date personalizzato dall'elenco di date. Scorrere l'elenco e selezionare date personalizzato. |
Consegna elenco di note
Per creare, modificare o eliminare le note di consegna, Vai ai clienti-> elenco delle transazioni-> note di consegna.
Cliente lista pagamenti
Per creare, modificare o eliminare i pagamenti clienti, Vai ai clienti-> elenco delle transazioni-> pagamenti.
I fornitori
Un fornitore è un fornitore di beni o servizi, ad esempio una stampante o un ufficio di assistenza.
Documenti di acquisto
Documenti di acquisto includono i seguenti documenti, che sono entrati con elementi di riga:
� Acquisto fatture/ricevute
� Ordini di acquisto
� Consegna acquisto
Documenti di acquisto possono essere esportati in Microsoft� Excel o salvati come formato di file diverso. È possibile esportare un documento di acquisto per Excel� cliccando sull'esportazione Excel collegamento.
Fornitori
È possibile visualizzare, modificare o creare un nuovo fornitore andando all'elenco di fornitori. Per passare all'elenco di fornitori, selezionare il menu di fornitori e quindi selezionare lista fornitori.
Ricevere posta ed entrata in effetti
È creare ricezione di acquisto o bill per registrare le operazioni di acquisto dal fornitore. È possibile immettere un ricevimento della fattura quando si riceve una fattura per una ricevuta di spedizione che è stato immesso e registrata in precedenza, o per una spedizione che non hai ancora ricevuto. È anche possibile creare le ricezioni di acquisto da più ordini di acquisto.
I carichi di fattura finestra è progettato per assomigliare a un documento fisico fattura e include il fornitore, linea elemento e fatturare le informazioni.
Per creare una ricezione di acquisto:
| Se si desidera | Farlo |
| Selezionare l'ordine di acquisto particolare | Fare clic su Seleziona ordine |
| Modificare un elemento | doppio clic sull'elemento, quindi modificare l'elemento e premere INVIO per salvare tale elemento nell'elenco |
| Eliminare un elemento | Selezionare l'elemento e fare clic su Elimina |
| Aggiungere le merci per il progetto di legge | Per immettere l'importo nel campo di trasporto |
| Void fattura di acquisto | A destra fare clic su fattura di acquisto e selezionare vuoto |
Creare acquisti Cash
Per creare l'acquisto di cassa, visitare il menu di fornitori e quindi selezionare Crea acquisto Cash.
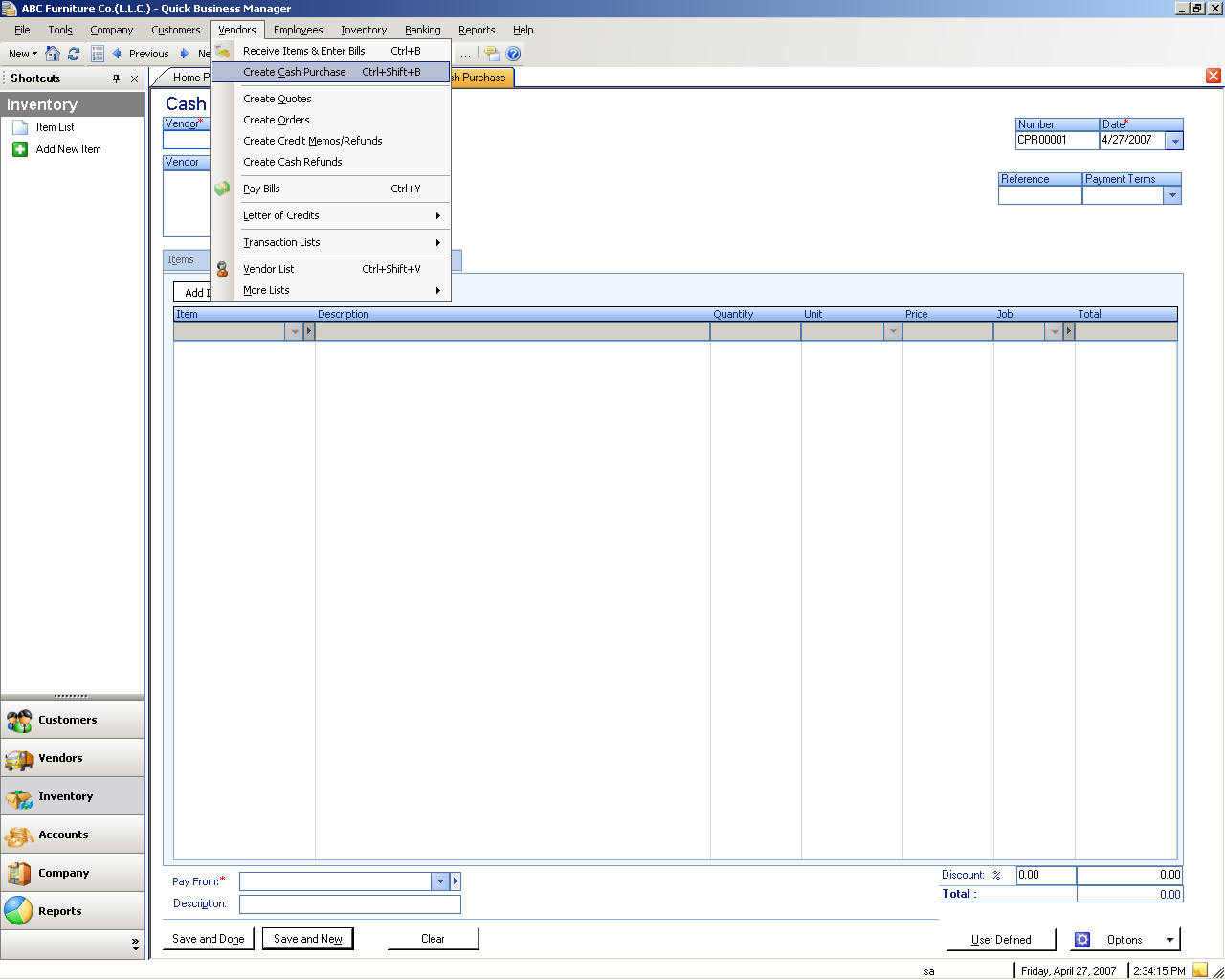
Creare offerte
Per creare offerte per i fornitori, visitare il menu di fornitori e quindi selezionare Crea offerte.
Crea ordini
Per creare gli ordini per i fornitori, visitare il menu di fornitori e quindi selezionare Crea ordini.
Crea ordini
Per creare gli ordini per i fornitori, visitare il menu di fornitori e quindi selezionare Crea ordini.
Creare credito note/rimborso
Per creare note di credito o i rimborsi per i fornitori, visitare il menu di fornitori e quindi selezionare Crea credito note/rimborso.
Creare rimborso Cash
Per creare il rimborso in contanti per i fornitori, visitare il menu di fornitori e quindi selezionare Crea rimborso di cassa.
Pagare effetti
Per pagare le bollette per i fornitori, visitare il menu di fornitori e quindi selezionare pay effetti.
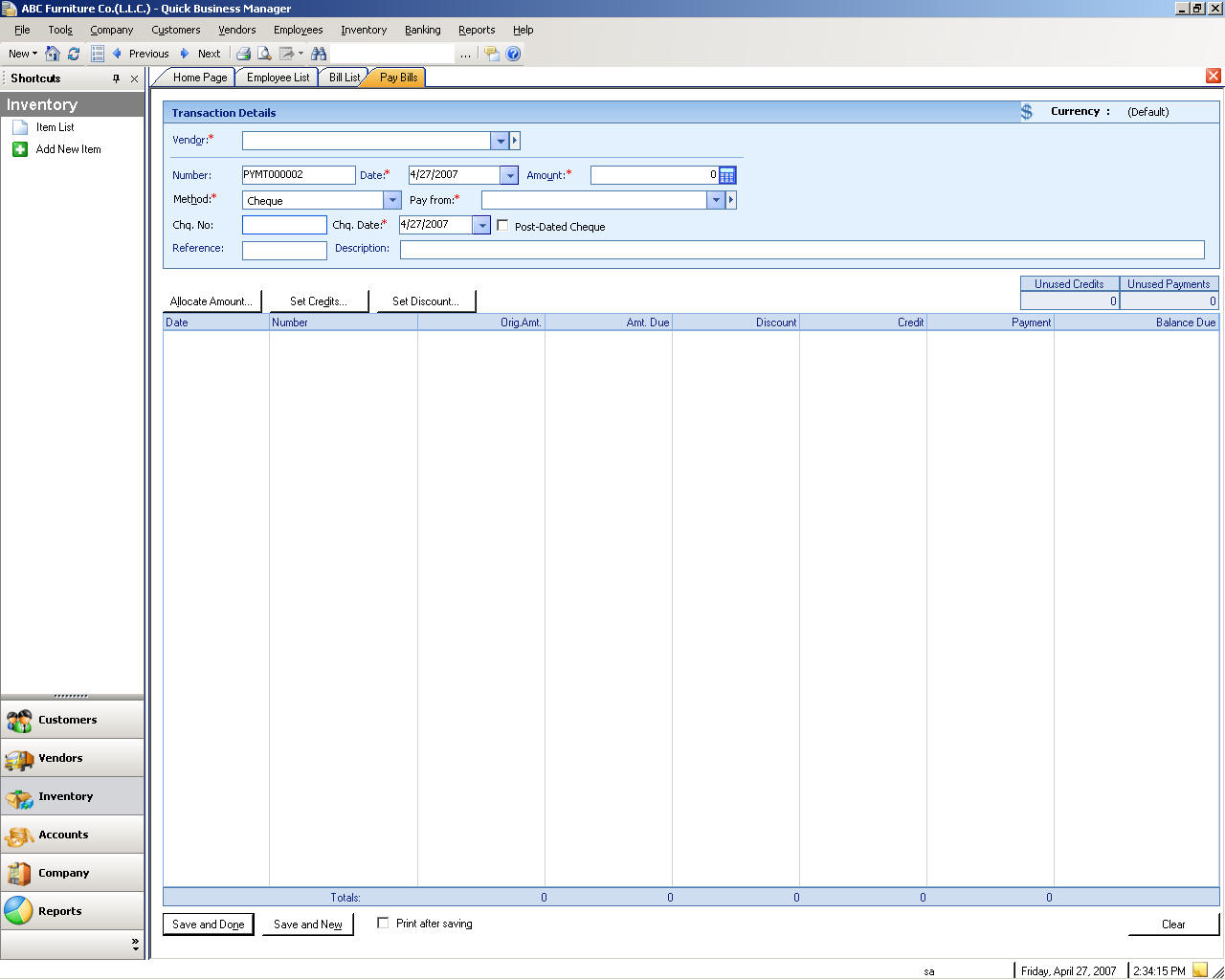
Creazione di fatture proforma (per la lettera di crediti o di nuoto)
Per creare fatture proforma, prego passare al menu di fornitori, selezionare la lettera di crediti e quindi selezionare Crea fatture proforma.
Proforma elenco di fattura (per la lettera di crediti o di nuoto)
Per visualizzare l'elenco di fattura proforma, prego passare al menu di fornitori, selezionare la lettera di crediti e quindi selezionare elenco fattura proforma.
Lettera di credito List (per la lettera di crediti o di nuoto)
Per visualizzare l'elenco lettera di crediti, prego passare al menu di fornitori, selezionare la lettera di crediti e quindi selezionare elenco lettera di credito.
Distinta
Per creare, modificare o eliminare le fatture, Vai ai fornitori-> elenco delle transazioni-> distinte.
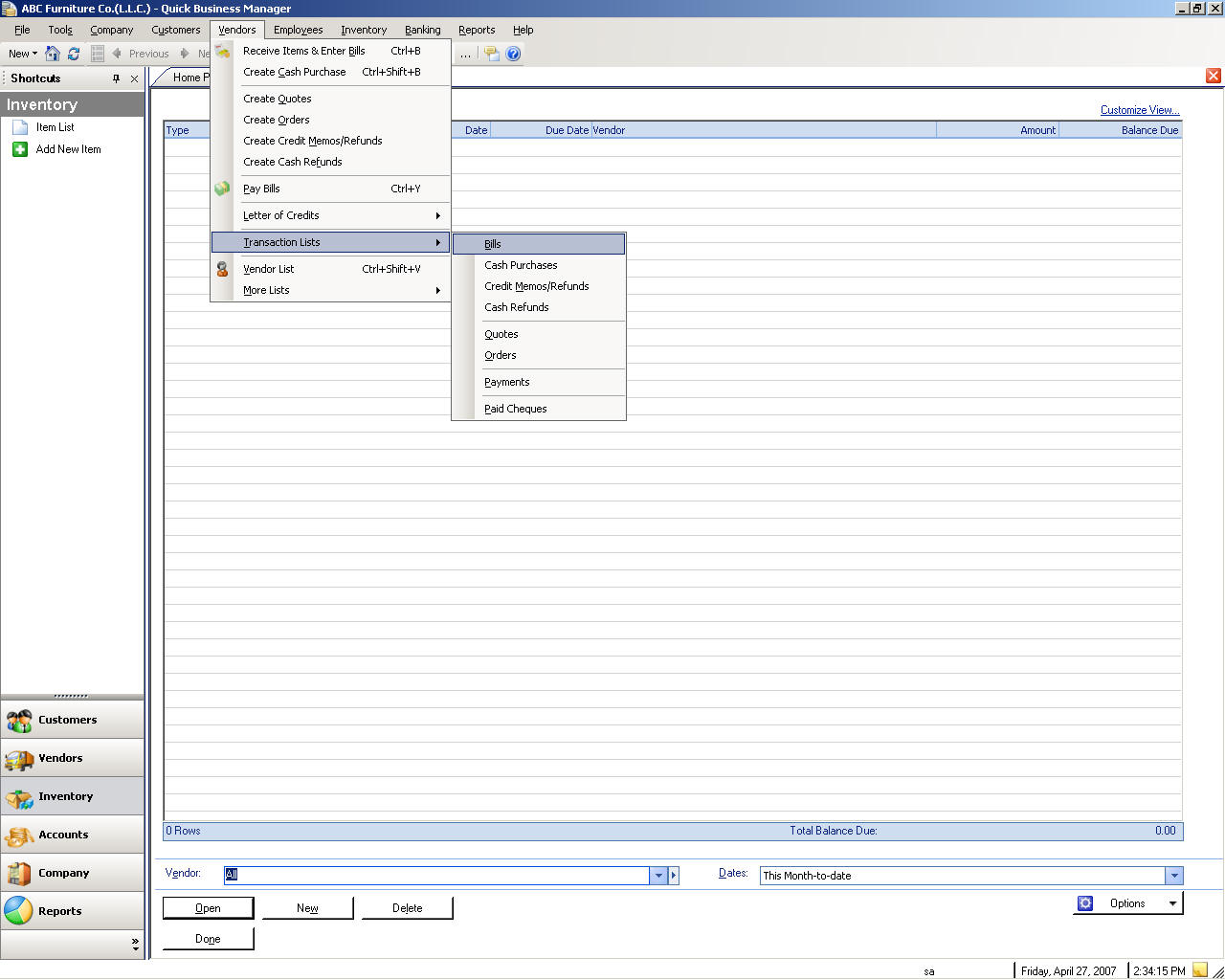
Cash lista acquisti
Per creare, modificare o eliminare gli acquisti di cassa, Vai ai fornitori-> elenco delle transazioni-> acquisti Cash.
Nota credito fornitore o un elenco di rimborso
Per creare, modificare o eliminare le note di credito fornitore o i rimborsi, Vai ai fornitori-> elenco delle transazioni-> credito note/rimborso.
Fornitori di rimborso di cassa
Per creare, modificare o eliminare le restituzioni di cassa fornitore, Vai ai fornitori-> elenco delle transazioni-> rimborso del denaro.
Offerta fornitori
Per creare, modificare o eliminare le offerte di fornitore, Vai ai fornitori-> elenco delle transazioni-> offerte.
Ordini fornitori
Per creare, modificare o eliminare gli ordini fornitore, Vai ai fornitori-> elenco delle transazioni-> offerte.
Pagamenti fornitori
Per creare, modificare o eliminare i pagamenti al fornitore, visitare fornitori-> elenco delle transazioni-> pagamenti.
Pagato elenco di assegno
Per visualizzare assegni pagati, visitare fornitori-> elenco delle transazioni-> Cheques pagato.
Saldo iniziale fornitore
I saldi di apertura fornitore sono gli importi che dovete fornitori quando si utilizza Businessmanager veloce per la prima volta. È modificare il saldo di apertura del fornitore dal dettaglio di fornitore.
I dipendenti
Un dipendente è una persona che lavora per un datore di lavoro pubblici o privati e riceve la remunerazione di salari, stipendio, Commissione, suggerimenti, cottimo o retribuzione in natura.
Elenco dipendente
È possibile visualizzare, modificare o creare un nuovo dipendente andando all'elenco dipendente. Per passare all'elenco dipendente, selezionare il menu di dipendenti e quindi selezionare Lista Impiegati.
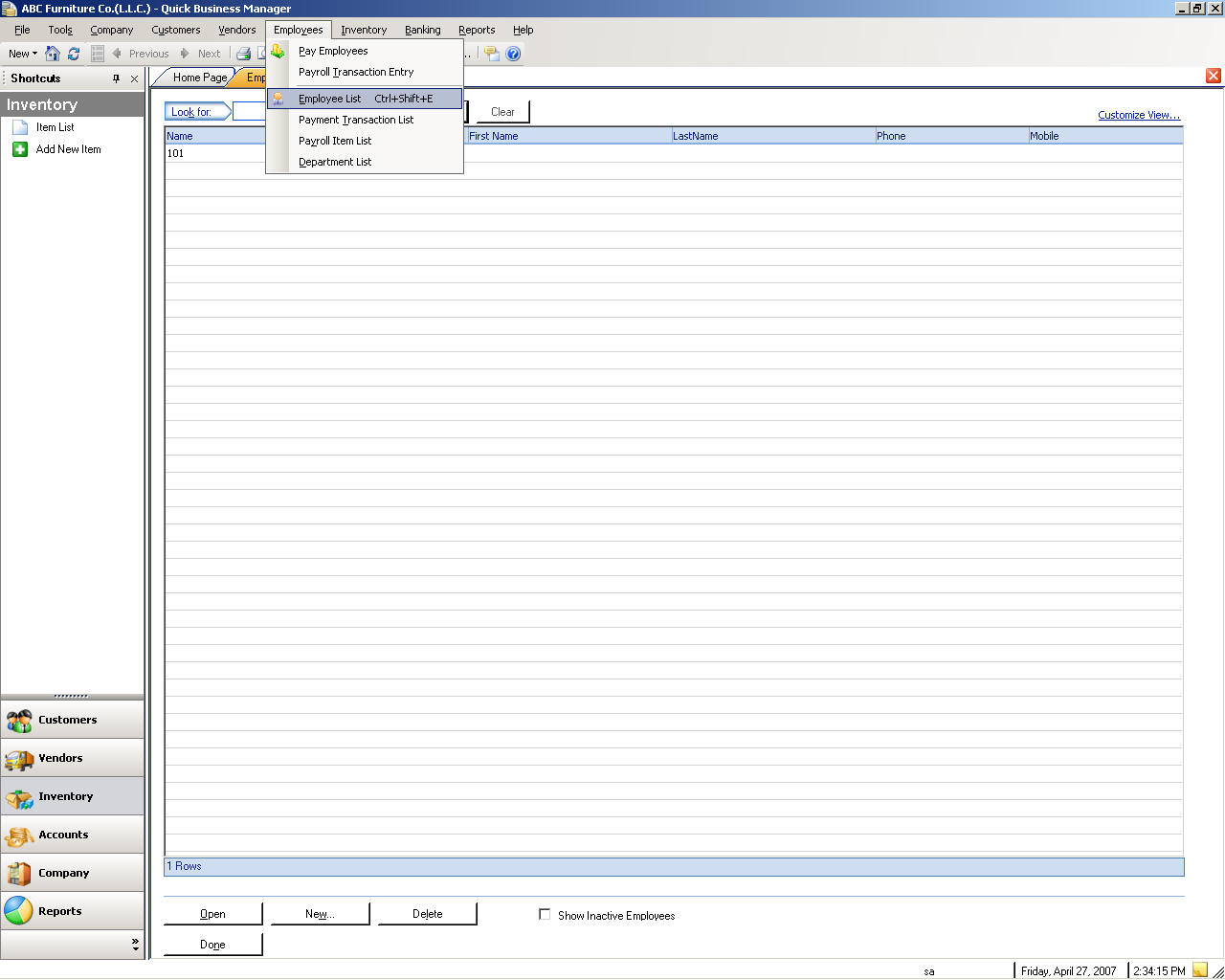
Pagando un singolo dipendente
A pagare un dipendente, visitare il menu di dipendenti e quindi selezionare pay dipendenti.
Pagare più dipendenti
A pagare più dipendenti, visitare il menu di dipendenti e quindi selezionare Payroll transazioni voce.
Retributive elenco delle transazioni
Per creare, modificare o eliminare una voce retributiva, visitare il menu di dipendenti e quindi selezionare Elenco transazioni di pagamento.
Delle retribuzioni elenco di elementi
Per creare, modificare o eliminare un elemento delle retribuzioni, visitare il menu di dipendenti e quindi selezionare elenco di elementi Payroll.
Elenco di reparto
Per creare, modificare o eliminare un reparto, visitare il menu di dipendenti e quindi selezionare elenco dipartimento.
Magazzino
L'inventario è merce, materie prime e prodotti finiti e unfinished che non sono ancora state vendute, o sono detenuti disponibili in magazzino dell'azienda
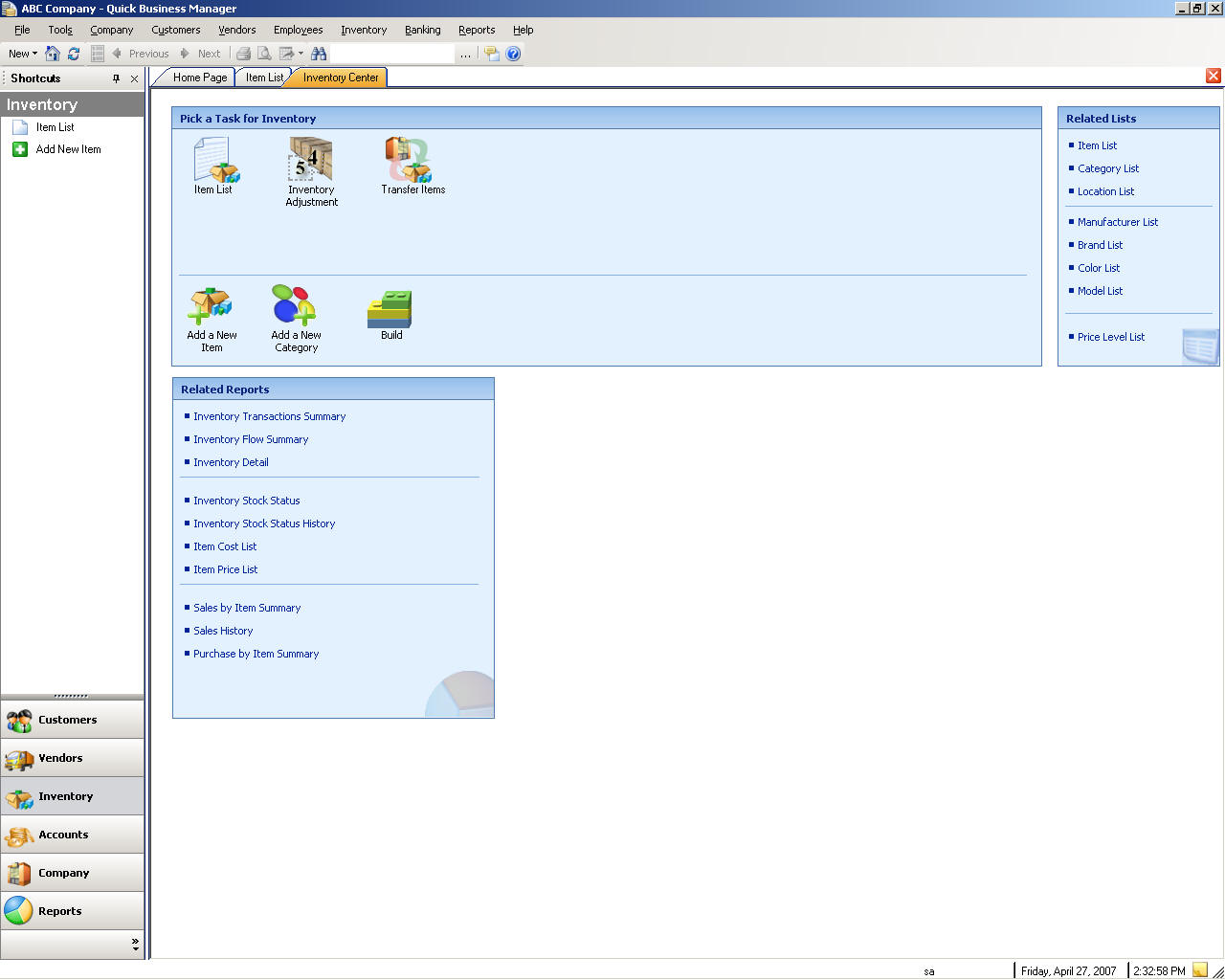
Elenco di prodotti o servizi
Per creare, modificare o eliminare un prodotto o servizio, visitare il menu di elementi e quindi selezionare elenco di elementi.
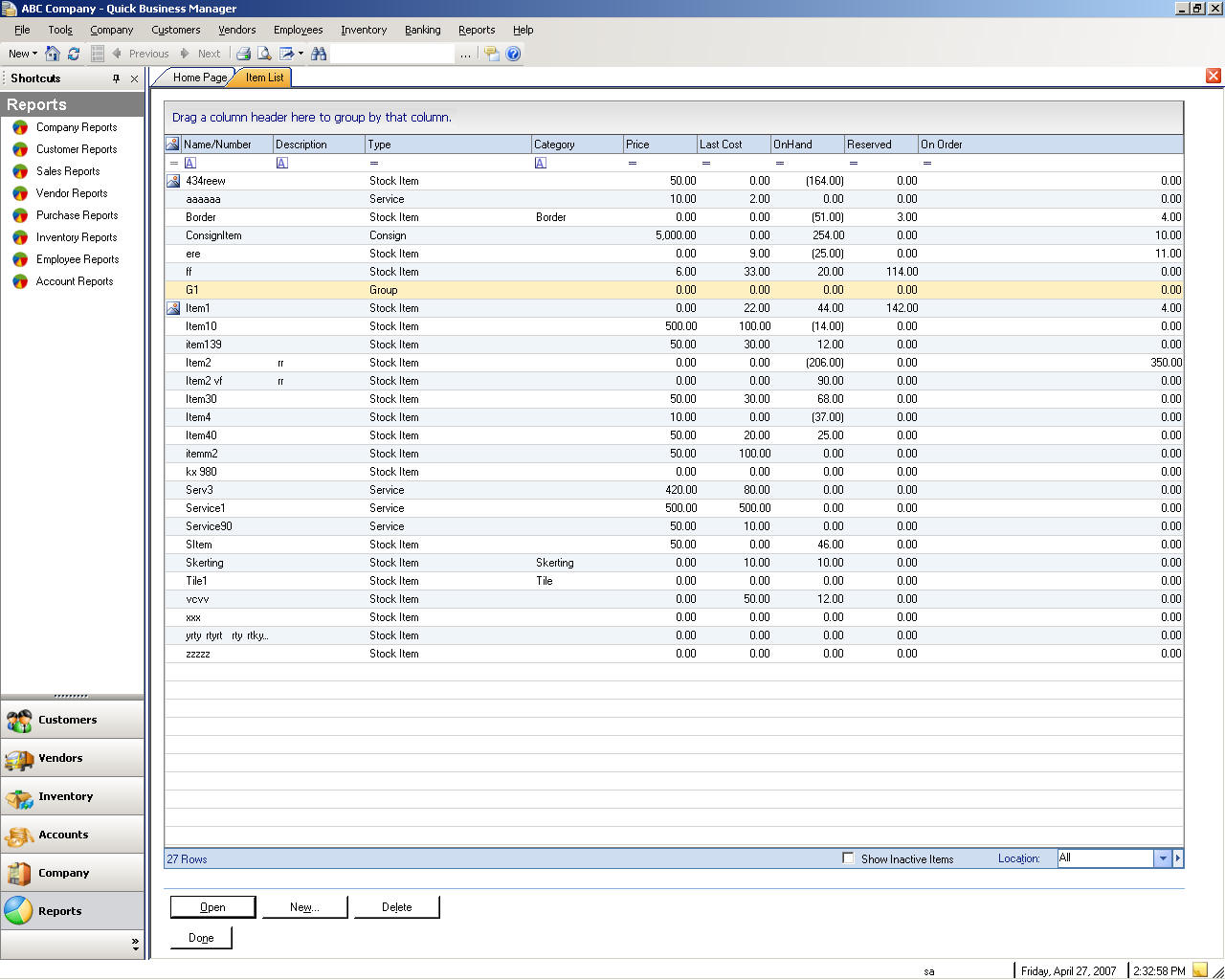
Elemento installazione
Si imposta gli elementi per tenere traccia di vendite, costo e lo stato delle scorte.
Per un nuovo elemento di installazione è necessario specificare nome dell'elemento e tipo. Un elemento è univoco nome dato all'elemento per identificare l'elemento in Businessmanager veloce. Un tipo di elemento determina il tipo di elemento è vendere o acquistare.
Tipo di elemento | Descrizione |
Stock o magazzino-parte | Un elemento di borsa è un elemento tangibile che si tenere in magazzino per vendere o di acquisto. |
Servizi | Servizi che si addebito cliente o fornitore, tale tassa di manodopera e contraenti tasse e altre tasse. |
Elemento assembly | Un elemento è un elemento assemblato se si crea l'elemento da diversi componenti e si desidera tenere traccia di tale elemento assemblato. Ad esempio, un computer è un elemento assemblato con diverse componenti, inclusi un caso, una scheda madre, un processore, un CD ROM unità, disco rigido e così via. |
Articolo Kit | Un elemento di kit è un gruppo di elementi che vengono confezionati e venduti insieme. Ad esempio, si può desidera vendere una fotocamera con batterie e film. |
Elemento di gruppo | Elemento gruppo semplifica l'immettere tutti gli elementi nel gruppo contemporaneamente in una transazione. |
Immissione di altre informazioni è facoltativa.
Opzione | Descrizione |
Descrizione | Specificare la descrizione dell'articolo fino a 256 caratteri. |
Categoria | Consente di categoria di gruppo e classificare gli articoli. Ad esempio, è possibile raggruppare e classificare tutti i tipi di orologi che vendi sotto controllo categoria. |
Unità di misura | L'unità consente di vendere o acquistare l'elemento ad esempio casella, sterline, chilogrammi o ore. |
Elemento secondario | Sub elementi consentono di creare una gerarchia di elementi pertanto essa sarà conveniente per tenere traccia degli elementi. |
Modello | Si possa acquistare un elemento con due diversi modelli e si desidera tenerne traccia separatamente. Ad esempio, una stampante HP può avere molti modelli. |
Marche | Un marchio specifica un marchio. |
Produttore | Un produttore può essere una società o una persona che si acquista l'elemento da. |
Dimensioni | Articolo dimensioni, ad esempio 12 pollici. |
Colore | Elemento di colore, ad esempio nero, bianco o verde. |
Peso | Elemento peso, ad esempio 10 sterline. |
Quantità UM | Quantità di unità specificare il numero di elemento in ogni unità di misura. Ad esempio, se l'unità di misura è casella e contiene articoli 12, immettere 12. |
Effettuate | Specificare il percorso dove questo elemento è stato effettuato. |
Reddito account | Questo spiega tracce le vendite totali dell'elemento. |
Conto patrimoniale | Questo account tracce il valore dell'elemento è vendere o acquistare. Per esempio, se il costo di elemento è di € 40 e vendi 3 degli elementi, questo account è accreditato di € 120. |
INGRANAGGI | Costo di prodotti venduti (COGS) conto tracce il costo dell'articolo è vendere o acquistare. Ad esempio, se il costo di elemento è di € 40 e vendi 3 degli elementi, questo conto viene addebitato di € 120. |
Nota | Fino a 32.000 caratteri. |
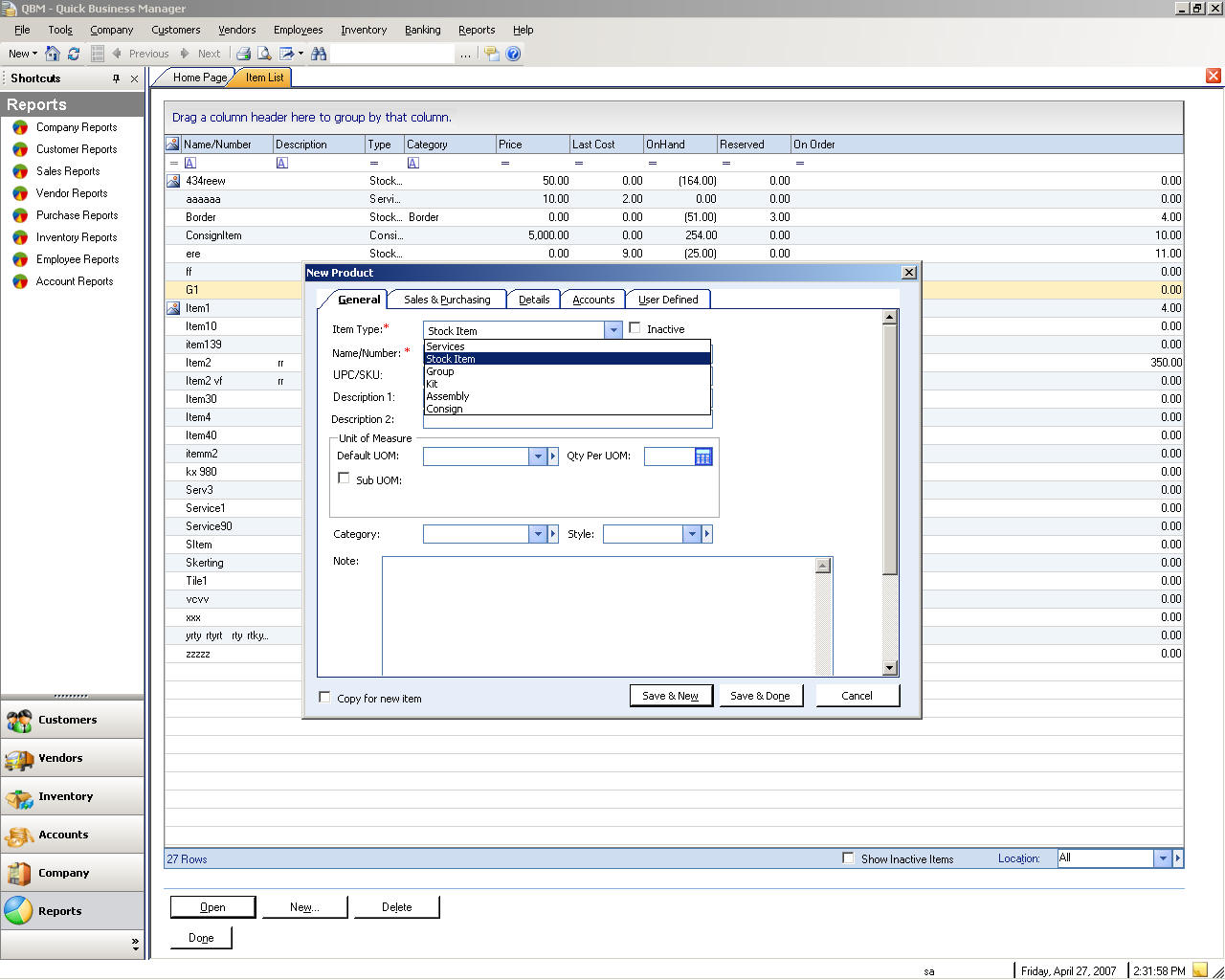
Trasferimento di elementi
Gli elementi possono essere trasferiti a diversi settori stock dal percorso di origine.
Il trasferimento di articoli tra posizioni
Questa finestra di dialogo consente di trasferire o spostare elementi tra due archivi.
Esempio:
Si supponga esistono due negozi, uno è un negozio di merce e un altro è un magazzino e si desidera trasferire un elemento dal magazzino, che ha l'elemento particolare, in negozio, che non detiene l'elemento particolare. Dall'archivio origine selezionare il magazzino e dall'archivio destinazione selezionare l'archivio che si desidera l'elemento di essere trasferiti in. Fare clic accanto a andare alla schermata successiva. Fare clic su Aggiungi per aggiungere un elemento. Quindi immettere la quantità che si desidera trasferire e premere tipo. Per aggiungere ulteriori elementi scegli Aggiungi.
Quando siete fatto aggiungendo elementi, fare clic su Salva e Chiudi.
.
Adeguamento della posta
Rettifica magazzino consente di regolare la giacenza in magazzino dall'archivio specificato.
Per visualizzare la rettifica di magazzino
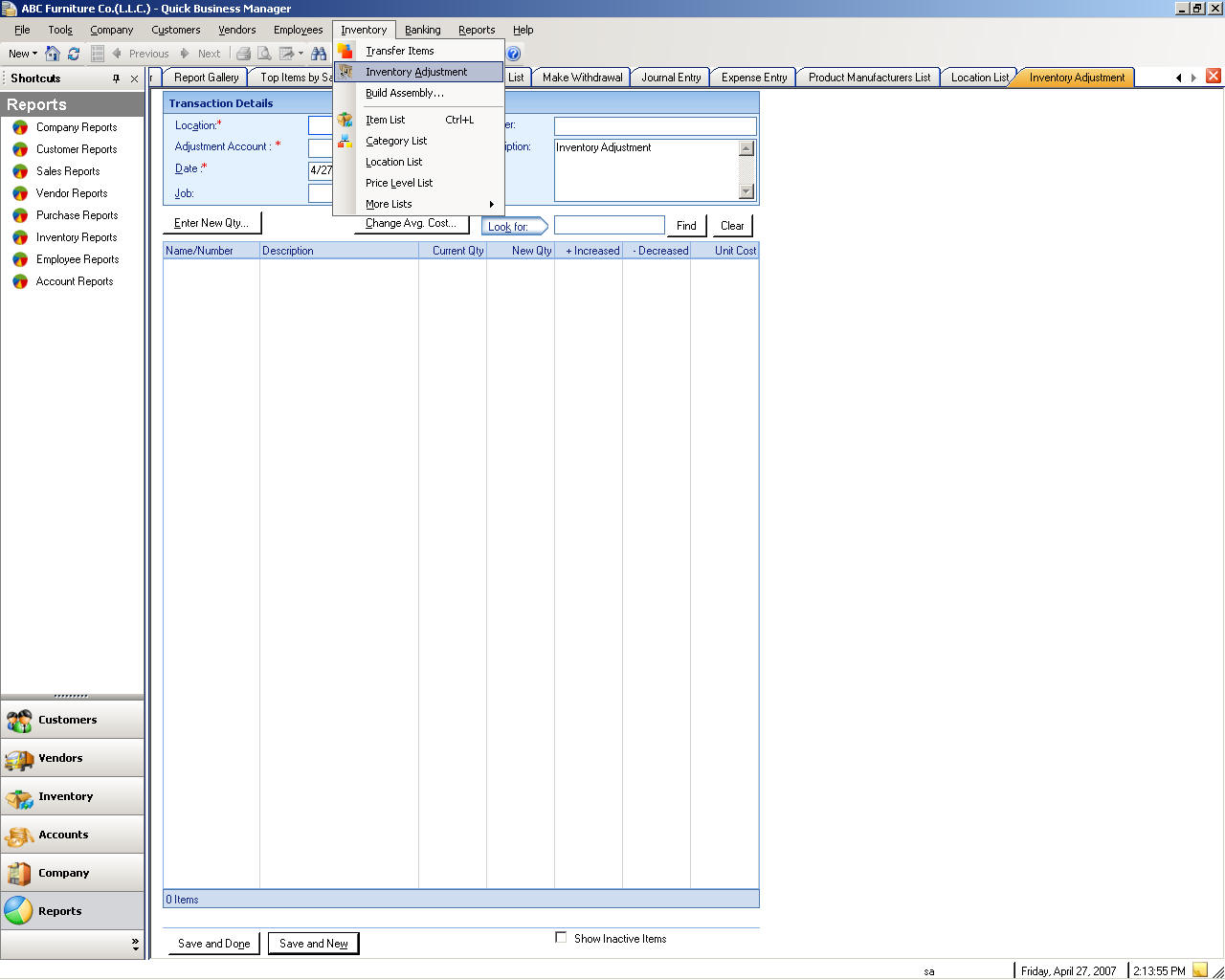
Edificio assembly
Generazione assembly consente di creare elementi che sono di tipo assembly, ad esempio un computer. Un computer ha molti componenti e così quando si crea un computer tutti i suoi componenti, tali schede di memoria, vengono detratte dalle scorte lato.
Per creare assembly, visitare il menu di elementi e quindi selezionare Genera assembly.
Elenco di categoria
Per creare, modificare o eliminare una categoria, visitare il menu di elementi e quindi selezionare Elenco categorie.
Elenco di percorso
Per creare, modificare o eliminare un percorso, visitare il menu di elementi e quindi selezionare Lista Ubicazioni.
Lista warehouse
Per creare, modificare o eliminare un magazzino, visitare il menu di elementi e quindi selezionare Lista Ubicazioni.
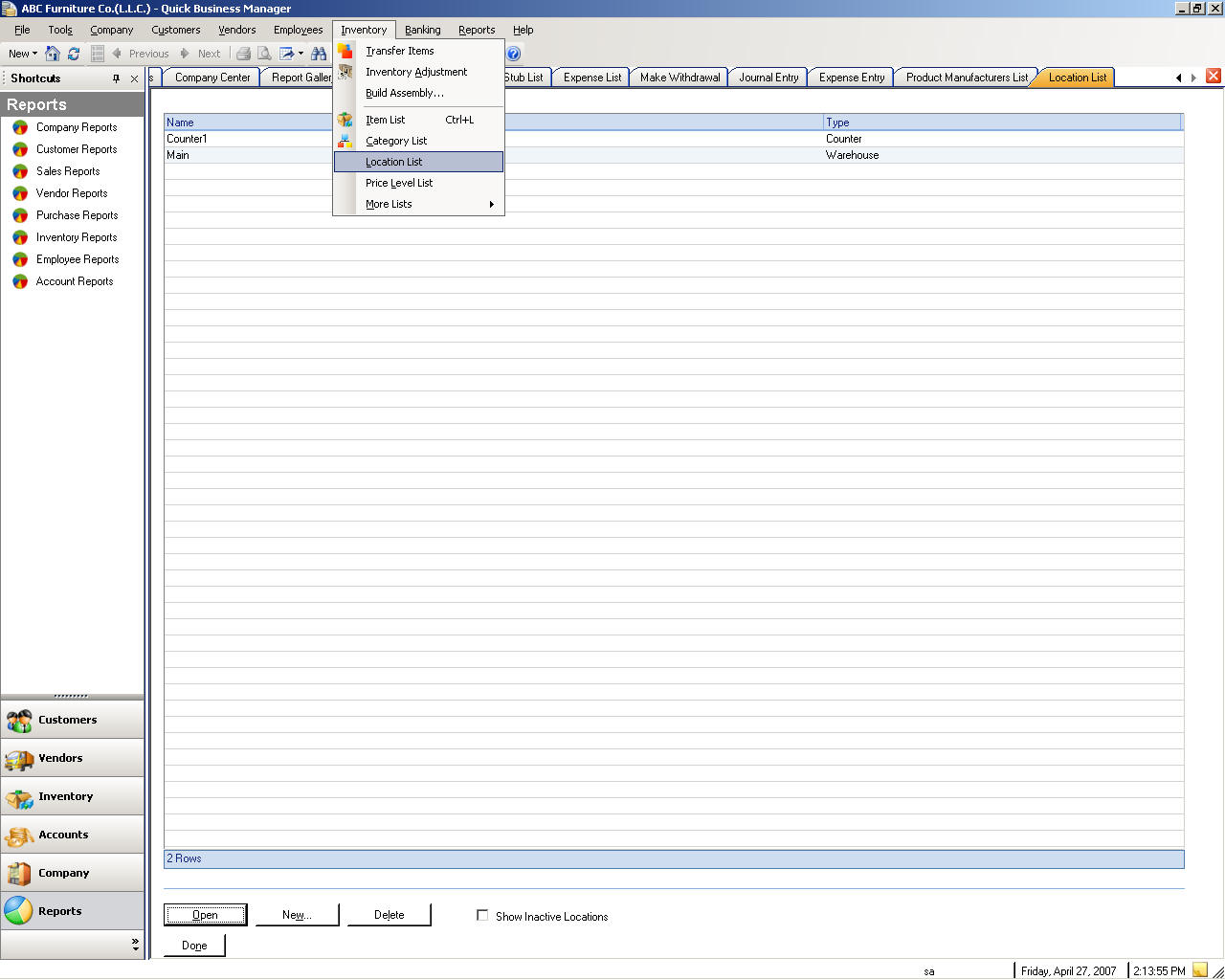
Elenco archivio
Per creare, modificare o eliminare un archivio, visitare il menu di elementi e quindi selezionare Lista Ubicazioni.
Livello di prezzi
Per creare, modificare o eliminare un livello di prezzo, visitare il menu di elementi e quindi selezionare il livello di prezzi.
Costruttore List
Per creare, modificare o eliminare un produttore, si prega andare al menu di elementi, selezionare altri elenchi e quindi selezionare produttori.
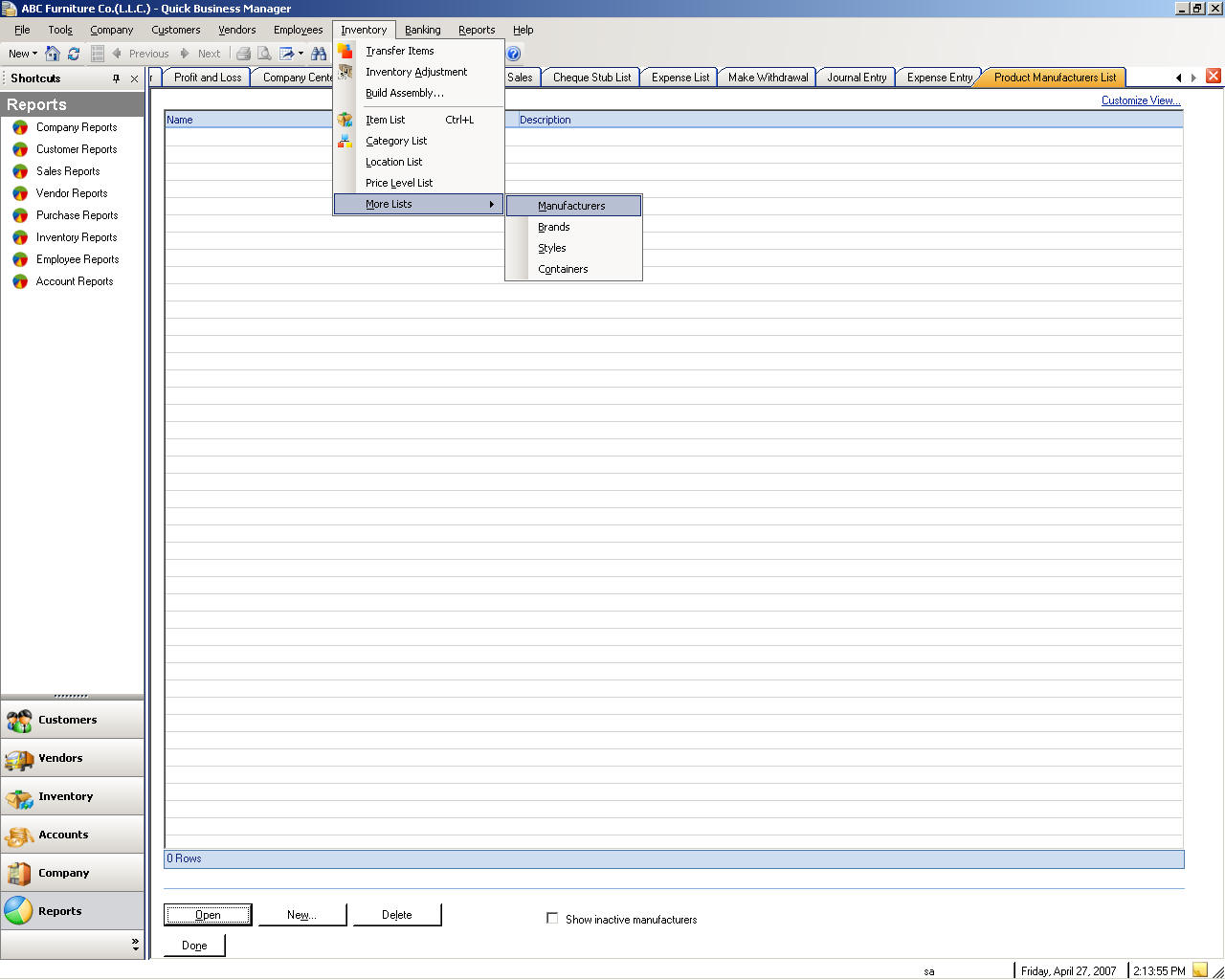
Elenco di marca
Per creare, modificare o eliminare un marchio, si prega andare al menu di elementi, selezionare altri elenchi e quindi selezionare marchi.
Stile elenco
Per creare, modificare o eliminare uno stile, si prega andare il menu di elementi, selezionare più elenchi e quindi selezionare gli stili.
Elenco di contenitore
Per creare, modificare o eliminare un contenitore, vi preghiamo andare al menu di elementi, selezionare altri elenchi e quindi selezionare contenitori.
Bancario
Piano dei conti
Per creare, modificare o eliminare un account o il conto finanziario, visitare il menu di banche e quindi selezionare il piano dei conti.
Tipi di account
Tipo di conto | Descrizione |
Conti cespite | Questi conti tenere traccia di ciò che possiede l'azienda. |
Passività account | Questi conti tenere traccia di ciò che deve aziendale alle altre società. |
Equity account | Questi conti traccia capitale netto del proprietario. |
Conti di reddito | Conti traccia delle origini del vostro reddito. |
Conti passivi | Tiene traccia di ciò che sta spendendo aziendale. |
Banca | Utilizzare il conto corrente bancario per tenere traccia controllo di Banca e i risparmi. Aggiungere un conto bancario per ogni conto che la società dispone di una banca. (È possibile anche utilizzare questo tipo di spiccioli.) |
A/R conti crediti) | Utilizzare questo account per tenere traccia delle transazioni relative a clienti che è dovere denaro, comprese le fatture, pagamenti, depositi di pagamenti, le restituzioni e note di credito. La maggior parte le imprese hanno un solo conto A/R.
|
Altri beni corrente | Utilizzare questo account per tenere traccia attivi che rischiano di essere convertiti in denaro o riassorbire entro un anno, ad esempio spiccioli o note receivable dovuti entro un anno.
|
Cespiti | Utilizzare questo account per tenere traccia beni ammortizzabili che azienda possiede non che rischiano di essere convertiti in contanti entro un anno, ad esempio apparecchiature o mobili. |
Contabilità fornitori (A / P) | Utilizzare questo account per tenere traccia le transazioni relative alla moneta che dovete, incluse quelle fatture, pagamenti di distinta base e qualsiasi credito che avete con i fornitori. |
Carta di credito | Utilizzare questo account per tenere traccia gli acquisti di carta di credito, fatture e pagamenti. |
Responsabilità corrente | Utilizzare questo account per tenere traccia passività che sono programmate da versare entro un anno, come retribuzione differite e prestiti a breve termine. |
Responsabilità a lungo termine | Utilizzare questo account per tenere traccia passività come prestiti o mutui programmate per essere versato per periodi più di un anno. |
Capitale netto | Utilizzare questo account per tenere traccia equità del proprietario del, compresi gli investimenti di capitali, disegni e mantenuto guadagni. |
Reddito | Utilizzare questo account per tenere traccia la principale fonte di denaro che entrano in azienda. |
Altre entrate | Utilizzare questo account per tenere traccia denaro ricevuto per qualcosa di diverso da operazioni commerciali normali, come redditi. |
Spese | Utilizzare questo account per tenere traccia denaro che sta lasciando la vostra azienda. |
Altre spese | Utilizzare questo account per tenere traccia denaro speso per qualcosa di diverso da operazioni commerciali normali. |
Costo di prodotti venduti (COGS) | Utilizzare questo account per tenere traccia il costo di merci e materiali detenute in magazzino e poi vendute. |
Immissione di spese
Per immettere le spese, visitare il menu di banche e quindi selezionare immettere spese.
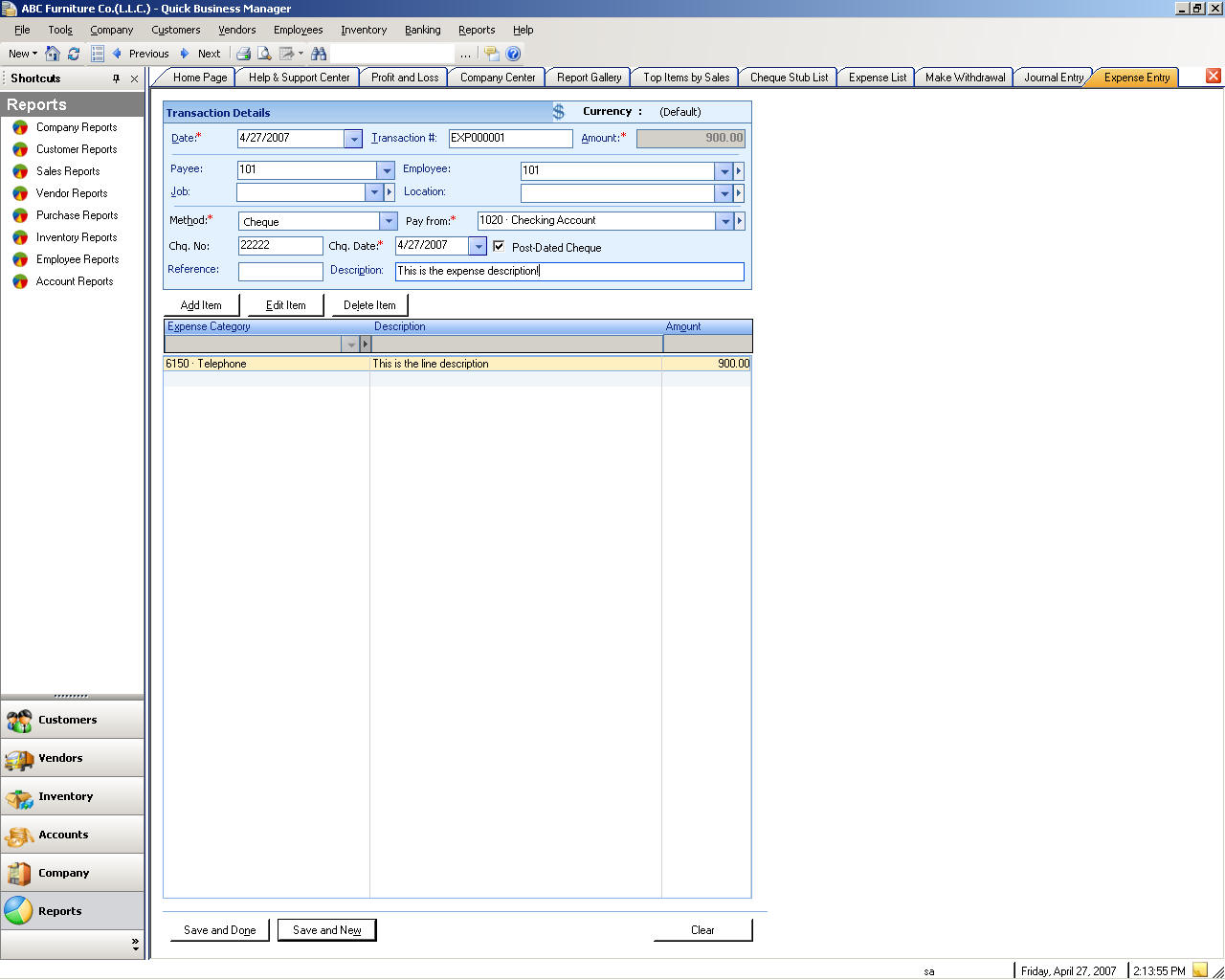
Creazione di movimenti Gazzetta
Per rendere le voci del diario, visitare il menu di banche e quindi selezionare Crea voce di diario.
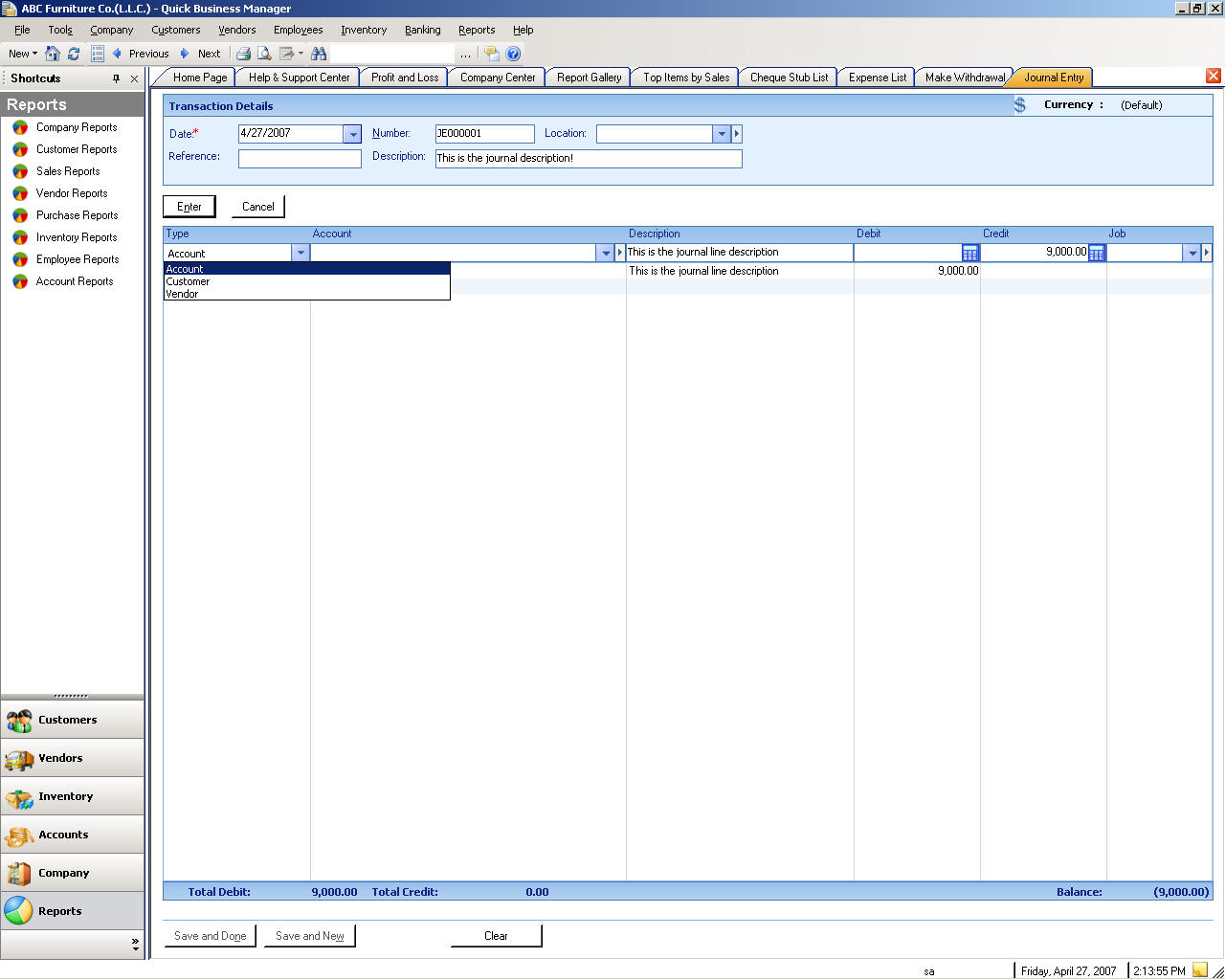
Deposito di denaro
Per depositare denaro nei conti correnti bancari, visitare il menu di banche e quindi selezionare Crea depositi.
Ritirare denaro
Per ritirare del denaro dai conti correnti bancari, visitare il menu di banche e quindi selezionare Crea prelievo.
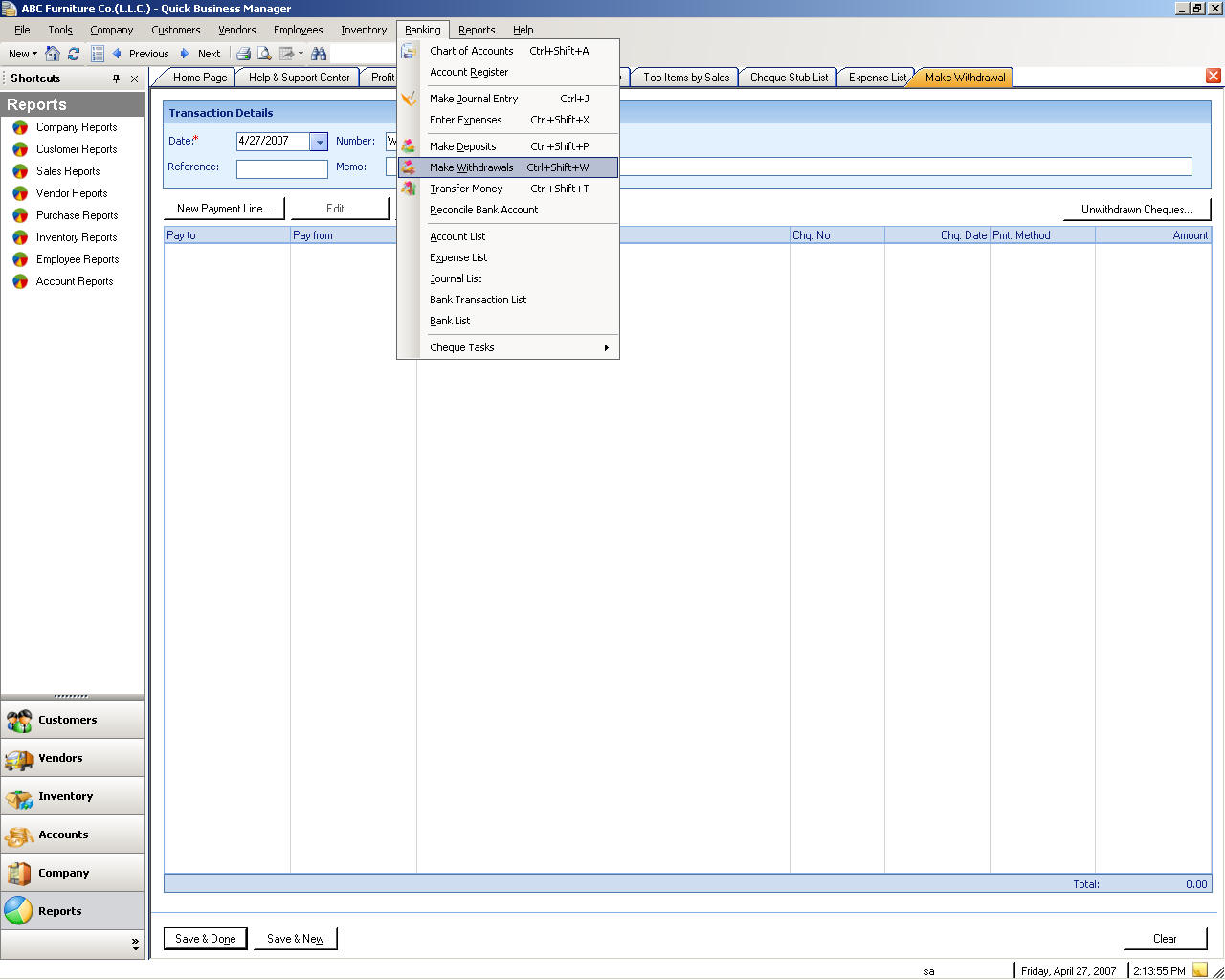
Trasferimento di denaro
Per trasferire denaro tra i conti correnti bancari, visitare il menu di banche e quindi selezionare money transfer.
Riconciliazione di conti correnti bancari
Per riconciliare i conti correnti bancari, visitare il menu di banche e quindi selezionare risolvere conto corrente bancario.
Elenco di account
Per creare, modificare o eliminare un account o il conto finanziario, visitare il menu di banche e quindi selezionare elenco di account.
Elenco spese
Per creare, modificare o eliminare un costo, visitare il menu di banche e quindi selezionare elenco spese.
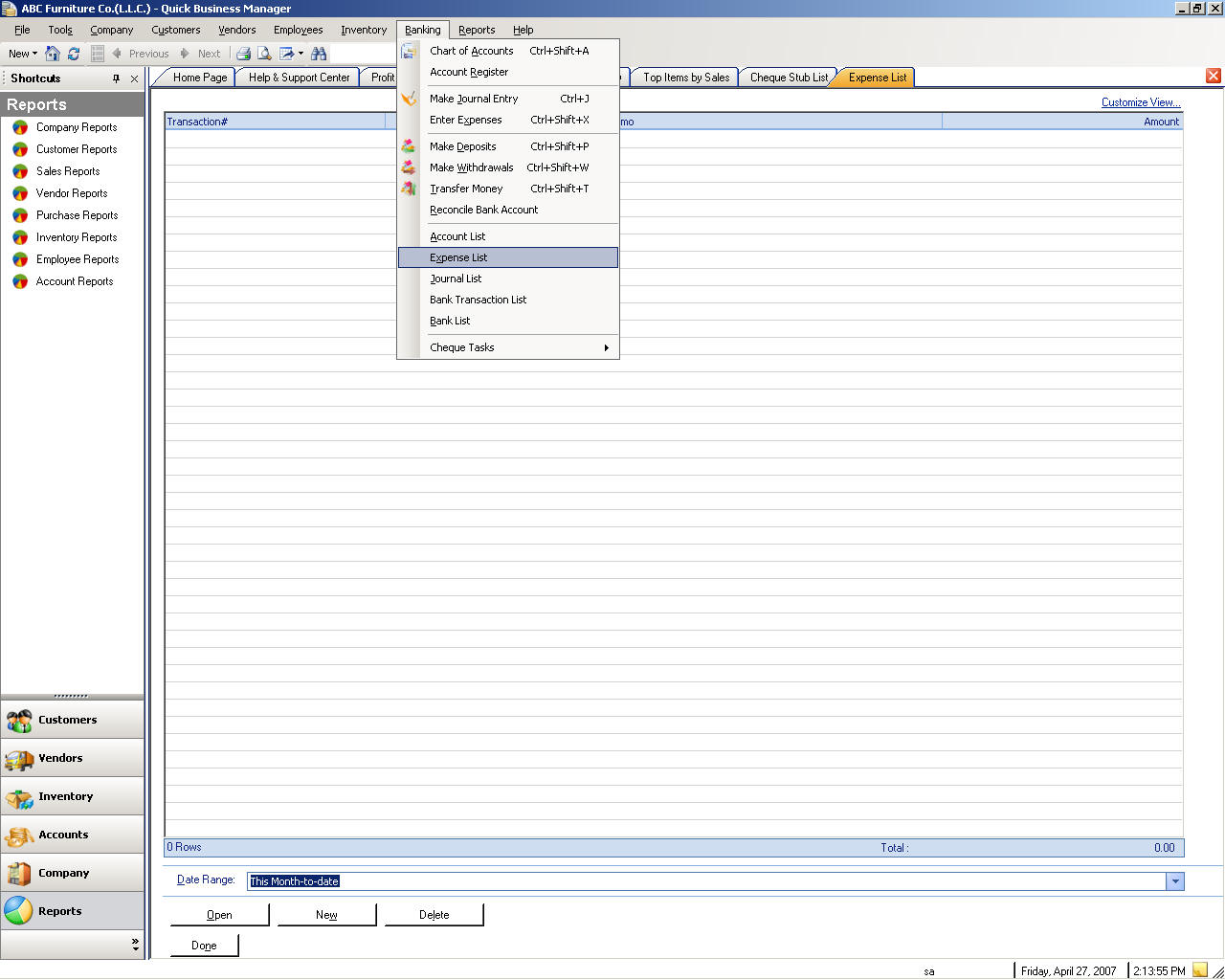
Elenco di registrazioni
Per creare, modificare o eliminare un giornale, visitare il menu di banche e quindi selezionare elenco di registrazioni.
Bancarie elenco delle transazioni
Per visualizzare o eliminare una transazione bancaria, visitare il menu di banche e quindi selezionare lista transazioni bancari.
Elenco di Banca
Per creare, modificare o eliminare una banca, visitare il menu di banche e quindi selezionare lista bancari.
Registrazione di Chequebooks
Per registrare un chequebook, visitare il menu bancario, quindi selezionare assegno attività e quindi selezionare Registro Chequebooks.
Voiding pagato Cheques
Per annullare un assegno pagato, visitare il menu bancario, quindi selezionare assegno attività e quindi selezionare Annulla Cheques pagato.
Rimbalzante ricevuti Cheques
Quando un assegno viene restituito da Banca a causa del fondo insufficiente o altri motivi, si può rimbalzo un assegno.
A rimbalzo un assegno ricevuto, visitare il menu bancario, quindi selezionare assegno attività e quindi selezionare messaggio ricevuto Cheques.
Stampa Cheques
Per stampare un assegno, visitare il menu bancario, quindi selezionare attività assegno e quindi selezionare Stampa Cheques.
Elenco chequebook
Per creare, modificare o eliminare un chequebook, visitare il menu di banche e quindi selezionare elenco Chequebook.
Assegno Stub elenco
Stub un assegno è un assegno che è stato stampato utilizzando Cheques di stampa.
Per creare, modificare o eliminare uno stub assegno, visitare il menu di banche e quindi selezionare elenco Stub assegno.
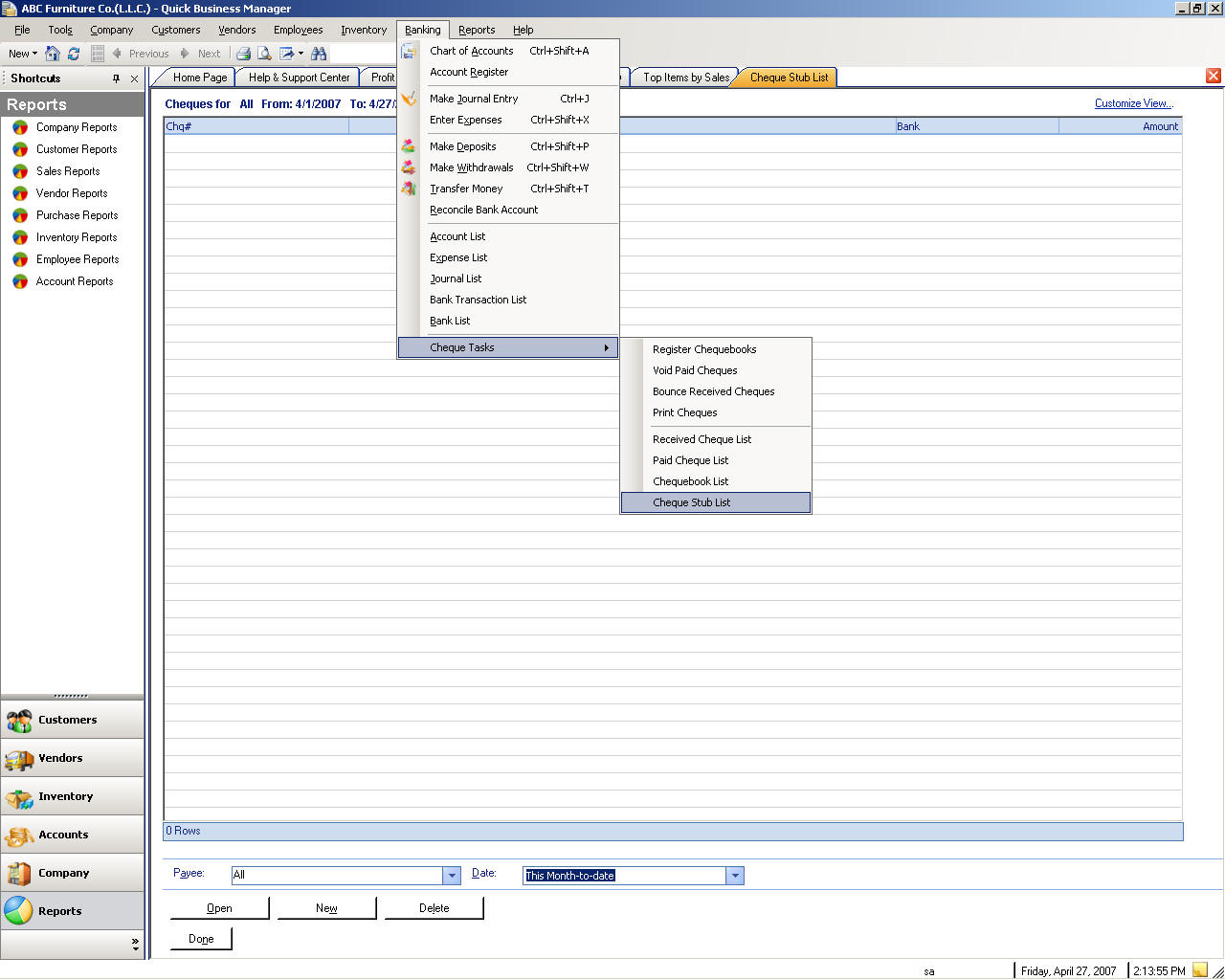
Relazioni
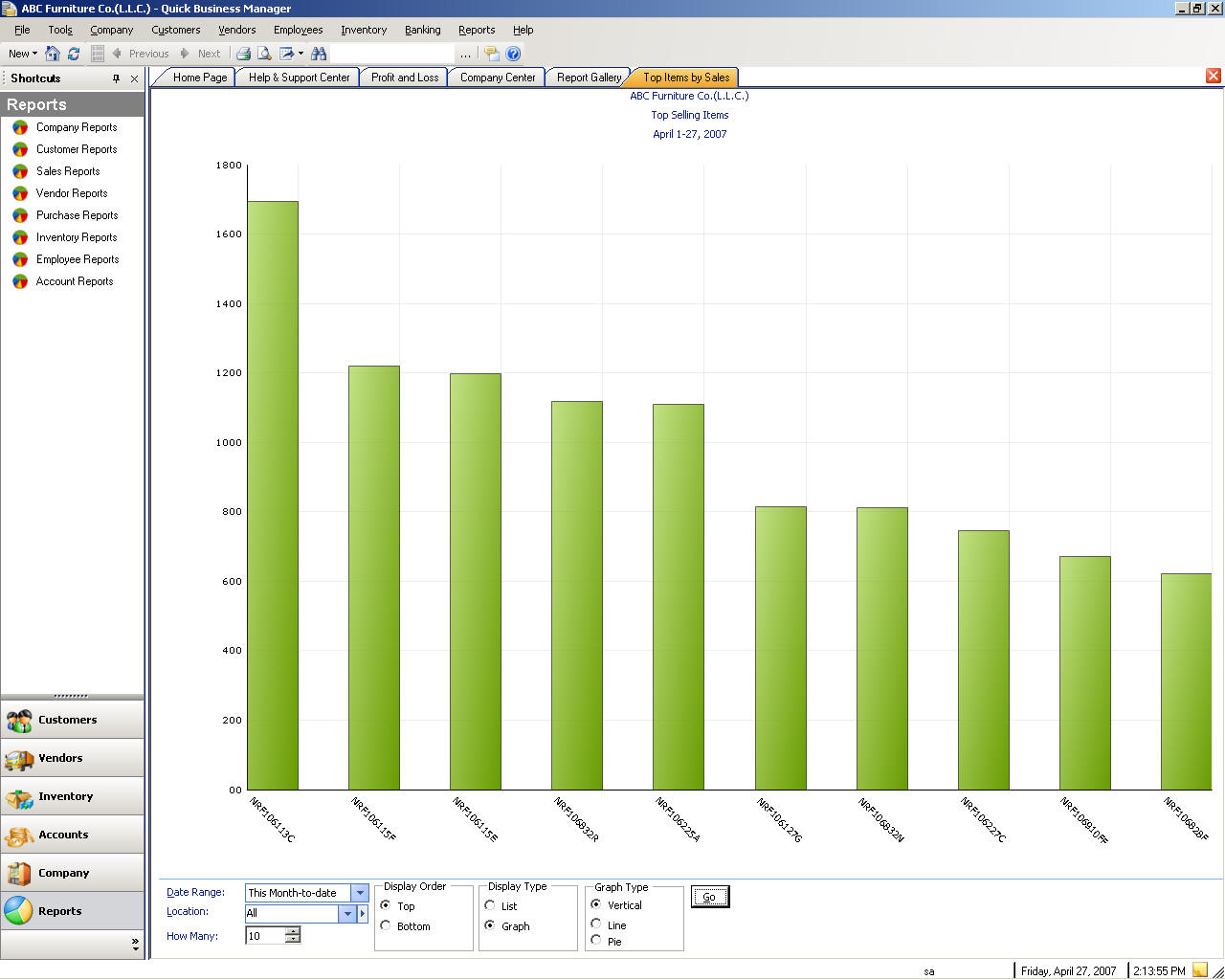
Relazioni possono essere semplici elenchi come elenco telefonico clienti o possono essere documenti complessi che comprendono informazioni calcolate e dati storici come vendite dalla relazione del cliente.
In rapida Business Manager si hanno la capacità di visualizzare l'anteprima di report, esportare in Excel per un'ulteriore analisi, all'esportazione verso altri file Formatta ad esempio Word, PDF, XML o HTML. Una relazione anteprima indica ciò che verrà stampato su carta. Se la relazione non è nella finestra Anteprima, è possibile regolare la larghezza della colonna o nascondere alcuni colonna che non si desidera essere stampato.
È possibile filtrare una relazione prima dell'anteprima o esportare in altre applicazioni come excel. Quando si seleziona un rapporto particolare, viene visualizzato un pre-previewed report, dove è possibile filtrare. È possibile filtrare una relazione basata sulle date e altri criteri. Ad esempio, è possibile filtrare vendita dalla relazione cliente basata sul nome data e/o cliente.
Sono oltre 120 report predefiniti disponibili in Businessmanager veloce. Queste relazioni sono raggruppate come segue:
Stampa
Stampa di documenti, elenchi o di relazioni avviene utilizzando modelli di stampa e la stampante. Se si vuole stampare un documento, selezionare Stampa dal menu file oppure cliccare sull'icona della stampante sopra il documento specificato. Finestra di dialogo delle impostazioni della stampante verrà visualizzata e consente di specificare come si desidera stampare il documento. Ad esempio, per modificare il modello di stampa, fare clic sul pulsante Dettagli accanto al modello di stampa e modificarne le impostazioni o se si desidera stampare la griglia di un report in diversi colori, fare clic su stampa griglia e impostare il colore.
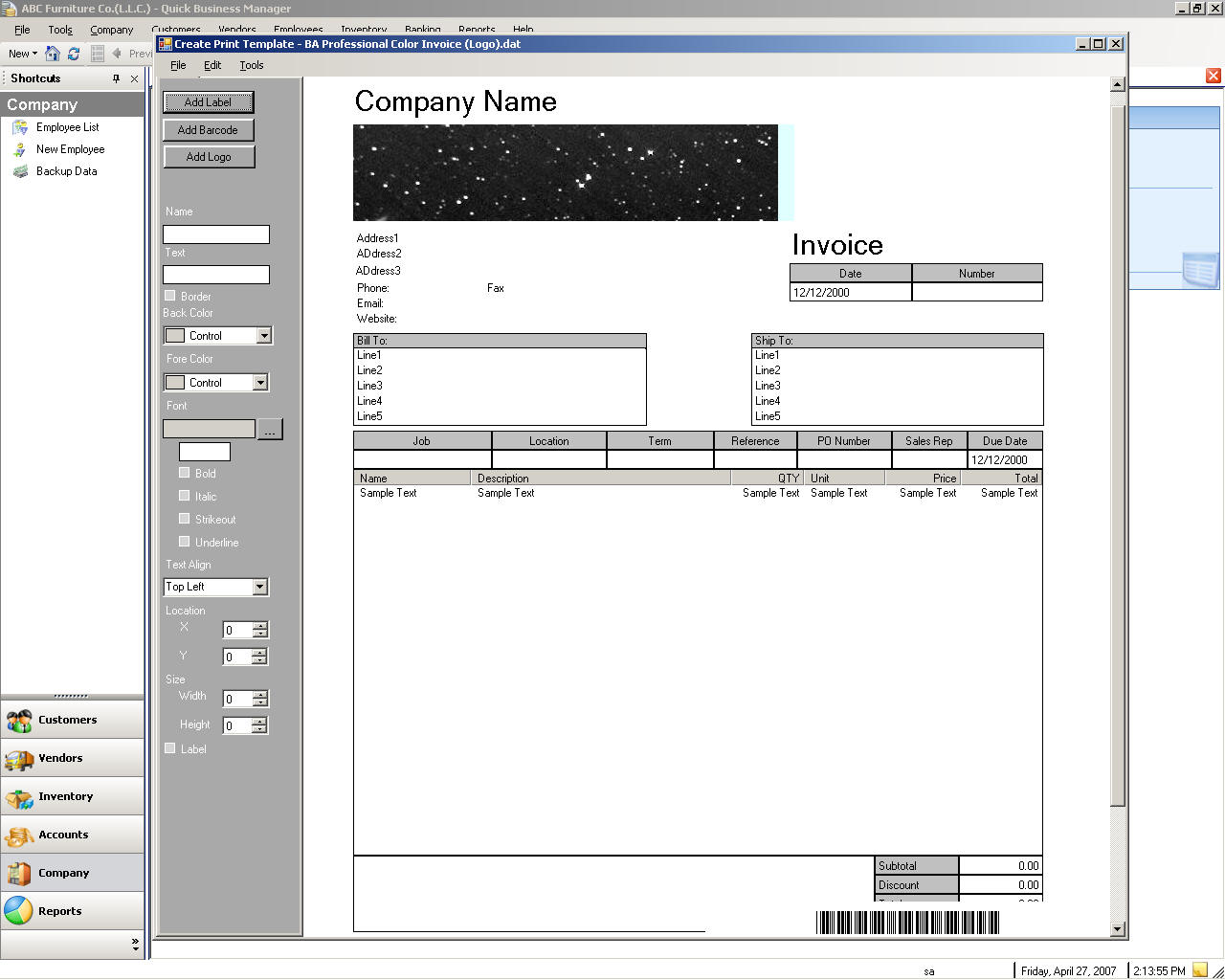
Stampare il modello
Un modello di stampa consente una personalizzazione flessibile del layout di stampa. Ad esempio, è possibile modificare il tipo di carattere, o il colore del layout di stampa.
Esistono molti modelli di stampa caricato nel database, tuttavia, se si vuole caricare un modello selezionare caricare modelli stampa dal menu file.
Per progettare un modello di stampa, selezionare modelli di struttura stampa dal menu file e quindi caricare il modello specificato. Dopo di che, selezionare il modello specificato dalla cartella �PrintTemplates�. Dopo il caricamento del modello di stampa specificato, progettare e quindi salvarlo con un nome diverso o lo stesso nome e quindi uscire la progettazione del modello. Quindi per caricare il modello progettato, selezionare il file, impostare �Overwrite esistente templates� checkbox e quindi caricarlo. Il modello specificato viene caricato nel database, ed è possibile utilizzare questo modello selezionandolo dalle impostazioni del modello.
Appoggio su dati aziendali
Eseguire il backup del database di società molto spesso e presto. Accertarsi di backup database a un altro disco e assicurarsi che il backup viene spostato su un completamente separate luogo (idealmente fuori sede) essere certi che è sicuro. Il motivo è che in caso di incendio al computer, i dati di backup sarà sicuro e protetto.
Per eseguire il backup del database corrente, visitare dal menu file, quindi selezionare l'utilità di dati e quindi selezionare backup dei dati aziendali.
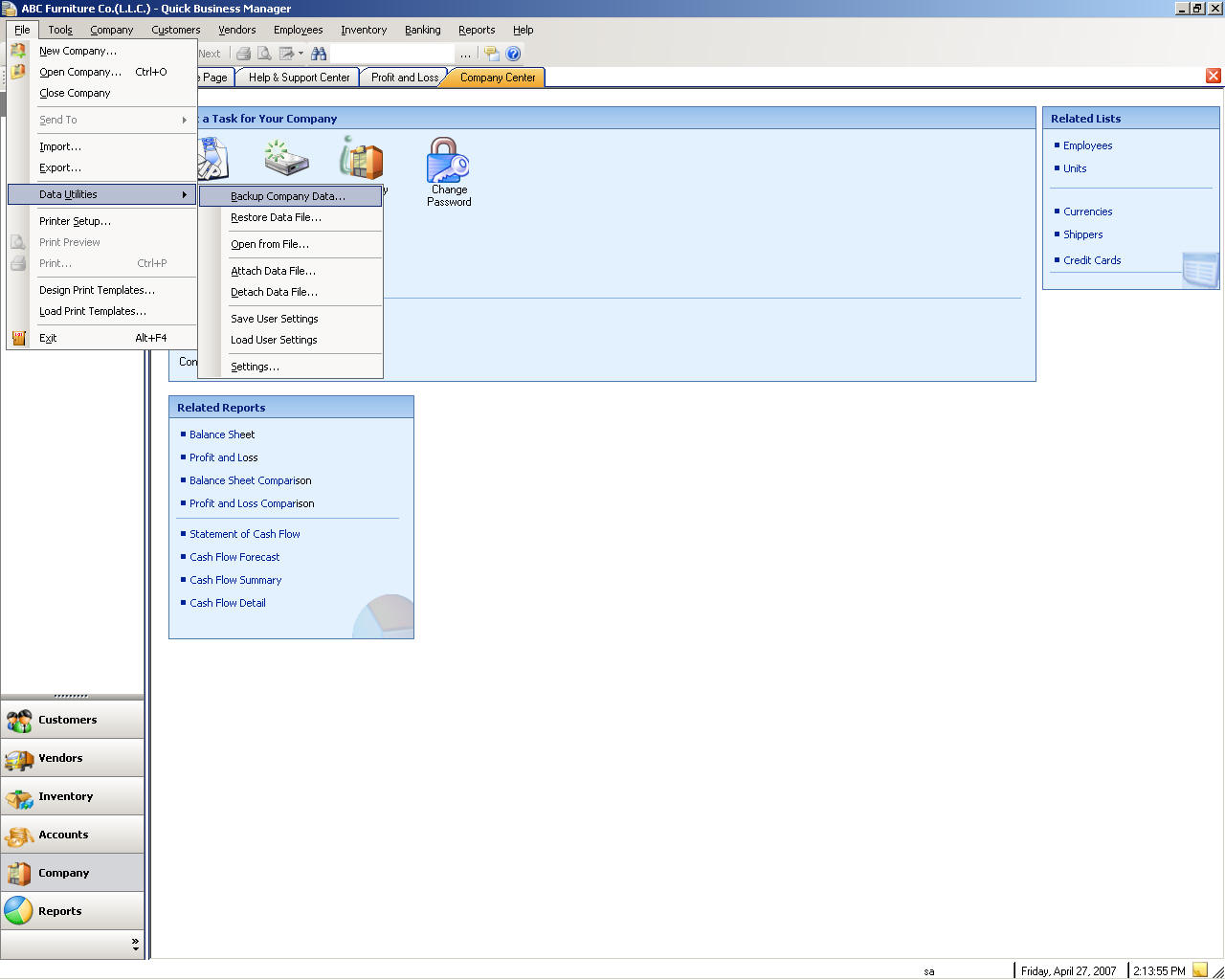
Ripristino dei dati aziendali
Ripristino sta nuovamente i dati di backup.
Per ripristinare un database di società, visitare dal menu file, quindi selezionare l'utilità di dati e quindi selezionare Ripristina file di dati.
L'esportazione di report o elenchi
È possibile inviare una relazione o un elenco a Microsoft Excel e Microsoft Word, o salvarlo e visualizzarlo in formato PDF, formato pagina Web, formato XML o un testo normale.
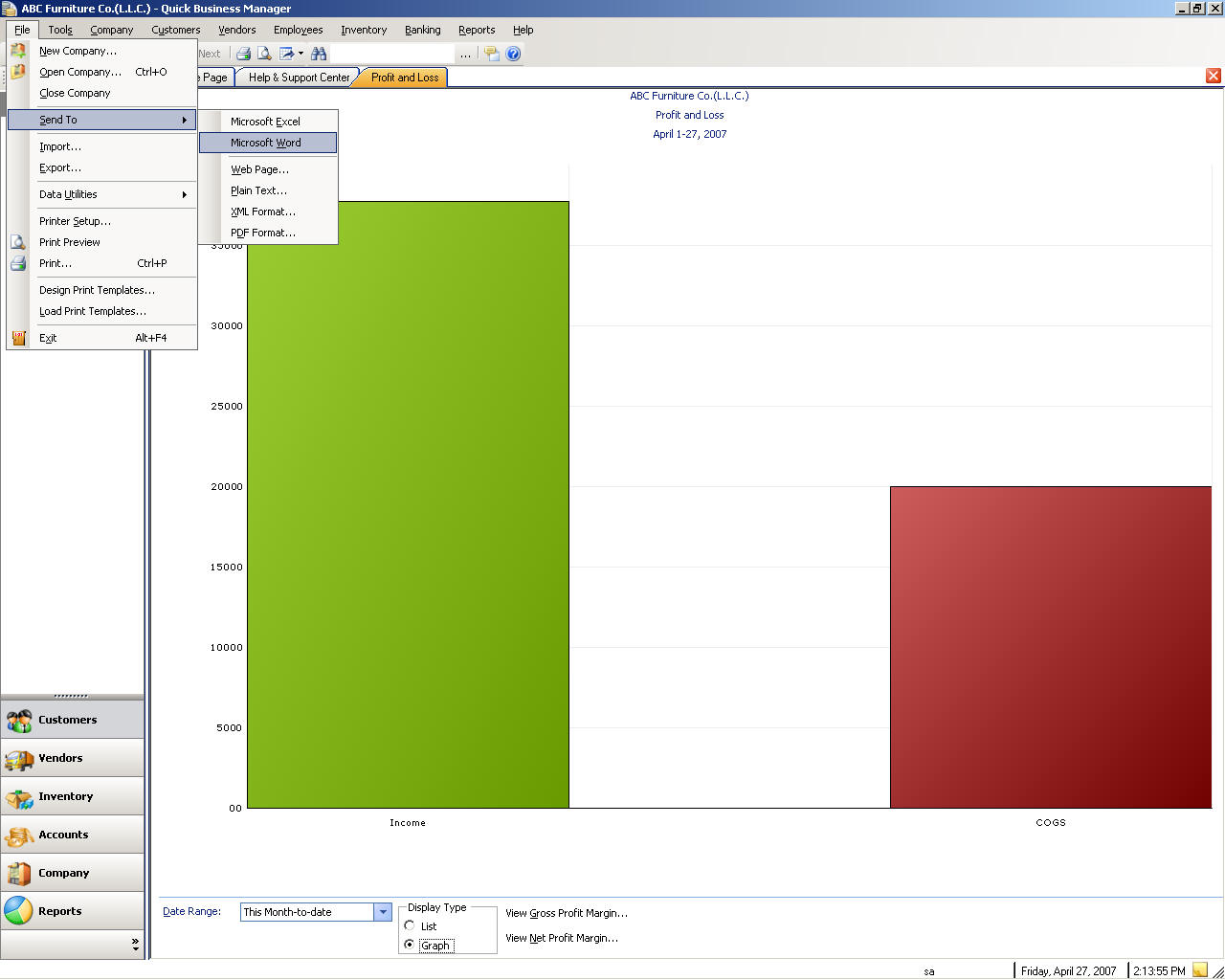
Importazione
Per importare dati in un file XML, visitare il menu file e quindi selezionare Importa.
Esportazione
Per esportare dati da un file XML, visitare il menu file e quindi selezionare Esporta.
Apertura di una società da un file
È aprire una società da un file solo se il file non viene utilizzato da un database esistente in SQL Server.
Per aprire una società da un file, visitare dal menu file, quindi selezionare l'utilità di dati e quindi selezionare Apri da file.
Allegare un database
Per collegare (aggiungere) un database, visitare il menu file, quindi selezionare utilità dei dati e quindi selezionare Allega file di dati.
Scollegare un database
Per scollegare (rimuovere) un database, visitare dal menu file, quindi selezionare l'utilità di dati e quindi selezionare disconnettere file di dati.
Salvataggio delle impostazioni utente
Le impostazioni utente, come account predefiniti o posizioni, vengono salvate in un file XML sul computer user�s. Tuttavia le impostazioni possono essere salvate nel database corrente per impedire perdere le impostazioni.
Per salvare le impostazioni utente, visitare il menu file, quindi selezionare utilità dei dati e quindi selezionare Salva impostazioni utente.
Caricamento impostazioni utente
Se hai precedentemente salvato le impostazioni utente nel database, è possibile caricare le impostazioni per sovrascrivere le impostazioni correnti.
Per caricare le impostazioni utente, visitare dal menu file, quindi selezionare l'utilità di dati e quindi selezionare impostazioni utente carica.
Altri moduli
È possibile aggiungere un modulo extra che viene creato per un uso specifico. Ad esempio, se siete una società di visti, si può desidera aggiungere visto modulo. Alcuni dei moduli esistenti:
Modulo per Visa
Modulo per le società che vendono la tessera
Modulo che riduce la quantità da nota di consegna
Modulo di spedizione, per le società che vendono articoli spediti

QBM punto di vendita (POS)
POS QBM è un programma stand-alone, che lavora direttamente con il programma principale.
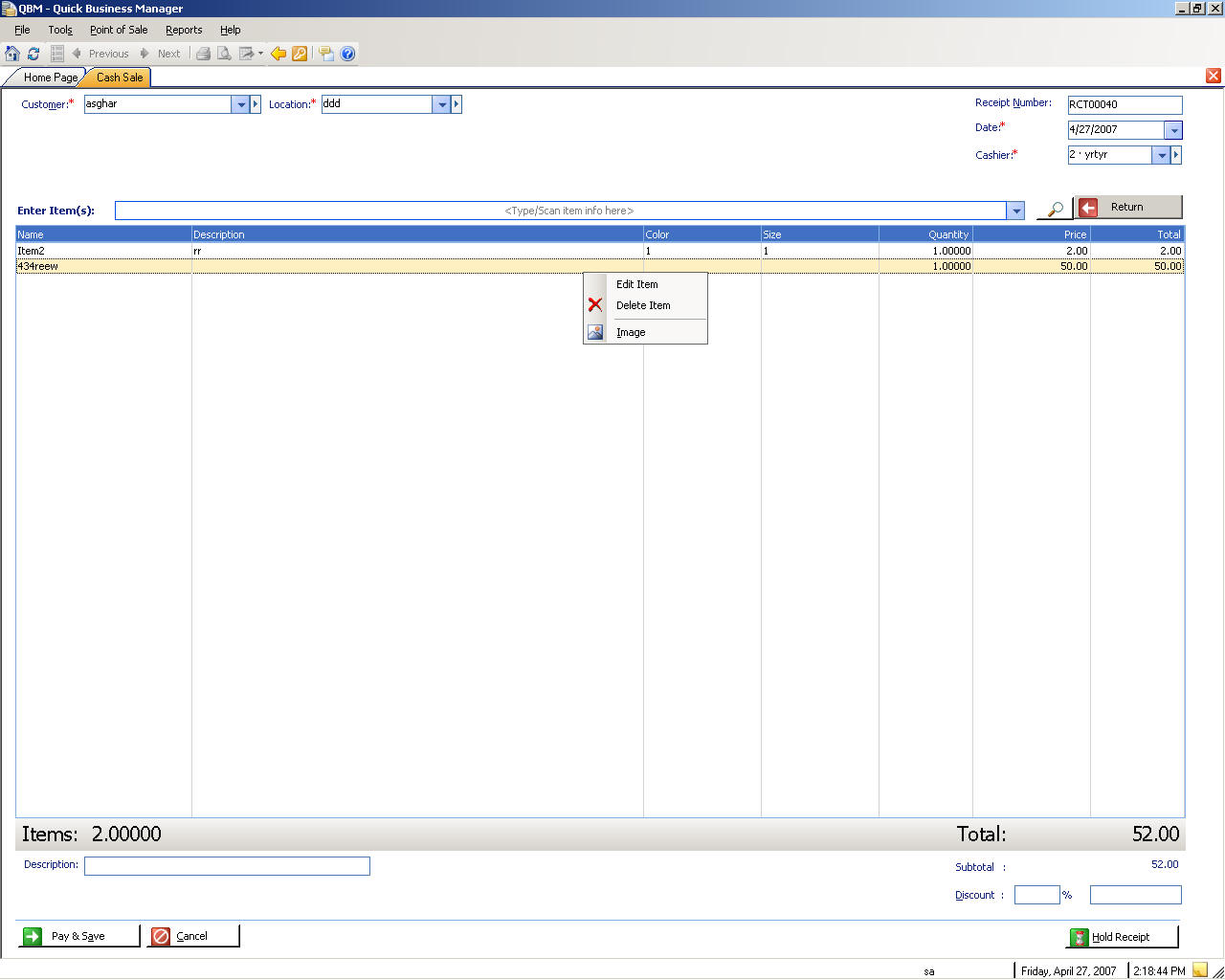
Finestra di navigazione da tastiera
Navigazione | Scelta rapida da tastiera |
Spostarsi al campo successivo | SCHEDA |
Spostarsi al campo precedente | MAIUSC + TAB |
Aprire una società | CTRL + O |
Trovare le transazioni | CTRL + F |
Calcolatrice | CTRL + K |
Informazioni sulla società | CTRL + MAIUSC + F |
Creazione di fatture | CTRL + I |
Ricevere pagamenti | CTRL + R |
Elenco clienti | CTRL + MAIUSC + U |
Elenco fornitori | CTRL + MAIUSC + V |
Rendere la voce del diario | CTRL + J |
Invio di commenti | CTRL + MAIUSC + F |
Informazioni sulla finestra corrente | F1 |
Stampa | ALT + F4 |
Documento tasti
Navigazione | Scelta rapida da tastiera |
Stampa | CTRL + P |
Eliminare un elemento | Elimina chiave |
Inserire un elemento | Inserire la chiave |
Modificare un elemento | F2 |
Salva e Chiudi | CTRL + 1 |
Salva e nuovo | CTRL + 2 |
Punto di tasti vendita (POS)
Navigazione | Scelta rapida da tastiera |
Mostra voce di elenco | F3 |
Passare alla voce scansione | F4 |
Retribuzione e salva | F5 |
Mostra immagine articolo | F6 |
Elimina elemento | Elimina chiave |
Modifica elemento | F2 |
Impostare lo sconto | F7 |
Riepilogo contatore | F10 |
Ricevere articoli | CTRL + B |
Ricevere pagamenti | CTRL + R |
Elenco clienti | CTRL + MAIUSC + U |
Calcolatrice | CTRL + K |
Crea/Visualizza note | + Shit CTRL+n |
Inviare commenti e suggerimenti | CTRL + MAIUSC + F |
Società aperta | CTRL + O |
Stampa | CTRL + P |
Uscita | ALT + F4 |
Invio di commenti e suggerimenti
Apprezziamo vostre osservazioni e commenti. Inviare i commenti andando dal menu? e quindi selezionare Invia commenti e suggerimenti.
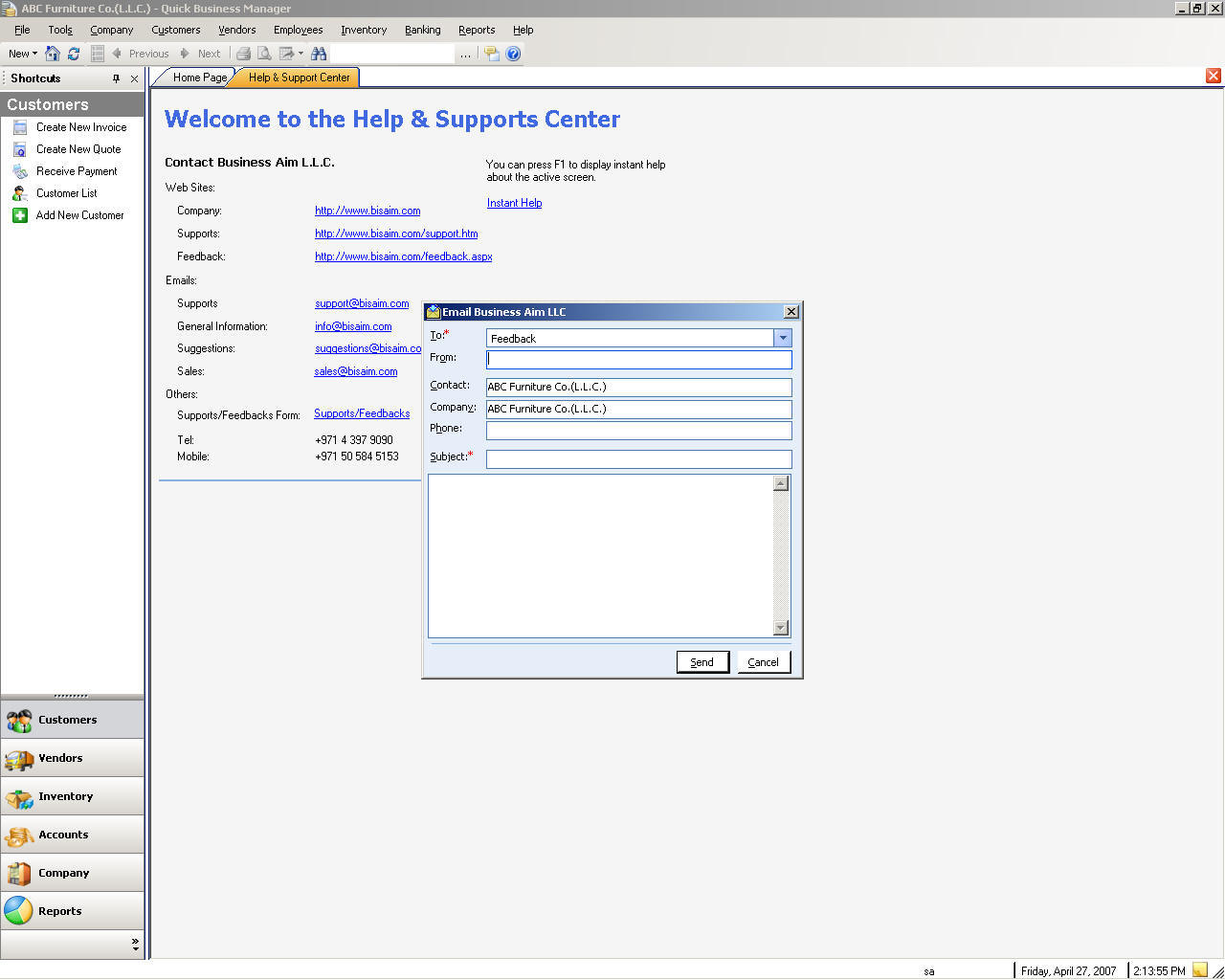
Guida e supporto tecnico
Non esitate a contattarci se hai qualsiasi domanda andando dal menu? e quindi selezionare Guida & supporto.