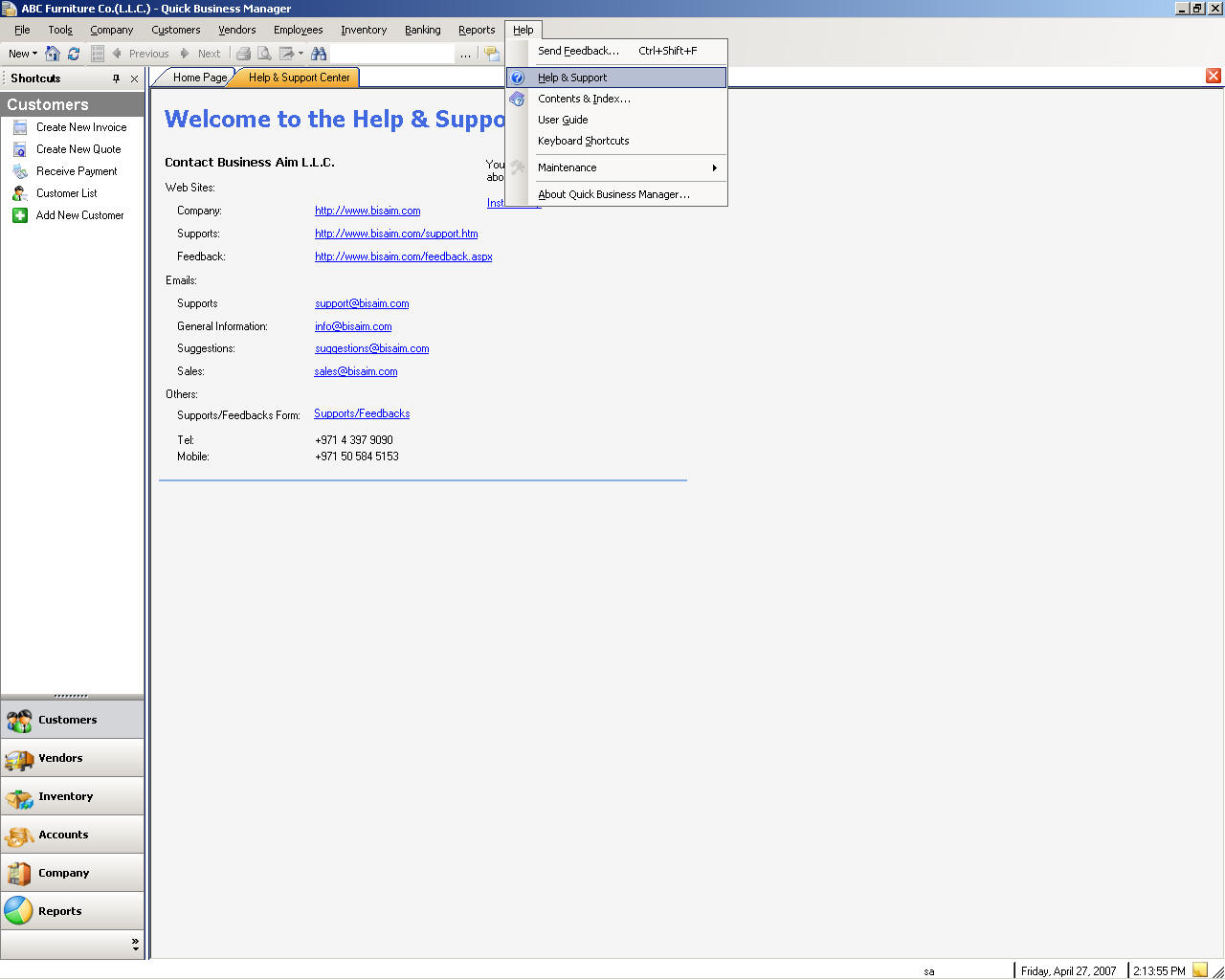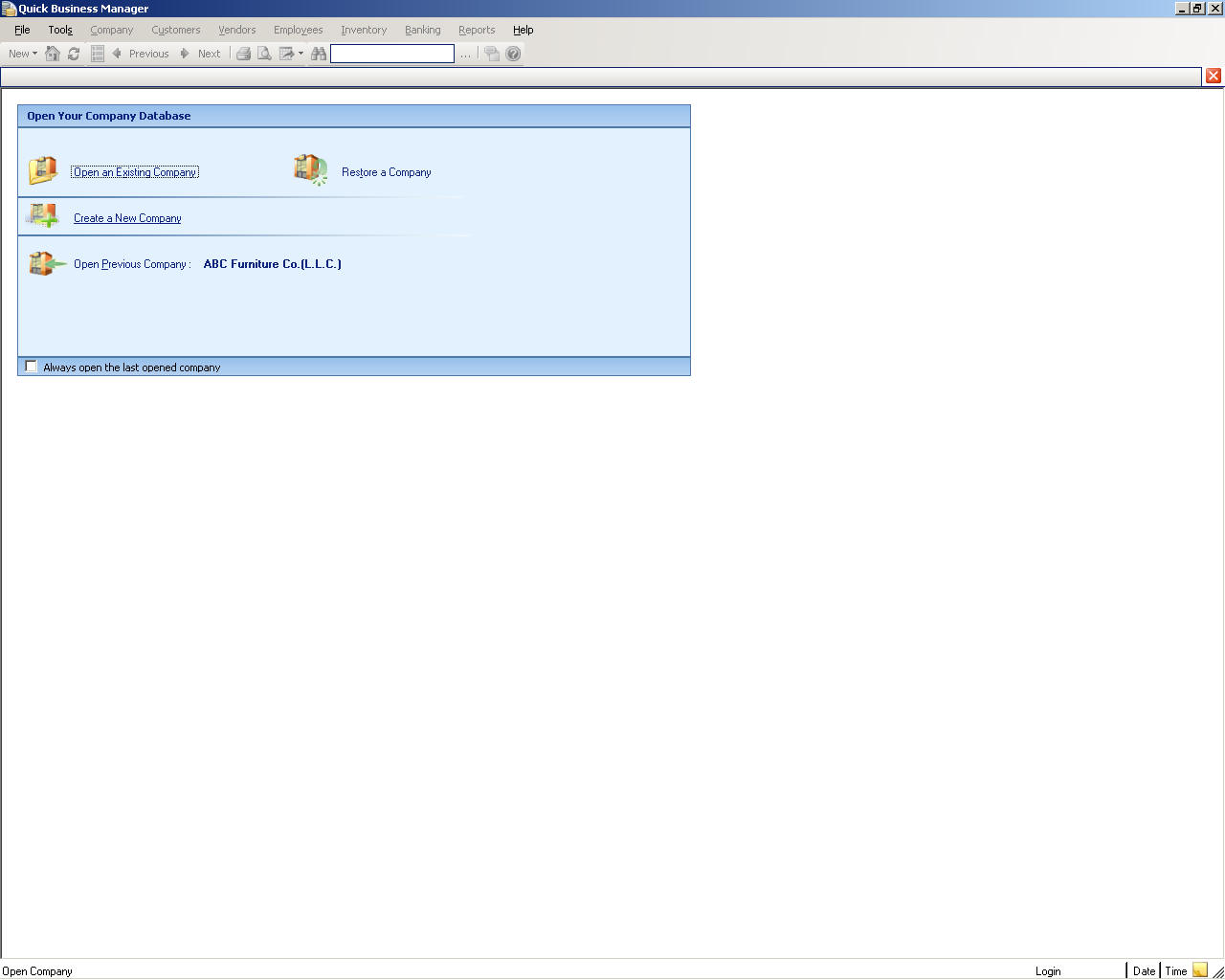
Rápido Business Manager User Guide
Gerenciar seu negócio rápida e eficazmente com rápido Business Manager.
Rápido Business Manager é uma abrangente financeira, analytics e sistema de gestão de negócios.
Os benefícios-chave do rápido Business Manager são:
Requisitos do sistema
Processador
PC com 600 megahertz (MHz) Pentium processador
Rígido espaço em disco
400 MB livres.
RAM
256 megabytes (MB)
Vídeo
800 x 600, 256 cores
Placa de rede
32 bits 10/100 Mbps Ethernet. (Se usando um servidor separado)
Sistema Operacional
Windows .NET 2003 SP 1, Windows XP SP2, Windows Vista
Funcionalidades
Funcionalidades
Instalação
Para instalar o QBM (gerente de Business rápido) no seu computador insira apenas o CD de Business Manager rápido na sua unidade de CD-ROM. O CD é automaticamente executado e é suposto para executar automaticamente. Se ele não foi iniciado, direita estalesobre a unidade de CD-ROM, clique em abrir e duplo clique no arquivo setup.exe do.
Em seguida, você pode escolher entre as opções fornecidas para instalar o QBM:
Instalando rápido Business Manager
Se esta é uma edição de usuário único, o que significa que você deseja instalar o QBM em um único computador, você só precisará siga o Assistente de configuração. Se no entanto, esta instalação para vários computadores, você precisará instalar o aplicativo servidor e/ou cliente no computador servidor e os aplicativos de cliente em todos os outros clientes. Após o Assistente de instalação irão instalar o QBM no caminho especificado.
Executando rápido Business Manager
Você pode executar a QBM de iniciar-> todos os programas-> rápido Business Manager ou duplo clicando no ícone de programa na sua área de trabalho.
Após o programa é executado pela primeira vez pede a chave do produto. A chave do produto consiste em cinco partes, que são entrou nas caixas especificadas. A chave do produto pode ser encontrada partir do pacote de produto.
Única de conexão de usuário
Depois de executar QBM você pode criar uma nova empresa ou sociedade aberta e existente. Se você gostaria de criar uma nova empresa, por favor clique em �Creating um novo Company� e consulte sua seção sobre este assunto. Se houver uma empresa já existente, clique em �Open um Company� existente e ver sua seção sobre o assunto.
Conexão multi-usuário
Conexão de cliente
1. Para abrir uma empresa, consulte Abrir uma empresa já existente.
Conexão de servidor
1. Para abrir uma empresa, consulte Abrir uma empresa já existente.
2. Para criar uma nova empresa, por favor, criando uma nova empresa.
Processos de negócios
Processo de negócio é um grupo de actividades realizadas por uma organização em busca de uma meta comum. Um processo comercial normalmente depende várias funções de negócio de apoio, por exemplo, IT, pessoal ou alojamento. Um processo comercial raramente opera em isolamento, por exemplo, outros processos de negócios serão dependem dele e vai depender de outros processos.
Um processo de negócio típicos envolve a compra, inventário, vendas, contabilidade e relatórios. Rápido Business Manager automatiza esses processos com base em cenários de negócio da vida real. Em rápido Business Manager, todos os processos são integrados e executados em tempo real das bases, assim assegura a disponibilidade de informações de tempo real.
Rápido Business Manager o ajudará a controlar investimentos, aquisições, despesas, vendas e outros rendimentos. Introduzindo transações para rastrear a atividade empresarial, você pode usar o software para gerar relatórios que indicam se o negócio é fazer dinheiro ou perder dinheiro. Se seu rédito de business�s é maior que suas despesas, o negócio tem acumulado um lucro e aumentar o capital próprio dos proprietários. Gestão, em seguida, pode decidir como e quando a reinvestirem no negócio. O ciclo de negócios é iniciado novamente.
Por exemplo, uma loja de computador tem os seguintes processos comerciais:
Investirnos negócios em dinheiro seguro para aumentar o dinheiro para compras.
Comprapartes de fornecedores, que envolve a aquisição de componentes necessários para montar um sistema de computador.
Gerenciar Inventário, Use função de estoque para rastrear de componentes.
Pagar fornecedores, use pagar as contaspara pagar os títulos de dívida.
Montarcomponentes para criar o item acabado.
Venderos componentes, item montado ou serviços aos clientes.
Receber pagamentos de clientes
Use movimentos do diário para fazer ajustes contabilísticas
Exibir relatórios para saber mais sobre a empresa, clientes e fornecedores.
Definições de configuração
Deve haver configurações correctas para a conexão para trabalhar. Para modificar a configuração vá para File-> dados Utilities-> Settings. Nesta caixa de diálogo você pode alterar o nome de instância do SQL Server. QBM usa um nome de instância padrão, que é SQLExpress, para se conectar ao SQL Server. No entanto, pode alterar este nome de instância ao nome de instância diferente.
Se for um aplicativo de servidor de cliente, o nome do servidor também deve ser especificado. O servidor é o nome ou endereço IP do computador que está executando o servidor do Business Manager rápido.
Navegando em
Você sempre pode pressionar F1para exibir ajuda instantânea sobre a tela ativa.
Cada centro torna mais fácil encontrar rapidamente as informações que está procurando:
Barra de menu principal
A barra de menu principal aparece perto da parte superior da tela.
A tabela abaixo resume os menus na barra de menu principal
Nome do menu | Descrições |
Arquivo | Menu Arquivo permite que você abrir empresa, criar a nova empresa, backup, restauração e outras tarefas relacionadas |
Ferramentas | Menu de ferramentas tem comandos para tarefas gerais, tais como localizar qualquer transação, actualizar o banco de dados, outras tarefas de manutenção, Calculadora e outros utilitários |
Empresa | Contém tarefas relacionadas com a sua empresa, tais como informações da empresa, tarefas de usuário para gerenciar usuários e outras informações gerais, como a lista de moeda, a lista de expedidor e a unidade das medidas. |
Clientes | Todas as relacionadas tarefas para os seus clientes são neste menu, tais como criar facturas, encomendas, propostas e outros documentos para seu cliente. |
Fornecedores | Menu de fornecedores contém tarefas para ajudá-lo inserir registro de fornecedor, criar títulos, criar ordens e todas as outras tarefas para seus fornecedores. |
| Os funcionários | Gerencie seus empregados neste menu. Por exemplo você pode exibir lista empregado ou pagar funcionários neste menu. |
Estoque | Permite que você inserir registros de item, transferir itens entre depósitos, ajustar o estoque e outras tarefas relacionadas. |
Bancário | Permite que você insira registos contabilísticos e banco tarefas como depósito, retirar transferir e reconciliar contas bancárias. |
Relatórios | Permite visualizar relatórios para imprimir, ou de exportação. |
Ajuda | Ajuda conteúdo e apoio janelas. |
Para navegar para um menu na barra de menu principal, pressione ALT e a primeira letra do nome do menu. Por exemplo abrir o menu Arquivo, pressione ALT + f.
Você sempre pode pressionar F1 para exibir ajuda instantânea sobre a tela ativa.
Teclado de navegação de janela
Use estes atalhos de teclado para navegar rapidamente no programa.
Navegação | Atalho do teclado |
Mover para próximo campo | SEPARADOR |
Mover para campo anterior | SHIFT + SEPARADOR |
Seleccione o botão padrão, como aceitar alterações se o botão predefinido aceita as alterações | INTRODUZIR |
Abrir empresa | CTRL + O |
Encontrar transacções | CTRL + F |
Calculadora | CTRL + K |
Informações da empresa | CTRL + SHIFT + F |
Criar facturas | CTRL CTRL+SHIFT+I |
Receber pagamentos | CTRL + R |
Criar guia remessa de venda: para ponto de venda (POS) | CTRL + SHIFT + P |
Lista de clientes | CTRL + SHIFT + U |
Lista de fornecedores | CTRL + SHIFT + V |
A entrada de diário | CTRL + J |
Ajuda sobre janela atual | F1 |
Sair do programa | ALT + F4 |
Detalhes de registro
Detalhes de registro exibe informações sobre o registro na lista. Por exemplo, um registro de cliente exibe informações sobre o cliente em uma lista de clientes. Para exibir detalhes de registos duplo clique no registro na lista para exibir os detalhes.
Para criar um novo registro na lista, selecione novo registro. Por exemplo, para criar um novo cliente na lista, clique em novo cliente.
Criar uma nova empresa
Para criar uma nova empresa por favor clique �Create um link de novo Company� ou usar arquivo-> menu nova empresa. Em seguida, uma caixa de diálogo aparecerá e permite que você criar a empresa com etapas fáceis.
Notas para criar uma nova empresa:
A caixa de diálogo desde Insira os campos obrigatórios. Os campos necessários são o nome de sua empresa e o primeiro mês do seu ano fiscal.
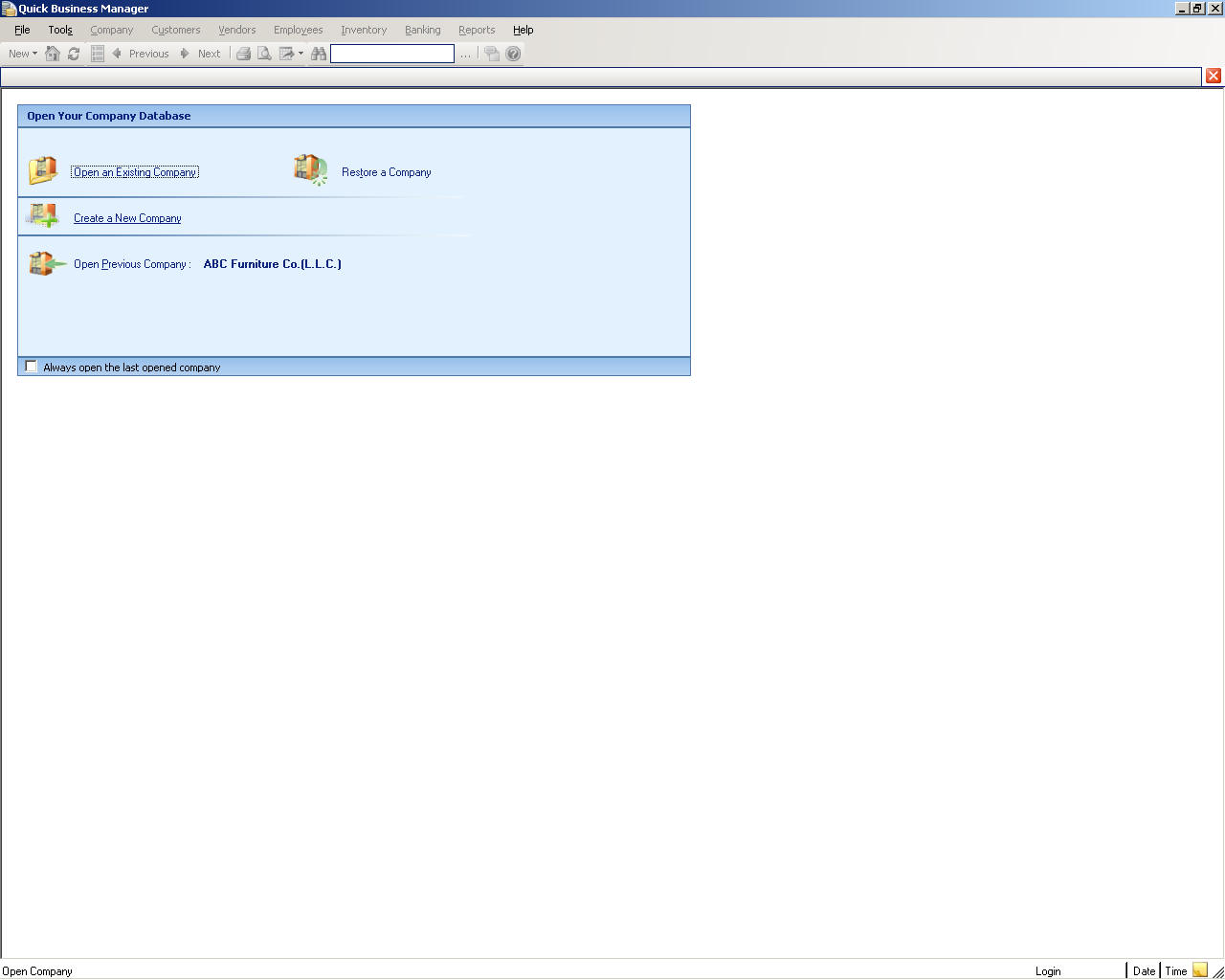
Abrir uma empresa existente
Se você já criou uma empresa ou há uma empresa já existente clique �Open uma ligação de Company� existente ou usa arquivo-> menu abrir empresa. Em seguida, na caixa de diálogo digite o nome de um banco de dados existente ou clique em Procurar para selecionar um banco de dados existente. Digite o usuário ID e senha e imprensa botão OK.
Alterando idiomas
Use ferramentas-> idiomas para alterar o idioma.
Para criar ou editar um idioma, vá para o programa execute diretório, por exemplo C:\Program Files\Business Aim\QBM e abra o diretório de idiomas. Você pode excluir uma linguagem de certa se você não deseja que sejam mostrados.
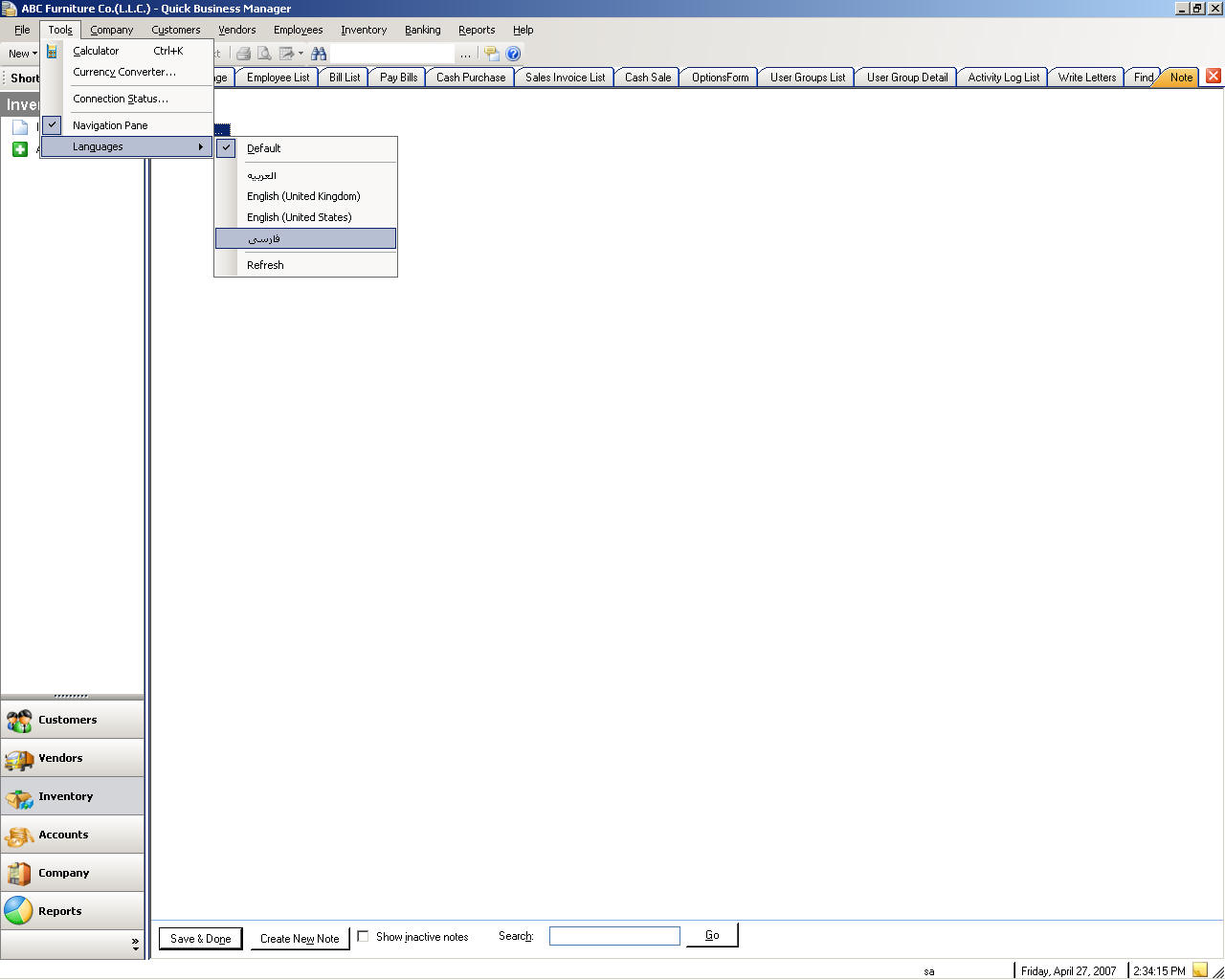
Empresa
Qualquer negócio ou actividade económica for-profit pode ser submetida à como uma empresa.
Informações da empresa
Para editar informações da empresa, vá para a empresa-> informação empresa.
Criar notas
Para criar, editar, ou exibir anotações, vá para o menu de empresa e, em seguida, seleccione Create/exibir notas ou empresa-> Create/exibir notas.
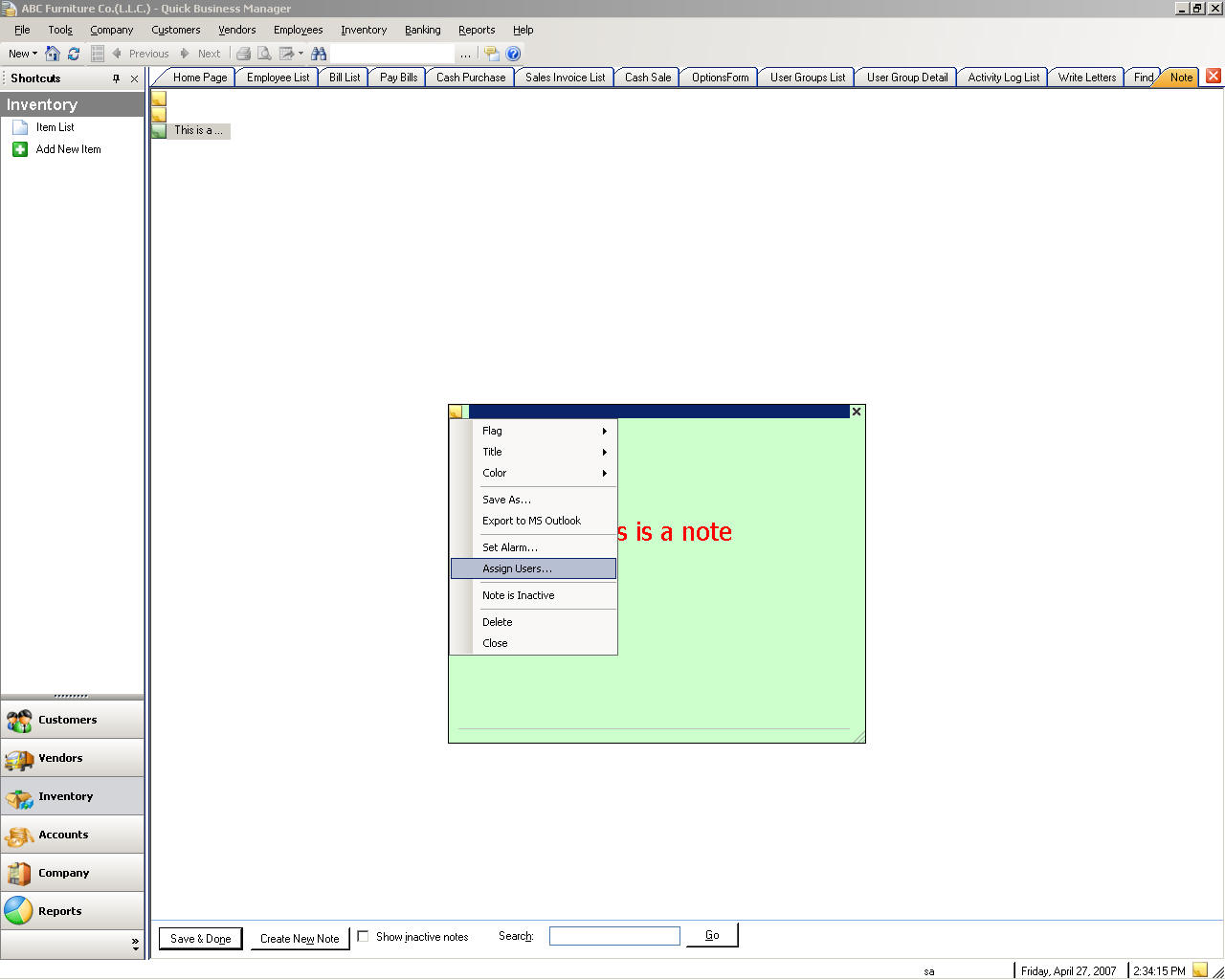
Fechamento financeira data
Ao contrário de muitos de contabilização software, rápido Business Manager não fecha seu ano de fiscal da empresa.
Existem vantagens para não fechar os períodos fiscais tais como:
Para fechar Data financeira, vá para o menu de empresa e, em seguida, seleccione definir data de fechamento. Note que o usuário deve ter o direito de ver esse submenu.
Encontrar transacções
Para localizar uma transação como factura ou título, selecione o menu de empresa e, em seguida, localizar transacções.
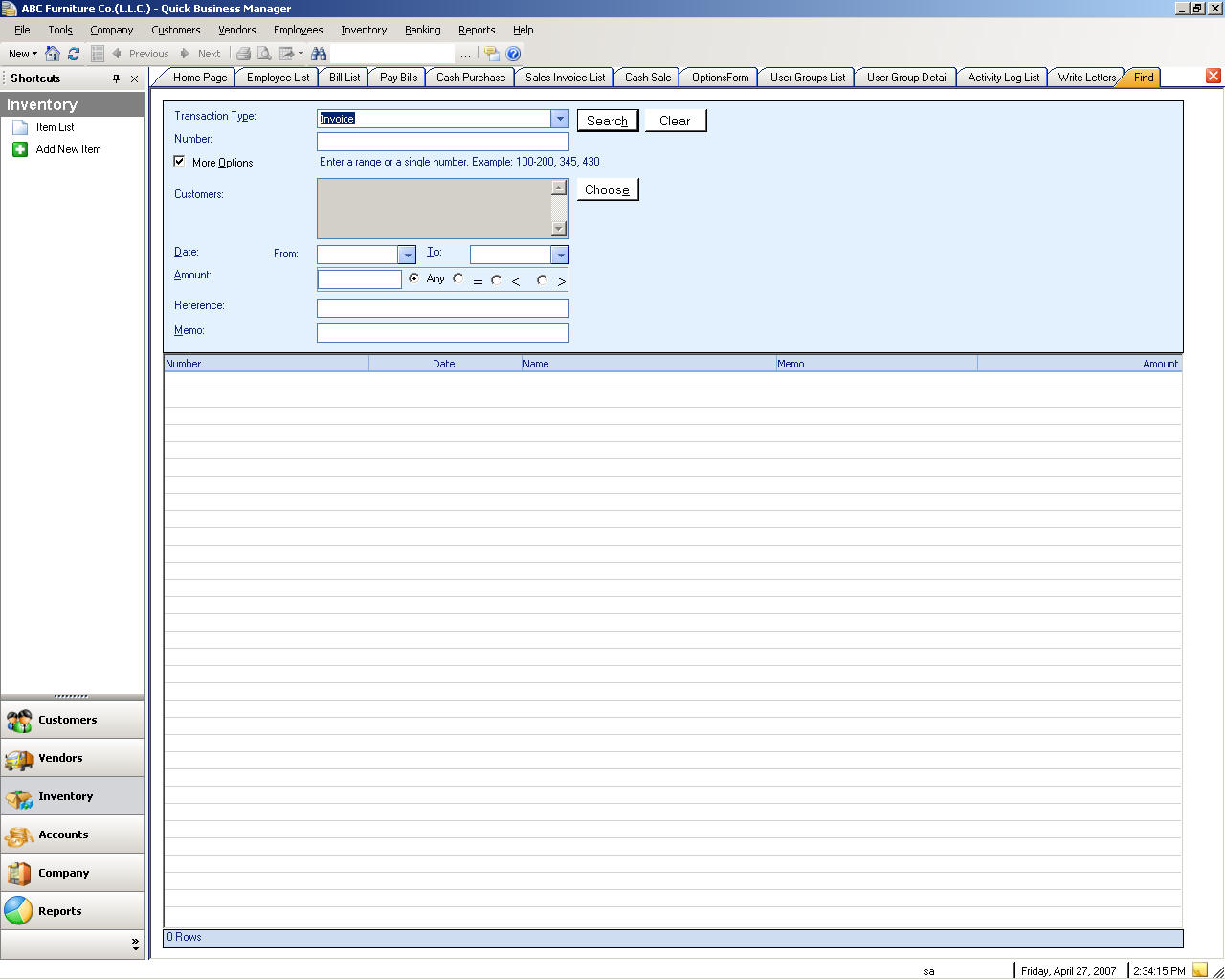
Escrito cartas
Para escrever cartas, vá para o menu de empresa e em seguida, seleccione escrever cartas.
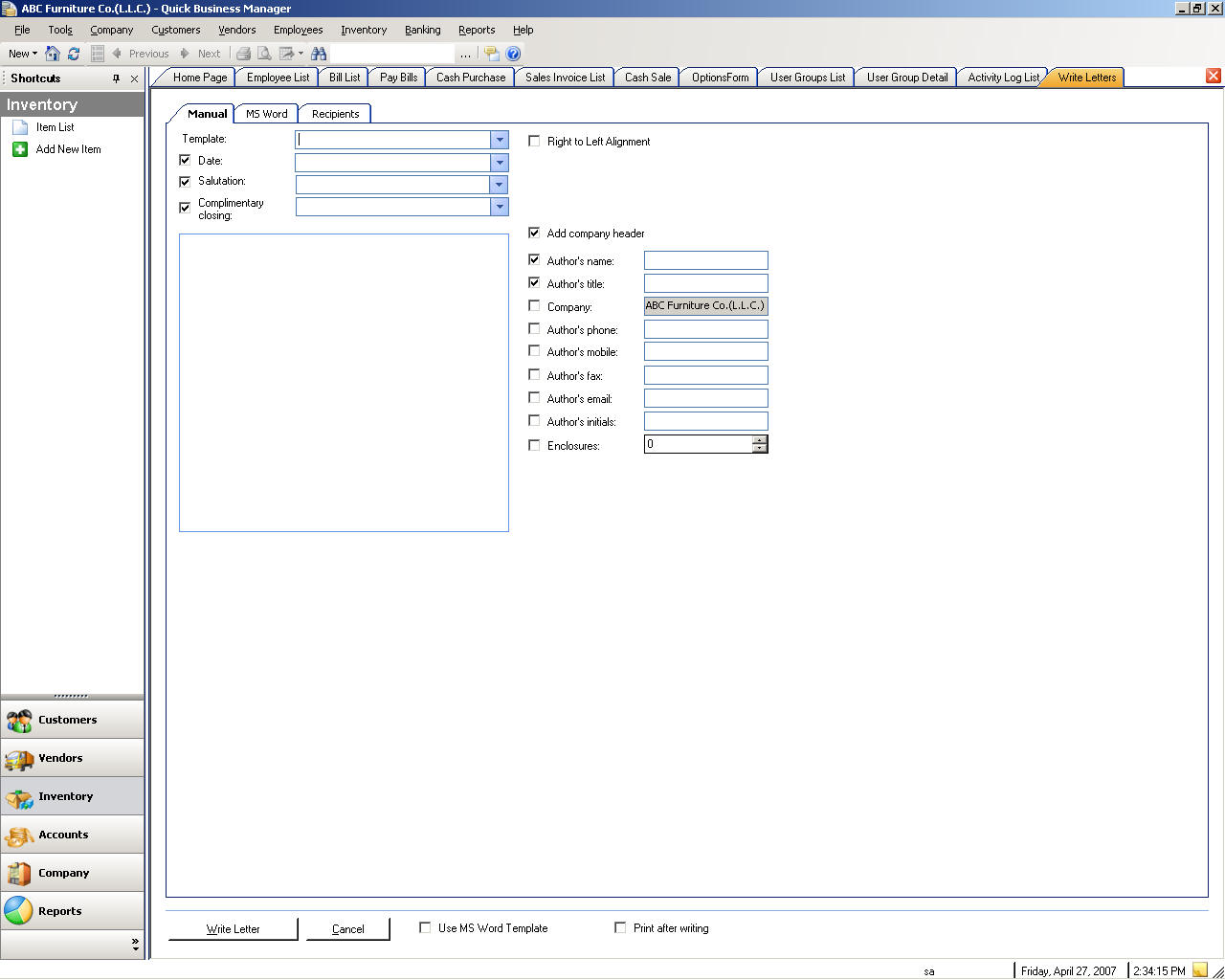
Enviar E-Mail
Para enviar emails, vá para o menu de empresa e em seguida, seleccione Enviar email.
Lembretes
Você pode exibir lembretes de sistema vai o menu de empresa e, em seguida, seleccionando cartas.
Logs de atividade
Todas as ações de users� ou atividades são gravadas. Você pode exibir esta lista vai o menu de empresa e, em seguida, seleccionando logs de atividades.
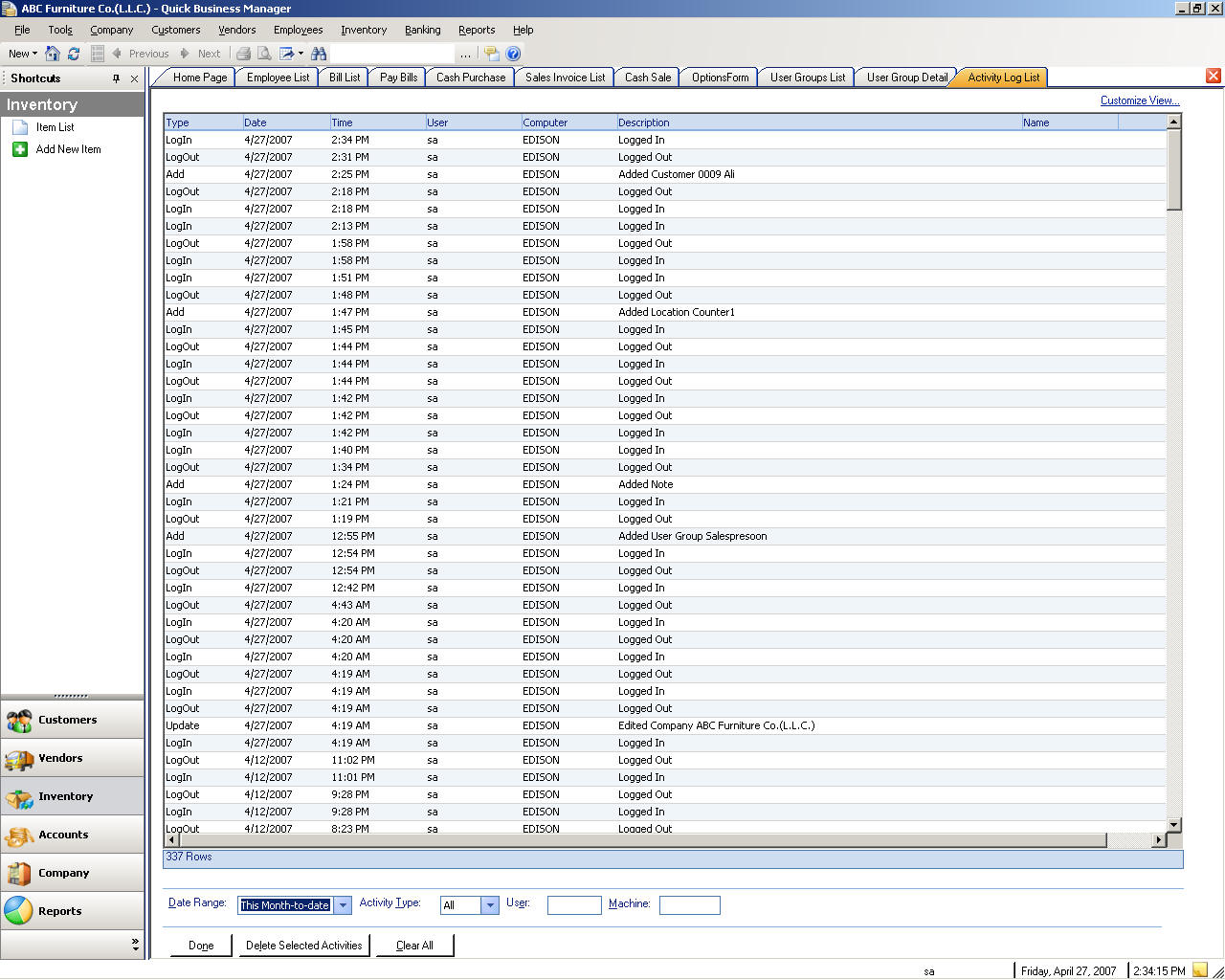
Opções
Você pode alterar global ou configurações de user�s vai o menu de empresa e, em seguida, seleccionando opções.
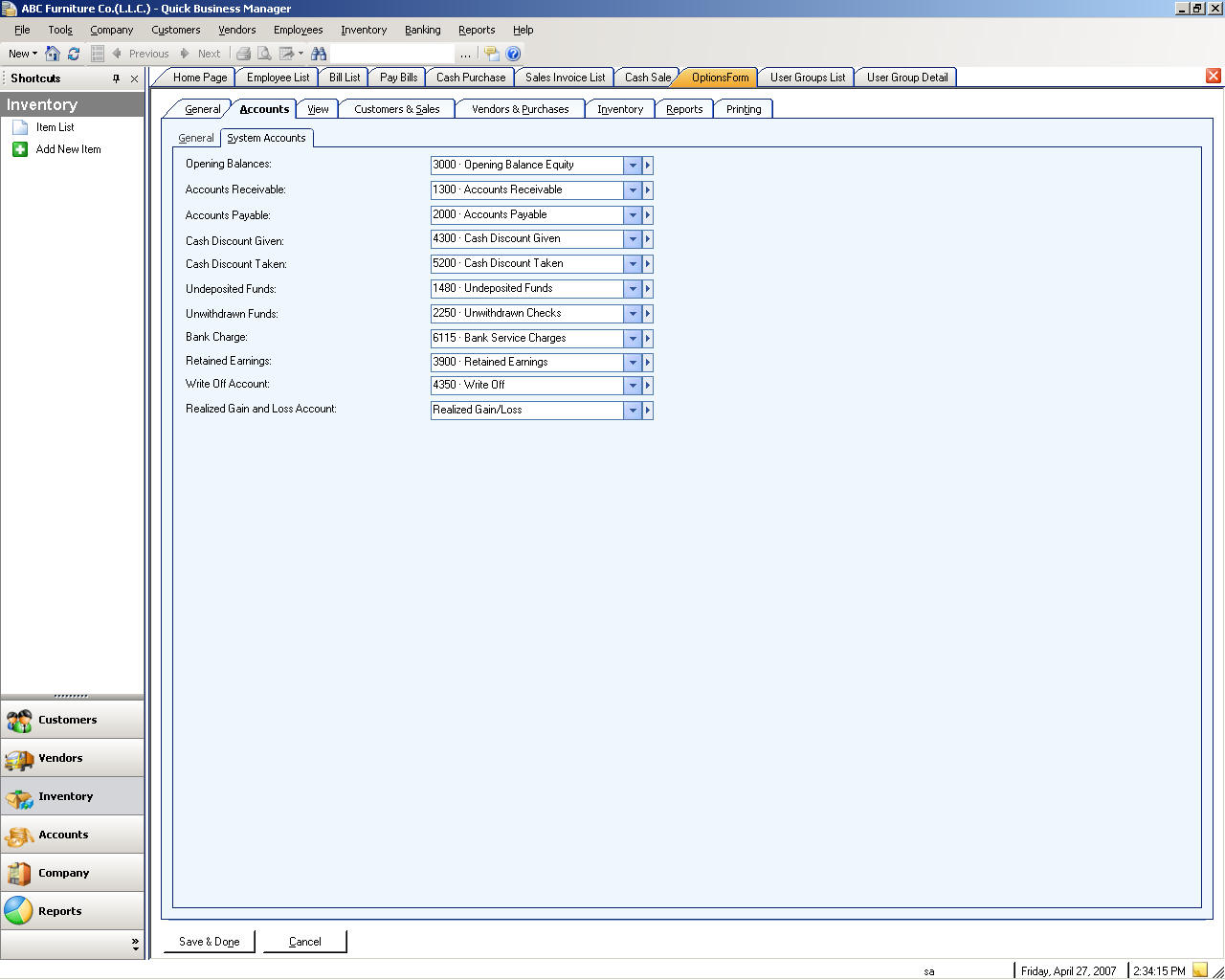
Alterar senha de logon
Você pode alterar a senha de login indo a empresa-> User tarefas-> alterar senha de logon.
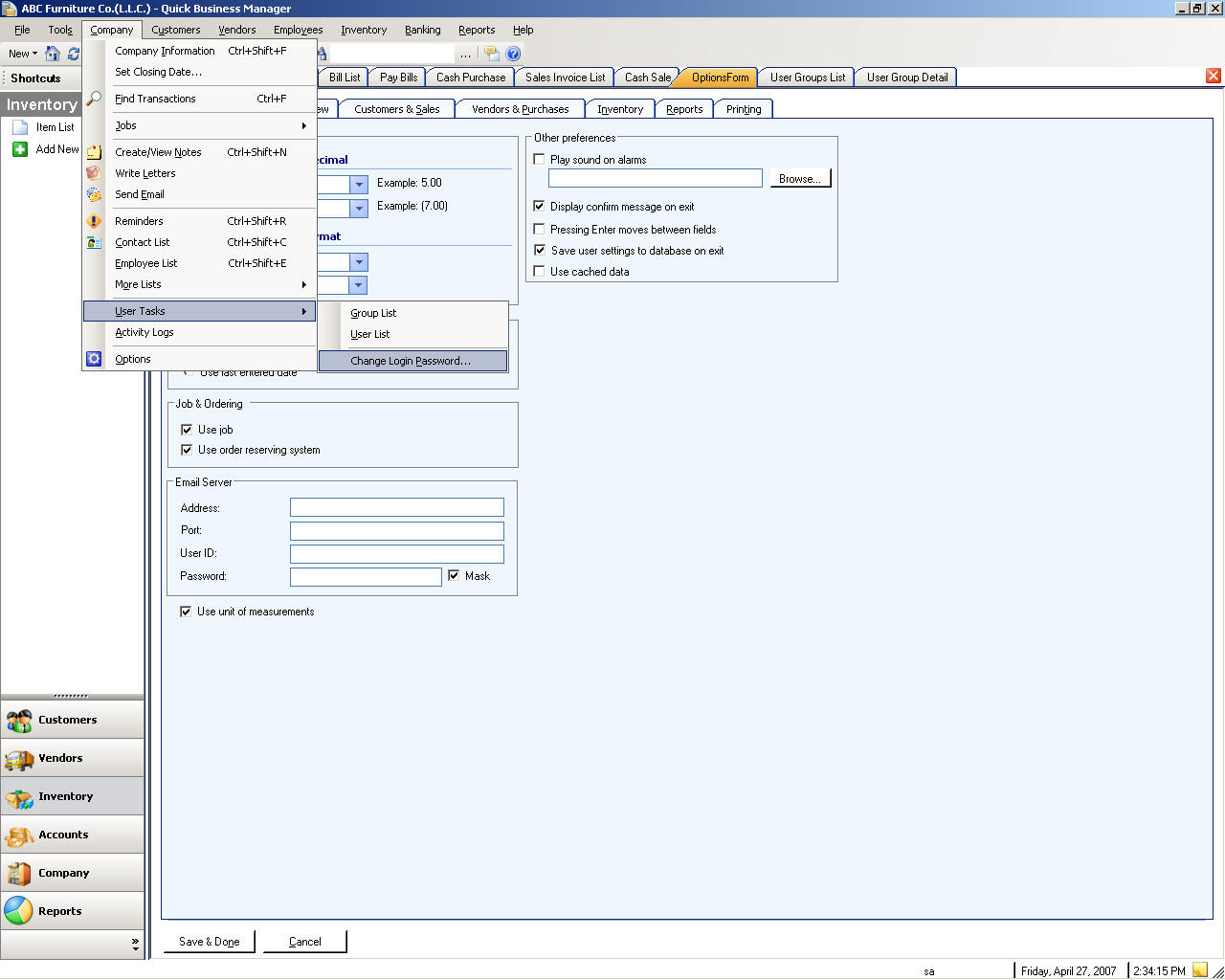
Listas
Uma lista pode consistir em quaisquer atividades que o usuário realiza. Na lista o usuário pode criar, Editar, ou Excluiro conteúdo da lista. Por exemplo se o usuário cria um novo cliente, o cliente criado for encontrado na lista de clientes onde ele pode ser editado ou excluído. Um novo cliente é criado a partir a lista de clientes. Algumas das listas são explicadas abaixo.
Lista de projeto de trabalho
Para criar, editar, ou eliminar postos de trabalho ou projectos, por favor vá para a empresa-> trabalhos-> lista de trabalho.
Lista de tipo de trabalho
Para criar, editar, ou excluir trabalhos, por favor vá para a empresa-> trabalhos-> lista de tipo de trabalho.
Permitir trabalhos/projetos
Para habilitar e trabalhar com fundamentos de postos de trabalho vá para as opções no menu de empresa.

Lista de termos
Para criar, editar, ou excluir condições de pagamento, por favor vá para a empresa-> listas mais-> termos.
Crédito lista de cartão
Para criar, editar, ou excluir cartões de crédito, por favor vá para a empresa-> listas mais-> cartões de crédito.
Lista de método de pagamento
Para criar, editar, ou excluir métodos de pagamento, por favor vá para a empresa-> listas mais-> métodos de pagamento.
Lista de moeda
Para criar, editar, ou excluir moedas, por favor vá para a empresa-> listas mais-> divisas.
Lista de localização
Para criar, editar, ou excluir locais, por favor vá para a empresa-> listas mais-> local.
Lista de modelo de carta
Para criar, editar, ou excluir modelos de carta, por favor vá para a empresa-> listas mais-> modelos de letra.
Unidade de medida lista
Para criar, editar, ou eliminar as medidas de unidade, por favor vá para a empresa-> listas mais-> unidade de medidas.
Lista de expedidor
Para criar, editar, ou excluir os carregadores, por favor vá para a empresa-> listas mais-> transportadoras.
Imprimir lista Livro
Para criar, editar, ou excluir os modelos de impressão, por favor vá para a empresa-> listas mais-> modelos de impressora.
Lista de usuário
Esta é uma lista de usuários podem acessar o software, dado a sua permissão para executar certas tarefas. A permissão do usuário é definida a partir do grupo, que significa que o usuário é atribuído a determinados grupos.
Para criar, editar, ou excluir o usuário, por favor vá para a empresa-> User tarefas-> lista de usuários.
Lista de grupo
Um grupo determina a permissão do usuário login. Por exemplo, se você quiser certas login ou usuário para ser capaz de executar determinadas tarefas e não para poder realizar outras tarefas, criar o grupo e defina sua permissão. Em seguida, atribua o grupo ao usuário ou login indo para que o usuário.
Para criar, editar, ou exclua os grupos, por favor vá para a empresa-> User tarefas-> lista de grupos.
Segurança
Você pode definir a segurança para cada grupo e, em seguida, adicione o grupo para o usuário. Para fazer isso, crie um grupo e a ir para que detalhes do grupo e definir sua segurança. Para definir a segurança para o grupo seleccione cada área que pretende definir a sua segurança. Após a segurança é definida, ir o detalhe de usuário e adicione que grupo criado para o usuário especificado.
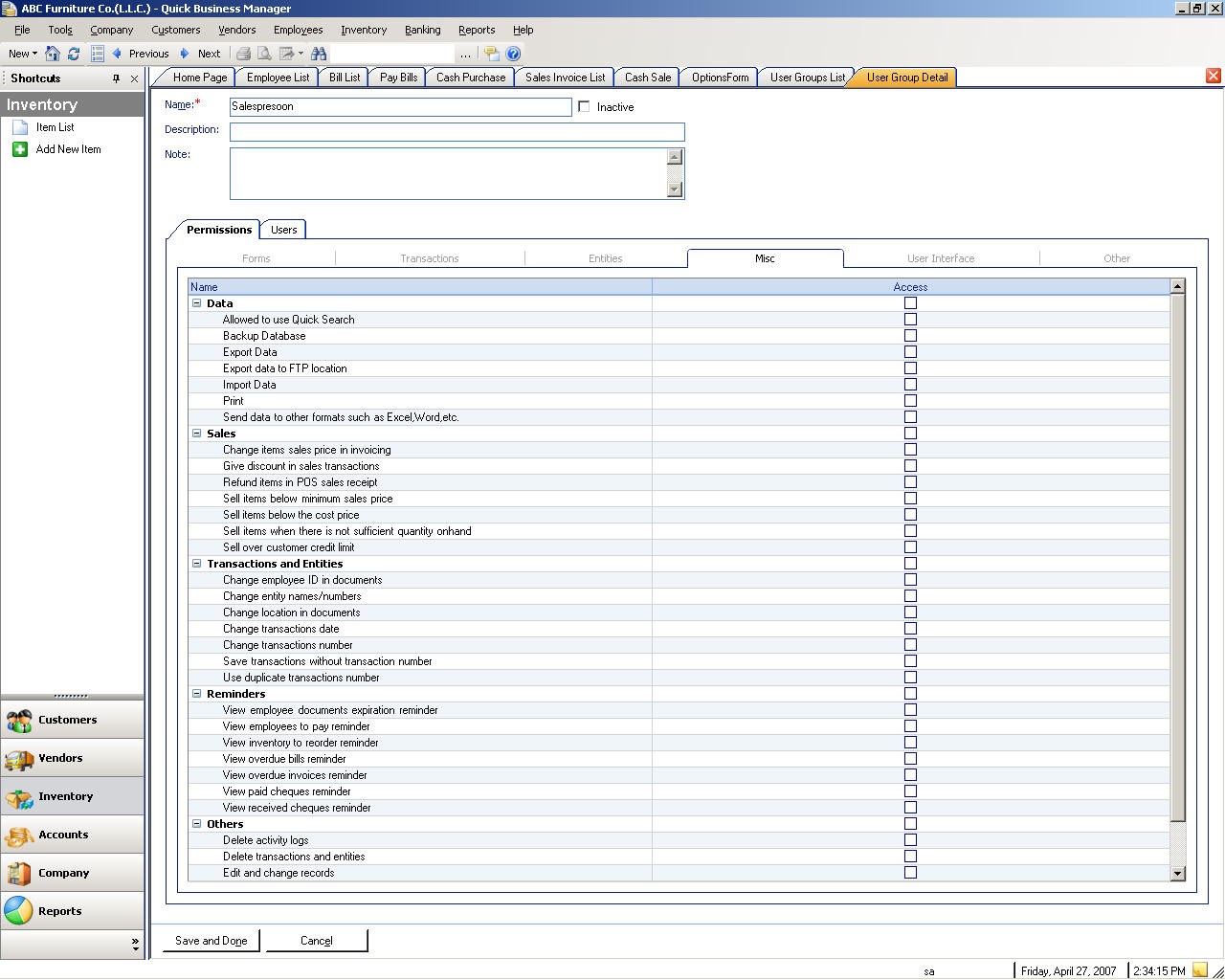
Em múltiplas moedas
Você pode trabalhar com moedas diferentes em uma transação. Para habilitar em múltiplas moedas, por favor vá para as opções do menu de empresa e a seleccionar em múltiplas moedas usar.
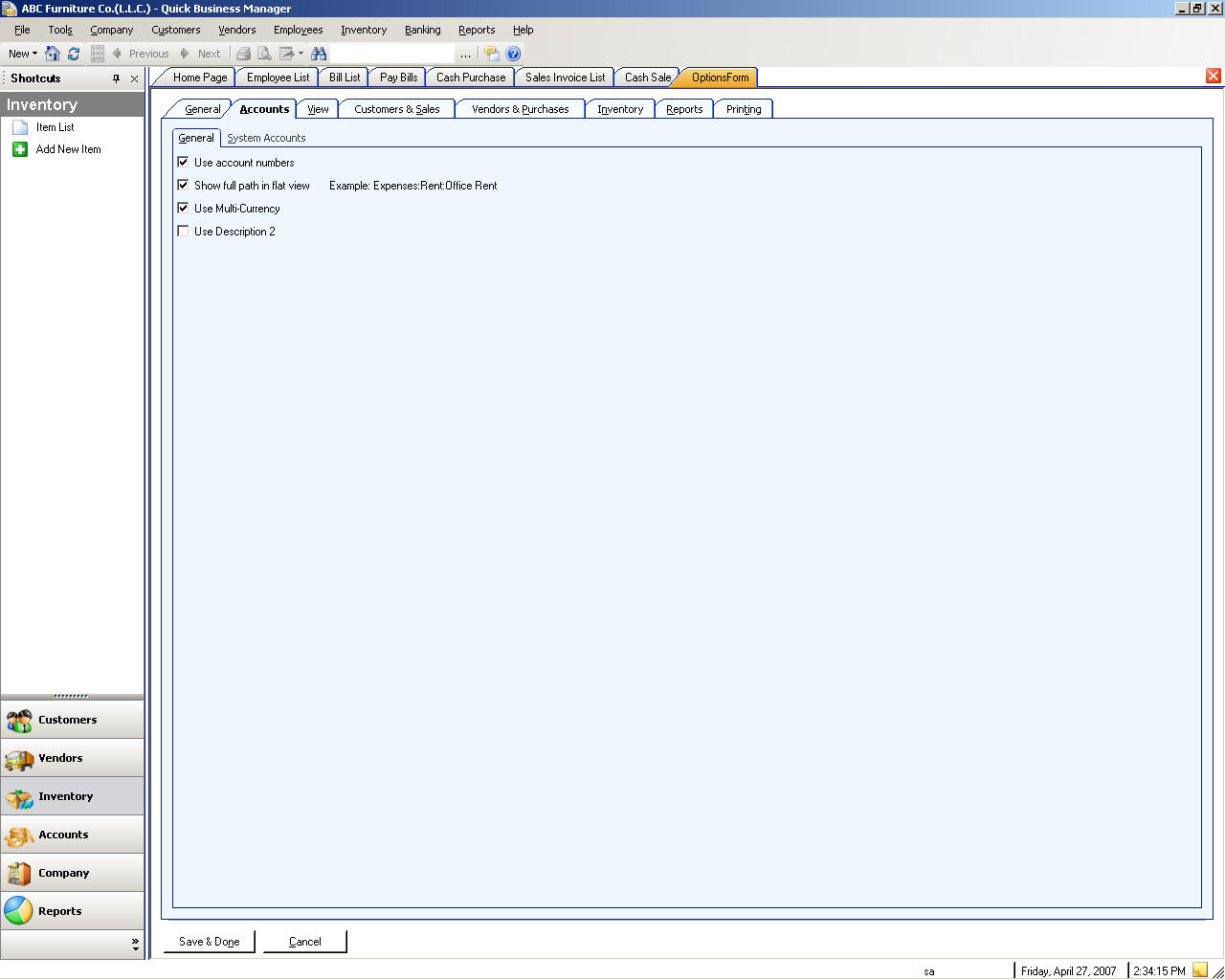
Lista de contatos
Para criar, editar, ou exclui o contato, vá para o menu de empresa e, em seguida, seleccione lista contato.
Clientes
Um cliente é alguém ou uma empresa que faz uso de ou recebe os produtos ou serviços de um indivíduo ou organização.
Lista de clientes
Você pode exibir, editar ou criar um novo cliente indo para a lista de clientes. Para ir para a lista de clientes, selecione clientes menu e, em seguida, seleccione lista de clientes.
Documentos de vendas
Documentos de vendas incluem os seguintes documentos, que são entrou com itens de linha:
� Facturas de vendas
� Confirmações de vendas
� Ordens de vendas
� Cotações de vendas
Inserindo cliente, item e outras informações no documento de vendas é rápido e fácil. Por exemplo, se o cliente não existir, pode utilizar a configuração rápida para adicionar rapidamente o cliente. Uma rápida configuração é ativada quando escreve o nome do cliente não existentes em uma lista de clientes.
Documentos de vendas podem ser exportados para o Microsoft� Excel ou salvos como formato de arquivo diferente.
Criar facturas
Facturas de vendas são legalmente vinculativas documentos que você criar se o cliente não pagar o montante total no momento que você vende seus produtos ou serviços. Um documento de venda é lançado em tempo real quando você salvar a factura. Facturas de vendas aumentar o saldo do cliente e diminuir as quantidades de estoque.
Para criar uma factura de vendas
| Se você quiser | Fazer isso |
| Seleccione a ordem de venda nomeadamente | botão Seleccionar SO |
| Editar um item | duplo clique no item, em seguida, editar o item e pressione enter para salvar esse item na lista |
| Excluir um item | Seleccione o item e clique botão Excluir |
| Adicionar desconto para a factura | Insira o valor no campo Desconto |
| Factura de vendas void | Direita prima factura de venda e seleccione factura sem |
Criar facturas de caixa
Para criar facturas de dinheiro para o cliente, vá para o menu de clientes e selecione criar facturas de dinheiro.
Criar Cotações
Propostas de vendas são ferramentas vendas valiosas porque clientes ou perspectivas poderão solicitar estimativas ou proposta para itens de custo antes de que fazem decisão de compra.
Semelhante a ordens de venda, cotação de venda são salvas mas não lançada. Se um cliente decidir fazer uma compra baseada no preço cotado que tiver fornecido, você pode criar uma factura de vendas da proposta de vendas e informações sobre o documento, o cliente e o item serão transferidas para o novo documento.
Criar Enc.
Ordens de venda permitem inserir itens para clientes que são acordadas mediante e posterior podem ser trocadas. Mais tarde, pode facturar e envia os produtos como os que ficam disponíveis no seu estoque, controle as ordens pendentes no sistema. Ordens de venda são salvas, mas não lançadas. Quando você entrega os bens ou serviços, você pode transferir as informações de ordem para criar uma nota fiscal da ordem.
Para criar uma ordem de venda
Você pode criar uma factura das ordens. Por favor, veja Criandofacturas.
Criar notas de entrega
Nota de entrega é um documento, emitido pelos fornecedores, que acompanha uma entrega de mercadorias, especificando seu tipo e quantidade.
Para criar notas de entrega para o cliente, vá para o menu de clientes e, em seguida, seleccione Criar notas de entrega.
Criar notas de crédito ou reembolso
Você criar notas de crédito, quando o cliente retorna os produtos ou serviços e você deseja pagar por um crédito.
Para criar notas de crédito ou de restituições para o cliente, vá para o menu de clientes e, em seguida, seleccione Criar reembolso/notas de crédito.
Criar caixa reembolso
Você criar restituição de dinheiro, quando o cliente retorna os produtos ou serviços e você deseja pagar em dinheiro.
Para criar restituições de dinheiro para o cliente, vá para o menu de clientes e selecione Criar restituição de dinheiro.
Criar declarações
Utilize a declaração do cliente para exibir e imprimir a declaração de cliente. Declarações mostram cliente atual atividade, informações de saldo do período de envelhecimento, o montante total devido e pagamentos recebidos.
Para exibir a declaração do cliente:
Se você deseja exibir a antiguidade por mês, verifique o envelhecimento de �view pela opção de month�. Esta opção encara o envelhecimento Resumo por mês.
Você pode exibir os cheques não registados que recebidas de clientes, marcando a opção de cheques� de �view por registar.
Devolução venda
Uma nota de crédito informa seu cliente que você reduziram o saldo (por exemplo, quando um cliente cancela uma venda, retorna algo ou overpays). Introduza notas de crédito a tela de criar reembolso/notas de crédito.
Você pode usar nota de crédito para trazer itens que você anteriormente vendidos volta para seu estoque. Retorna diminuir o saldo do cliente e irá aumentar as quantidades de estoque. Regresso é lançado em tempo real.
Use os criar crédito notas/reembolsos para registrar um retorno quando um cliente retorna itens para os quais você já registaram uma factura. Criar as restituições aumenta os itens de estoque e diminui a receber a conta.
Para criar um nota de crédito/reembolso
Use os criar crédito notas/reembolsos para registrar um retorno quando um cliente retorna itens para os quais você já registaram uma factura. Criar as restituições aumenta os itens de estoque e diminui a receber a conta.
Se você simplesmente deseja pagar um montante sem receber itens de seu cliente, use fazer levantamento no menu de banco e selecione contas a receber e o cliente.
Receber pagamentos
Receba pagamentos tela é para gravar o pagamento que recebe dos seus clientes. Esta tela permite que você registrar o pagamento contra as facturas não remuneradas.
Para introduzir um pagamento de facturas não remunerada de um cliente, você deve selecionar ocliente e o Contas a receber.
Depois de seleccionar o cliente e as contas a receber, todas as facturas abertas são exibidas na lista. O montante devido coluna mostra o saldo de factura. Créditos de coluna mostra créditos o cliente aplicou usando o botão de conjunto de créditos. Para aplicar os créditos, clique no botão Definir créditos. O pagamento coluna mostra o valor que aplicou a factura.
Você precisa especificar a conta bancária em que o dinheiro é depositado. Você também precisará especificar os métodos de pagamento. Se o método de pagamento cheque, tem de introduzir o número de cheques e a data de cheque.
Se você não quiser que o pagamento de se reflectir na sua contabilidade e conta bancária, desmarque �Post esta opção de transaction�. Se você marcar registar que esta opção de transação da transação criará registos na contabilidade, atualize sua conta bancária, contas a receber e o saldo do cliente. No entanto se você desmarcar a opção apenas o saldo do cliente é atualizado. Esta opção é útil se o cliente paga você um cheque post-dated (PDC). Haverá um lembrete para lembrar quando o cheque post-dated é devido a ser depositado.
Lista de nota de entrega/embalagem
Listas e filtra as notas de entrega.
| Se você quiser | Fazer isso |
| Exibir detalhes | Seleccione um item da lista e quer duplo clique que bill ou clique em Ir para nota de entrega |
| Criar uma nova nota de entrega | Clique no botão nova nota de entrega |
| Nota de entrega por um cliente específico de filtro | Selecionar um cliente da lista de clientes localizada na lista |
| Filtrar por datas | Seleccione a data especificada a lista de datas |
| Data personalizada: introduzir data mesmo | Selecione datas personalizado a lista de datas. Role a lista e seleccione datas personalizado. |
Lista de factura
Para criar, editar, ou eliminar facturas, vá para clientes-> lista de transacções-> facturas.
Lista de cheques recebidos
Listas e filtra os cheques recebidos seu cliente. Os cheques recebidos são pagamentos usando cheques bancários. Se você selecionar o método de pagamento como cheque, em pagamentos de recepção, esta operação é registada como uma transação de cheque. Uma transação de cheque tem o número de cheque e a data de cheque, assim você pode dizer que cheque deve ser depositado por sua data.
Observe que você pode marcar a transação de cheque e alterar seu status. Para alterar o status do cheque, direito clique no item e seleccione marca como. Por exemplo, se cheque o cliente foi retornado do banco, para um fundo de insuficiente, você pode marcar o cheque como Bounced. Por favor, veja Status de transaçãopara obter detalhes sobre o status da transação.
| Se você quiser | Fazer isso |
| Detalhes de transação de exibição | Selecione uma transação a lista e quer duplo clique que item ou clique em Ir para transacções |
| Filtrar transações por um cliente específico | Selecionar um cliente da lista de clientes localizada na lista |
| Filtrar por datas | Seleccione a data especificada a lista de datas |
| Data personalizada: introduzir data mesmo | Selecione datas personalizado a lista de datas. Role a lista e seleccione datas personalizado. |
| Marcar a transação | Direito clique na transação e seleccione marca como e selecione o status apropriado. |
Dinheiro lista de venda
Para criar, editar, ou excluir as vendas de dinheiro, vá para clientes-> lista de transacções-> caixa venda.
Crédito lista de reembolso de nota
Para criar, editar ou restituições/notas de crédito de excluir, vá para clientes-> lista de transacções-> crédito notas/reembolso.
Dinheiro lista de reembolso
Para criar, editar, ou excluir a restituição de dinheiro, vá para clientes-> lista de transacções-> reembolsos de caixa.
Citar lista
Para criar, editar, ou excluir propostas ou Cotações, vá para clientes-> lista de transacções-> propostas.
Lista de ordem
Listas e filtra as ordens de venda.
| Se você quiser | Fazer isso |
| Detalhe de encomenda de exibição | Selecione uma ordem da lista e quer duplo clique que bill ou clique em Ir para ordem |
| Criar uma nova ordem | Clique no botão New Order |
| Ordens de filtro por um cliente específico | Selecionar um cliente da lista de clientes localizada na lista |
| Filtrar por datas | Seleccione a data especificada a lista de datas |
| Data personalizada: introduzir data mesmo | Selecione datas personalizado a lista de datas. Role a lista e seleccione datas personalizado. |
Entrega lista de nota
Para criar, editar, ou excluir notas de entrega, vá para clientes-> lista de transacções-> notas de entrega.
Clientes lista de pagamentos
Para criar, editar, ou excluir pagamentos do cliente, vá para clientes-> lista de transacções-> pagamentos.
Fornecedores
Um fornecedor é um fornecedor de bens ou serviços, como uma impressora ou um gabinete de serviço.
Documentos de compra
Documentos de compras incluem os seguintes documentos, que são entrou com itens de linha:
� Facturas/recibos de compra
� Ordens de compra
� Devolução de compra
Documentos de compras podem ser exportados para o Microsoft� Excel ou salvos como formato de arquivo diferente. Você pode exportar um documento de compras para Excel� clicando em exportar para Excel link.
Lista de fornecedor
Você pode exibir, editar ou criar um novo fornecedor indo para a lista de fornecedores. Para ir para a lista de fornecedores, selecione fornecedores menu e, em seguida, seleccione lista de fornecedores.
Receber produtos e introduzir títulos
Você criar remessa de compras ou bill para gravar as transações de compra do seu fornecedor. Pode introduzir um recibo de factura quando você receber uma factura para um recibo de envio que foi introduzido e lançado anteriormente, ou para uma transferência que você ainda não tenha recebido. Você também pode criar recibos de compra de várias ordens de compras.
Os recibos de factura janela foi projetada para assemelhar-se um documento de factura física e inclui fornecedor, item de linha e informações da nota fiscal.
Para criar uma remessa de compras:
| Se você quiser | Fazer isso |
| Selecione a ordem de compra nomeadamente | botão Seleccionar PO |
| Editar um item | duplo clique no item, em seguida, editar o item e pressione enter para salvar esse item na lista |
| Excluir um item | Seleccione o item e clique botão Excluir |
| Adicionar frete para a factura | Para introduzir o campo de mercadorias, o montante |
| Void factura de compras | Direita prima factura de compras e seleccione vazio |
Criar caixa compras
Para criar a compra de dinheiro, vá para o menu de fornecedores e selecione Criar caixa compra.
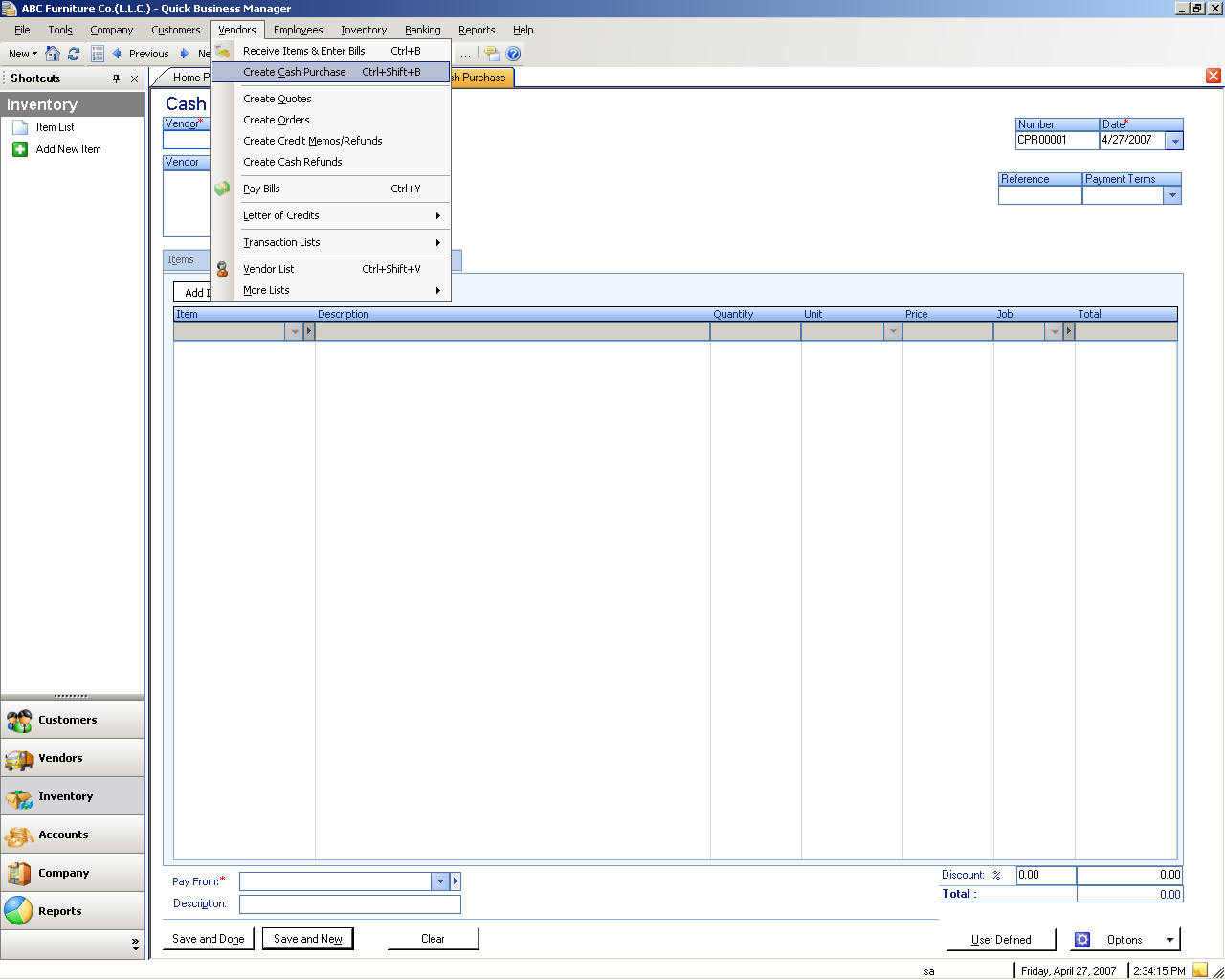
Criar Cotações
Para criar propostas para os fornecedores, vá para o menu de fornecedores e selecione Criar propostas.
Criar Enc.
Para criar ordens para os fornecedores, vá para o menu de fornecedores e, em seguida, seleccione Criar ordens.
Criar Enc.
Para criar ordens para os fornecedores, vá para o menu de fornecedores e, em seguida, seleccione Criar ordens.
Criar reembolso/notas de crédito
Para criar notas de crédito ou de restituições para os fornecedores, vá para o menu de fornecedores e selecione Criar crédito notas/reembolso.
Criar caixa reembolso
Para criar a restituição de dinheiro para os fornecedores, vá para o menu de fornecedores e selecione Criar reembolsos de caixa.
Pagar contas
Para pagar as contas para os fornecedores, vá para o menu de fornecedores e selecione títulos de pagamento.
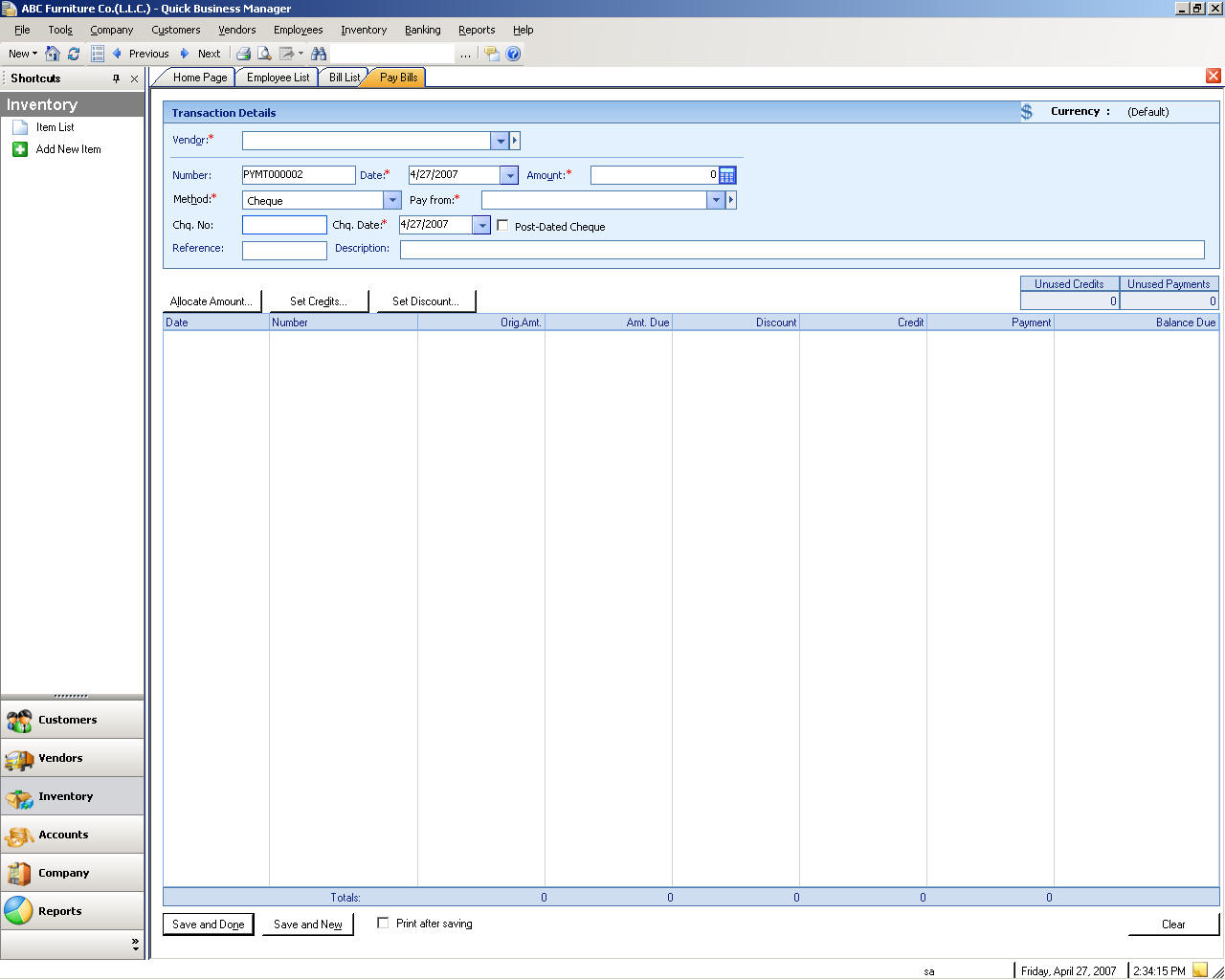
Criar facturas de proforma (para a carta de crédito ou LC)
Para criar facturas de proforma, vá para o menu de fornecedores, seleccione-Letra de crédito e em seguida, seleccione criar facturas de proforma.
Proforma lista de factura (para a carta de crédito ou LC)
Para ver a lista de factura proforma, vá para o menu de fornecedores, seleccione-Letra de crédito e, em seguida, seleccione lista de facturas de proforma.
Carta da lista de crédito (para a carta de crédito ou LC)
Para ver a lista da carta de créditos, vá para o menu de fornecedores, seleccione-Letra de crédito e, em seguida, seleccione lista de letra de crédito.
Lista de Bill
Para criar, editar, ou excluir títulos, vá para fornecedores-> lista de transacções-> títulos.
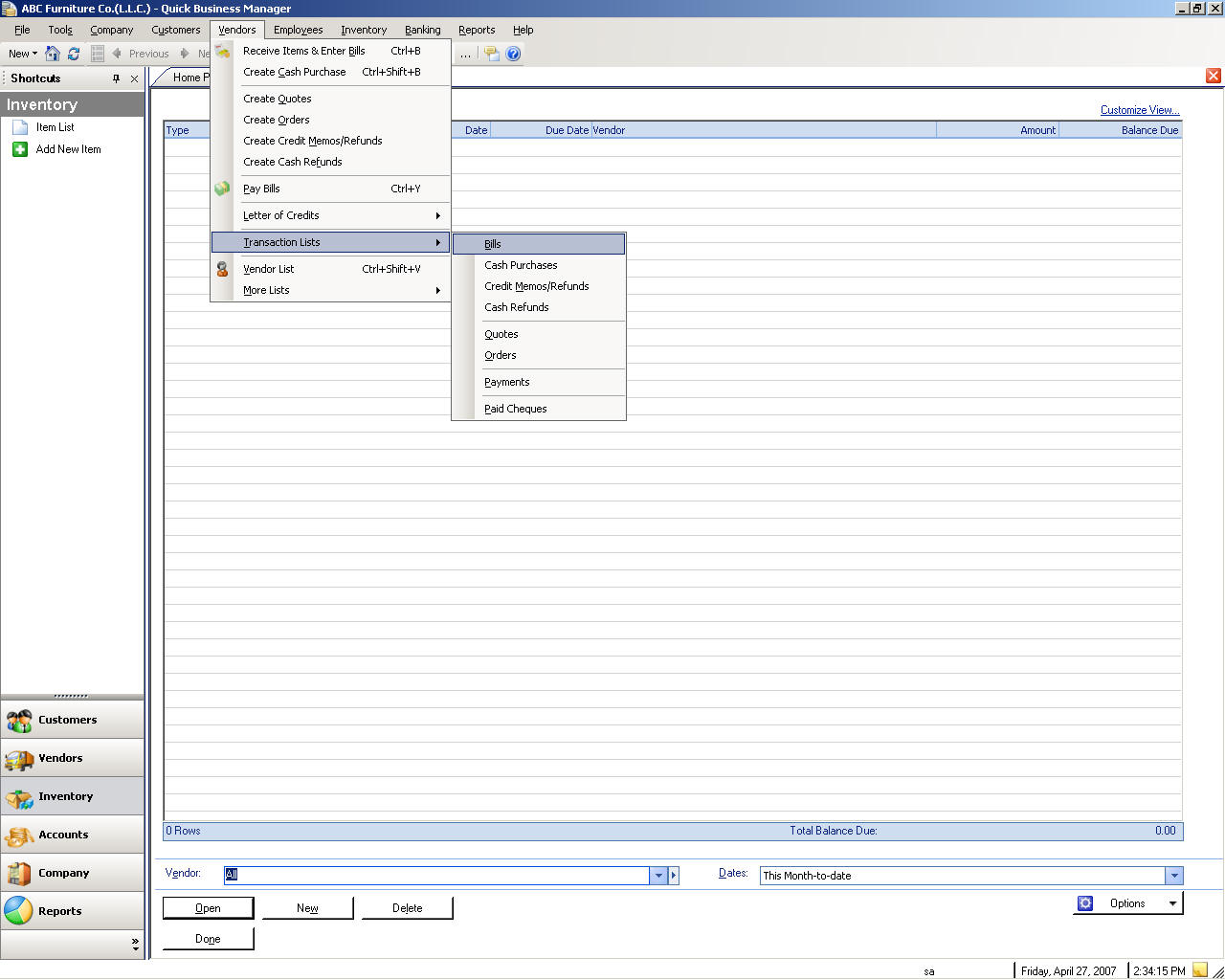
Dinheiro lista de compras
Para criar, editar, ou excluir compras a dinheiro, vá para fornecedores-> lista de transacções-> compras de dinheiro.
Nota de crédito de fornecedor ou lista de reembolso
Para criar, editar, ou excluir notas de crédito de fornecedor ou restituições, vá para fornecedores-> lista de transacções-> crédito notas/reembolso.
Fornecedor lista de reembolso de caixa
Para criar, editar, ou excluir restituições de dinheiro de fornecedor, vá para fornecedores-> lista de transacções-> restituição de dinheiro.
Fornecedor lista de propostas
Para criar, editar, ou excluir Cotações de fornecedor, vá para fornecedores-> lista de transacções-> propostas.
Fornecedor lista de ordem
Para criar, editar, ou excluir ordens de fornecedor, vá para fornecedores-> lista de transacções-> propostas.
Fornecedor lista de pagamento
Para criar, editar, ou excluir pagamentos para o fornecedor, por favor vá para fornecedores-> lista de transacções-> pagamentos.
Pago lista de cheque
Para exibir cheques pagos, por favor vá para fornecedores-> lista de transacções-> pagos cheques.
Saldo de abertura do fornecedor
Saldos de abertura do fornecedor são os montantes que devemos fornecedores quando você começar usando o rápido Gerenciador de negócios. Alterar saldo de abertura de fornecedor de detalhe de fornecedor.
Os funcionários
Um funcionário é uma pessoa que trabalha para uma entidade patronal pública ou privada e recebe remuneração nos salários, salário, Comissão, dicas, peça-taxas ou pagar em espécie.
Lista de funcionários
Você pode exibir, editar ou criar um novo funcionário indo para a lista de funcionário. Para ir para a lista de funcionário, selecione o menu de funcionários e, em seguida, seleccione lista de funcionários.
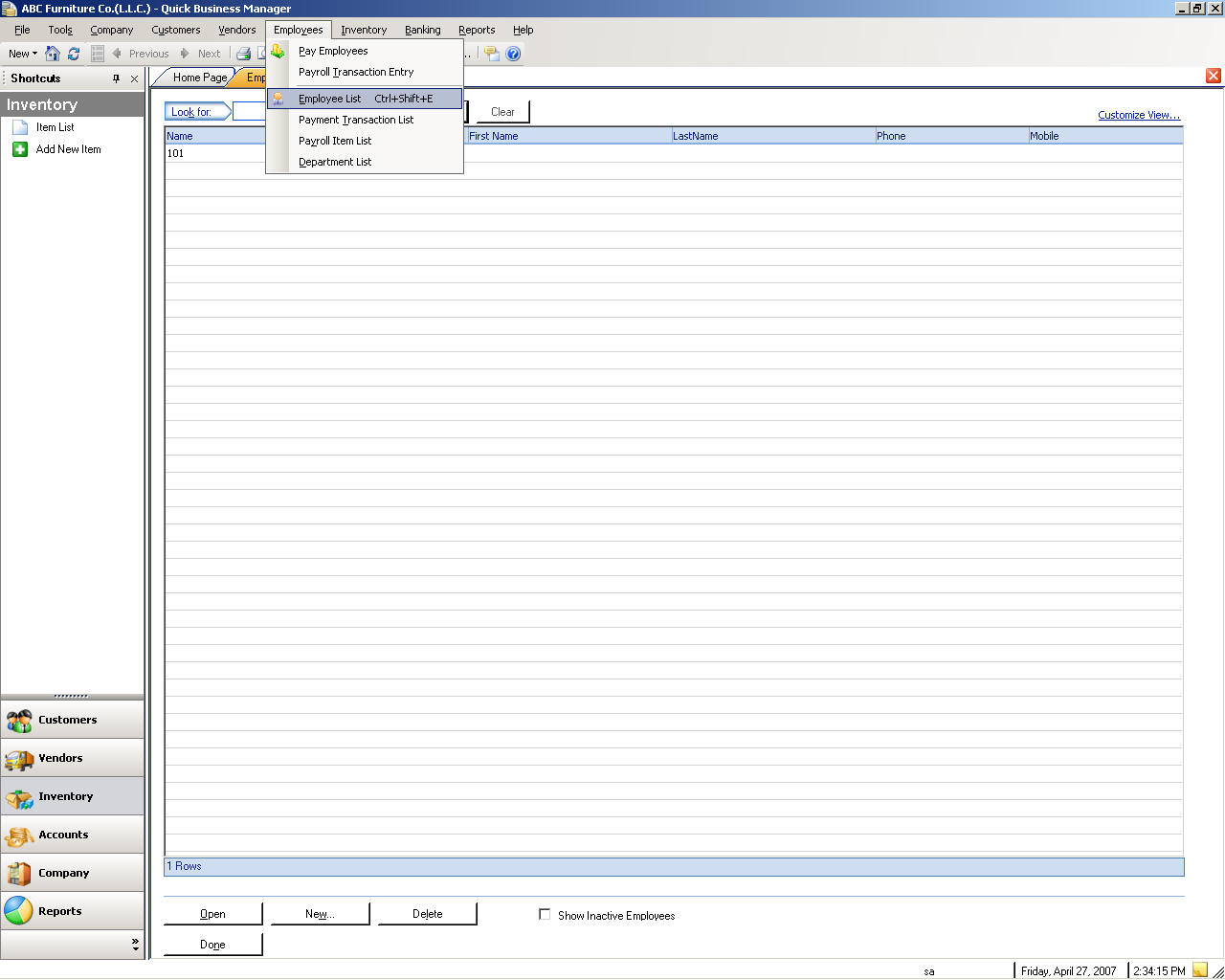
Pagar um único funcionário
Para pagar um funcionário, vá para o menu de funcionários e selecione pagar funcionários.
Pagar funcionários vários
Para pagar vários funcionários, vá para o menu de funcionários e em seguida, seleccione entrada de transações de folha de pagamento.
Folha de pagamento lista de transações
Para criar, editar, ou excluir uma entrada de folha de pagamento, vá para o menu de funcionários e, em seguida, seleccione lista de transações de pagamento.
Da folha de pagamento lista de itens
Para criar, editar, ou excluir um item de folha de pagamento, vá para o menu de funcionários e, em seguida, seleccione lista de produtos de folha de pagamento.
Lista de departamento
Para criar, editar, ou excluir um departamento, vá para o menu de funcionários e, em seguida, seleccione lista de departamento.
Estoque
O estoque é merchandise da empresa, matérias-primas e produtos acabados e inacabados, que ainda não tiverem sido vendidos ou são detidos disponíveis no estoque
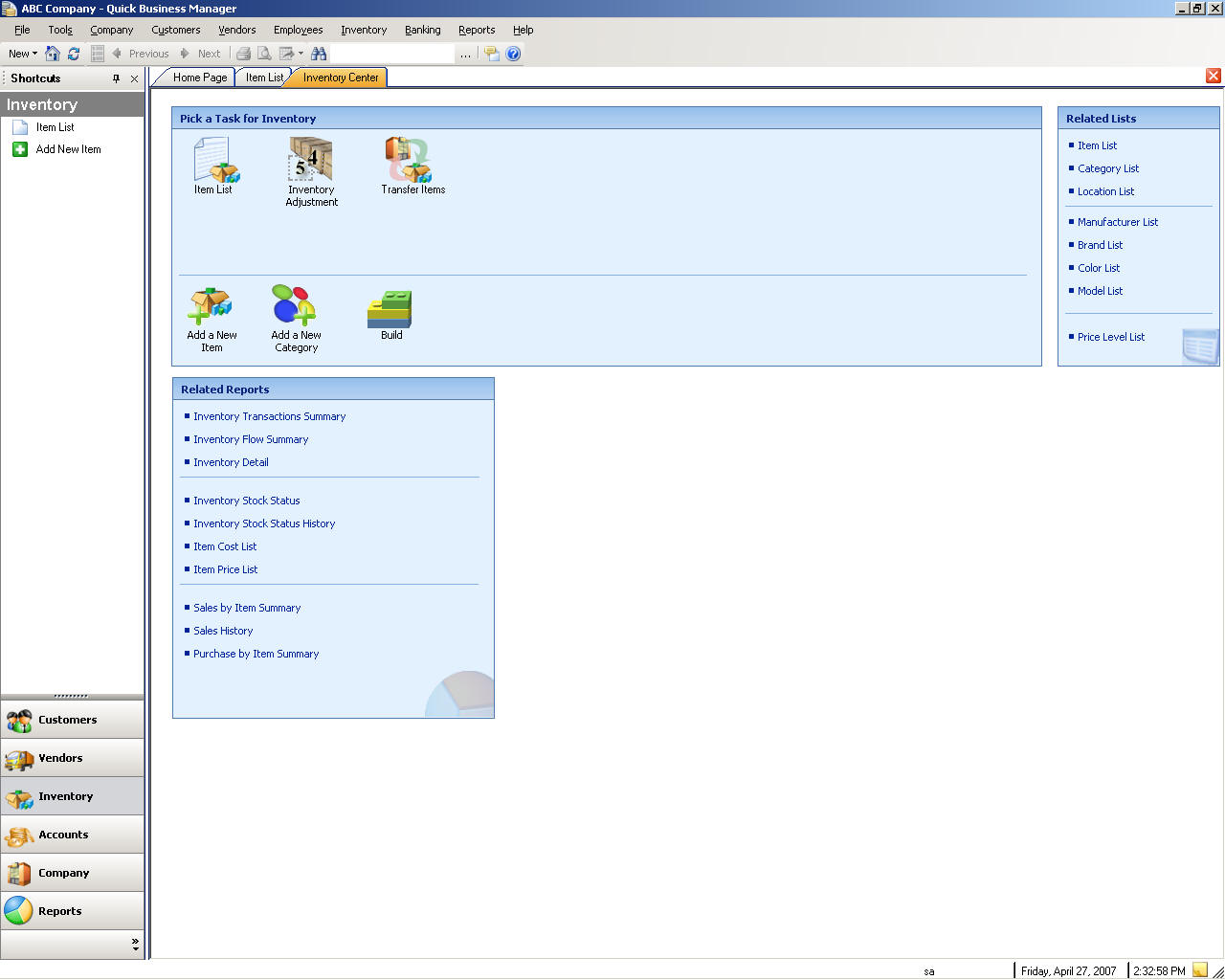
Lista de produtos ou serviços
Para criar, editar, ou excluir um produto ou serviço, vá para o menu itens e, em seguida, seleccione lista de produtos.
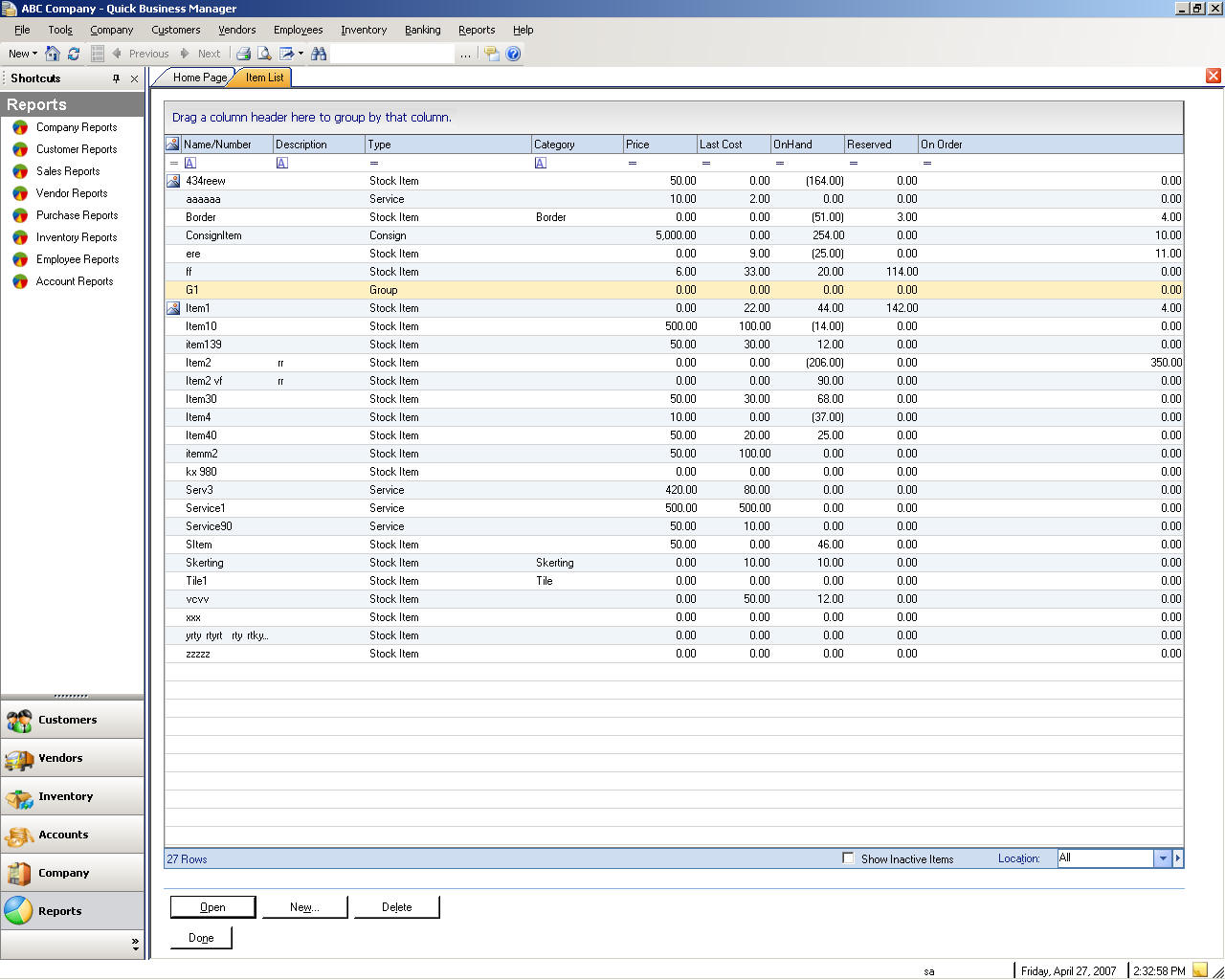
Configuração do item
Você instalação itens para controlar vendas, custo e status do estoque.
Para configurar um novo item tem de especificar nome do item e o tipo. Um nome de item é nome exclusivo dado para o item para identificar o produto no rápido Business Manager. Um tipo de produto determina o tipo de produto você vende ou compra.
Tipo de item | Descrição |
Stock ou Inventory-parte | Um item de estoque é um item corpóreos que você manter em estoque para vender ou compra. |
Produto serviço | Serviços que você cobra cliente ou compra, tal encargo de mão-de-obra e adjudicantes encargos e outros encargos. |
Item de assembly | Um item é um item montado se você criar o item de vários componentes e pretende controlar esse item montado. Por exemplo, um computador é um item montado com vários componentes, incluindo um caso, numa motherboard, um processador, um CD ROM unidade, disco rígido e assim por diante. |
Item de Kit | Um item de kit é um grupo de itens que são empacotados e vendidos em conjunto. Por exemplo, pode desejar vender uma câmera com pilhas e filme. |
Grupo de produto | Item de grupo facilita a introduzir todos os itens no grupo de vez em uma transação. |
Introduzir outras informações é opcional.
Opção | Descrição |
Descrição | Especifica a descrição do item de 256 caracteres. |
Categoria | Categoria permite que você agrupar e classificar itens. Por exemplo, pode agrupar e classificar todos os tipos de relógios que você vende categoria Watch. |
Unidade de medida | A unidade pode utilizar para vender ou comprar o item como caixa, libras, quilogramas ou hora. |
Sub-rubrica | Itens de sub-permitem que você criar uma hierarquia de itens, por isso, ele será conveniente para você rastrear itens. |
Modelo | Você pode comprar um item com dois modelos diferentes e você deseja rastreá-los separadamente. Por exemplo, uma impressora HP pode ter muitos modelos. |
Marcas | Uma marca especifica uma marca registrada. |
Fabricante | Um fabricante pode ser uma empresa ou uma pessoa que você comprar o item do. |
Tamanho | Item tamanho, por exemplo 12 polegadas. |
Cor | Cor do item, por exemplo preto, branco ou verde. |
Peso | Item peso, por exemplo 10 libras. |
Quantidade por UM | Quantidade por unidade especificar o número de item em cada unidade de medida. Por exemplo, se a unidade de medida é caixa e contém item 12, que introduzir 12. |
Feita em | Especifique o local onde este item foi feito. |
Conta de rendimento | Isto representa faixas as vendas totais do produto. |
Conta de ativo | Esta conta rastreia o valor do item você vende ou compra. Por exemplo, se o custo de item é $ 40, e você vende 3 os itens, esta conta é creditada para US $ 120. |
VOLANTE | Custo dos bens vendidos (COGS) conta rastreia o custo do item você vende ou compra. Por exemplo, se o custo de item é $ 40, e você vende 3 os itens, esta conta é debitada para US $ 120. |
Nota | Até ao 32.000 caracteres. |
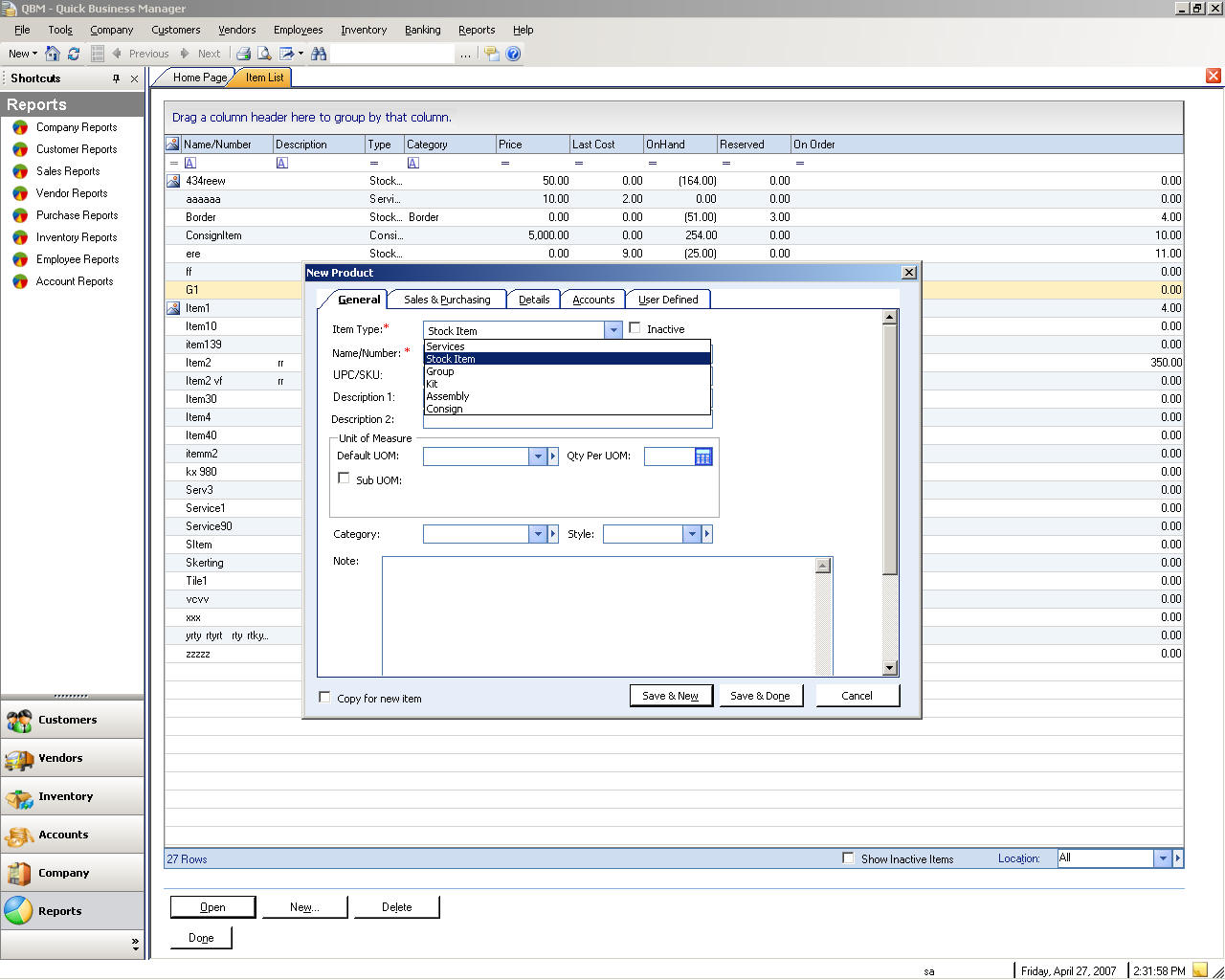
Transferir itens
Itens podem ser transferidos para diversas áreas da unidade populacional do local de origem.
Transferir item entre localizações
Esta caixa de diálogo permite-lhe transferir ou mover itens entre dois armazenamentos.
Exemplo:
Suponha que há duas lojas, um é uma loja de mercadorias e outro é um depósito e você deseja transferir um item do armazém, que tem o item nomeadamente, em loja, que não possua o item específico. O arquivo de origem Selecione o depósito e selecione o arquivo de destino o armazenamento que deseja que o item ser transferidas para. Clique em Avançar para ir para a próxima tela. Clique botão Adicionar para adicionar um item. Então tipo a quantidade que você deseja transferir e pressione introduzir. Para adicionar mais itens clique em Adicionar.
Quando você está feito adicionando itens, clique em Salvar e concluído.
.
Adaptação dos itens
Ajuste de estoque permite-lhe ajustar a quantidade disponível no seu estoque da loja especificada.
Para exibir os ajustes de inventário
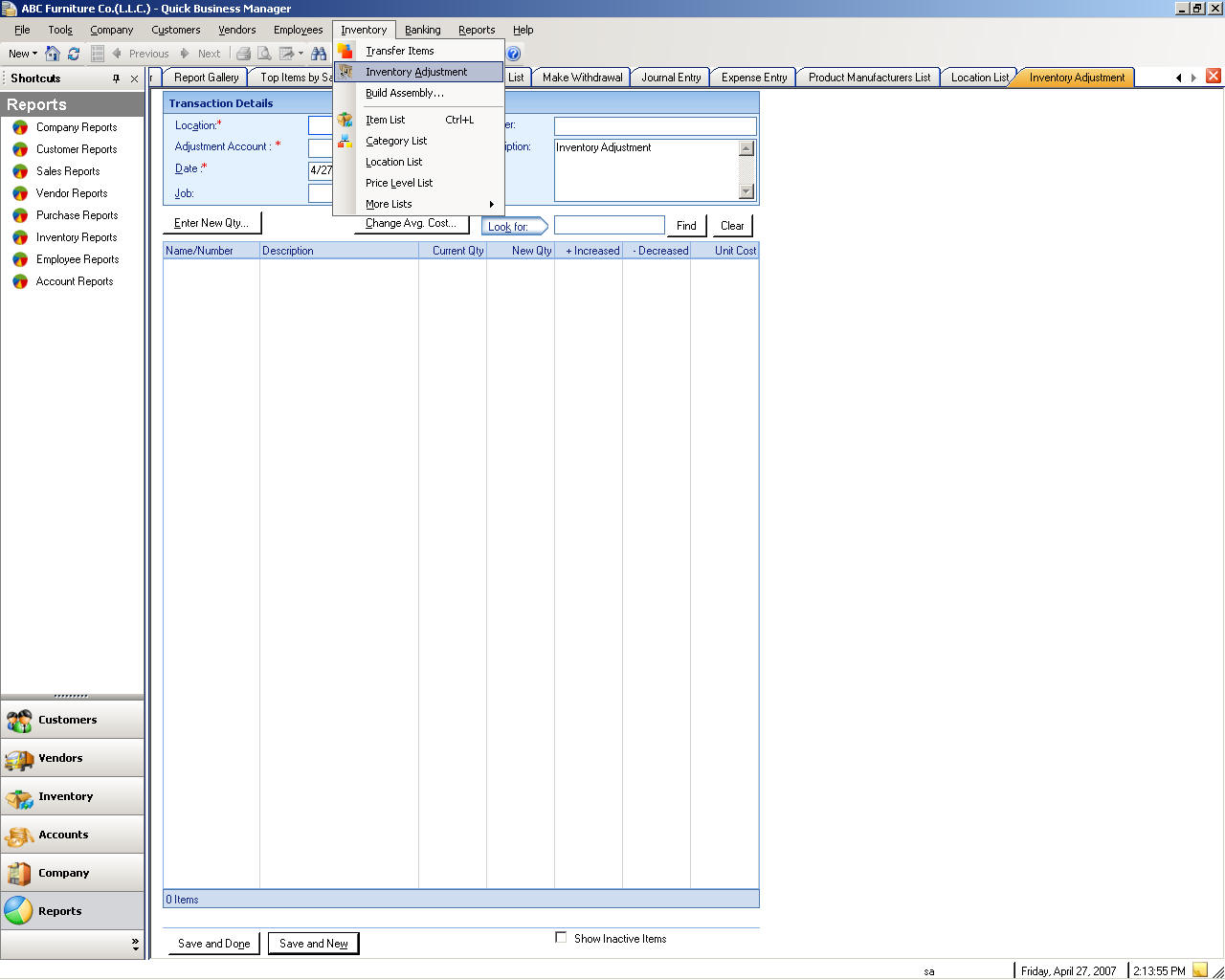
Assemblies de construção
Você usar build assembly para criar itens que são do tipo assembly, como um computador. Um computador tem muitos componentes e, portanto, quando você criar um computador todos os seus componentes, tais cartões de memória, são deduzidos stock por lado.
Para construir assembly, vá para o menu itens e selecione Criar assembleia.
Lista de categoria
Para criar, editar, ou excluir uma categoria, vá para o menu itens e, em seguida, seleccione lista de categorias.
Lista de localização
Para criar, editar, ou excluir um local, vá para o menu itens e seleccione ' lista local.
Lista de armazém
Para criar, editar, ou excluir um depósito, vá para o menu itens e seleccione ' lista local.
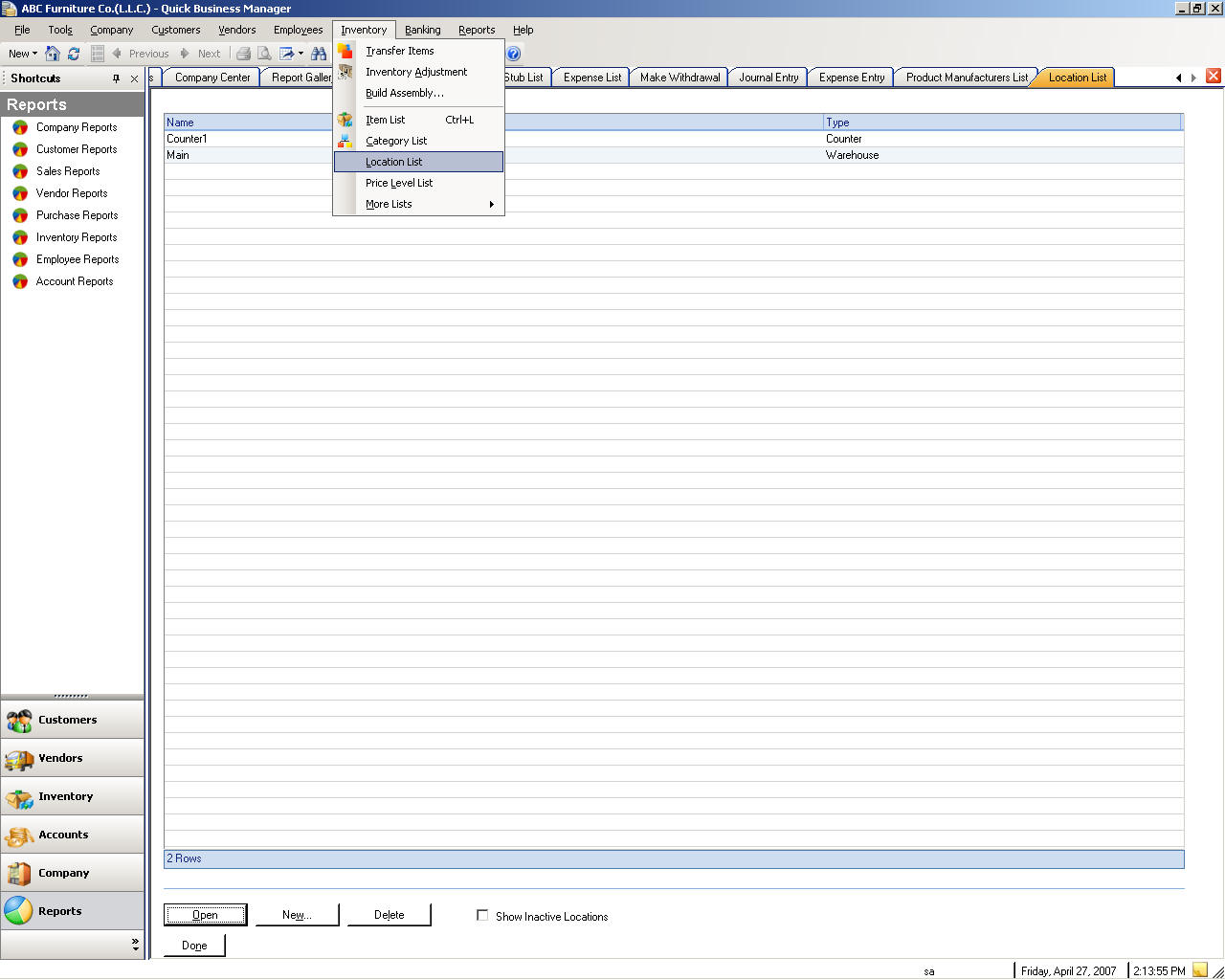
Lista de armazenamento
Para criar, editar, ou excluir uma loja, vá para o menu itens e, em seguida, seleccione lista de localização.
Preços lista de nível
Para criar, editar, ou excluir um nível de preços, vá para o menu itens e, em seguida, seleccione lista de nível de preços.
Lista de fabricante
Para criar, editar, ou excluir um fabricante, vá para o menu de itens, seleccione mais listas e em seguida, seleccione fabricantes.
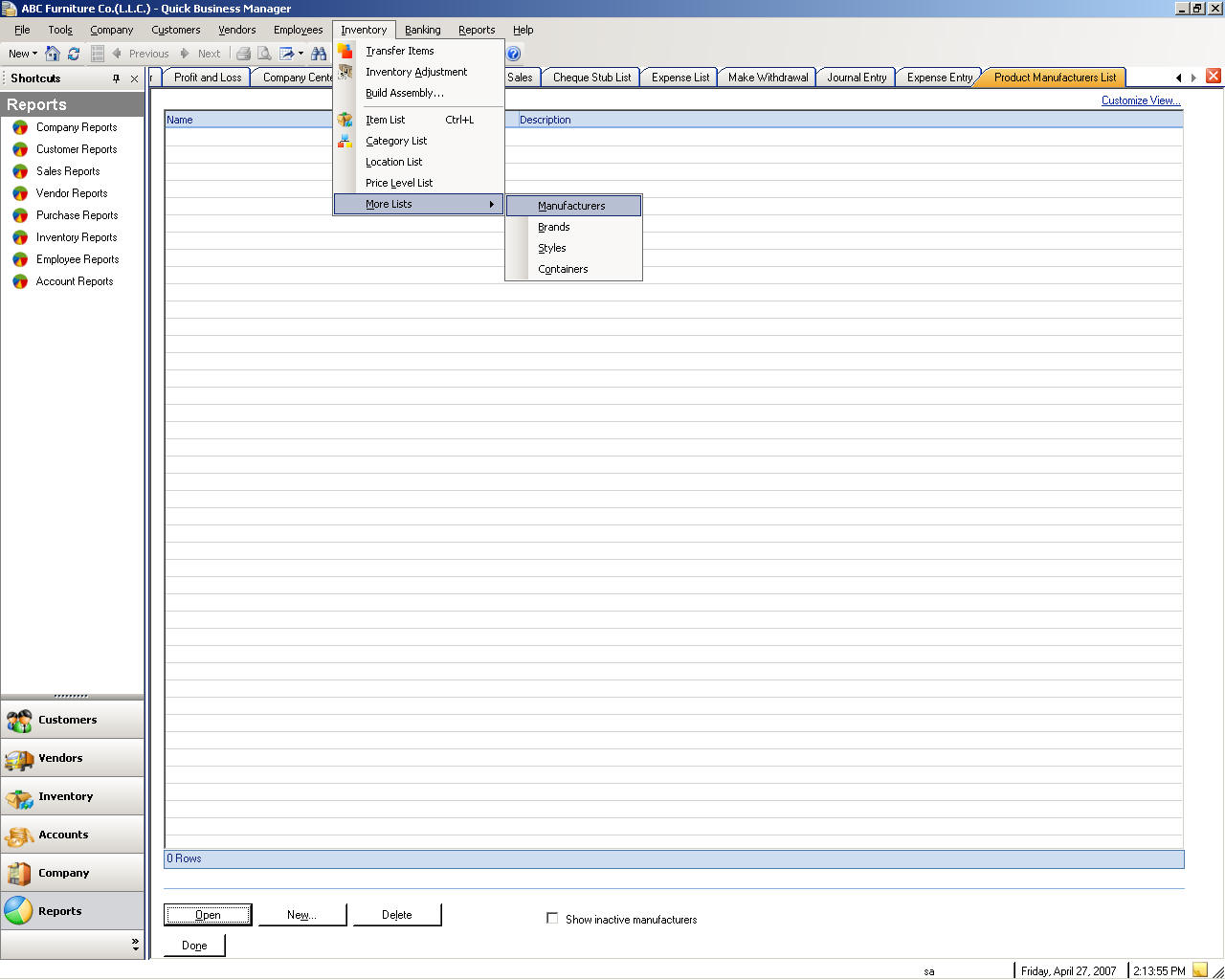
Lista de marca
Para criar, editar, ou excluir uma marca, vá para o menu de itens, seleccione mais listas e em seguida, seleccione marcas.
Lista de estilo
Para criar, editar, ou excluir um estilo, vá para o menu de itens, seleccione mais listas e em seguida, seleccione estilos.
Lista de contentor
Para criar, editar, ou excluir um contêiner, vá para o menu de itens, seleccione mais listas e em seguida, seleccione contentores.
Bancário
Gráfico de contas
Para criar, editar, ou excluir uma conta ou conta financeira, vá para o menu de banco e, em seguida, seleccione plano de contas.
Tipos de contas
Tipo de conta | Descrição |
Contas de ativo | Estas contas controlam aquilo que sua empresa possui. |
Contas de passivos | Estas contas controlam aquilo que sua empresa deve a outras empresas. |
Contas de capital próprio | Estas contas rastrear capital próprio. |
Contas de renda | Contas receitas e controlam as fontes de sua renda. |
Contas de despesas | Controla o que sua empresa está a gastar. |
Banco | Use conta bancária para controlar a verificação de banco e a poupança. Adicione uma conta bancária para cada conta de que sua empresa tem em um banco. (Você também pode usar este tipo de tostões.) |
Cobrar de contas (A/R) | Use essa conta para rastrear transações relacionadas a clientes que você devem dinheiro, incluindo facturas, pagamentos, depósitos de pagamentos, as restituições e notas de crédito. Maioria das empresas ter apenas uma conta de A/R.
|
Outros ativos atuais | Use essa conta para controlar os activos que são susceptíveis de ser convertido em dinheiro ou utilizados dentro de um ano, tais como tostões ou notas receivable devido no prazo de um ano.
|
Ativo fixo | Use essa conta para rastrear activos depreciáveis que sua empresa possui que não são susceptíveis de ser convertido em dinheiro no prazo de um ano, tais como equipamento ou móveis. |
Contas a pagar (A / P) | Use essa conta para controlar as transacções relacionadas com dinheiro que você deve, incluindo títulos, pagamentos de remessa e qualquer crédito que tiver com fornecedores. |
Cartão de crédito | Use essa conta para controlar o cartão de crédito de compras, facturas e pagamentos. |
Responsabilidade atual | Use essa conta para controlar as responsabilidades que estão agendadas para ser pago no prazo de um ano, tais como salários diferidos e empréstimos de curto prazo. |
Responsabilidade a longo prazo | Use essa conta para rastrear passivos como empréstimos ou hipotecas agendadas para ser pago durante períodos mais de um ano. |
Capital | Use essa conta para controlar o capital próprio do proprietário, incluindo o investimento de capital, desenhos e resultados retidos. |
Renda | Use essa conta para controlar a principal fonte de dinheiro entram em sua empresa. |
Outros resultados | Use essa conta para controlar o dinheiro recebido para algo diferente de operações de comercial normal, tal como receitas de juros. |
Gasto | Use essa conta para controlar o dinheiro que está deixando sua empresa. |
Outras despesas | Use essa conta para controlar o dinheiro gasto em algo diferente de operações comerciais normais. |
Custo dos bens vendidos (COGS) | Use essa conta para controlar o custo de bens e materiais realizada em estoque e depois vendidos. |
Inserir despesas
Para introduzir as despesas, vá para o menu de banco e selecione introduza despesas.
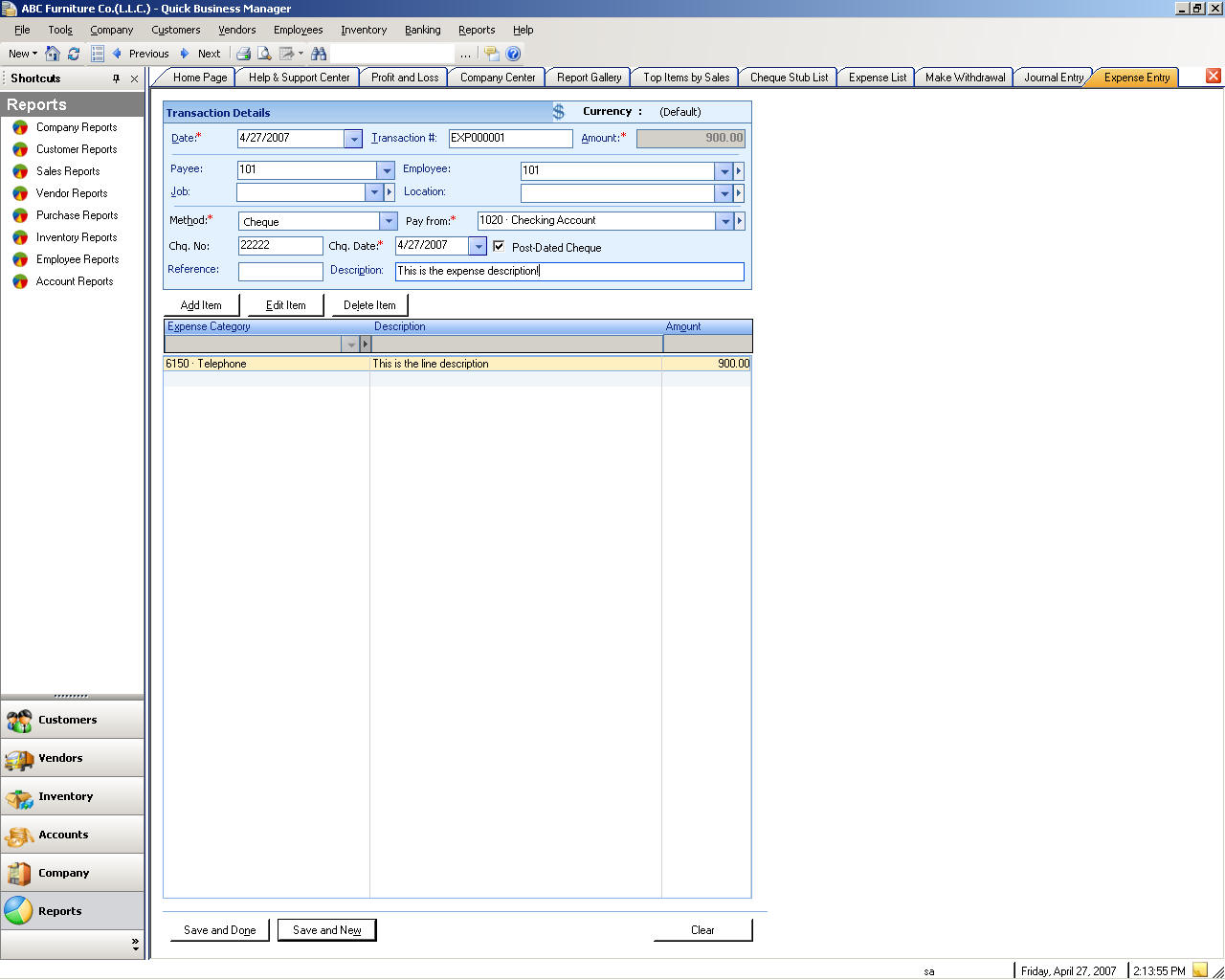
Criando entradas de diário
Para fazer movimentos do diário, vá para o menu de banco e selecione Criar entrada de diário.
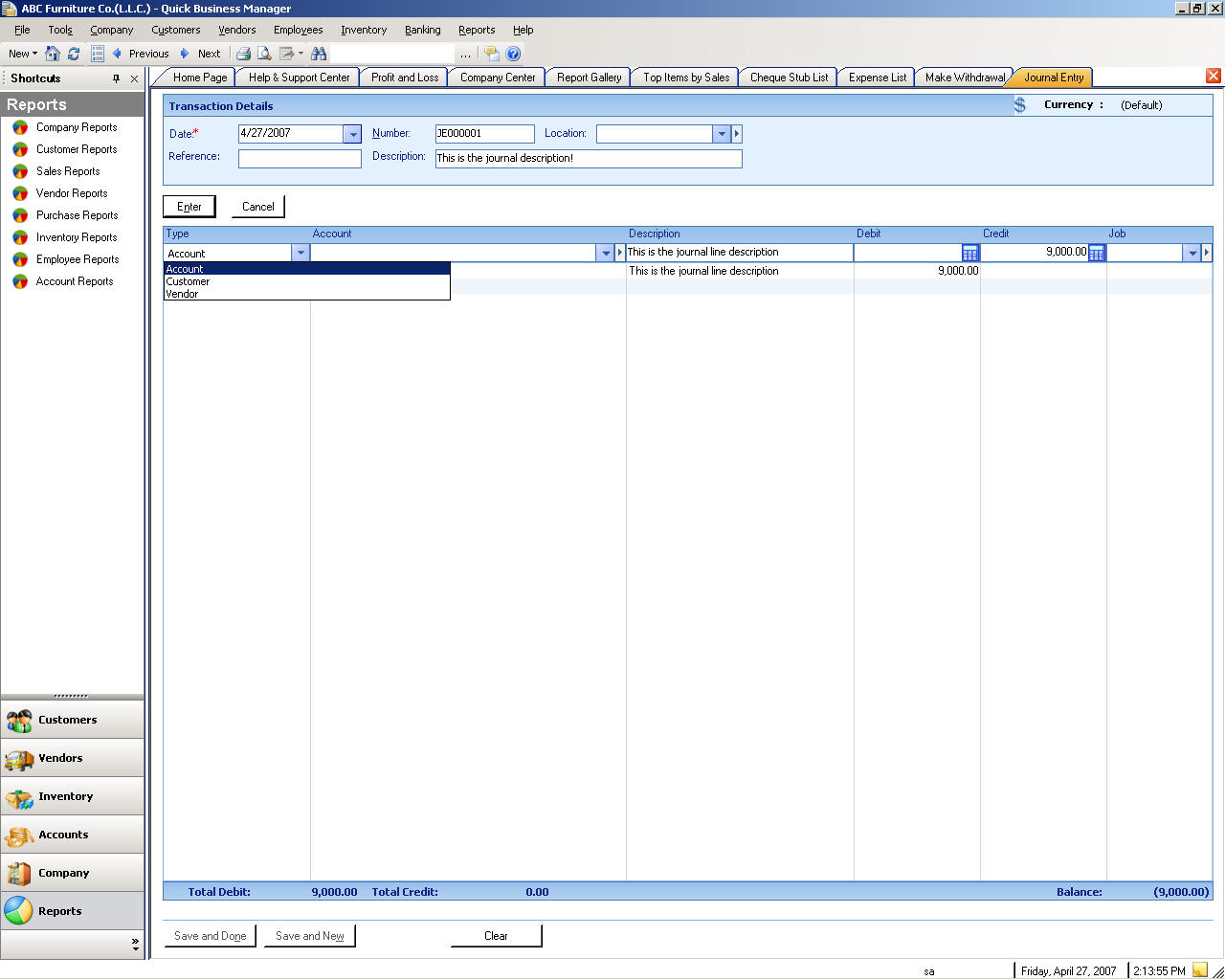
Depositar dinheiro
Para depositar dinheiro em suas contas bancárias, vá para o menu de banco e selecione fazer depósitos.
Retirar dinheiro
Para retirar dinheiro da suas contas bancárias, vá para o menu de banco e selecione fazer retiradas.
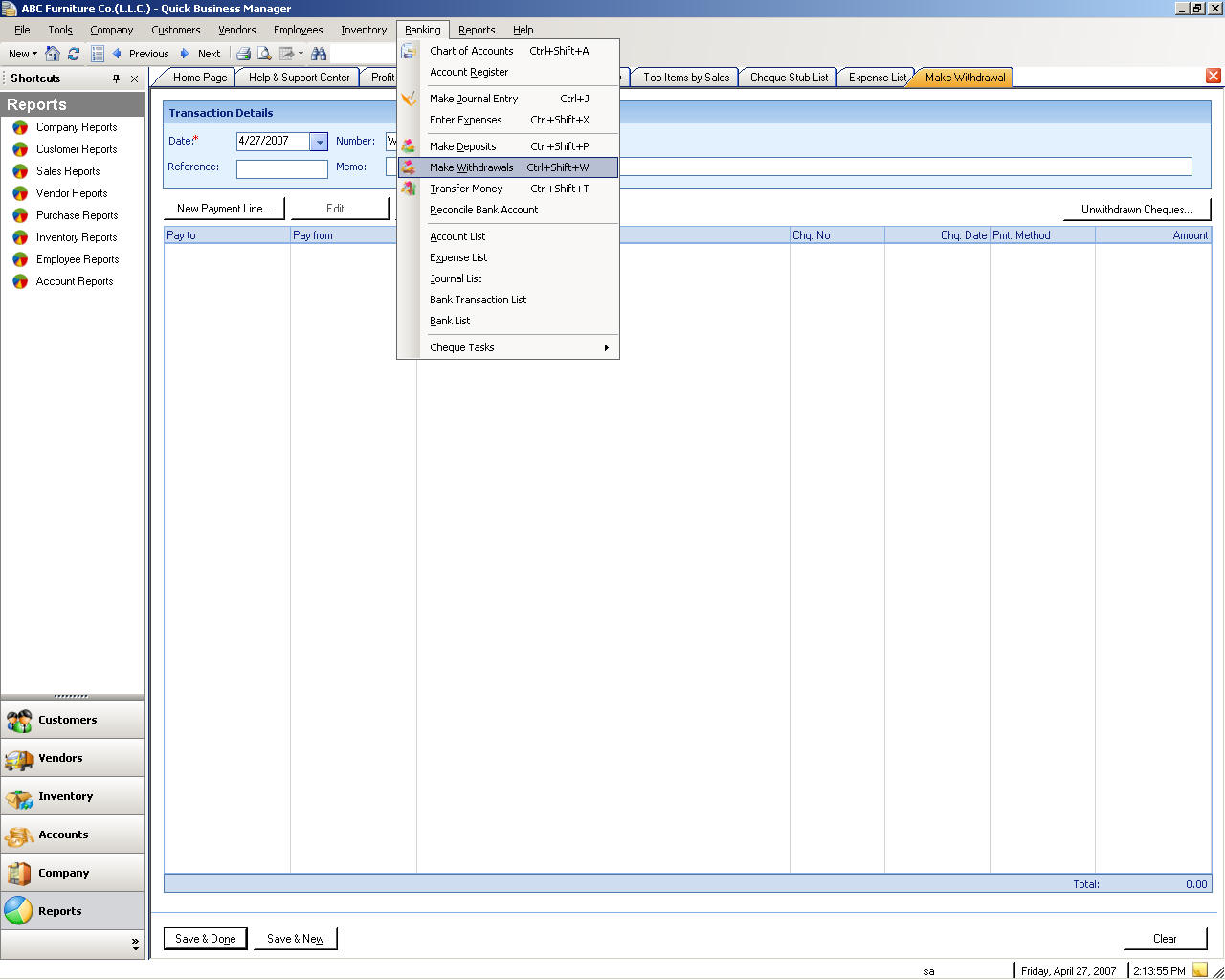
Transferir dinheiro
Para transferir dinheiro entre suas contas bancárias, vá para o menu de banco e selecione transferência de dinheiro.
Reconciliar contas bancárias
Para reconciliar contas bancárias, vá para o menu de banco e selecione reconciliar contas bancárias.
Lista de conta
Para criar, editar, ou excluir uma conta ou conta financeira, vá para o menu de banco e seleccione lista.
Lista de despesas
Para criar, editar, ou excluir um gasto, vá para o menu de banco e, em seguida, seleccione lista de despesas.
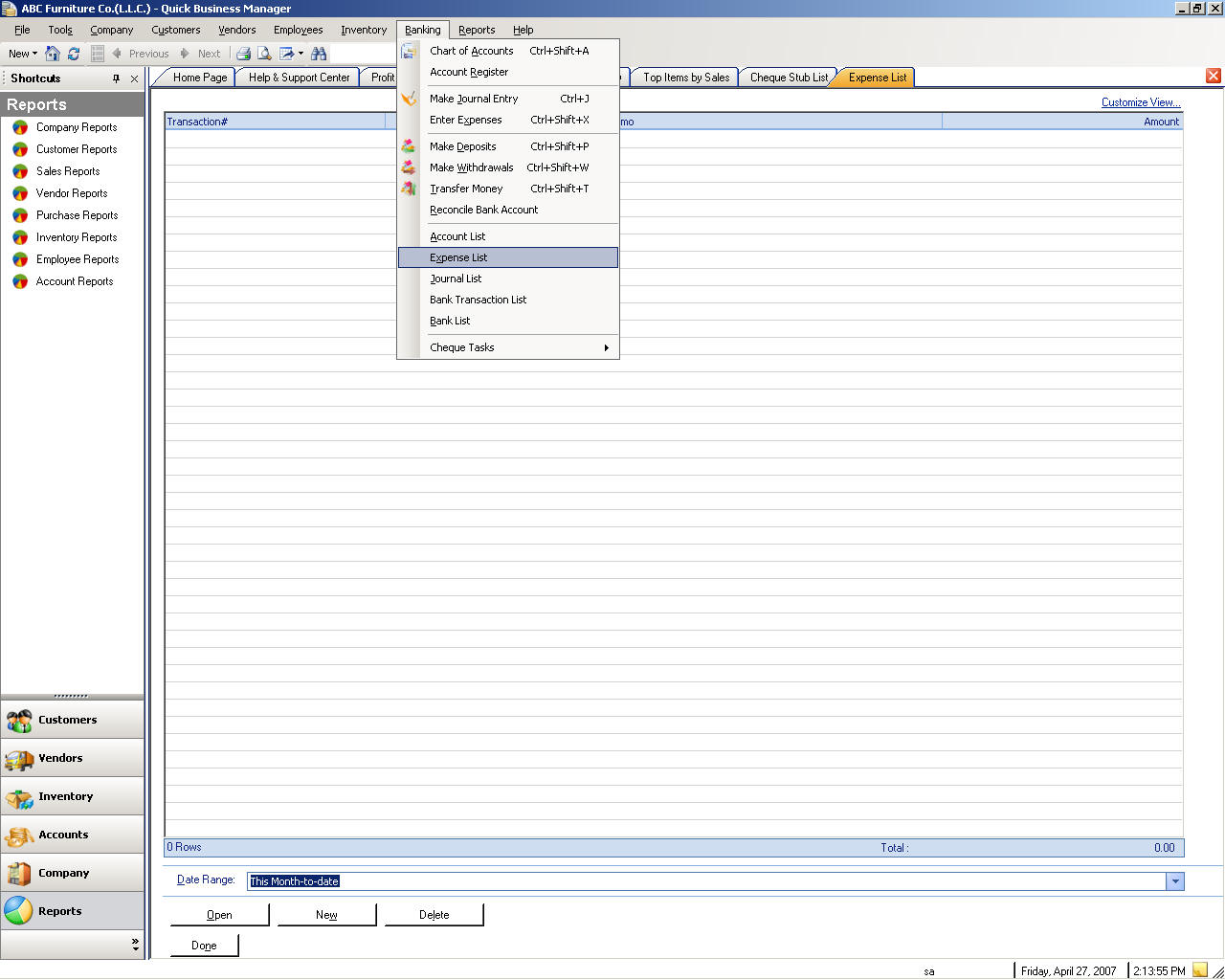
Lista de diário
Para criar, editar, ou excluir um diário, vá para o menu de banco e, em seguida, seleccione lista de jornal.
Bancárias lista de transações
Para exibir ou excluir uma transação bancária, vá para o menu de banco e em seguida, seleccione lista de transações de bancos.
Lista de banco
Para criar, editar, ou excluir um banco, vá para o menu de banco e, em seguida, seleccione lista de banco.
Registrando Chequebooks
Para registrar um chequebook, vá para o menu de bancos, em seguida, selecione tarefas de cheque e em seguida, seleccione registo Chequebooks.
Voiding pagos cheques
Para anular um cheque pago, vá para o menu de bancos, em seguida, selecione tarefas de cheque e em seguida, seleccione anular cheques pago.
Lindo recebidos cheques
Você pode pular um cheque quando um cheque é retornado do banco devido à insuficiente de fundo ou outras razões.
Para pular um cheque recebido, vá para o menu de bancos, em seguida, selecione tarefas de cheque e selecione rebote recebidos cheques.
Cheques de impressão
Para imprimir um cheque, vá para o menu de banco, em seguida, selecione tarefas de cheque e, em seguida, seleccione imprimir cheques.
Lista de chequebook
Para criar, editar, ou excluir um chequebook, vá para o menu de banco e, em seguida, seleccione lista de Chequebook.
Cheque lista de stub
Um stub de cheque é um cheque que foi impresso utilizando a impressão de cheques.
Para criar, editar, ou excluir um stub de cheque, vá para o menu de banco e, em seguida, seleccione lista de stub de cheque.
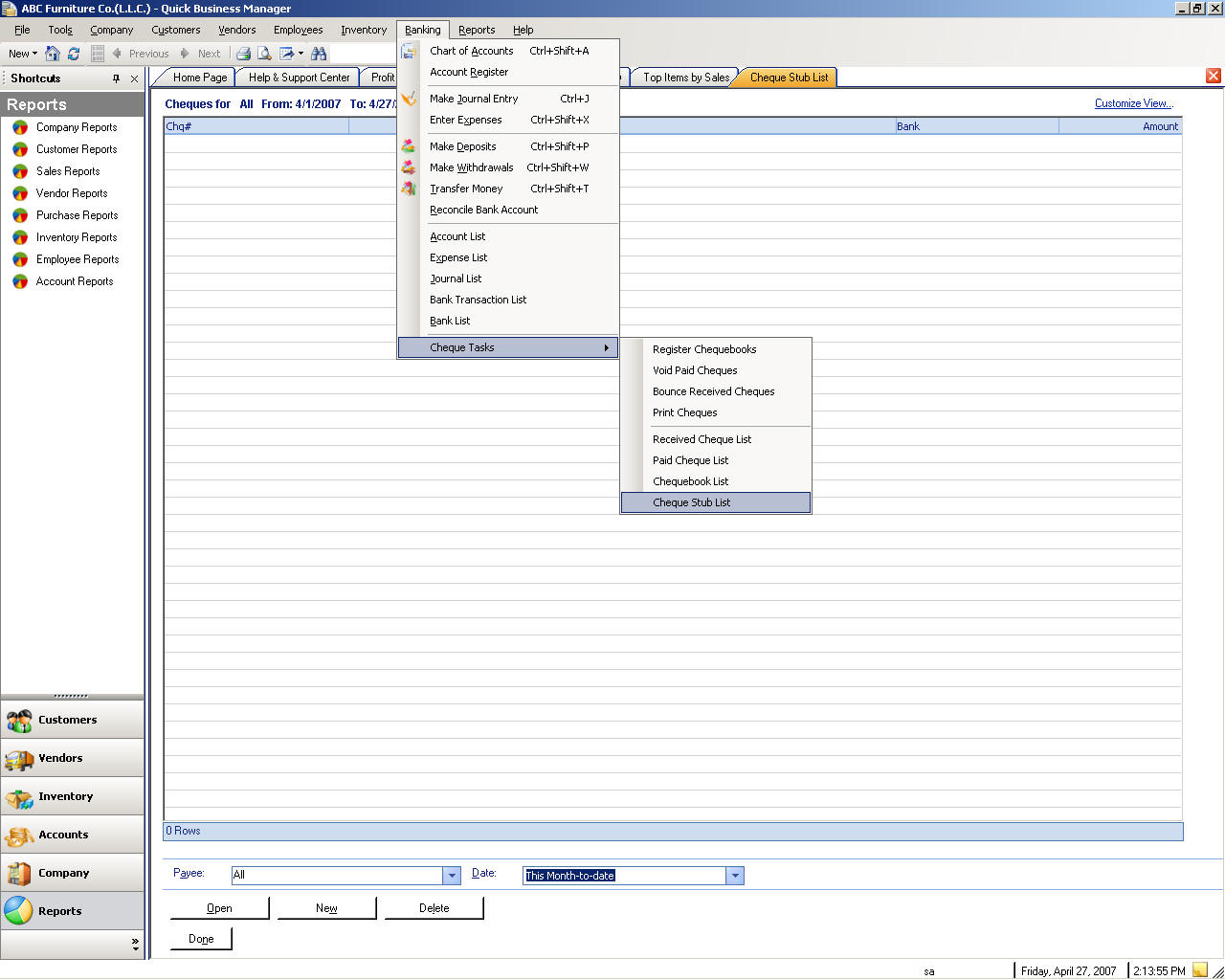
Relatórios
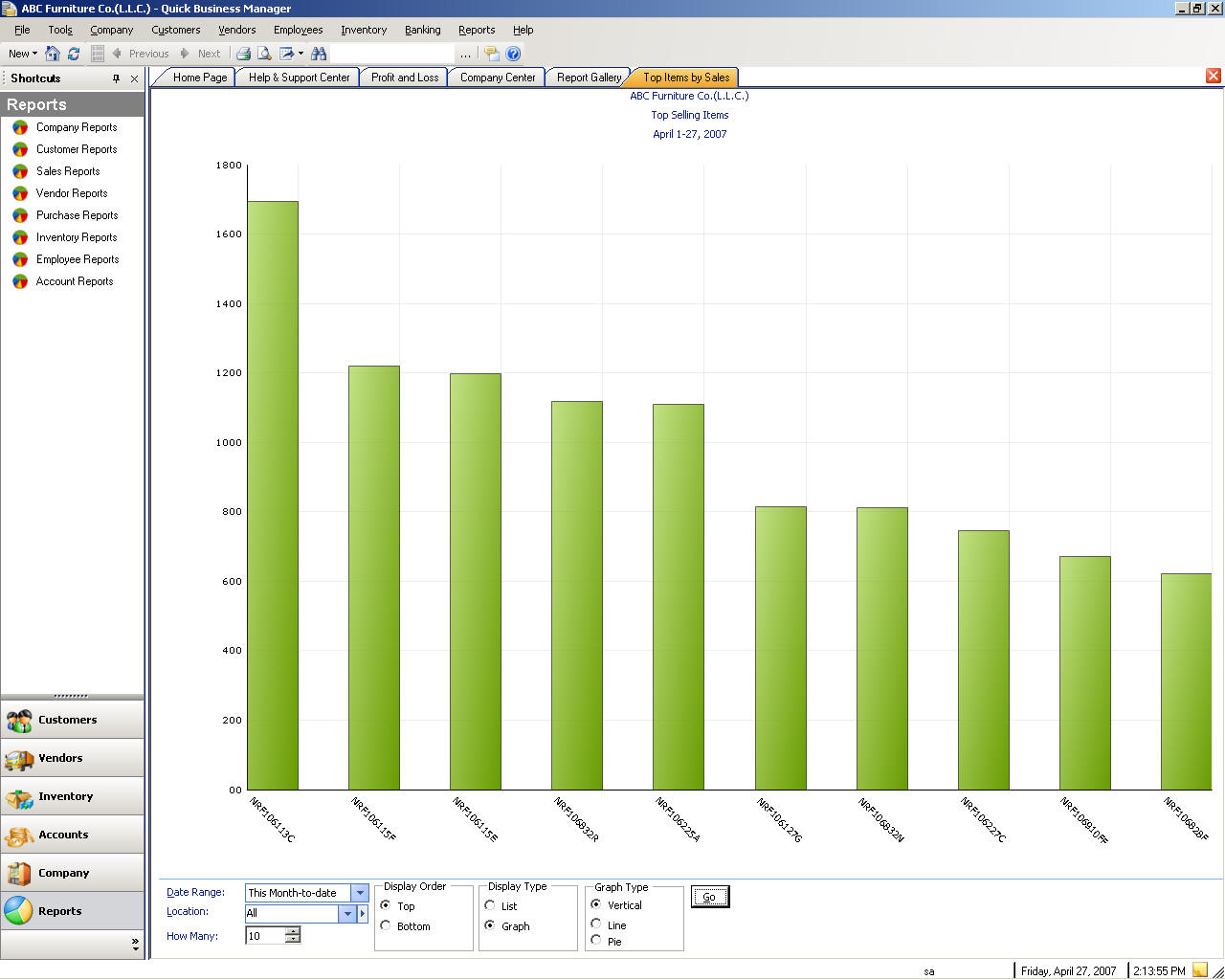
Relatórios podem ser listas simples como a lista de telefone do cliente ou podem ser documentos complexos que incluem calculadas informações e dados históricos, como vendas pelo relatório de cliente.
Em rápida Business Manager você têm a capacidade de visualizar relatório, exportar para o Excel para análise posterior, exportar para outro arquivo formatos tais como Word, PDF, XML ou HTML. Um relatório visualizado mostra que será impresso em papel. Se o relatório não estiver na janela visualizada, você pode ajustar largura da coluna ou ocultar algumas coluna que não deseja a ser impresso.
Você pode filtrar um relatório antes de visualizar ou exportar para outros aplicativos como excel. Quando selecciona um relatório especial, é exibido um relatório pre-previewed, onde você pode filtrar. Você pode filtrar um relatório baseado nas datas e outros critérios. Por exemplo, você pode filtrar venda pelo relatório de cliente baseado em nome de data e/ou cliente.
Não há mais de 120 relatórios predefinidos disponíveis no rápido Business Manager. Estes relatórios são agrupados do seguinte modo:
Impressão
Impressão de documentos, listas ou relatórios é feito usando modelos de impressão e a impressora. Se você quiser imprimir um documento, por favor seleccione Imprimir no menu Arquivo ou clique no ícone da impressora acima o documento especificado. O diálogo de configurações de impressora aparece e permite que você especifique como você deseja imprimir o documento. Por exemplo, para modificar o modelo de impressão, por favor clique no botão Detalhes junto ao modelo de impressão e alterar suas configurações ou se você deseja imprimir as linhas de grade de um relatório em cores diferentes, clique em linhas de grade impressão e definir sua cor.
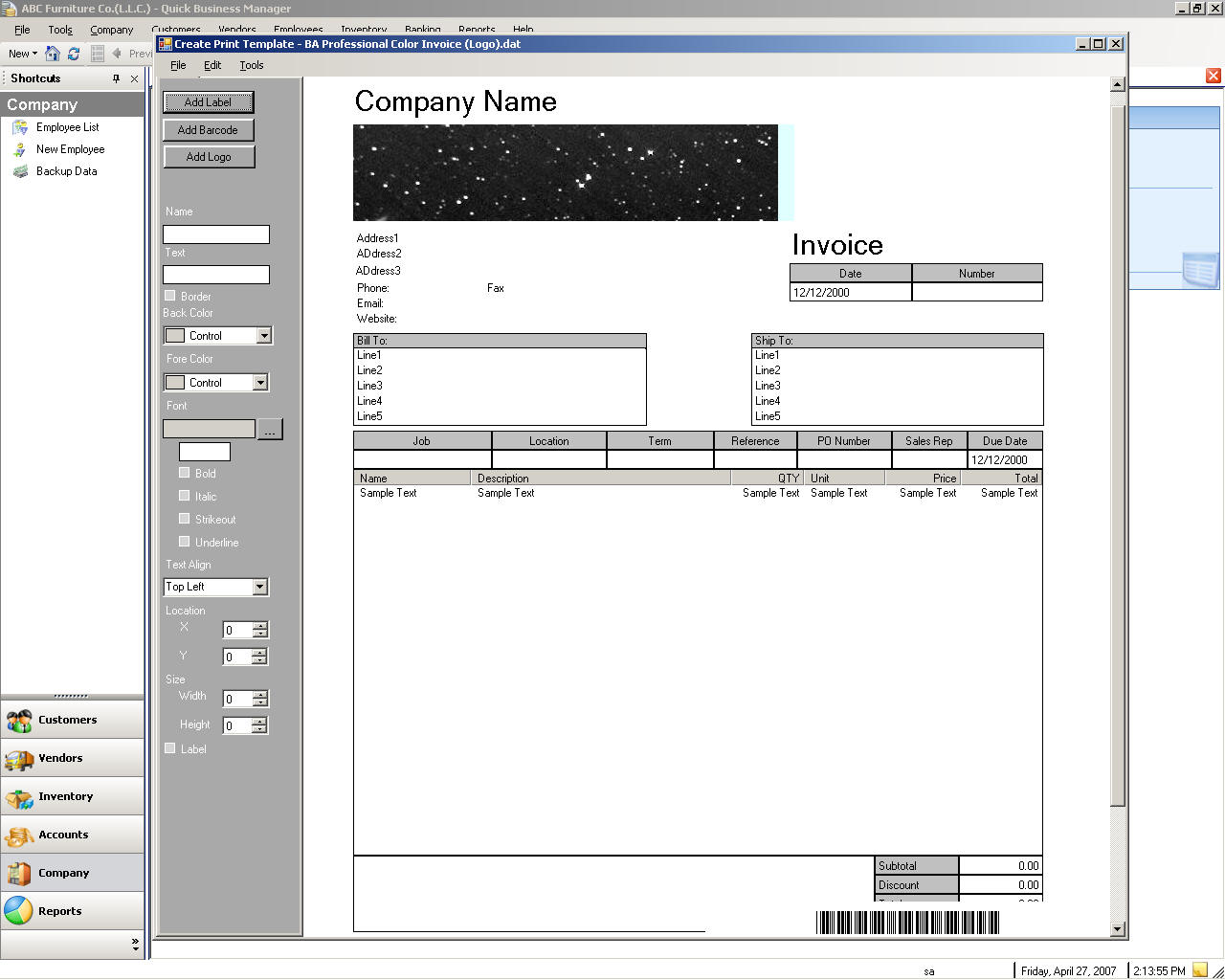
Modelo de impressão
Um modelo de impressão permite uma personalização flexível o layout de impressão. Por exemplo, você pode alterar a fonte, ou a cor do layout de impressão.
Há muitos modelos de impressão carregado no seu banco de dados, no entanto, se você gostaria de carregar um modelo por favor seleccione carregar modelos de imprimir no menu Arquivo.
Para criar um modelo de impressão, selecione modelos de impressão de design no menu Arquivo e, em seguida, carregar o modelo especificado. Depois disso, seleccione o modelo especificado da pasta �PrintTemplates�. Depois de carregar o modelo de impressão especificado, design e, em seguida, salve-o com um nome diferente ou o mesmo nome e sair, em seguida, o designer de modelo. Em seguida, para carregar o modelo concebido, selecione o arquivo, definir �Overwrite existente templates� checkbox e, em seguida, carregá-lo. O modelo especificado é carregado no seu banco de dados, e você pode usar este modelo selecionando-as configurações do modelo.
Apoio de seus dados da empresa
Seu banco de dados empresa muito frequentemente e desde o início de backup. Certifique-se de backup do banco de dados para um disco diferente e verifique se que o backup move para um completamente distintas coloca (idealmente externo) para ter certeza que é seguro. A razão é que em caso de incêndio para o computador, dados de backup será protegido e seguro.
Para seu banco de dados atual de backup, vá para o menu Arquivo, em seguida, seleccione utilitários de dados e em seguida, seleccione backup dados da empresa.
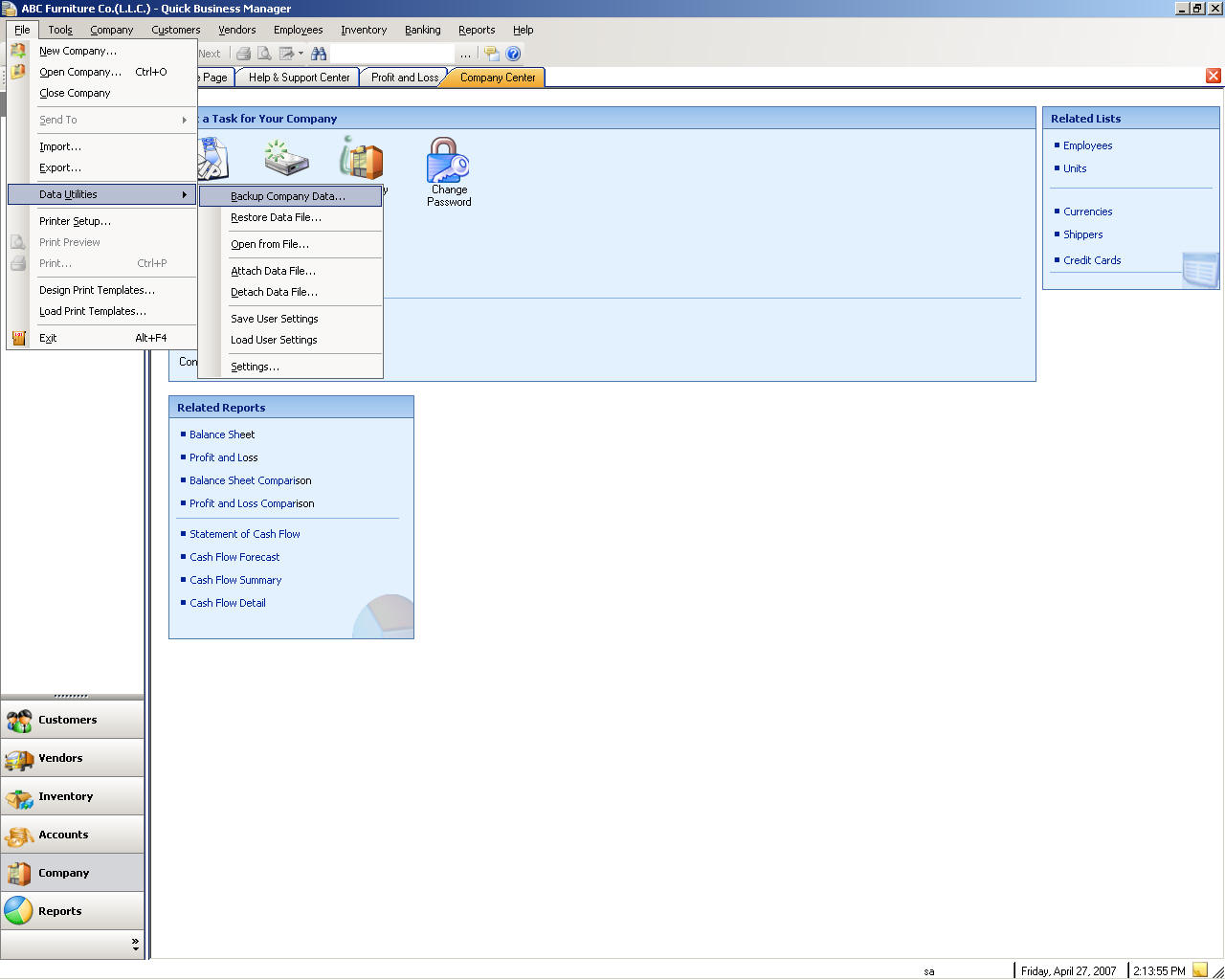
Restaurar os dados da empresa
Restaurando é conseguir dados de backup novamente.
Para restaurar um banco de dados empresa, vá para o menu Arquivo, em seguida, seleccione utilitários de dados e selecione arquivo de restauração de dados.
Exportando relatórios ou listas
Você pode enviar um relatório ou uma lista para Microsoft Excel e Microsoft Word, ou salvá-lo e exibi-la no formato PDF, formato de página da Web, formato XML ou um texto sem formatação.
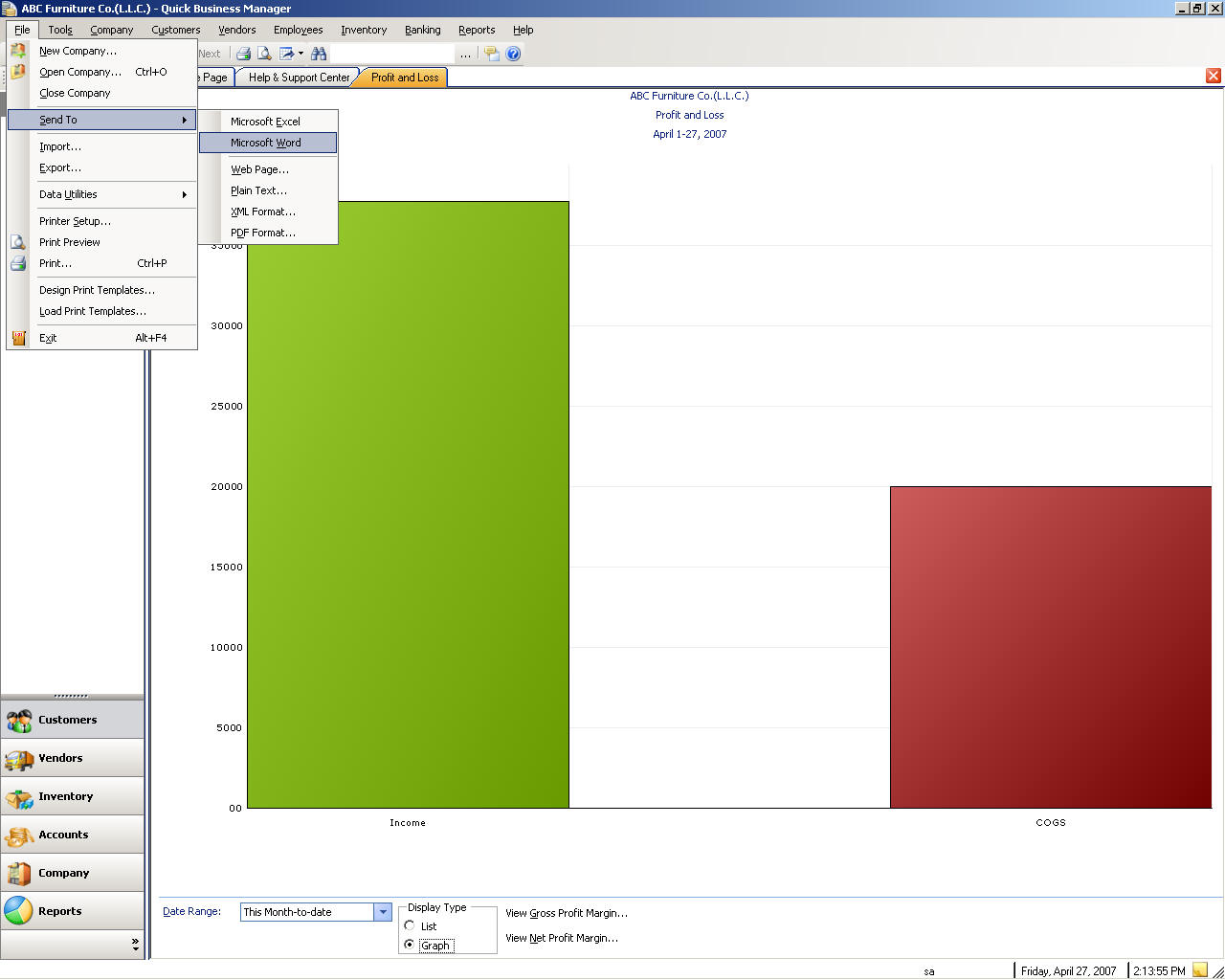
Importando
Para importar um dados para um arquivo XML, vá para o menu Arquivo e o seleccione Importar.
Exportadores
Para exportar um dados de um arquivo XML, por favor vá para o menu Arquivo e o seleccione Exportar.
Abrir uma empresa de um arquivo
Você abrir uma empresa de um arquivo somente se o arquivo não está sendo usado por um banco de dados existente no SQL Server.
Para abrir uma empresa de um arquivo, vá para o menu Arquivo, em seguida, seleccione utilitários de dados e selecione Abrir do arquivo.
Anexar um banco de dados
Para anexar (Adicionar) um banco de dados, vá para o menu Arquivo, em seguida, selecione utilitários de dados e, em seguida, selecione anexar arquivo de dados.
Desanexação de um banco de dados
Para desanexar (remover) um banco de dados, vá para o menu Arquivo, em seguida, seleccione utilitários de dados e selecione arquivo de dados desanexação.
Salvando configurações do usuário
As configurações de usuário, como contas padrão ou locais, são salvos em um arquivo XML do computador de user�s. No entanto as configurações podem ser salvos no atual banco de dados para impedir a perder as definições.
Para salvar as configurações do usuário, vá para o menu Arquivo, em seguida, seleccione utilitários de dados e selecione Salvar configurações do usuário.
Carregamento configurações de usuário
Se você salvou anteriormente as configurações de usuário para o banco de dados, você pode carregar as configurações para substituir as configurações atuais.
Para carregar as configurações do usuário, vá para o menu Arquivo, em seguida, seleccione utilitários de dados e selecione carregar configurações do usuário.
Outros módulos
Você pode adicionar um módulo extra que é criado para uma utilização específica. Por exemplo, se você for uma empresa de visto, pode desejar adicionar módulo de visto. Alguns dos módulos existentes incluem:
Módulo para vistos
Módulo para as empresas que vendem tile
Módulo que reduz a quantidade por nota de entrega
Módulo de remessa, para as empresas que vendem produtos expedidos

QBM pontos de venda (POS)
QBM POS é um programa autônoma, que trabalha diretamente com o programa principal.
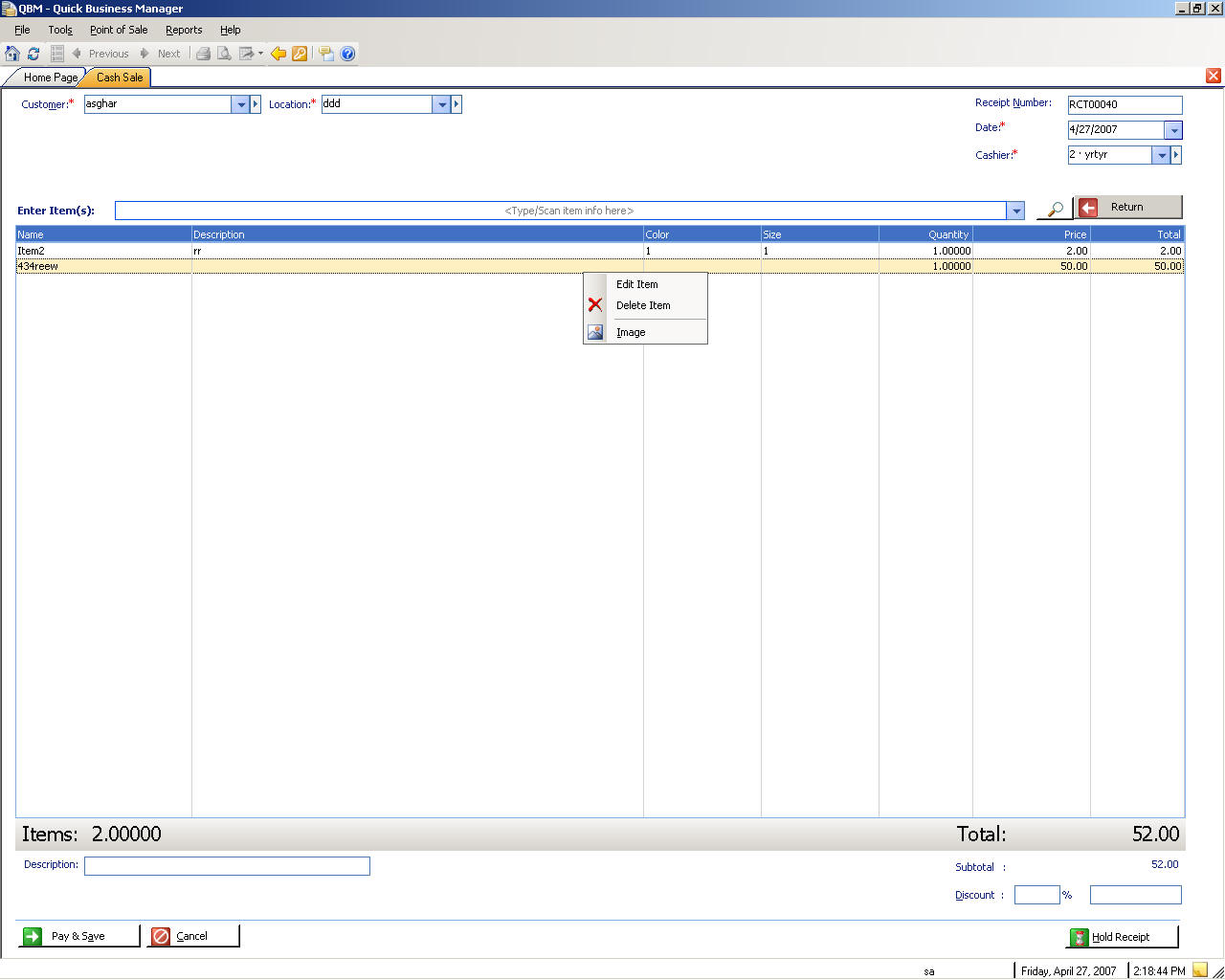
Janela teclado de navegação
Navegação | Atalho do teclado |
Mover para próximo campo | SEPARADOR |
Mover para campo anterior | SHIFT + SEPARADOR |
Abrir uma empresa | CTRL + O |
Encontrar transacções | CTRL + F |
Calculadora | CTRL + K |
Informações da empresa | CTRL + SHIFT + F |
Criar facturas | CTRL CTRL+SHIFT+I |
Receber pagamentos | CTRL + R |
Lista de clientes | CTRL + SHIFT + U |
Lista de fornecedores | CTRL + SHIFT + V |
A entrada de diário | CTRL + J |
Enviar comentários | CTRL + SHIFT + F |
Ajuda sobre janela atual | F1 |
Impressão | ALT + F4 |
Documento atalhos de teclado
Navegação | Atalho do teclado |
Impressão | CTRL + P |
Excluir um item | Excluir chave |
Inserir um item | Inserir a chave |
Editar um item | F2 |
Salvar e concluído | CTRL + 1 |
Salvar e novo | CTRL + 2 |
Ponto de venda (POS) atalhos de teclado
Navegação | Atalho do teclado |
Mostrar lista de itens | F3 |
Ir para a verificação de item | F4 |
Pagamento e salvar | F5 |
Mostrar imagem de item | F6 |
Excluir item | Excluir chave |
Editar item | F2 |
Definir desconto | F7 |
Resumo de contador | F10 |
Receber itens | CTRL + B. |
Receber pagamentos | CTRL + R |
Lista de clientes | CTRL + SHIFT + U |
Calculadora | CTRL + K |
Ver criar notas | + Merda Ctrl+n |
Enviar comentários | CTRL + SHIFT + F |
Abrir empresa | CTRL + O |
Impressão | CTRL + P |
Sair | ALT + F4 |
Enviar comentários
Apreciamos suas observações e comentários. Envie seus comentários indo para o menu de ajuda e, em seguida, seleccione enviar comentários.
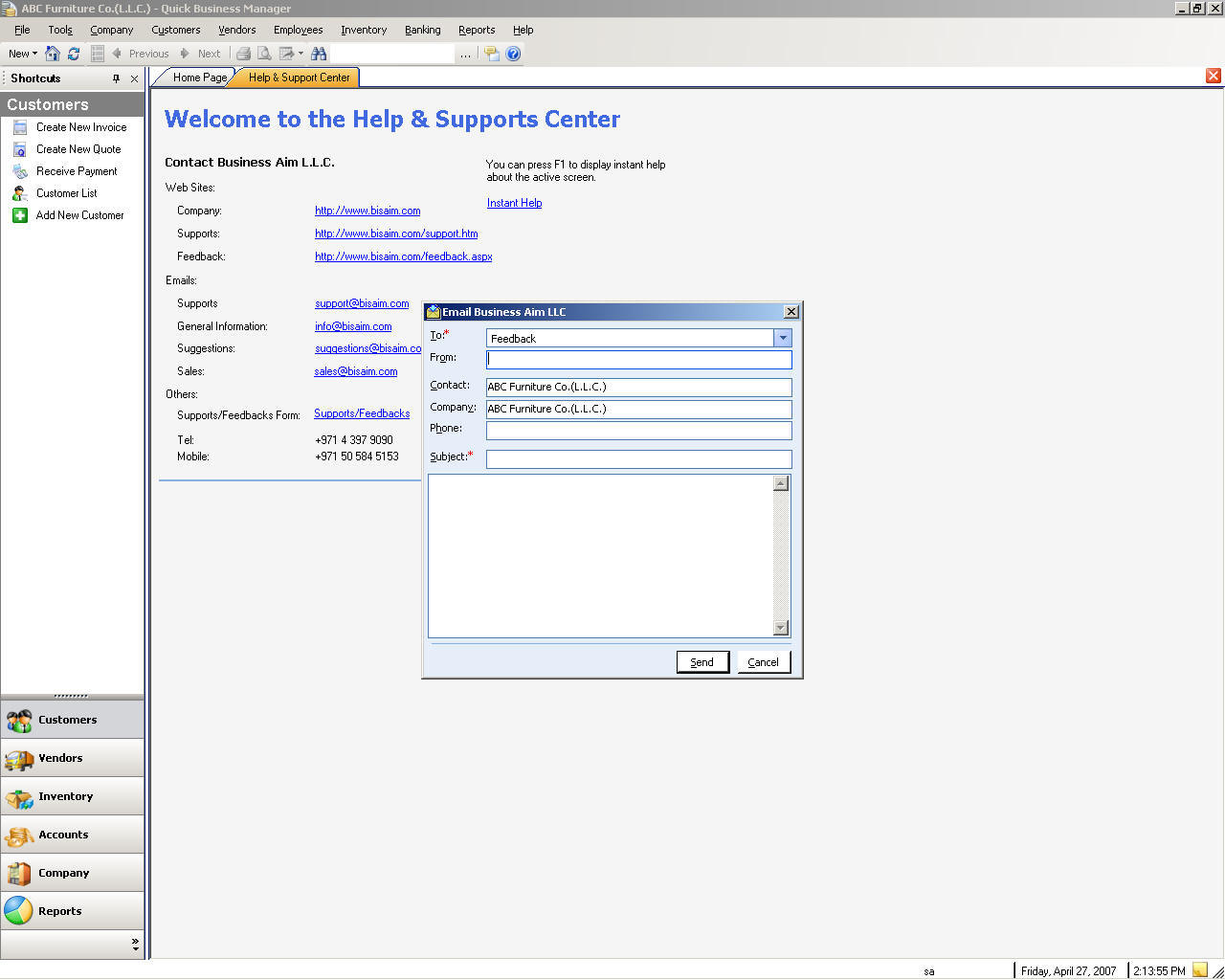
Ajuda e suporte
Sinta-se em contato conosco se você tiver qualquer pergunta indo para o menu de ajuda e seleccione ajuda e suporte.