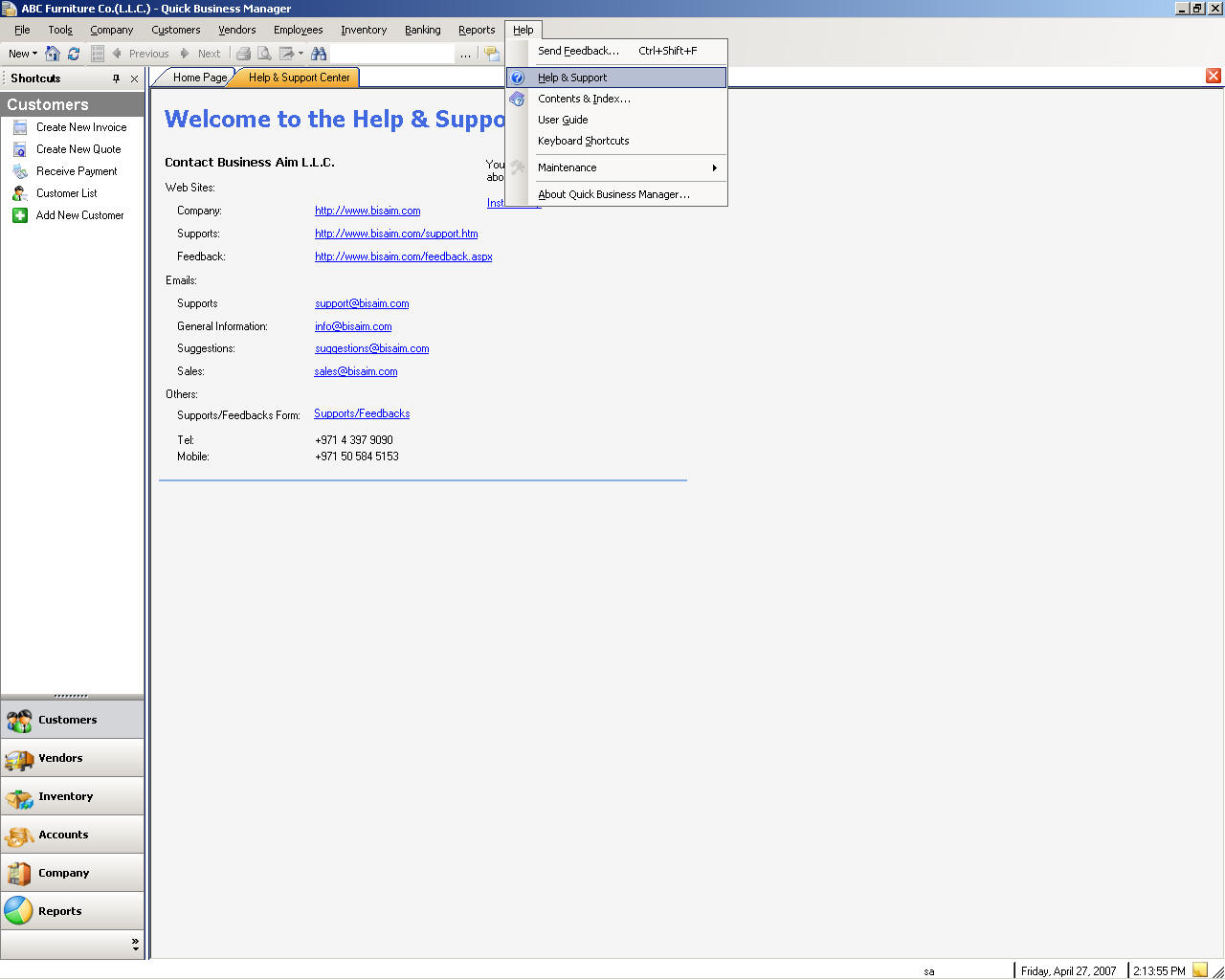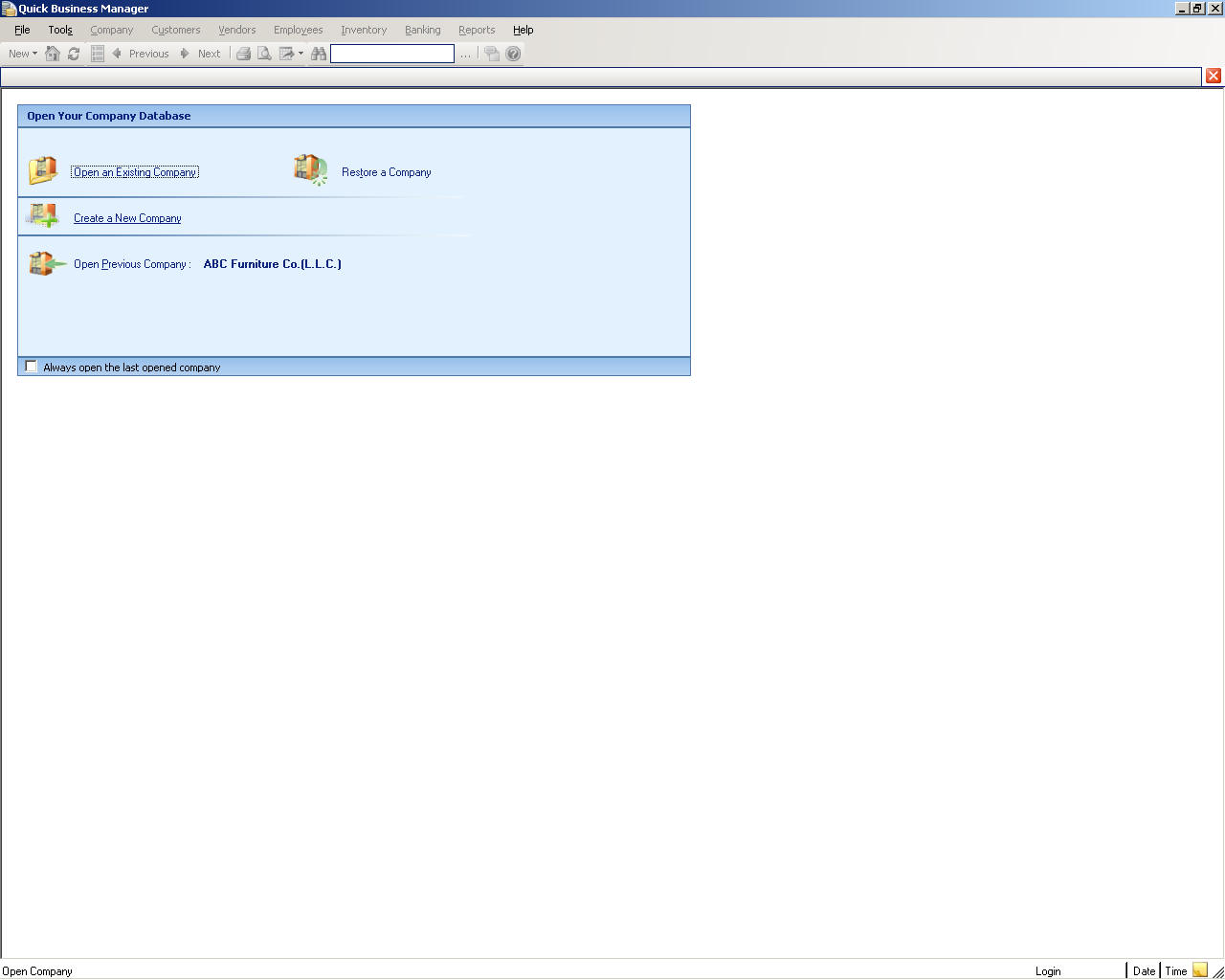
Rapide Guide Businessmanager
Gérer votre entreprise rapidement et efficacement avec le rapide du Businessmanager�.
Rapide Businessmanager est un financier complet, analyse et système de gestion des affaires.
Les principaux avantages de Businessmanager rapide sont :
Configuration du système
Processeur
PC avec 600 mégahertz (MHz) processeur Pentium (MHz)
Dur espace disque
400 Mo libres.
RAM
256 mégaoctets (Mo)
Vidéo
800 x 600, 256 couleurs
Carte de réseau
32-bit 10/100 Mbps Ethernet. (Si utilisez un serveur distinct)
Système d'exploitation
Windows .NET 2003 Service Pack 1, Windows XP SP2, Windows Vista
Fonctionnalités
Fonctionnalités
Installation
Pour installer rapide Business Manager (QBM) sur votre ordinateur insérez simplement le CD-ROM du Businessmanager rapide dans votre lecteur de CD-Rom. Le CD est automatique à exécuter et est censé pour s'exécuter automatiquement. Si elle n'a pas démarré, clic droit sur le lecteur de CD-Rom, cliquez sur Ouvrir et puis double cliquez sur le fichier setup.exe.
Vous pouvez alors choisir parmi les options disponibles pour installer QBM :
Installation rapide Businessmanager
Si c'est une édition utilisateur unique, qui signifie que vous voulez installer le QBM sur un ordinateur unique, vous devez seulement suivez l'Assistant d'installation. Si toutefois, cette installation est destiné à plusieurs ordinateurs, vous devez installer l'application serveur et client sur l'ordinateur de serveur et les applications clientes sur tous les autres clients. Suivant l'Assistant d'installation installera le QBM sur le chemin spécifié.
Exécution rapide Businessmanager
Vous pouvez exécuter le QBM de démarrer-> tous les programmes-> Businessmanager rapide ou double-cliquez sur l'icône du programme sur votre bureau.
Après que le programme s'exécute pour la première fois il demande la clé de produit. La clé de produit est composé de cinq parties, qui sont entrés dans les zones spécifiés. On peut trouver la clé de produit du package de produit.
Connexion d'utilisateur unique
Après l'exécution de QBM, vous pouvez soit créer une nouvelle société ou une société ouverte et existante. Si vous souhaitez créer une nouvelle société, veuillez cliquer sur �Creating un nouveau Company� et voir la section sur ce sujet. S'il y a une société existante, veuillez cliquer sur �Open un Company� existant et voir sa section sur le sujet.
Connexion multi-utilisateurs
Connexion client
1. Pour ouvrir une société, consultez Ouvrir une société existante.
Connexion serveur
1. Pour ouvrir une société, consultez Ouvrir une société existante.
2. Pour créer une nouvelle société, veuillez créer une nouvelle société.
Processus d'affaires
Processus d'entreprise est un groupe d'activités entreprises par un organisme dans la poursuite d'un objectif commun. Un processus métier généralement repose sur plusieurs fonctions d'entreprise pour une assistance, par exemple, informatique, personnel ou d'hébergement. Un processus métier fonctionne rarement en isolement, par exemple, autres processus d'entreprise dépendra de l'il et cela dépendra des autres processus.
Un processus métier typique implique d'achat, inventaire, ventes, comptabilité et rapports. Rapide Businessmanager automatise ces processus basés sur les scénarios d'entreprise vie réelle. Dans le rapide Gestionnaire de professionnels, tous les processus sont intégrés et exécutées en temps réel bases, donc il garantit la disponibilité des informations temps réel.
Businessmanager rapide permet de suivre investissements, achats, dépenses, ventes et autres revenus. En entrant des transactions pour suivre l'activité, vous pouvez utiliser le logiciel pour générer des rapports qui indiquent si l'entreprise est faire argent ou perdre de l'argent. Si votre revenu business�s est supérieure à ses frais, l'entreprise a gagné un bénéfice et a augmenté l'équité des propriétaires. Gestion puis peut décider comment et quand à réinvestir dans l'entreprise. Le business cycle commence à nouveau.
Par exemple, un magasin d'ordinateur possède les processus d'affaires suivants :
Investirdans les affaires de trésorerie sûrs afin d'accroître l'argent pour les achats.
Achatpièces de fournisseurs, ce qui implique la fourniture de composants nécessaires pour assembler un système informatique.
Gérer Stock, fonction de l'inventaire permet de garder la trace des composants.
Payer les fournisseurs, utilisez payer les facturespour payer les factures en suspens.
Assemblerles composants pour créer l'élément fini.
Vendreles composants, article assemblé ou services aux clients.
Recevoir des paiements des clients
Utilisez les entrées de journal aux ajustements comptables
Rapports d'affichage en savoir plus sur la société, les clients et les fournisseurs.
Paramètres de configuration
Il faut paramètres corrects pour la connexion au travail. Pour modifier le paramètre veuillez aller à file-> utilitaires Data-> paramètres. Dans cette boîte de dialogue, vous pouvez modifier le nom d'instance SQL Server. QBM utilise un nom d'instance par défaut, qui est SQLExpress, pour se connecter à SQL Server. Vous pouvez cependant modifier ce nom d'instance au nom d'instance différente.
S'il est une application client-serveur, le nom du serveur doit également être spécifié. Le serveur est le nom ou les adresse IP de l'ordinateur qui exécute rapide Businessmanager Server.
Navigation dans
Vous pouvez toujours appuyer sur F1pour afficher l'aide instantanée sur l'écran actif.
Chaque centre facilite le trouver rapidement l'information que vous cherchez :
Barre de menu principal
La barre de menu principal s'affiche vers le haut de l'écran.
Le tableau ci-dessous résume les menus dans la barre de menu principal
Nom de menu | Des descriptions |
Fichier | Menu fichier permet d'ouvrir la société, de créer nouvelle société, sauvegarde, restauration et autres tâches connexes |
Outils | Menu des outils dispose de commandes pour des tâches générales, telles que la recherche toute transaction, mise à niveau de base de données, autres tâches de maintenance, calculatrice et autres utilitaires |
Société | Contient les tâches liées à votre société, tels que les informations sur la société, tâches utilisateur pour gérer les utilisateurs et les autres informations générales telles que la liste de devise, la liste de l'expéditeur et l'unité de mesures. |
Clients | Tous les tâches pour vos clients sont dans ce menu, comme la création factures, commandes, devis et autres documents pour votre client. |
Fournisseurs | Fournisseurs menu contient des tâches pour vous aider à entrer enregistrement de fournisseur, créer des factures, créer des commandes et tous les autres tâches pour vos fournisseurs. |
| Employés | Gérer vos employés à partir de ce menu. Par exemple, vous pouvez afficher la liste des employés ou payer les employés de ce menu. |
Stock | Permet d'entrer des enregistrements d'article, transférer des éléments entre entrepôts, ajuster le stock et autres tâches connexes et. |
Bancaires | Vous permet de saisir les documents comptables et tâches telles que le dépôt de banque, retirer, transférer et concilier les comptes bancaires. |
Rapports | Permet d'afficher des rapports pour imprimer ou exporter. |
Aide | Aider à contenu et support windows. |
Pour accéder à un menu dans la barre de menu principal, appuyez sur ALT et de la première lettre du nom du menu. Par exemple pour ouvrir le menu fichier, appuyez sur ALT + f.
Vous pouvez toujours appuyer sur F1 pour afficher l'aide instantanée sur l'écran actif.
Fenêtre de navigation clavier
Utilisez ces raccourcis clavier pour naviguer rapidement dans le programme.
Navigation | Raccourci clavier |
Déplacer vers le champ suivant | ONGLET |
Déplacer vers le champ précédent | MAJ + TAB |
Sélectionnez le bouton par défaut, tels qu'accepter les modifications si le bouton par défaut accepte les modifications | ENTREZ |
Société ouverte | CTRL + O |
Trouver des transactions | CTRL + F |
Calculatrice | CTRL + K |
Informations sur la société | CTRL + MAJ + F |
Créer des factures | CTRL + I |
Recevoir des paiements | CTRL + R |
Créer des vente de la réception : pour point de vente (POS) | CTRL + MAJ + P |
Liste des clients | CTRL + MAJ + U |
Liste des fournisseurs | CTRL + MAJ + V |
Entrée de journal | CTRL + J |
Aide sur la fenêtre active | F1 |
Quittez le programme | ALT + F4 |
Enregistrement détail
Enregistrement détail affiche des informations sur l'enregistrement dans la liste. Par exemple, un enregistrement client affiche des informations sur le client dans la liste des clients. Pour afficher les enregistrements détails double cliquez sur l'enregistrement dans la liste pour afficher le détail.
Pour créer un nouvel enregistrement dans la liste, sélectionnez nouvel enregistrement. Par exemple, pour créer un nouveau client dans la liste, cliquez sur Nouveau client.
Création d'une nouvelle entreprise
Pour créer une nouvelle société veuillez �Create cliquez sur un lien nouveau Company� ou utiliser le fichier-> menu de la nouvelle société. Puis, une boîte de dialogue apparaîtra et permet de créer la société avec étapes faciles.
Notes pour créer une nouvelle société :
Dans la boîte de dialogue fourni, veuillez entrer les champs requis. Les champs obligatoires sont le nom de votre société et le premier mois de votre exercice.
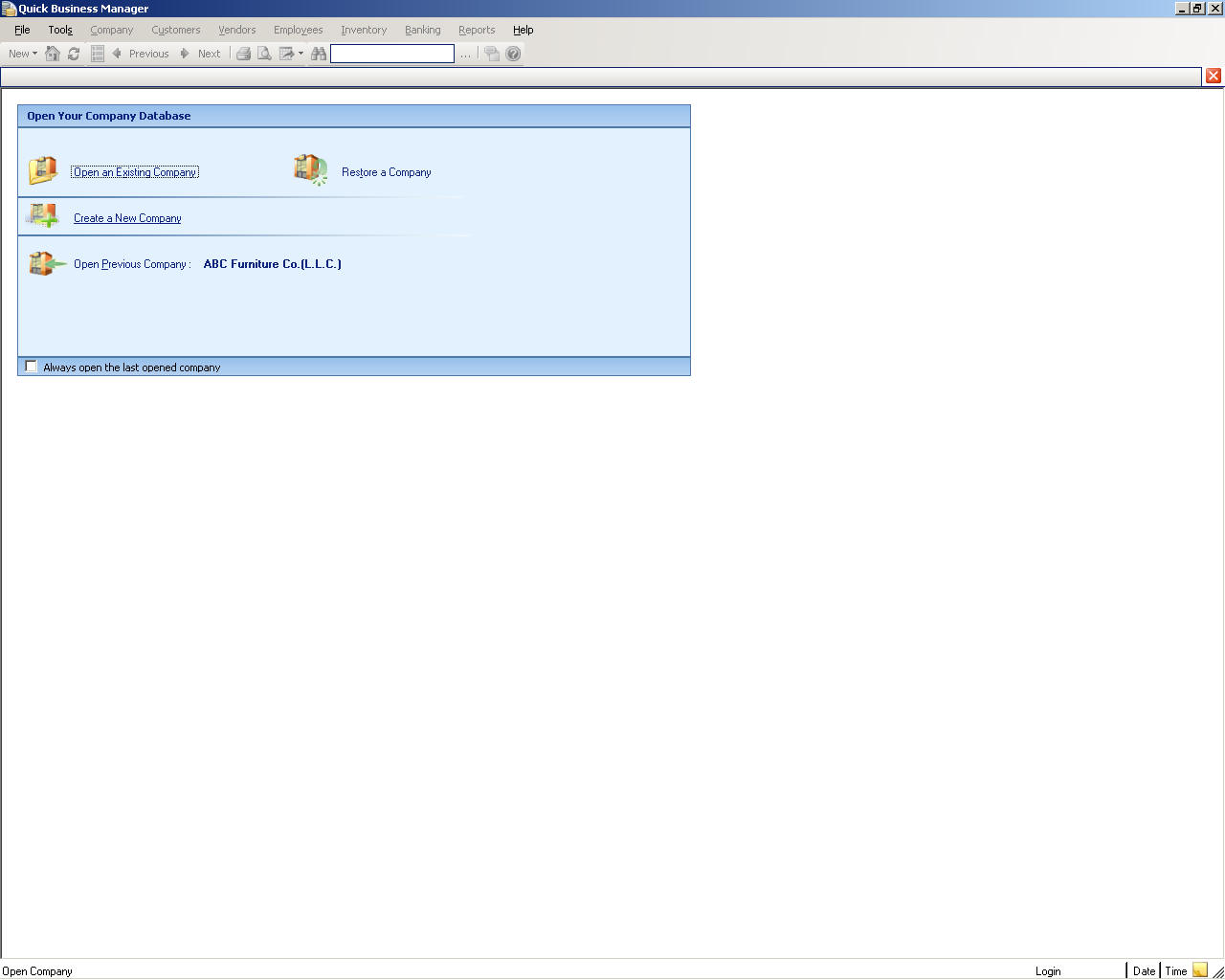
Ouverture d'une entreprise existante
Si vous avez déjà créé une entreprise ou une société existante cliquez sur �Open un lien Company� existant ou utiliser le fichier-> ouvrir société menu. Puis dans la boîte de dialogue tapez le nom d'une base de données existante ou cliquez sur Parcourir pour sélectionner une base de données existante. Tapez l'utilisateur numéro et de mot de passe et appuyez sur OK.
Modification des langues
Veuillez utiliser des outils-> langues pour changer la langue.
Pour créer ou modifier une langue, veuillez aller pour le programme exécuter répertoire, par exemple C:\Program Files\Business Aim\QBM, puis ouvrez le répertoire de langues. Vous pouvez supprimer une certaine langue si vous ne voulez pas être affichés.
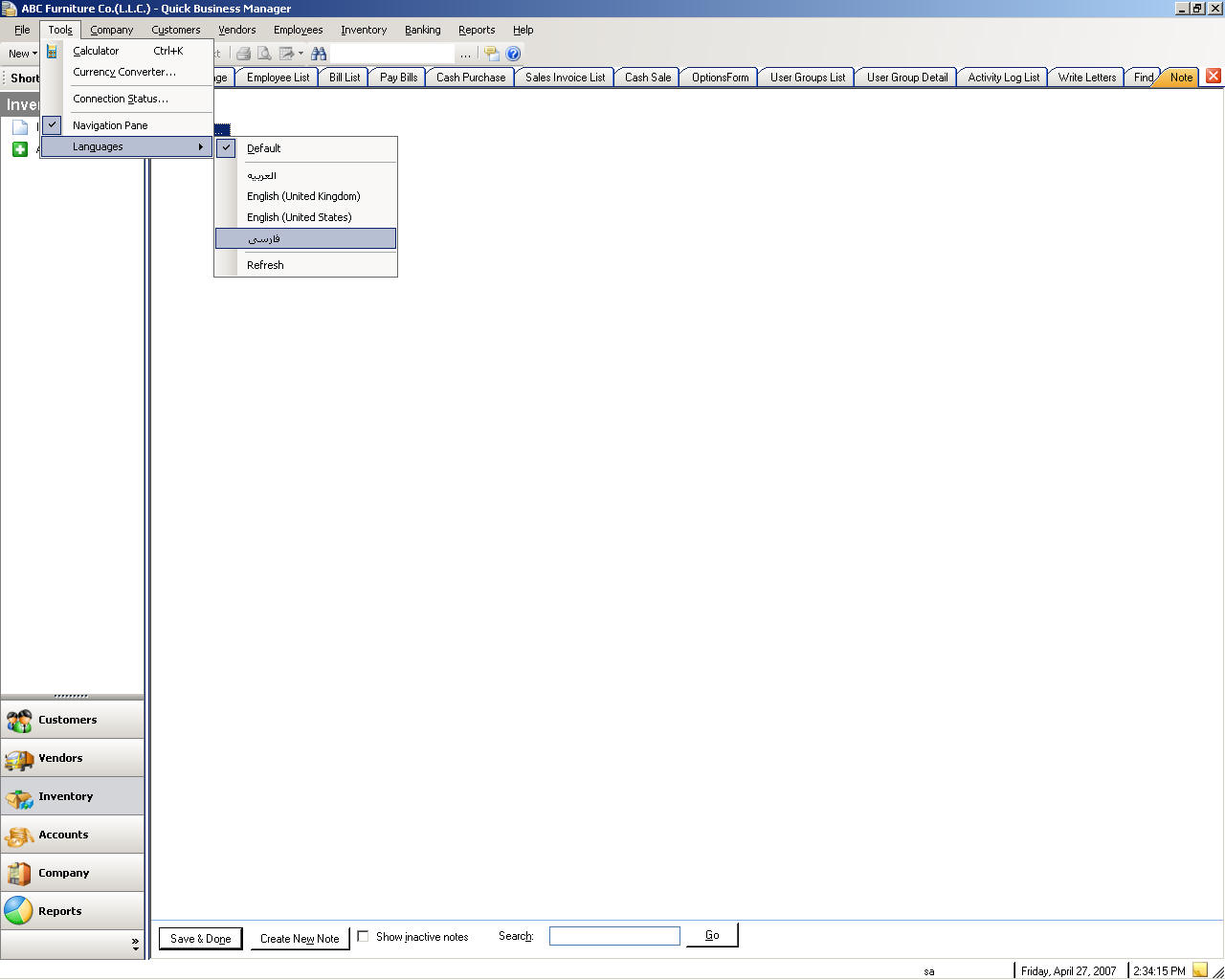
Société
Toute entreprise ou l'activité économique à but non lucratif peut être renvoyée à en tant que société.
Information de la société
Pour modifier les informations sur la société, veuillez aller à société-> informations société.
Création de notes
Pour créer, modifier, ou afficher les notes, allez dans le menu de la société et puis sélectionnez Créer ou afficher notes ou société-> notes de créer ou afficher.
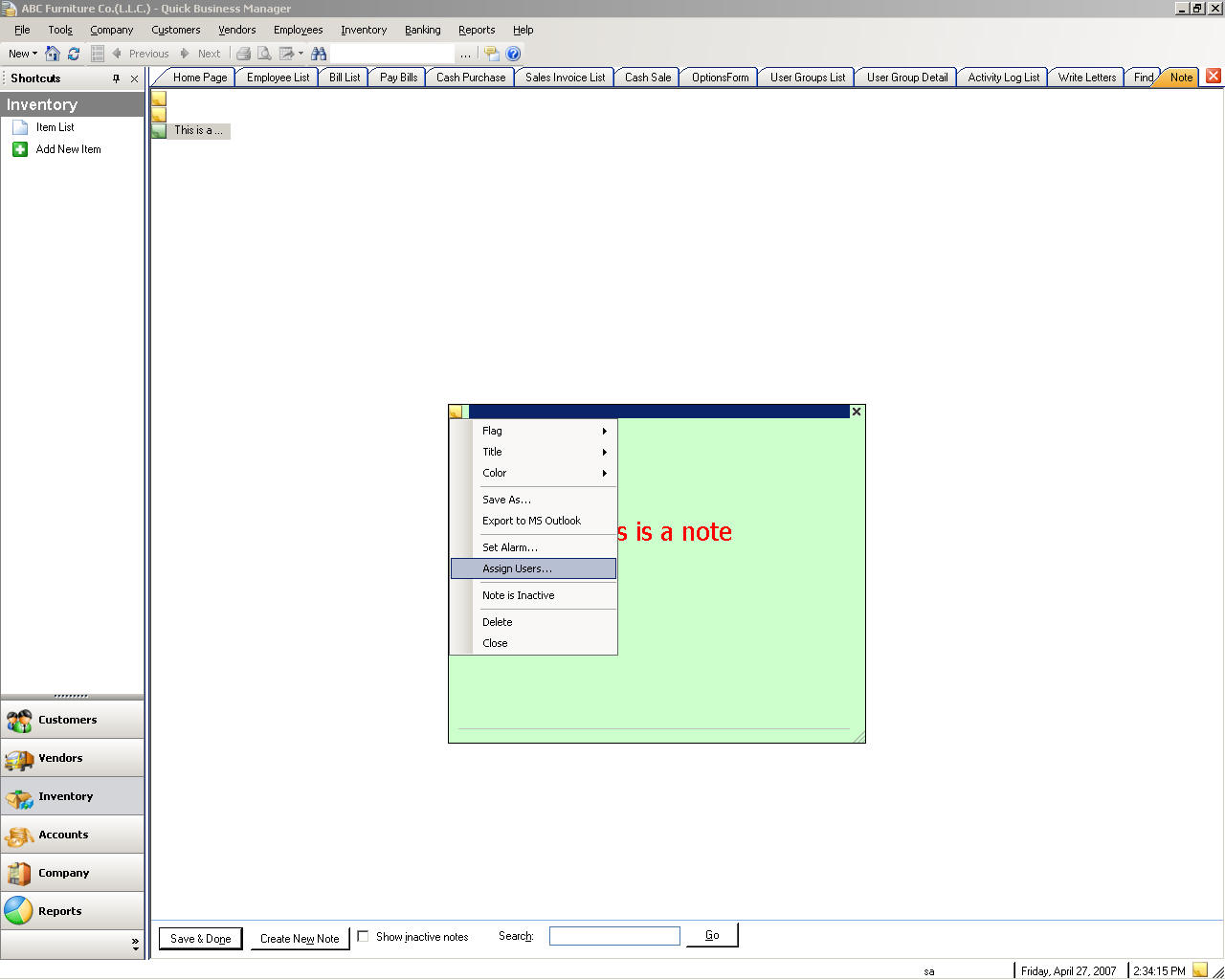
Fermeture de la date financière
Contrairement à nombreux logiciel de comptabilité, Businessmanager rapide ne ferme pas votre exercice d'entreprise.
Il existe des avantages à ne pas fermer les périodes fiscales telles que :
Pour fermer date financière, allez dans le menu de la société, puis sélectionnez définir la date de clôture. Veuillez notez que l'utilisateur doit avoir le droit de voir ce sous-menu.
Trouver des transactions
Pour trouver une transaction comme facture ou le projet de loi, veuillez sélectionner le menu de la société, puis recherche les transactions.
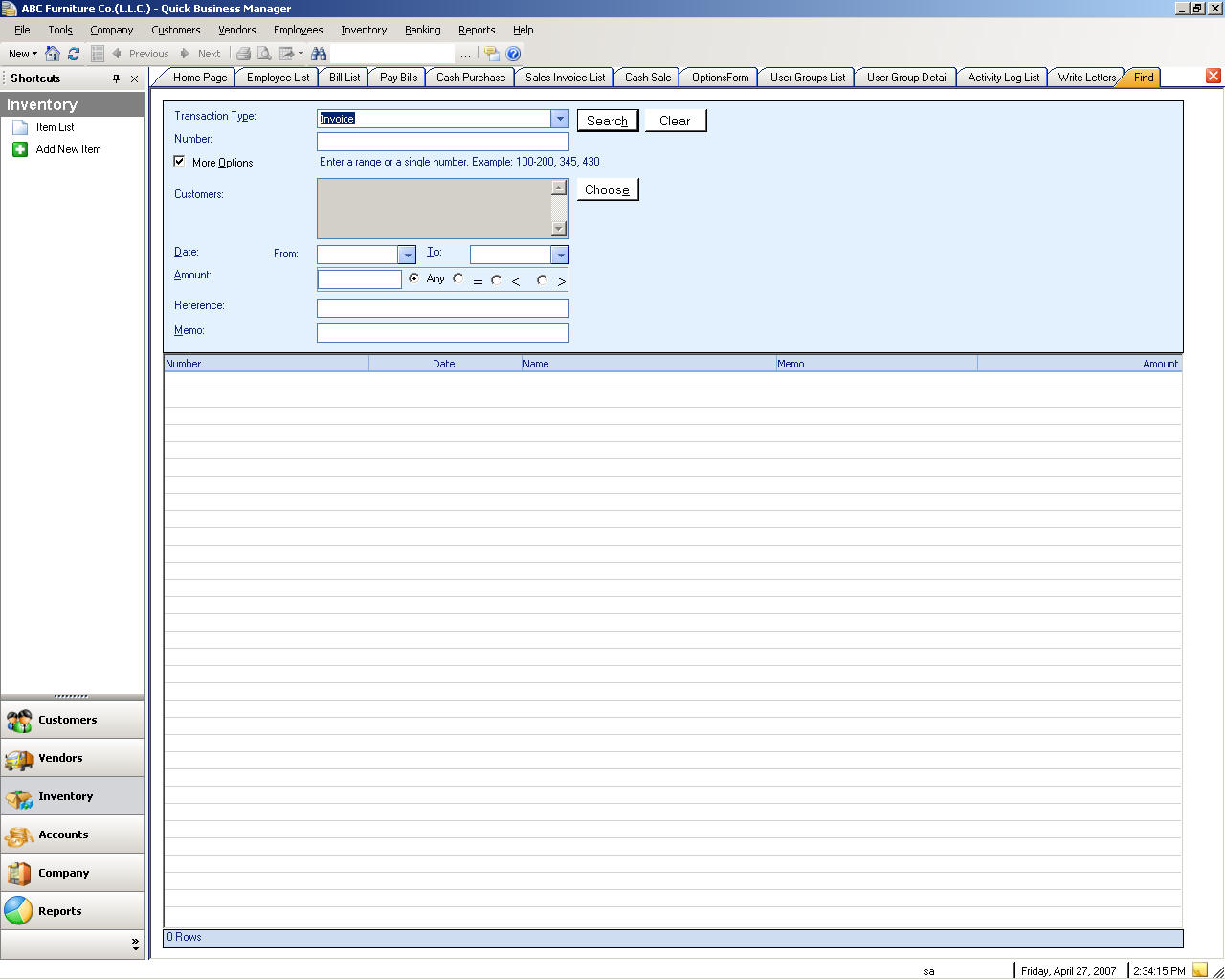
Lettres de rédaction
Pour écrire des lettres, allez dans le menu de la société, puis sélectionnez écrire des lettres.
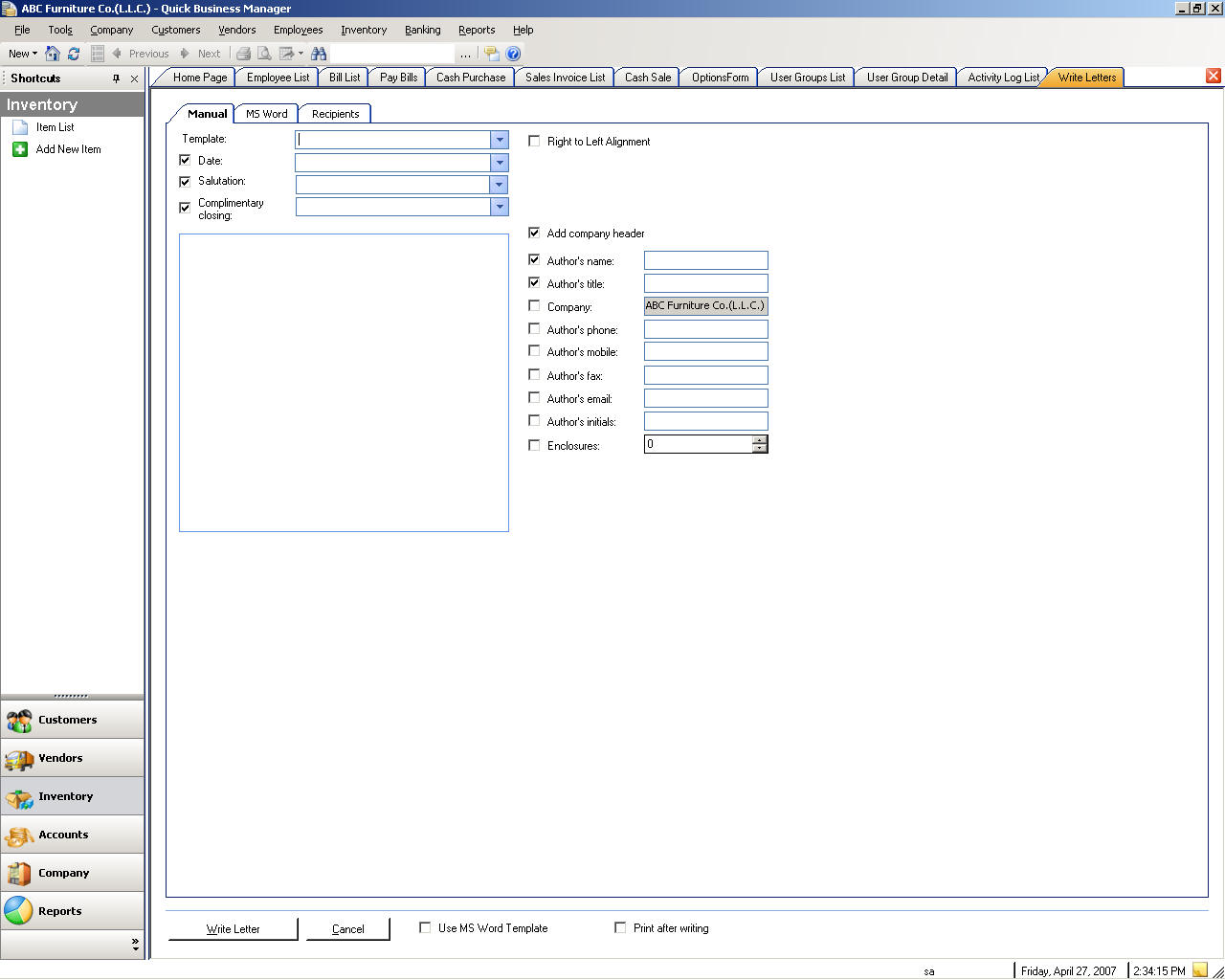
Envoi d'E-Mail
Pour envoyer par e-mail, allez dans le menu de la société, puis sélectionnez Envoyer l'E-mail.
Rappels
Vous pouvez afficher les rappels de système en va le menu de la société et en sélectionnant Reminders.
Activité journaux
Toutes les actions users� ou les activités sont enregistrées. Vous pouvez afficher cette liste en va le menu de la société et puis cliquez sur journaux d'activité.
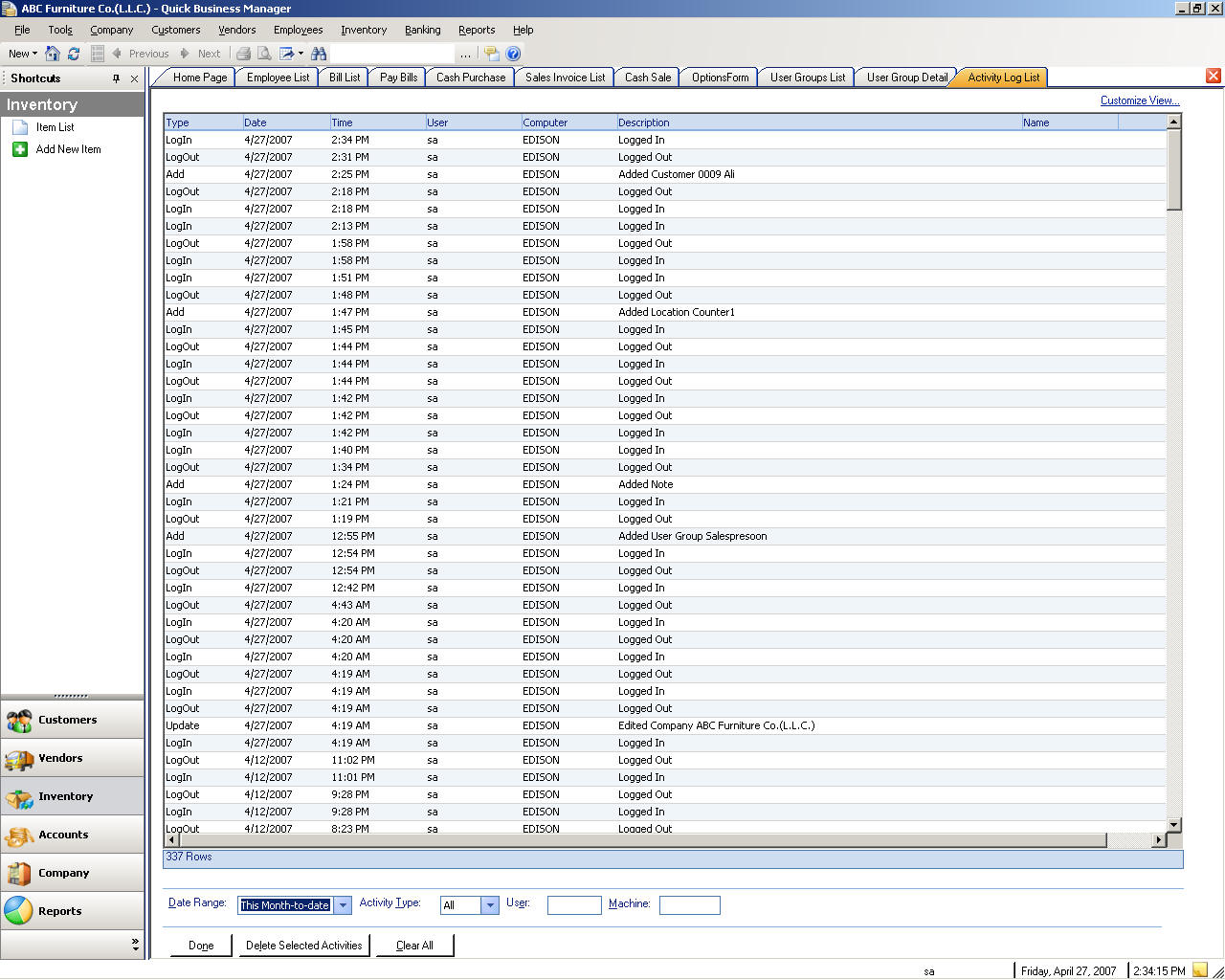
Options
Vous pouvez modifier global ou les paramètres user�s en va le menu de la société et en sélectionnant Options.
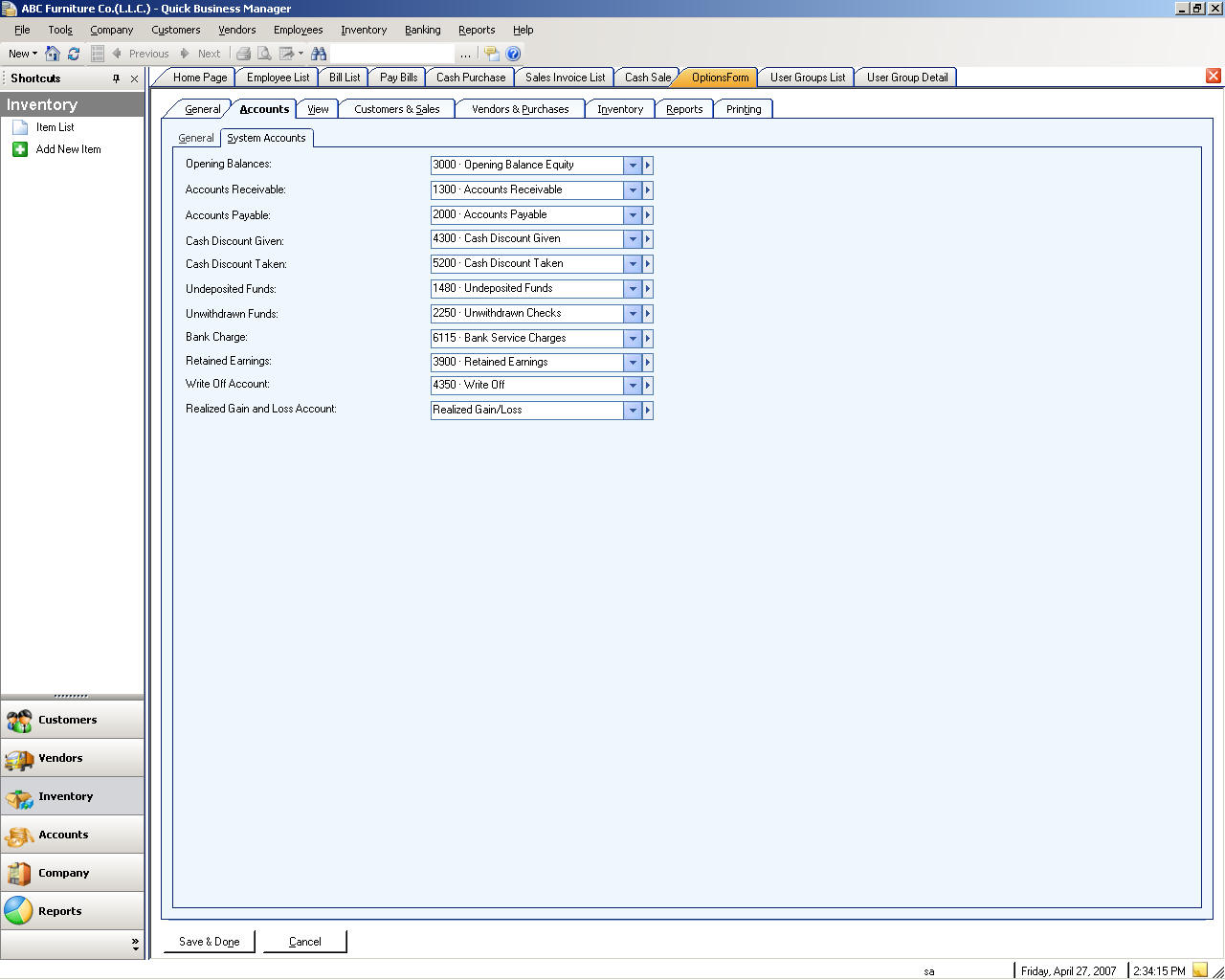
Modification de connexion password
Vous pouvez modifier le mot de passe de connexion en allant à la compagnie-> tâches utilisateur-> modifier connexion password.
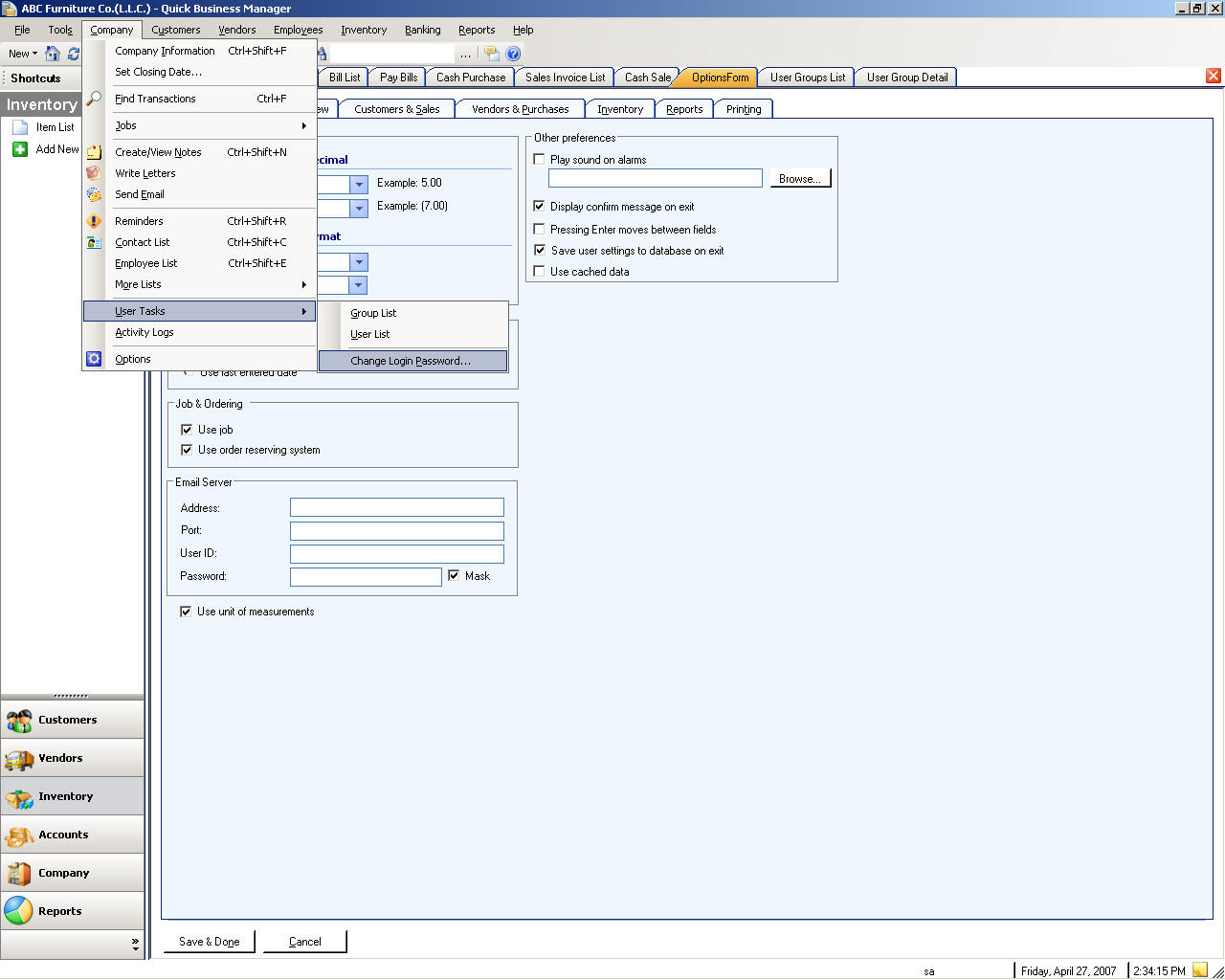
Répertorie les
Une liste peut être constitué des activités qui effectue l'utilisateur. Dans la liste de l'utilisateur peut créer, modifier, ou supprimerle contenu de la liste. Par exemple si l'utilisateur crée un nouveau client, le client créé se trouve dans la liste de clients où il peut être modifié ou supprimé. Un nouveau client est créé de la liste des clients. Certains des listes sont expliqués ci-dessous.
Liste de tâche/projet
Pour créer, modifier, ou supprimer des emplois ou des projets, veuillez aller à société-> emplois-> liste de tâches.
Liste de type de travail
Pour créer, modifier, ou supprimer des emplois, veuillez aller à société-> emplois-> liste type de travail.
Activation de travaux/projets
Activer et de travailler avec emplois plaidoyers aller les options de menu de la société.

Liste de termes
Pour créer, modifier, ou supprimer des conditions de paiement, veuillez aller à société-> autres listes-> conditions.
Crédit liste de carte
Pour créer, modifier, ou supprimer des cartes de crédit, veuillez aller à la société-> autres listes-> cartes de crédit.
Liste de méthode de paiement
Pour créer, modifier, ou supprimer des méthodes de paiement, veuillez aller à la société-> autres listes-> méthodes de paiement.
Liste de devise
Pour créer, modifier, ou supprimer des devises, veuillez aller à la société-> autres listes-> devises.
Liste emplacement
Pour créer, modifier, ou supprimer des emplacements, veuillez aller à société-> autres listes-> emplacement.
Liste de modèles de lettre
Pour créer, modifier, ou supprimer des modèles de lettre, veuillez aller à la société-> autres listes-> modèles de lettre.
Unité de mesure liste
Pour créer, modifier, ou supprimer les mesures d'unité, veuillez aller à la société-> autres listes-> unités de mesures.
Liste de l'expéditeur
Pour créer, modifier, ou supprimer les expéditeurs, veuillez aller à la société-> autres listes-> messagers.
Imprimer la liste des modèles
Pour créer, modifier, ou supprimer les modèles d'impression, veuillez aller à la société-> autres listes-> modèles d'imprimante.
Liste utilisateur
C'est une liste d'utilisateurs qui peuvent accéder au logiciel, étant donné leur autorisation d'effectuer certaines tâches. L'autorisation de l'utilisateur est définie à partir du groupe, qui signifie que l'utilisateur est affecté à certains groupes.
Pour créer, modifier, ou supprimer l'utilisateur, veuillez aller à société-> tâches utilisateur-> liste d'utilisateurs.
Liste de groupe
Un groupe détermine l'autorisation de l'utilisateur de connexion. Par exemple, si vous souhaitez que certains login ou l'utilisateur d'être capable d'effectuer certaines tâches et ne pas de pouvoir effectuer d'autres tâches, créer le groupe et définir son autorisation. Puis affecter le groupe à l'utilisateur ou connexion à partir de cet utilisateur.
Pour créer, modifier, ou supprimer les groupes, veuillez aller à société-> tâches utilisateur-> liste de groupe.
Sécurité
Vous pouvez définir la sécurité pour chaque groupe et puis ajouter le groupe à l'utilisateur. Pour ce faire, veuillez créer un groupe et de l'aller à ce groupe de détails et définir sa sécurité. Pour définir la sécurité pour le groupe sélectionnez chaque zone que vous souhaitez définir sa sécurité. Après que la sécurité est définie, aller le détail de l'utilisateur et ajoutez ce groupe créé à l'utilisateur spécifié.
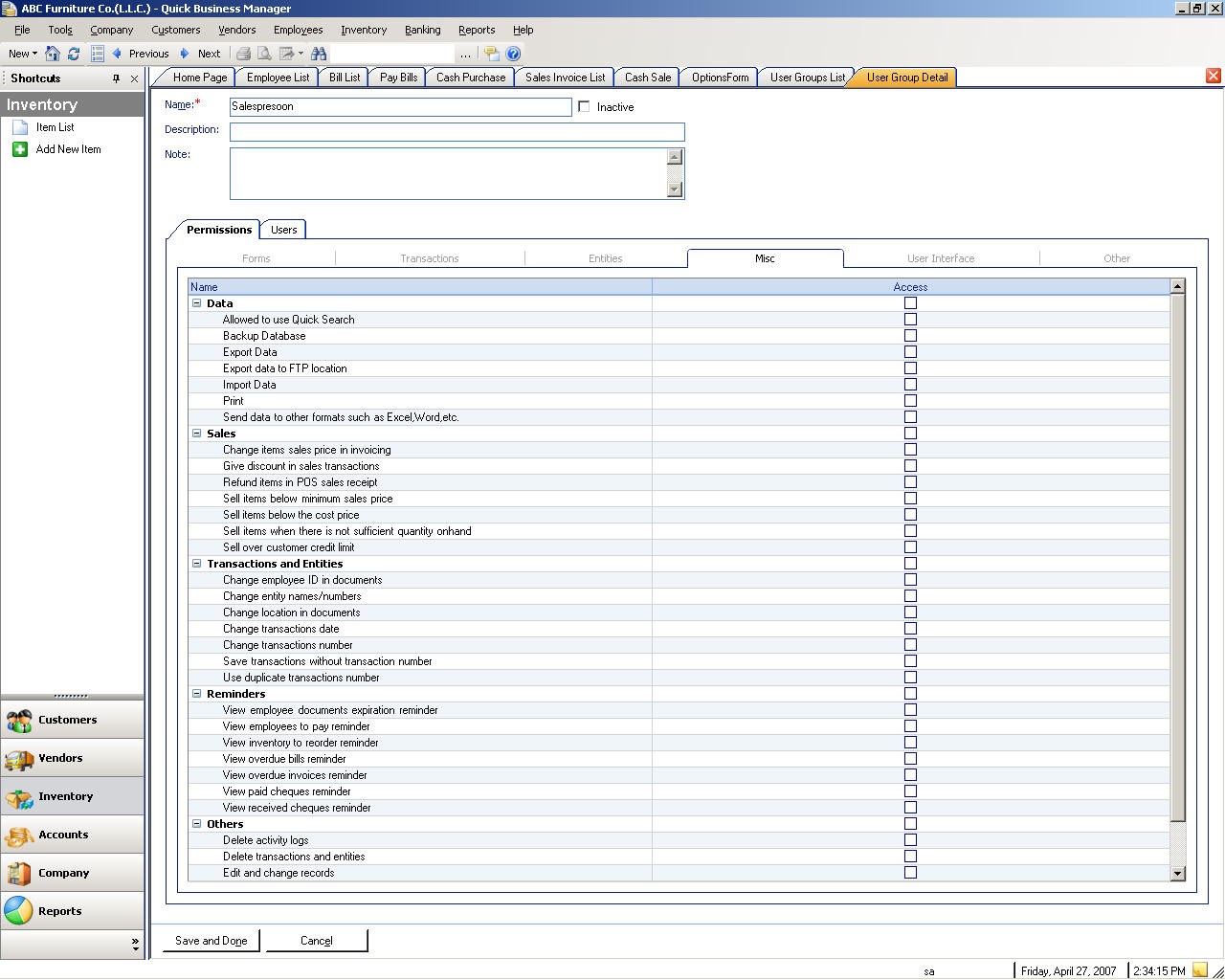
Multi-devise
Vous pouvez travailler avec différentes devises dans une transaction. Pour activer multidevises, veuillez aller aux options de menu de la société et de la multidevises utiliser select.
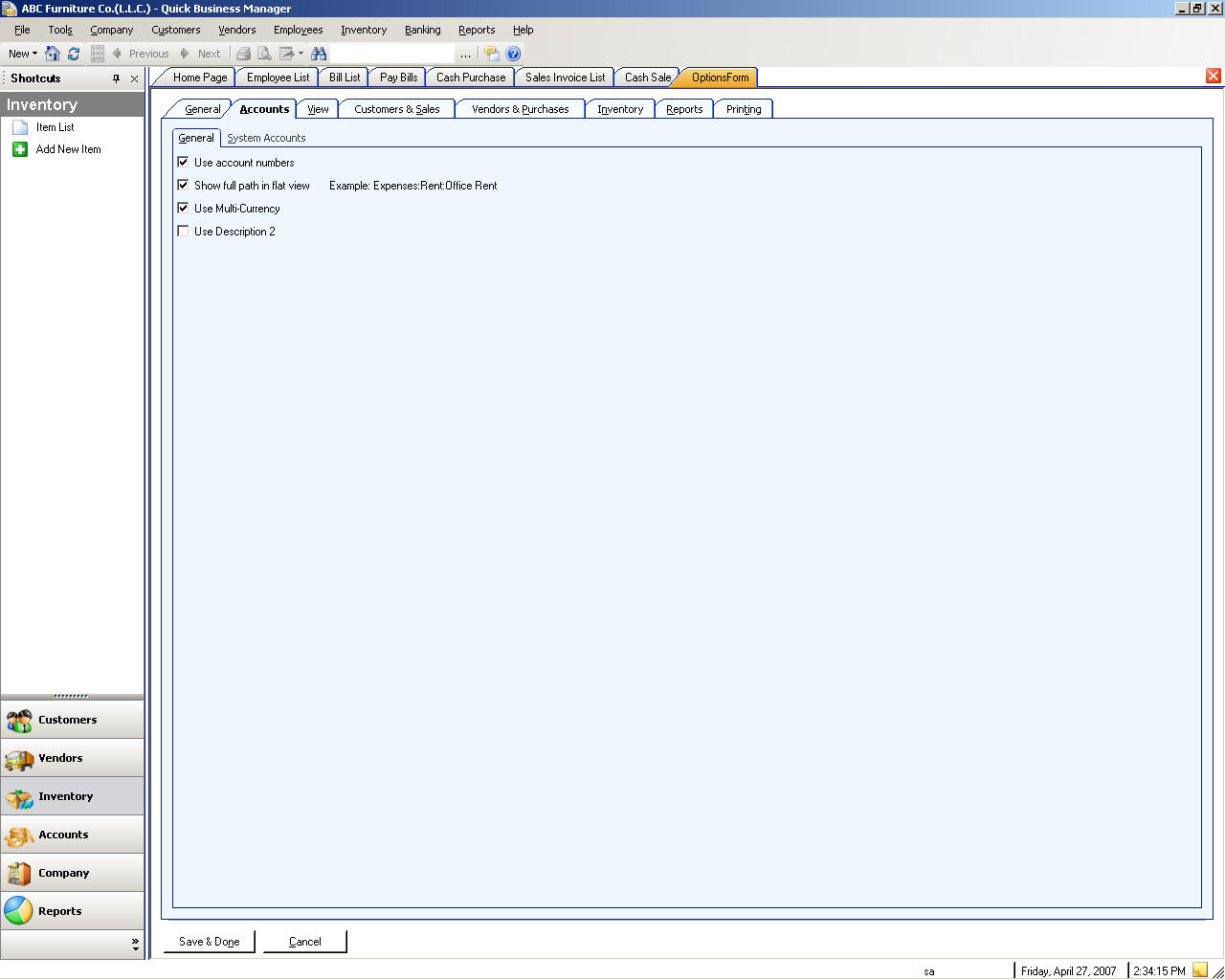
Liste des contacts
Pour créer, modifier, ou supprimer le contact, allez dans le menu de la société, puis sélectionnez Liste de contacts.
Clients
Un client est une personne ou une entreprise qui rend l'utilisation d'ou reçoit les produits ou services d'un individu ou organisation.
Liste de clients
Vous pouvez afficher, modifier ou créer un client à partir de la liste des clients. Pour accéder à la liste de clients, veuillez sélectionner le menu de clients et puis sélectionnez Liste des clients.
Documents de ventes
Les documents vente comprennent les documents suivants, qui sont entrés avec des éléments de ligne :
� Factures de ventes
� Recettes de ventes
� Commande vente
� Cours de ventes
Entrant client, élément et d'autres informations dans les documents de vente est rapide et facile. Par exemple, si le client n'existe pas, vous pouvez utiliser installation rapide pour ajouter rapidement le client. Une installation rapide est activée lorsque vous tapez nom de client non existant dans la liste des clients.
Documents de ventes peuvent être exportées vers Microsoft� Excel ou enregistrés au format de fichier différent.
Créer des factures
Factures sont légalement des documents de liaison que vous créez si le client ne paie pas le montant total à l'époque vous vendez vos produits ou services. Un document de vente est validé en temps réel lorsque vous enregistrez la facture. Les factures client augmentent le solde du client et réduire les quantités en stock.
Pour créer une facture de vente
| Si vous souhaitez | Cela |
| Sélectionnez la vente particulier | Cliquez sur le bouton Sélectionner SO |
| Modifier un élément | double cliquez sur l'élément, de puis modifier l'élément et de presse entrer pour enregistrer cet élément dans la liste |
| Supprimer un élément | Sélectionnez l'élément et cliquez sur le bouton Delete (supprimer) |
| Ajoutez remise pour le projet de loi | Entrez le montant dans le champ remise |
| Facture de vente nulle | Cliquez droit de facture et sélectionnez Annuler facture |
Créer des factures de trésorerie
Pour créer des factures de trésorerie pour le client, allez dans le menu de clients et puis sélectionnez Créer des factures de trésorerie.
Créer des propositions de prix
Devis sont précieuses outils de vente parce que les clients ou prospects peuvent demander des estimations ou devis, pour les articles coûts avant qu'ils les décision d'achat.
Comme dans les commandes client, devis de vente sont enregistrés mais non validées. Si un client décide de faire un achat basé sur le prix entre guillemets, que vous nous avez fournis, vous pouvez créer une facture de vente dans le devis et des informations sur le document, le client et article seront transférées vers le nouveau document.
Créer des commandes
Commandes permettent de saisir des éléments pour les clients qui sont convenus sur et plus tard peuvent être échangés. Plus tard, vous pouvez facturer et expédier les articles qu'ils deviennent disponibles dans votre inventaire, les reliquats de suivi dans le système. Commandes sont enregistrées, mais non validées. Lorsque vous livrez les biens ou services, vous pouvez transférer les informations de commande pour créer une facture de l'ordre.
Pour créer un ordre de vente
Vous pouvez créer une facture à partir des commandes. Veuillez consulter créationfactures.
Créer des notes de livraison
Note d'envoi est un document, publié par les fournisseurs, qui accompagne une livraison de biens, en spécifiant leur type et la quantité.
Pour créer des notes de livraison pour le client, allez dans le menu de clients et puis sélectionnez Créer des notes de livraison.
Créer des avoirs ou des remboursements
Vous créez des avoirs lorsque le client retourne les produits ou services et vous souhaitez payer par crédit.
Pour créer des avoirs ou remboursements pour le client, allez dans le menu de clients et puis sélectionnez Créer crédit factures/remboursements.
Créer des remboursements de trésorerie
Vous créez remboursement lorsque le client retourne les produits ou services et vous souhaitez payer en espèces.
Pour créer des restitutions à l'argent pour le client, allez dans le menu de clients et puis sélectionnez Créer Refunds Cash.
Créer des requêtes
Vous utilisez Relevé client pour afficher et imprimer le relevé de client. Déclarations montrent client actuel activité, les vieillissement solde période information, le montant total en raison et les paiements reçus.
Pour afficher le relevé client :
Si vous souhaitez afficher le vieillissement par mois, vérifier le vieillissement �view en option month�. Cette option affiche le vieillissement sommaire par mois.
Vous pouvez afficher les chèques non validés provenant de clients en cochant l'option de cheques� �view non.
Retours ventes
Une note de crédit indique votre client que vous avez réduit le solde (par exemple, quand un client annule une vente, renvoie quelque chose ou overpays). Entrez les avoirs dans l'écran Créer crédit factures/remboursement.
Vous pouvez utiliser un avoir pour apporter des éléments que vous avez vendu précédemment vers votre stock. Renvoie diminue au solde du client et augmentera les quantités en stock. Retour est validée en temps réel.
Utiliser la création crédit factures/remboursement pour enregistrer un retour lorsqu'un client retourne les éléments pour lesquels vous avez déjà enregistré une facture. Créer les remboursements augmente les articles en stock et diminue le compte client.
Pour créer un crédit avoir/remboursement
Utiliser la création crédit factures/remboursement pour enregistrer un retour lorsqu'un client retourne les éléments pour lesquels vous avez déjà enregistré une facture. Créer les remboursements augmente les articles en stock et diminue le compte client.
Si vous souhaitez simplement payer votre client un montant sans éléments récepteur, utiliser faire un retrait dans le menu de banque et sélectionnez ventes et le client.
Recevoir des paiements
Recevoir le paiement à l'écran est pour l'enregistrement le paiement que vous recevez de vos clients. Cet écran permet d'enregistrer le paiement contre les factures impayées.
Pour entrer un paiement de factures impayées un client, vous devez sélectionner leclient et le comptes débiteurs.
Après avoir sélectionné le client et les comptes débiteurs, toutes les factures ouverts sont affichés dans la liste. Le montant en raison colonne affiche le solde de facture. Crédits de la colonne affiche les crédits du client vous avez appliqué à l'aide du bouton de crédits de jeu. Pour appliquer les crédits, cliquez sur définir les crédits bouton. La colonne de paiement indique le montant que vous avez appliqué à la facture.
Vous devez spécifier le compte bancaire dans lequel est déposé l'argent. Vous devez également spécifier les méthodes de paiement. Si la méthode de paiement est chèque, vous devez entrer le nombre de chèques et de la date du chèque.
Si vous ne souhaitez pas que le paiement se reflète dans votre comptabilité et le compte bancaire, désactivez cette option transaction� à �Post. Si vous cochez valider que cette option de transaction de la transaction créera enregistrements dans la comptabilité, mettre à jour votre compte bancaire, des comptes débiteurs et au solde du client. Toutefois si vous désélectionnez l'option uniquement le solde du client est mis à jour. Cette option est utile si le client vous verse un chèques postdatés (PDC). Il n'y aura un rappel pour vous rappeler quand les chèques postdatés est en raison d'être déposés.
Liste de note de livraison/livraison
Répertorie et les notes de livraison des filtres.
| Si vous souhaitez | Cela |
| Afficher détails | Sélectionnez un élément dans la liste et soit double cliquez sur que bill ou cliquez sur aller à la note de livraison |
| Créer une nouvelle note de livraison | Cliquez sur le bouton nouvelle note de livraison |
| Filtrer par un client spécifique de livraison | Sélectionnez un client dans la liste de clients situé dans la liste |
| Filtrer par dates | Sélectionnez la date spécifiée dans liste de dates |
| Date personnalisé : saisir date vous-même | Sélectionnez les dates personnalisée de la liste de dates. Faites défiler la liste et sélectionnez les dates personnalisée. |
Liste de facture
Pour créer, modifier, ou supprimer des factures, veuillez aller à clients-> liste de transactions-> factures.
Liste des chèques reçus
Répertorie et filtre les chèques provenant de votre client. Les chèques reçus sont des paiements utilisant des chèques de banque. Si vous sélectionnez la méthode de paiement comme chèque, dans le paiement réception, cette transaction est enregistrée comme une transaction de chèque. Une transaction de chèque a le numéro de chèque et la date de chèque, c'est pourquoi vous pouvez indiquer les chèques doivent être déposés par sa date.
Notez que vous pouvez marquer la transaction de chèque et modifier son statut. Pour modifier le statut du chèque, droit cliquez sur l'élément et sélectionnez marquer comme. Par exemple, si chèque le client a été renvoyée de la Banque, pour un fonds insuffisant, vous pouvez marquer le chèque comme bounced. Veuillez consulter État de la transactionpour connaître le statut de transaction.
| Si vous souhaitez | Cela |
| Détail des transactions de vue | Sélectionnez une transaction dans la liste et soit double cliquez sur article ou cliquez sur accéder aux transactions |
| Filtrer les transactions par un client spécifique | Sélectionnez un client dans la liste de clients situé dans la liste |
| Filtrer par dates | Sélectionnez la date spécifiée dans liste de dates |
| Date personnalisé : saisir date vous-même | Sélectionnez les dates personnalisée de la liste de dates. Faites défiler la liste et sélectionnez les dates personnalisée. |
| Marque la transaction. | Clic droit sur la transaction et sélectionnez Mark sous, puis le statut approprié. |
Trésorerie liste de vente
Pour créer, modifier, ou supprimer des ventes de trésorerie, veuillez aller à clients-> liste de transactions-> vente Cash.
Crédit liste de factures/remboursement
Pour créer, modifier ou supprimer crédit mémos/remboursement, veuillez aller à des clients-> transaction liste-> crédit factures/remboursement.
Trésorerie liste de remboursement
Pour créer, modifier, ou supprimer de remboursement, veuillez aller à clients-> liste de transactions-> remboursement de fonds.
Cite liste
Pour créer, modifier, ou supprimer des demandes ou des propositions de prix, veuillez aller à clients-> liste de transactions-> devis.
Liste de commande
Répertorie et les commandes des filtres.
| Si vous souhaitez | Cela |
| Détail vue de la commande | Sélectionnez une commande dans la liste et soit double cliquez sur que bill ou cliquez sur aller à l'ordre |
| Créer une nouvelle commande | Cliquez sur le bouton de commandes |
| Filtre commandes par un client spécifique | Sélectionnez un client dans la liste de clients situé dans la liste |
| Filtrer par dates | Sélectionnez la date spécifiée dans liste de dates |
| Date personnalisé : saisir date vous-même | Sélectionnez les dates personnalisée de la liste de dates. Faites défiler la liste et sélectionnez les dates personnalisée. |
Livraison liste de note
Pour créer, modifier, ou supprimer des notes de livraison, veuillez aller à clients-> liste de transactions-> notes de livraison.
Client liste de paiement
Pour créer, modifier, ou supprimer des paiements client, veuillez aller à clients-> liste de transactions-> paiements.
Fournisseurs
Un fournisseur est un fournisseur de produits ou services, comme une imprimante ou un bureau de service.
Documents d'achat
Documents d'achat comprennent les documents suivants, qui sont entrés avec des éléments de ligne :
� Achat factures et reçus.
� Bons de commande
� Achat retourne
Documents d'achat peuvent être exportées vers Microsoft� Excel ou enregistrés au format de fichier différent. Vous pouvez exporter un document d'achat à Excel� en cliquant sur Exporter vers Excel lien.
Liste de fournisseur
Vous pouvez afficher, modifier ou créer un fournisseur en allant à la liste de fournisseur. Pour accéder à la liste fournisseur, sélectionnez menu de fournisseurs et puis sélectionnez Liste des fournisseurs.
Recevoir des éléments et entrée lettres
Vous permet de créer réception ou projet de loi d'enregistrer les transactions d'achat de votre fournisseur. Vous pouvez saisir une réception de facture lorsque vous recevez une facture pour une réception d'expédition qui a été saisie et validée précédemment, ou pour une expédition que vous n'avez pas encore reçu. Vous pouvez également créer des reçus d'achat de plusieurs commandes d'achats.
Les reçus de facture fenêtre est conçu pour ressembler à un document de facture physique et inclut le fournisseur, ligne article et informations de facturation.
Pour créer une réception :
| Si vous souhaitez | Cela |
| Sélectionnez la commande achat particulier | Cliquez sur le bouton Sélectionner PO |
| Modifier un élément | double cliquez sur l'élément, de puis modifier l'élément et de presse entrer pour enregistrer cet élément dans la liste |
| Supprimer un élément | Sélectionnez l'élément et cliquez sur le bouton Delete (supprimer) |
| Ajouter des marchandises pour le projet de loi | Permet d'entrer le montant dans le champ Port |
| Void facture d'achat | Cliquez droit de facture d'achat et sélectionnez Annuler |
Créer des achats de trésorerie
Pour créer des espèces achat, allez dans le menu de fournisseurs et puis sélectionnez Créer un achat Cash.
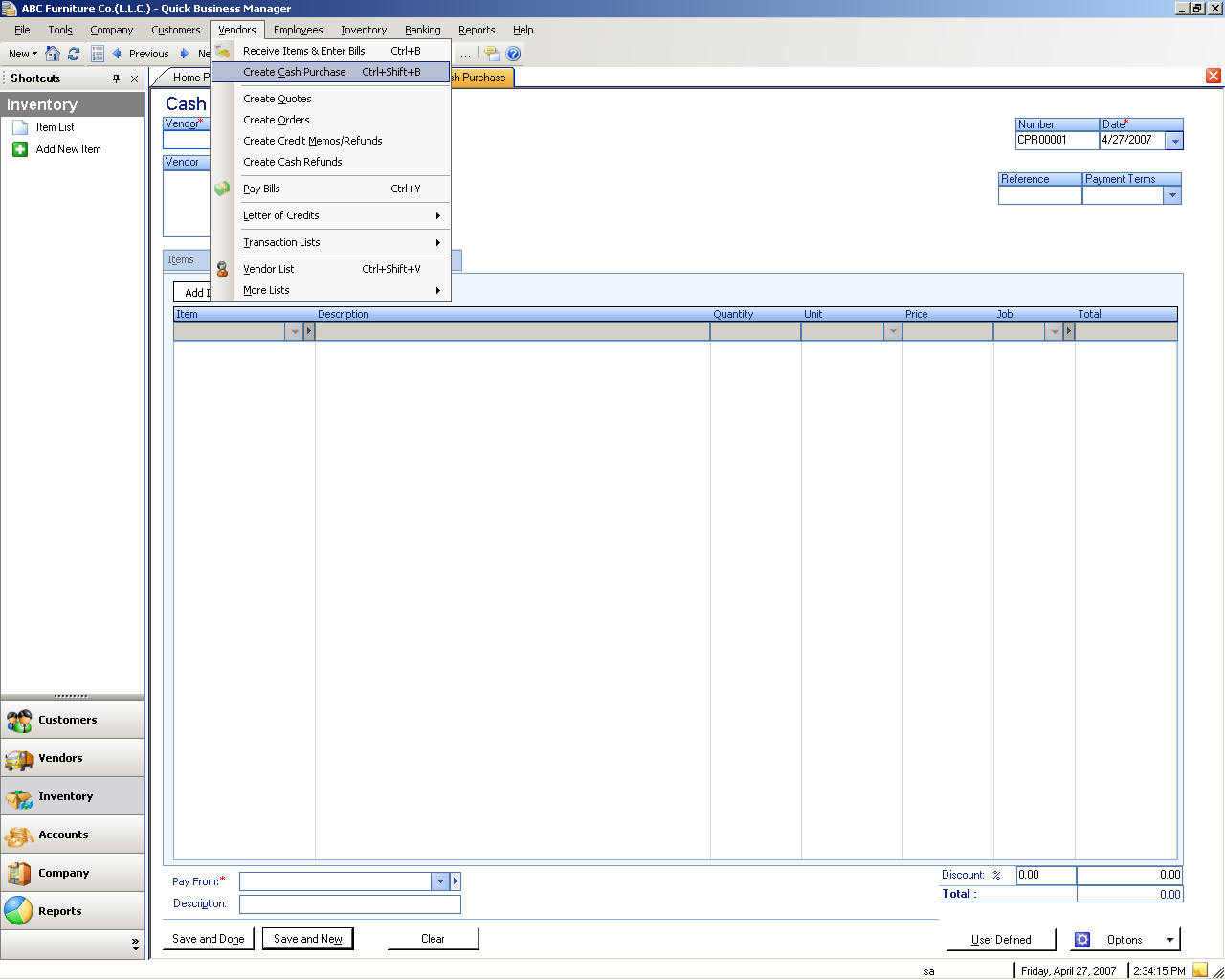
Créer des devis
Pour créer des devis pour les fournisseurs, allez dans le menu de fournisseurs, puis sélectionnez Créer des devis.
Créer des commandes
Pour créer des commandes pour les fournisseurs, allez dans le menu de fournisseurs et sélectionnez Créer cdes.
Créer des commandes
Pour créer des commandes pour les fournisseurs, allez dans le menu de fournisseurs et sélectionnez Créer cdes.
Créer crédit factures/remboursement
Pour créer des avoirs ou remboursements pour les fournisseurs, allez dans le menu de fournisseurs et puis sélectionnez Créer un crédit mémos/remboursements.
Créer des remboursements de trésorerie
Pour créer remboursement pour les fournisseurs, allez dans le menu de fournisseurs et puis sélectionnez Créer des remboursements de trésorerie.
Payer les factures
Pour payer les factures pour les fournisseurs, allez dans le menu de fournisseurs, puis sélectionnez paiement des factures.
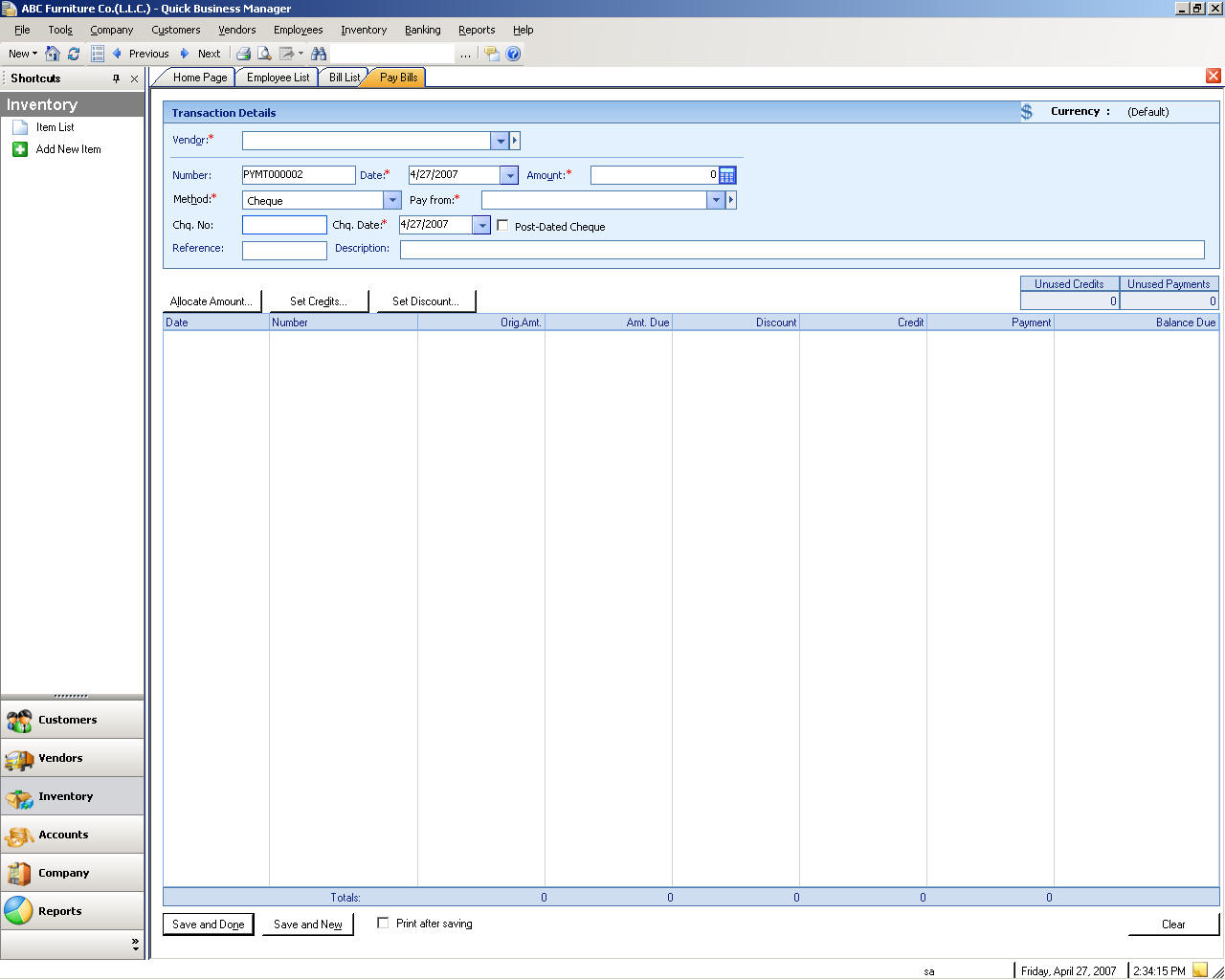
Créer des factures pro forma (pour la lettre de crédits ou de la LC)
Pour créer des factures proforma, veuillez aller dans le menu fournisseur, sélectionnez lettre de crédits, puis créer des factures pro forma.
Pro forma liste de facture (pour la lettre de crédits ou de la LC)
Pour afficher la liste de facture proforma, veuillez aller dans le menu fournisseur, sélectionnez lettre de crédits, puis sélectionnez Liste des factures pro forma.
Lettre de crédit liste (pour la lettre de crédits ou de la LC)
Pour afficher la liste de lettre de crédit, veuillez aller dans le menu fournisseur, sélectionnez lettre de crédits, puis sélectionnez Liste de lettre de crédit.
Liste de Bill
Pour créer, modifier, ou supprimer des projets de loi, veuillez aller à fournisseurs-> liste de transactions-> lettres.
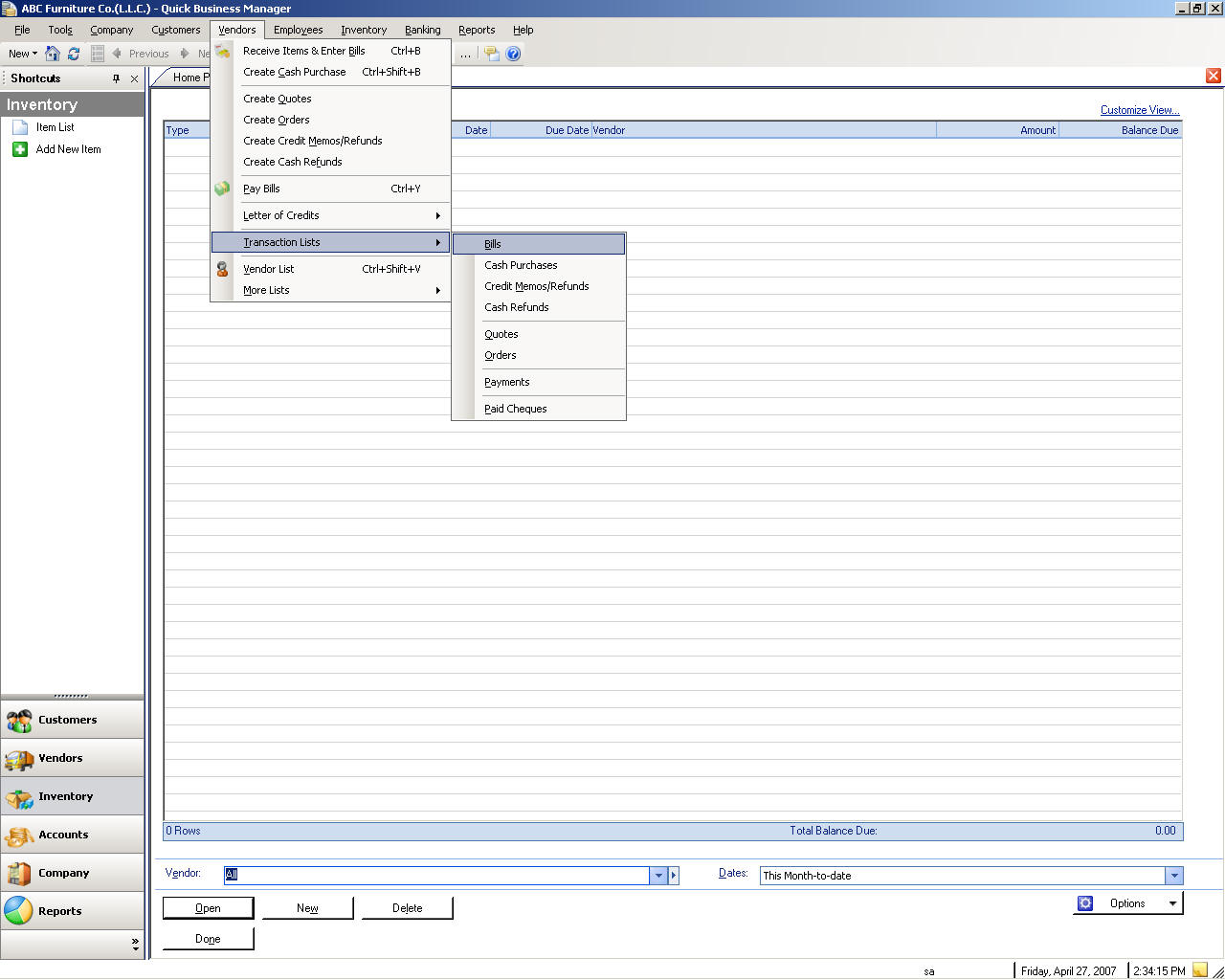
Comptant liste d'achat
Pour créer, modifier, ou supprimer des achats de trésorerie, veuillez aller à fournisseurs-> liste de transactions-> Cash achats.
Fournisseur avoir ou liste de remboursement
Pour créer, modifier, ou supprimer fournisseur avoirs ou les remboursements, veuillez aller à fournisseurs-> transaction liste-> crédit factures/remboursements.
Fournisseur liste de remboursement de fonds
Pour créer, modifier, ou supprimer des remboursements de trésorerie de fournisseur, veuillez aller à fournisseurs-> liste de transactions-> Refunds Cash.
Fournisseur liste de prix
Pour créer, modifier, ou supprimer des devis de fournisseur, veuillez aller à fournisseurs-> liste de transactions-> devis.
Fournisseur liste de commandes
Pour créer, modifier, ou supprimer des commandes fournisseur, veuillez aller à fournisseurs-> liste de transactions-> devis.
Fournisseur liste de paiement
Pour créer, modifier, ou de supprimer paiements au fournisseur, veuillez aller à des fournisseurs-> liste de transactions-> paiements.
Payés liste de chèques
Pour afficher les chèques payés, veuillez aller à des fournisseurs-> liste de transactions-> chèques payés.
Solde d'ouverture fournisseur
Fournisseur soldes d'ouverture sont les montants que vous devez fournisseurs lorsque vous commencez à utiliser Businessmanager rapide. Vous changez solde d'ouverture de fournisseur de détail du fournisseur.
Employés
Un employé est une personne qui travaille pour un employeur public ou privé et reçoit des rémunérations en salaires, salaire, commission, conseils, taux de pièce ou en rémunération en nature.
Liste de l'employé
Vous pouvez afficher, modifier ou créer un nouvel employé à partir de la liste des employés. Pour accéder à la liste des employés, veuillez sélectionner le menu d'employés et sélectionnez Liste des salariés.
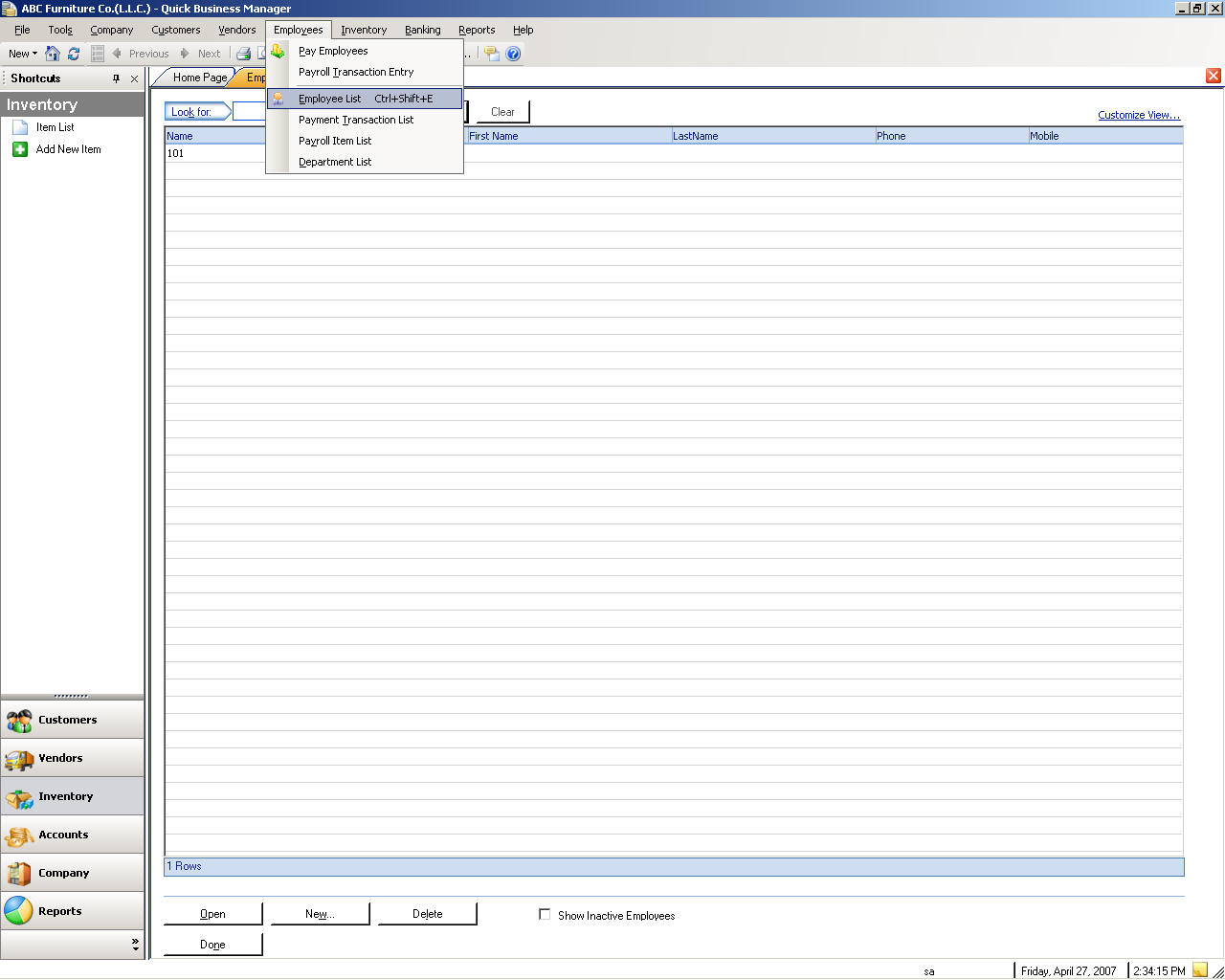
Payer un employé unique
Pour payer un employé, allez dans le menu d'employés, puis sélectionnez paie des employés.
Payer plusieurs employés
Pour payer plusieurs employés, allez dans le menu d'employés, puis sélectionnez ///saisie de transactions de paye.
Paye liste de transactions
Pour créer, modifier, ou supprimer une entrée de paye, allez dans le menu d'employés, puis sélectionnez Liste des transactions de paiement.
Paye liste
Pour créer, modifier, ou supprimer un élément de paie, allez dans le menu d'employés, puis sélectionnez Liste de paye.
Liste de service
Pour créer, modifier, ou supprimer un département, allez dans le menu d'employés, puis sélectionnez Liste de service.
Stock
Le stock est des marchandises, les matières premières et les produits finis et inachevés qui n'ont pas encore été vendus, détenus ou disponible en stock de l'entreprise
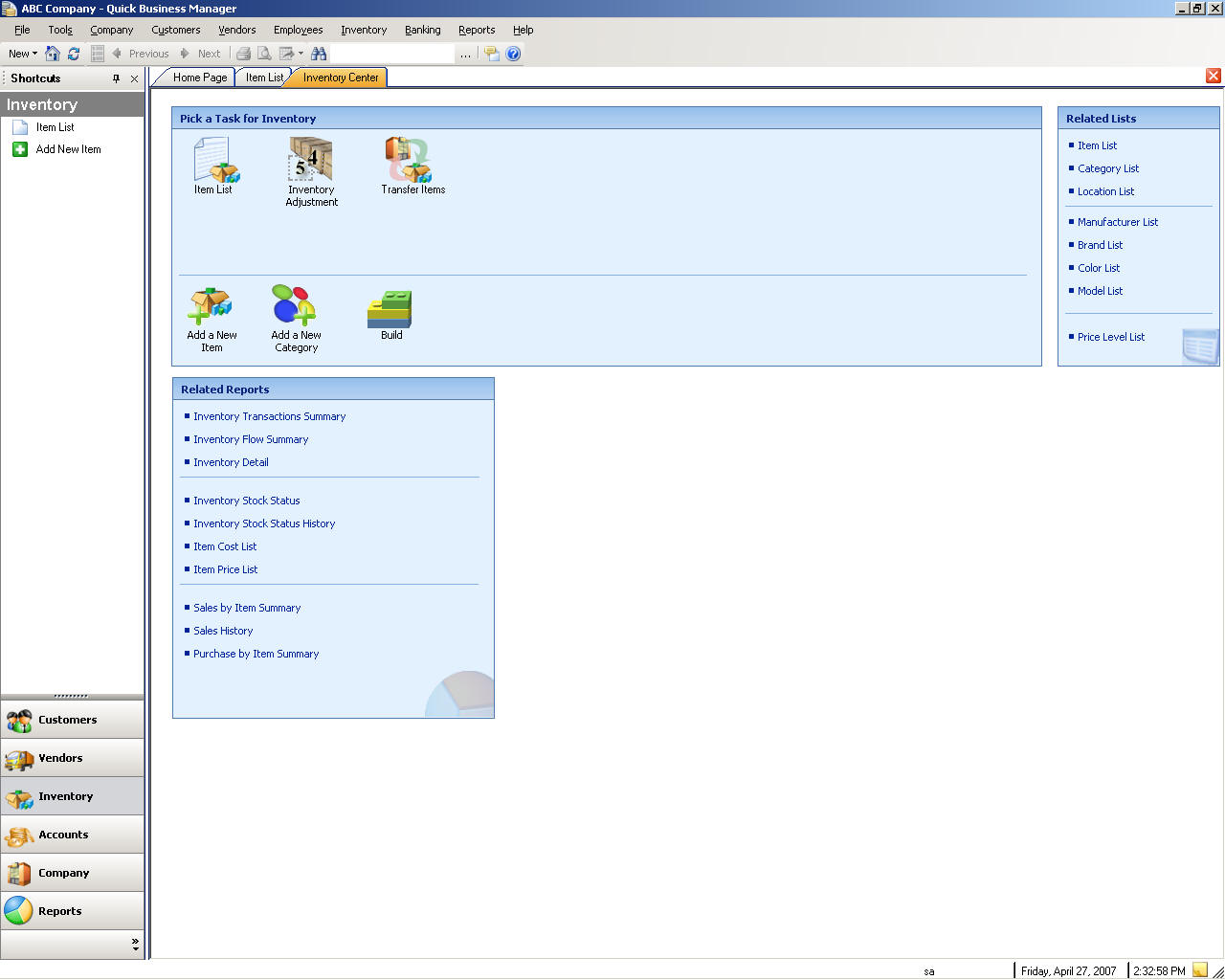
Liste des produits ou services
Pour créer, modifier, ou supprimer un produit ou service, allez dans le menu de documents, puis sélectionnez liste.
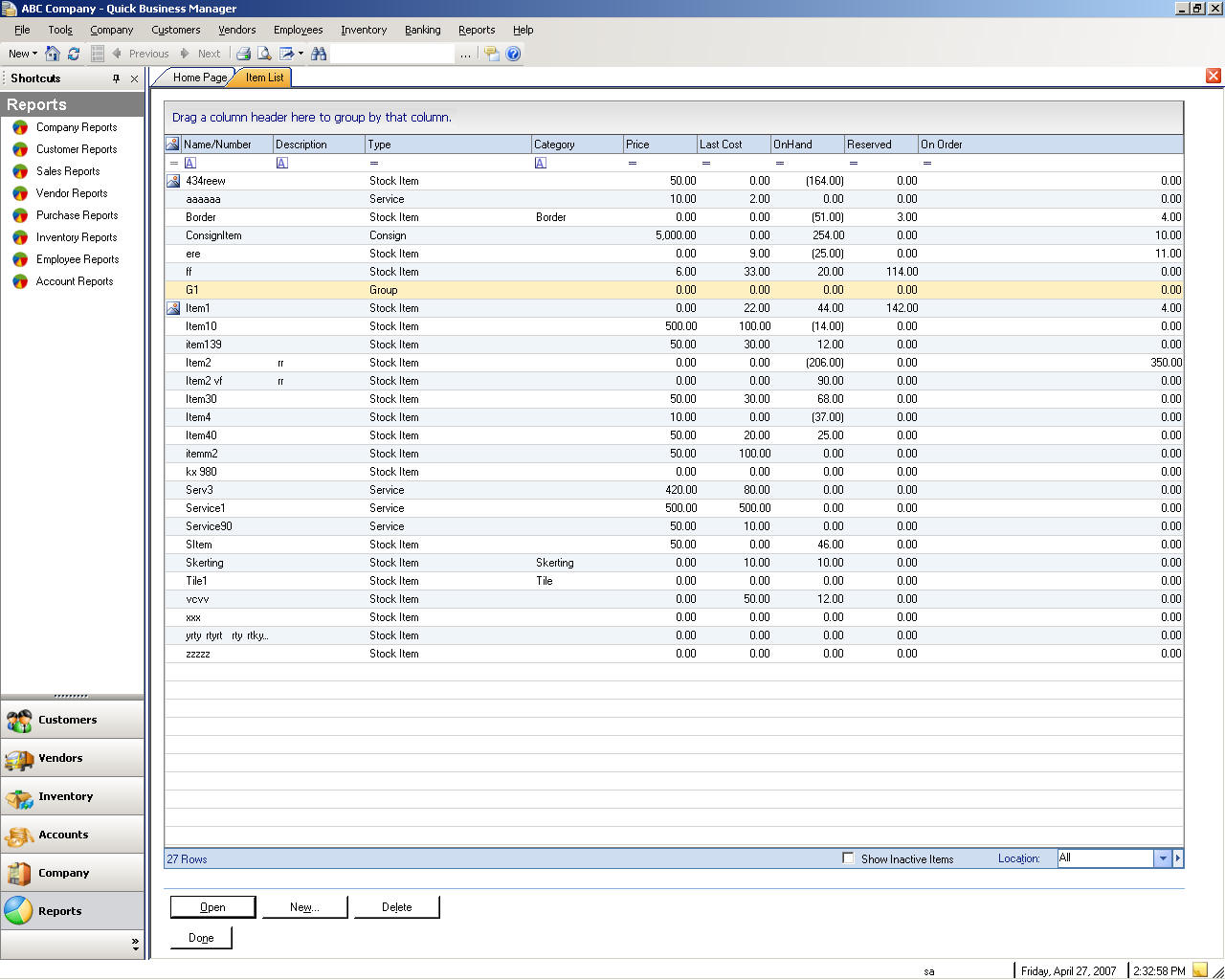
Élément de configuration
Vous configurez des éléments à suivre les ventes, coût et statut stock.
Pour un nouvel élément de configuration vous devez spécifier élément name et type. Un nom d'élément est unique nom donné à l'article pour identifier l'élément dans le gestionnaire rapide professionnels. Un type d'élément détermine le type d'élément de vous vendez ou achetez.
Type d'élément | Description |
Stock ou inventaire-partie | Un élément de stock est un élément tangible que vous gardez à l'inventaire pour vendre ou d'achat. |
Article de service | Les services que vous facturer le client ou fournisseur, ces frais de travail et les marchés frais et autres frais. |
Élément assembly | Un élément est un article assemblé si vous créez l'élément de plusieurs composants et que vous souhaitez suivre cet élément assemblé. Par exemple, un ordinateur est un élément assemblé avec plusieurs composants, y compris un cas, une carte mère, un processeur, un CD-ROM lecteur, disque dur et ainsi de suite. |
Article de kit | Un élément de kit est un groupe d'articles sont emballés et vendus ensemble. Par exemple, vous pouvez vendre un appareil photo avec des piles/batteries et film. |
Article de groupe | Groupe article facilite l'entrez tous les éléments dans le groupe à la fois dans une transaction. |
Saisie d'autres informations est facultative.
Option | Description |
Description | Spécifier la description de l'article jusqu'à 256 caractères. |
Catégorie | Catégorie vous permet de groupe et classifier des articles. Par exemple, vous pouvez regrouper et classer tous les types de montres que vous vendez sous la catégorie surveillance. |
Unité de mesure | L'unité vous utilisez pour vendre ou acheter l'article comme zone, des livres, des kilogrammes ou des heures. |
Sous-élément | Sous éléments permettent de créer une hiérarchie d'éléments, il va être pratique pour vous de suivre des éléments. |
Modèle | Vous pouvez acheter un article avec deux différents modèles et vous souhaitez suivre les séparément. Par exemple, une imprimante HP peut avoir plusieurs modèles. |
Marques | Une marque spécifie une marque de commerce. |
Fabricant | Un fabricant peut être une société ou une personne que vous achetez l'élément de. |
Taille | Article taille, par exemple 12 pouces. |
Couleur | Élément de couleur, par exemple noir, blanc ou vert. |
Poids | Article poids, par exemple 10 livres. |
Quantité par MU | Quantité par unité de spécifier le nombre d'élément dans chaque unité de mesure. Par exemple, si l'unité de mesure est zone et il contient l'article 12, vous entrez 12. |
Faites en | Spécifier l'emplacement où cet article a été fait. |
Compte de revenu | Cela représente pistes le total des ventes de l'article. |
Compte actif | Ce compte suit la valeur de l'article vous vendez ou achetez. Par exemple, si l'élément coûte 40 $ et 3 des articles que vous vendez, ce compte est crédité pour 120 $. |
VOLANT | Coût des produits vendus (CMV) compte suit le coût d'article vous vendez ou achetez. Par exemple, si l'élément coûte 40 $ et 3 des articles que vous vendez, ce compte est débité pour 120 $. |
Note | Jusqu'à 32 000 caractères. |
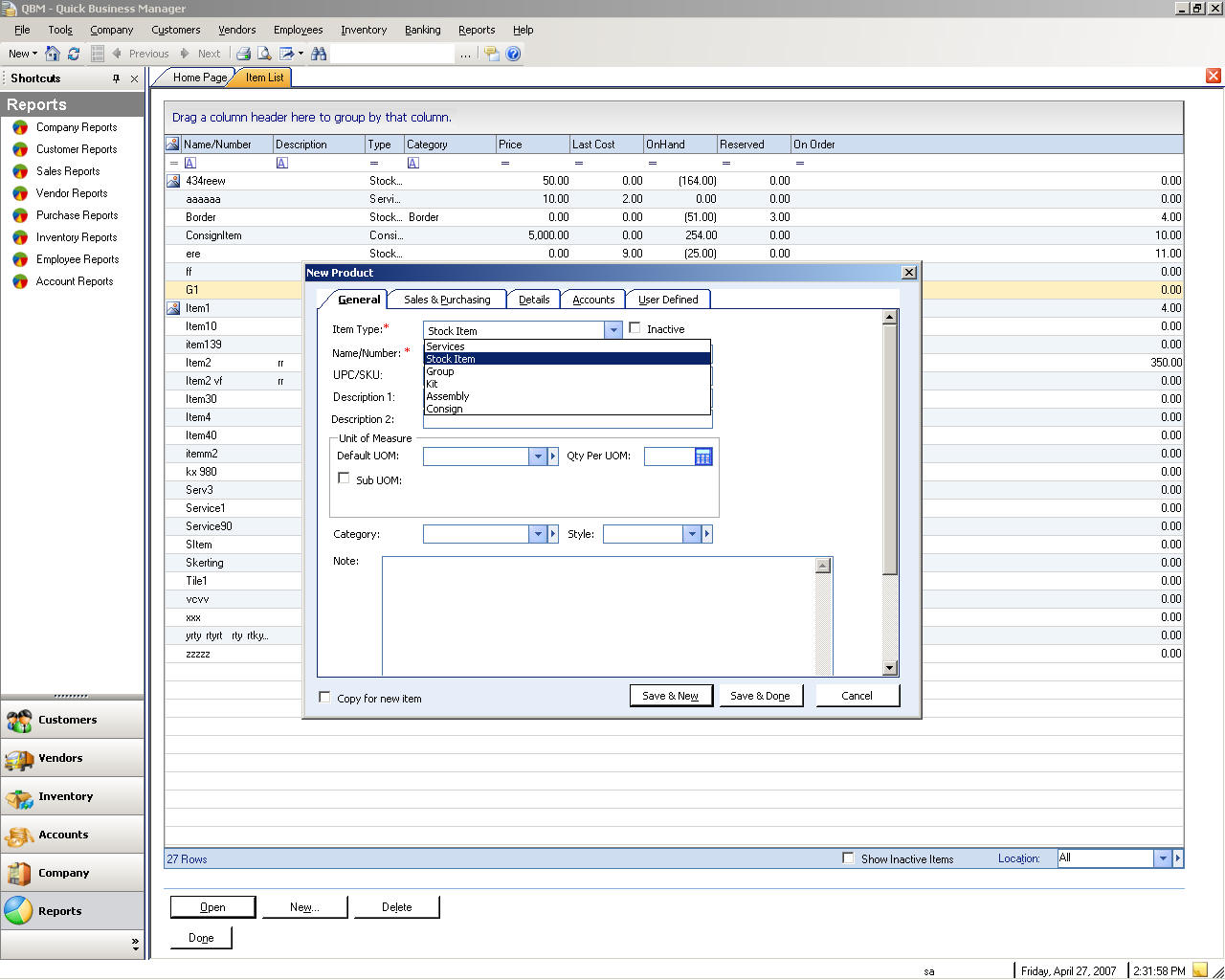
Transfert d'éléments
Éléments peuvent être transférés à divers domaines stocks de l'emplacement source.
Pour transférer des éléments entre emplacements
Cette boîte de dialogue permet de transférer ou déplacer des éléments entre deux magasins.
Exemple :
Supposons il y a deux magasins, l'un est un atelier de marchandises et une autre est un magasin, et vous souhaitez transférer un élément de l'entrepôt, qui a l'article particulier, dans la boutique, qui ne détiennent pas l'élément particulier. De la Banque multi-source permet de sélectionner l'entrepôt et dans le magasin de destination, sélectionnez le magasin vous souhaitez que l'élément à être transféré dans. Cliquez ensuite pour aller à l'écran suivant. Cliquez sur bouton Ajouter pour ajouter un élément. Ensuite, entrez la quantité que vous souhaitez transférer et appuyez sur type. Pour ajouter plusieurs éléments cliquez sur Ajouter.
Lorsque vous fait ajout d'éléments, cliquez sur Enregistrer et terminé.
.
Ajustement des éléments
Ajustement de stock permet de régler la quantité de main de votre inventaire de la banque spécifiée.
Pour afficher le réglage de l'inventaire
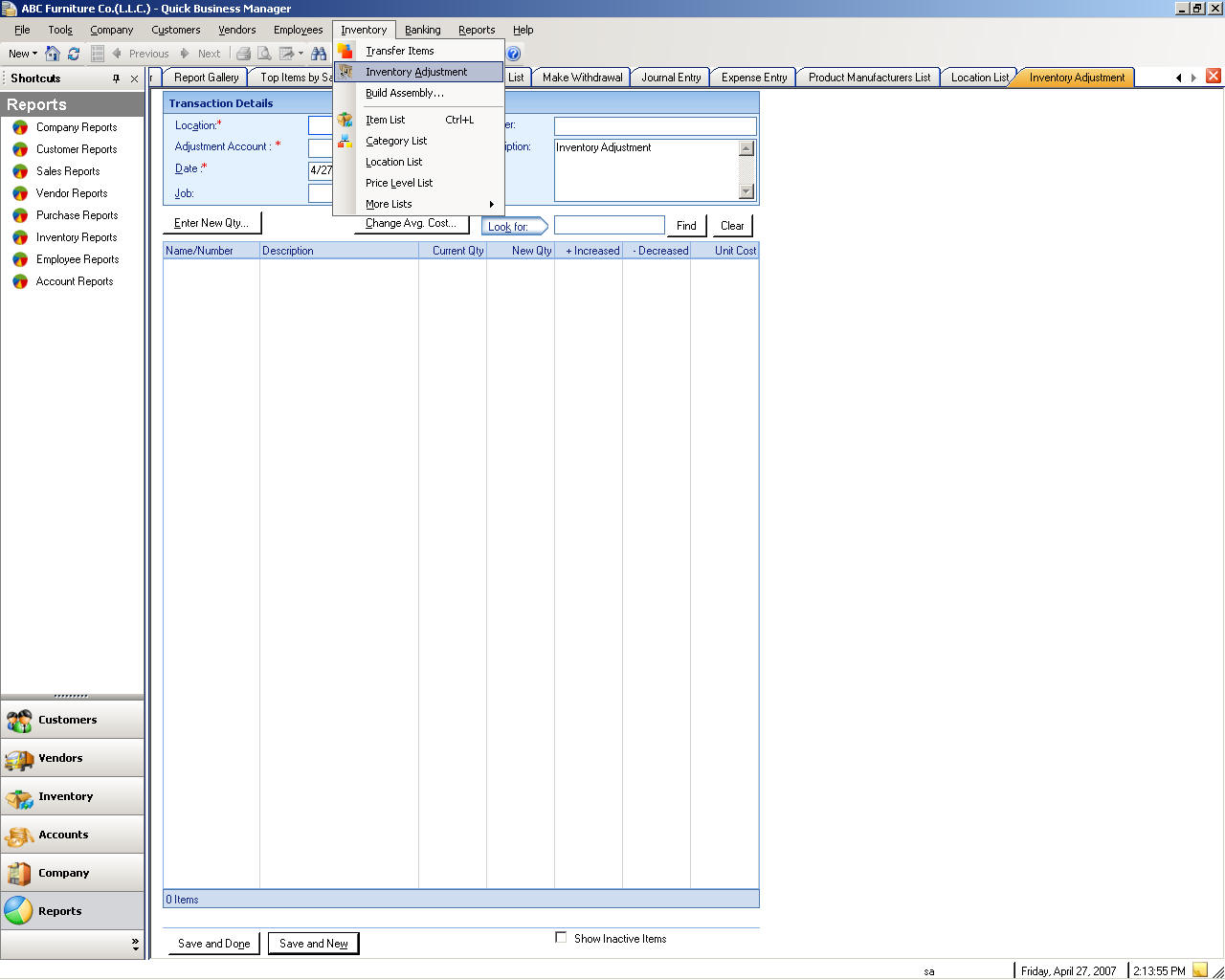
Ensembles de construction
Assembly de création vous permet de créer des éléments qui sont de type assembly, tel qu'un ordinateur. Un ordinateur a de nombreux composants et donc lorsque vous créez un ordinateur, toutes ses composantes, des cartes mémoire, sont déduits de stock en main.
Pour créer l'assembly, allez dans le menu de documents, puis sélectionnez Générer un assembly.
Liste de catégories
Pour créer, modifier, ou supprimer une catégorie, allez dans le menu de documents, puis sélectionnez Liste des catégories.
Liste emplacement
Pour créer, modifier, ou supprimer un emplacement, allez dans le menu de documents, puis sélectionnez Liste des magasins.
Liste de magasin
Pour créer, modifier, ou supprimer un entrepôt, allez dans le menu de documents, puis sélectionnez Liste des magasins.
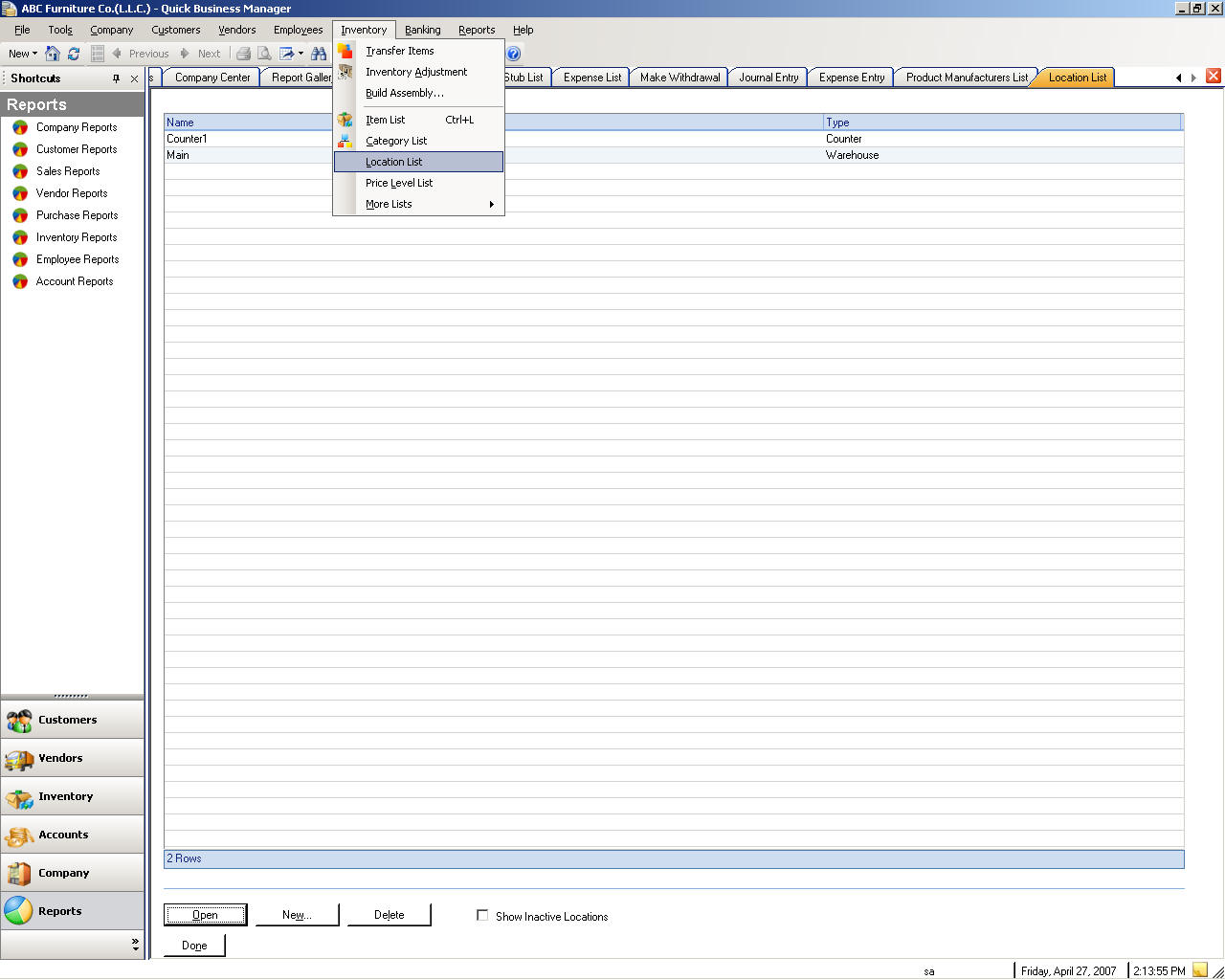
Liste de magasin
Pour créer, modifier, ou supprimer un magasin, allez dans le menu de documents, puis sélectionnez Liste des magasins.
Niveau de prix
Pour créer, modifier, ou supprimer un niveau de prix, allez dans le menu de documents, puis sélectionnez niveau de prix.
Liste de référence du fabricant
Pour créer, modifier, ou supprimer un fabricant, allez dans le menu éléments, sélectionnez plus listes, puis fabricants.
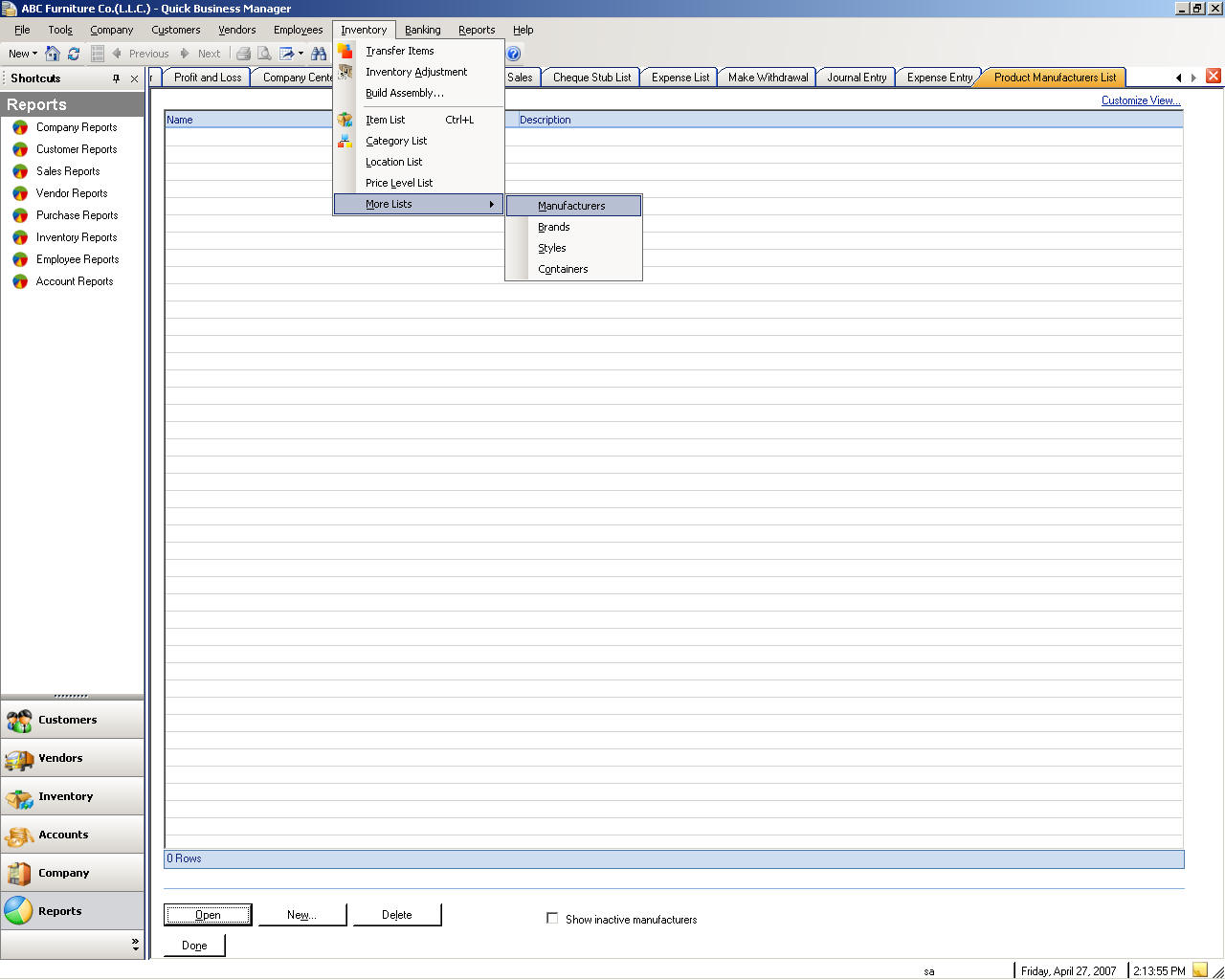
Liste de marque
Pour créer, modifier, ou supprimer une image de marque, allez au menu des éléments, sélectionnez plus listes, puis sélectionnez marques.
Liste de style
Pour créer, modifier, ou supprimer un style, allez au menu des éléments, sélectionnez plus listes, puis styles.
Liste de conteneur
Pour créer, modifier, ou supprimer un conteneur, allez dans le menu éléments, sélectionnez plus listes, puis conteneurs.
Bancaires
Plan comptable
Pour créer, modifier, ou supprimer un compte ou le compte financier, allez dans le menu de banque, puis sélectionnez plan comptable.
Types de comptes
Type de compte | Description |
Comptes actifs | Ces comptes suivre ce que votre société est propriétaire. |
Les comptes de passifs | Ces comptes suivre ce que votre société envers autres entreprises. |
Les comptes de l'équité | Ces comptes suivre les capitaux propres du propriétaire. |
Les comptes de revenu | Comptes des revenus suivre les sources de votre revenu. |
Les comptes de dépenses | Effectue le suivi ce que votre entreprise est dépenses. |
Banque | Compte bancaire permet de suivre vérification de la Banque et des économies. Ajoutez un compte bancaire pour chaque compte de que votre société a dans une banque. (Vous pouvez également utiliser ce type pour la petite caisse.) |
Comptes clients (A/R) | Ce compte permet de suivre les transactions liées à la clientèle que vous devez d'argent, y compris factures, des paiements, des dépôts de paiements, des remboursements et des avoirs. La plupart des entreprises n'ont qu'un seul compte d'A/R.
|
Autres actifs actuels | Ce compte permet de suivre actifs qui sont susceptibles d'être convertis en espèces ou utilisé dans l'année, tels que caisse ou notes recevables due au cours d'une année.
|
Actifs fixes | Ce compte permet un suivi actif amortissable que votre entreprise possède qui ne sont pas susceptibles d'être convertis en espèces dans un an, tels que matériel ou des meubles. |
Comptes fournisseurs (A / P) | Utiliser ce compte pour suivre les transactions liées à l'argent, que vous devez, y compris les factures, de paiements de factures et de tout crédit que vous avez avec les fournisseurs. |
Carte | Ce compte permet de suivre les achats de carte de crédit, les factures et paiements. |
Responsabilité actuelle | Utiliser ce compte pour suivre les responsabilités qui sont planifiées pour être payée dans un an, tels que les salaires reportés et prêts à court terme. |
Responsabilité à long terme | Ce compte permet de suivre passifs tels que prêts ou de prêts hypothécaires devant être versées à des périodes plus d'un an. |
L'équité | Ce compte permet de suivre l'équité du propriétaire, y compris les dépenses en immobilisations, dessins et des bénéfices non répartis. |
Revenu | Ce compte permet de suivre la principale source d'argent dans votre entreprise. |
Autres revenus | Ce compte permet de suivre des sommes reçues pour quelque chose autre que les opérations normales, telles que les revenus d'intérêt. |
Frais | Ce compte permet de suivre argent qui est de quitter votre entreprise. |
Autres dépenses. | Ce compte permet de suivre l'argent dépensé sur quelque chose autre que les opérations de normales. |
Coût des marchandises vendues (CMV) | Ce compte permet de suivre le coût de biens et de matériaux en stock et ensuite vendu. |
Saisie de frais
Pour entrer des dépenses, allez dans le menu de banque, puis sélectionnez saisissez des frais.
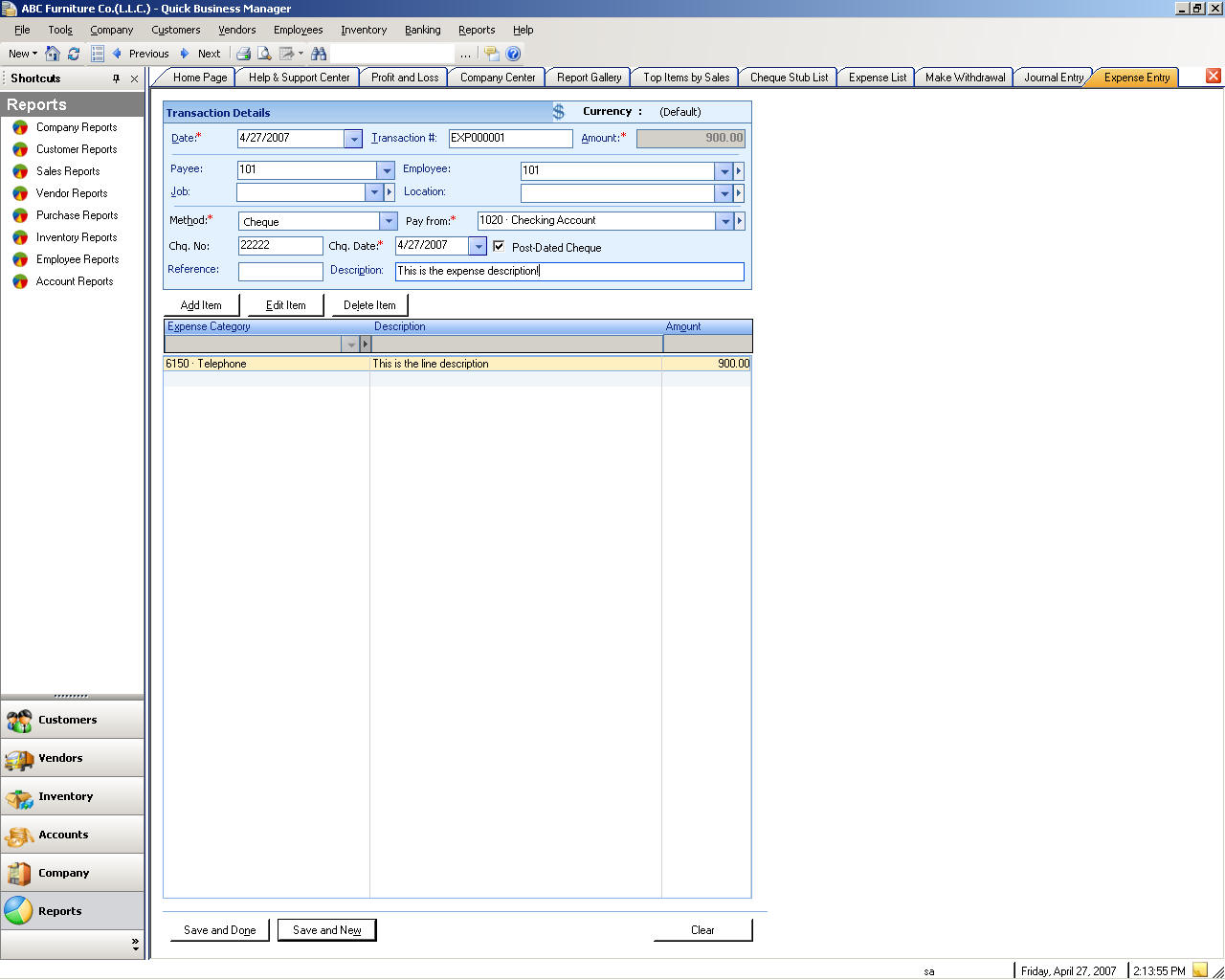
Créer des entrées de journal
Pour rendre les entrées de journal, allez dans le menu de banque, puis sélectionnez Créer entrée du journal.
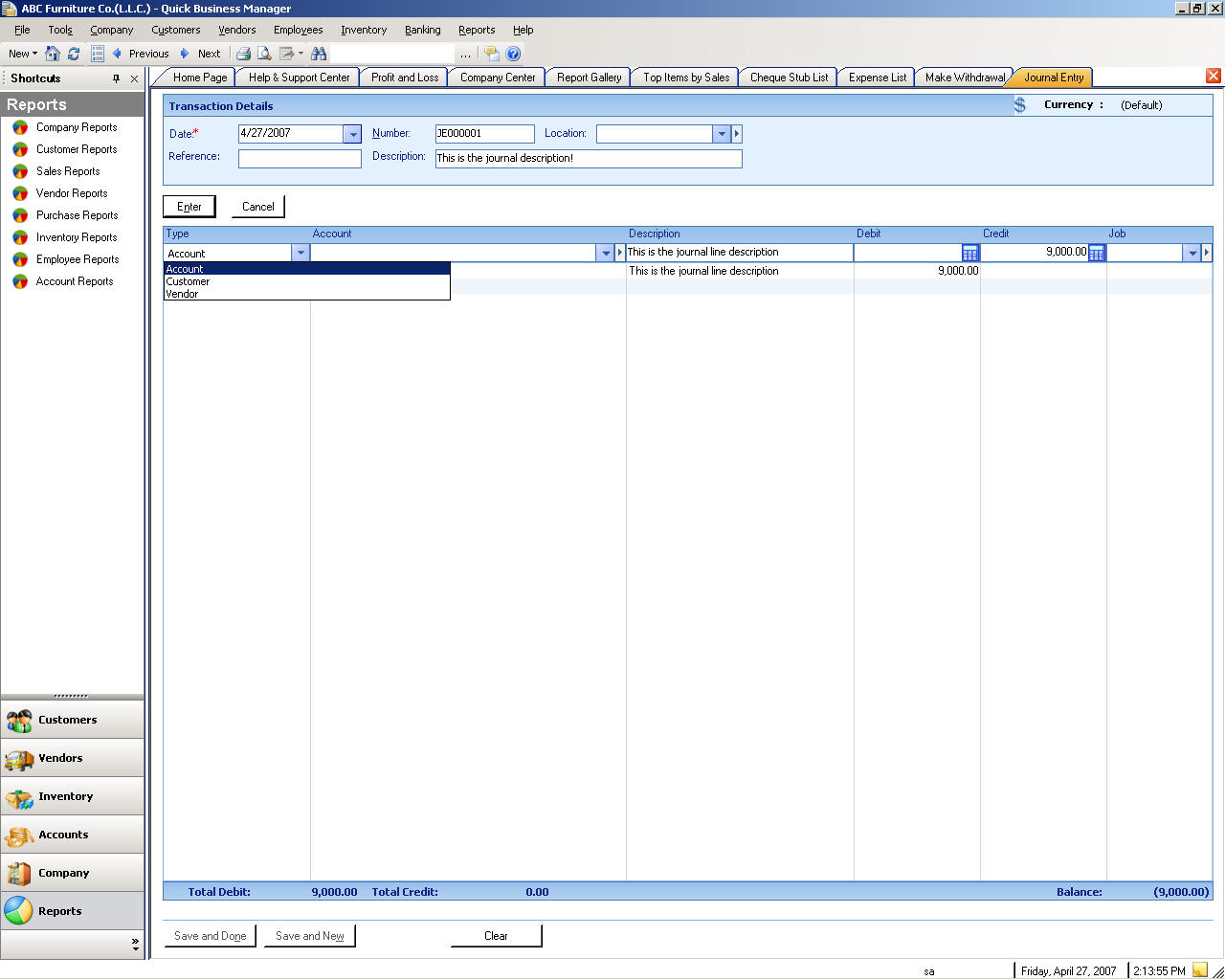
Dépôt d'argent
Pour déposer d'argent dans vos comptes bancaires, allez dans le menu de banque, puis sélectionnez Créer des dépôts.
Retraits d'argent
Pour retirer des fonds à partir de vos comptes bancaires, allez dans le menu de banque, puis sélectionnez Créer des prélèvements.
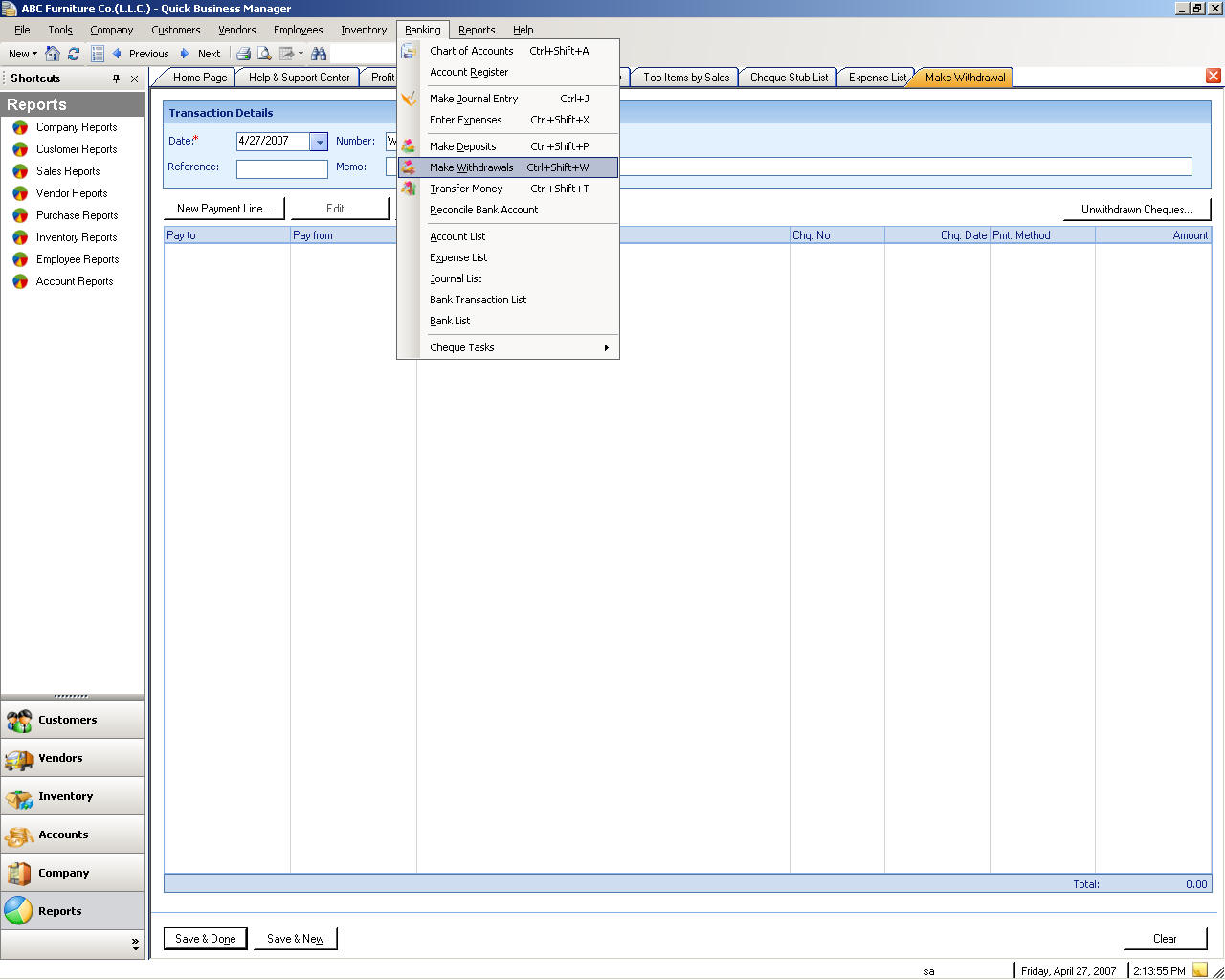
Transfert d'argent
Pour transférer l'argent entre vos comptes bancaires, allez dans le menu de banque, puis sélectionnez transfert monétaire.
Rapprochement des comptes bancaires
Pour rapprocher vos comptes bancaires, allez dans le menu de banque, puis sélectionnez réconciliation bancaire.
Liste compte
Pour créer, modifier, ou supprimer un compte ou le compte financier, allez dans le menu de banque, puis sélectionnez Liste des comptes.
Liste des dépenses
Pour créer, modifier, ou supprimer une dépense, allez dans le menu de banque, puis sélectionnez Liste des dépenses.
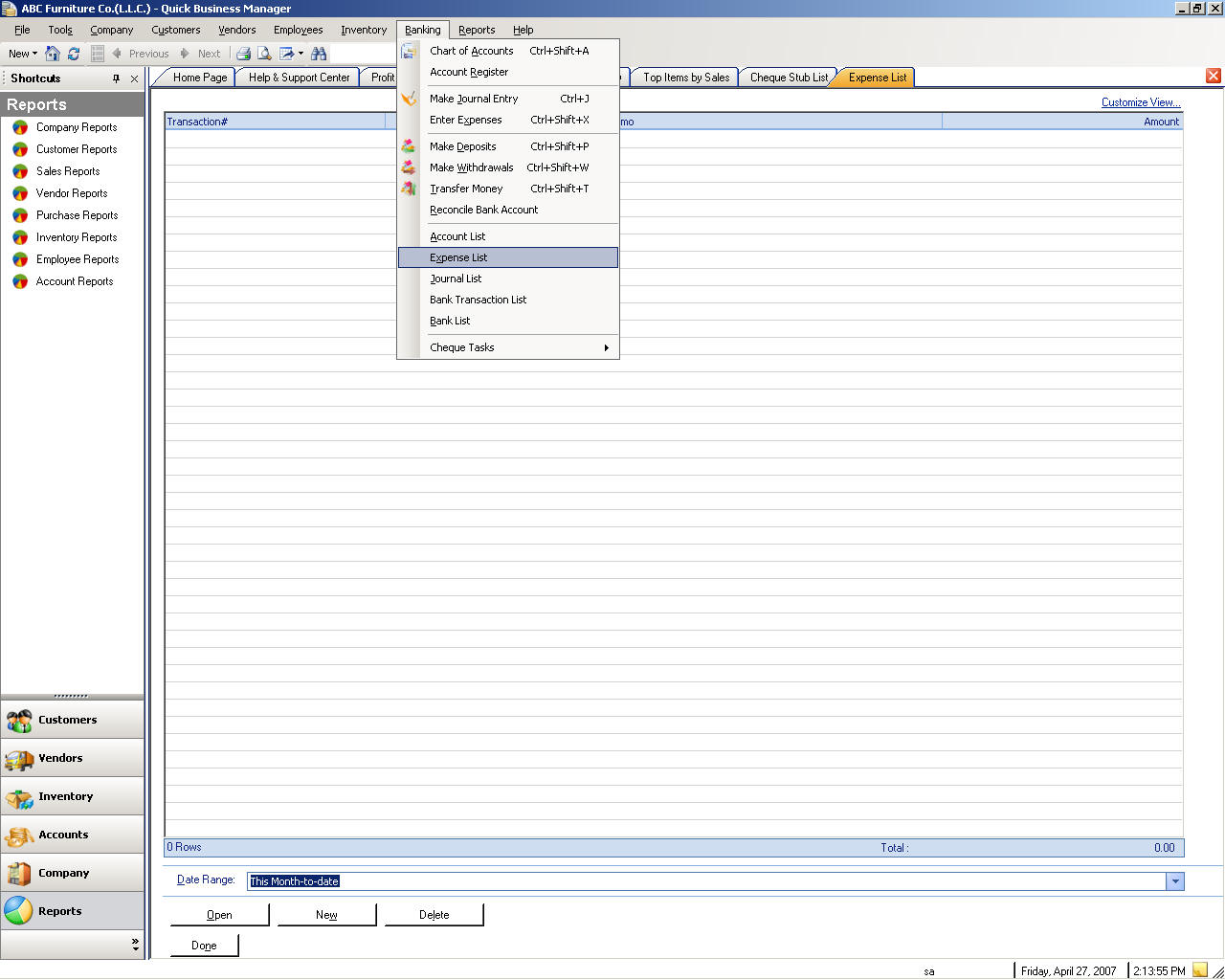
Liste de feuille
Pour créer, modifier, ou supprimer une feuille, allez dans le menu de banque, puis sélectionnez Journal liste.
Bancaire liste de transaction
Pour afficher ou supprimer une transaction bancaire, allez dans le menu de banque, puis sélectionnez Liste des transactions de banque.
Liste de banque
Pour créer, modifier, ou supprimer une banque, allez dans le menu de banque, puis sélectionnez Liste Banque.
Enregistrement Chequebooks
Pour enregistrer un chequebook, allez dans le menu de banque, puis sélectionnez les tâches de chèques et puis sélectionnez Enregistrer Chequebooks.
Voiding payé chèques
Pour annuler un chèque émis, allez dans le menu de banque, puis sélectionnez les tâches de chèques et puis sélectionnez Annuler des chèques payés.
Rebond reçus chèques
Vous pouvez rebondir un chèque lorsqu'un chèque est revenu de la Banque en raison de fonds insuffisants ou autres raisons.
À rebondir un chèque reçu, allez dans le menu de banque, puis sélectionnez tâches de chèques, puis chèques reçus rebonds.
Le chèques d'impression
Pour imprimer un chèque, allez dans le menu de banque, puis sélectionnez les tâches de chèques et puis sélectionnez Imprimer des chèques.
Liste chequebook
Pour créer, modifier, ou supprimer un chequebook, allez dans le menu de banque, puis sélectionnez Liste Chequebook.
Chèque liste de substitution
Un talon de chèque est un chèque qui a été imprimé en impression de chèques.
Pour créer, modifier, ou supprimer un talon de chèque, allez dans le menu de banque, puis sélectionnez Liste des relais de chèque.
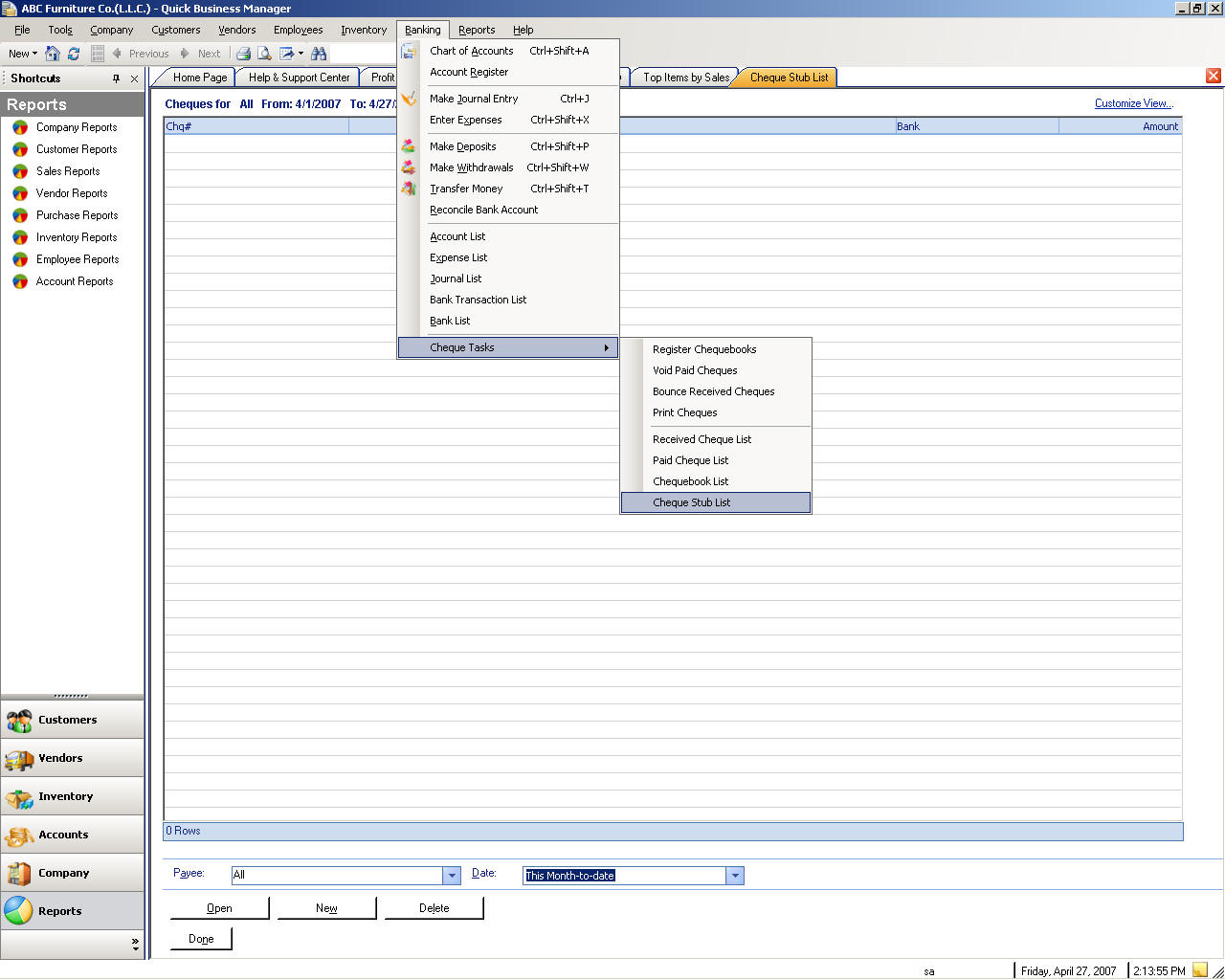
Rapports
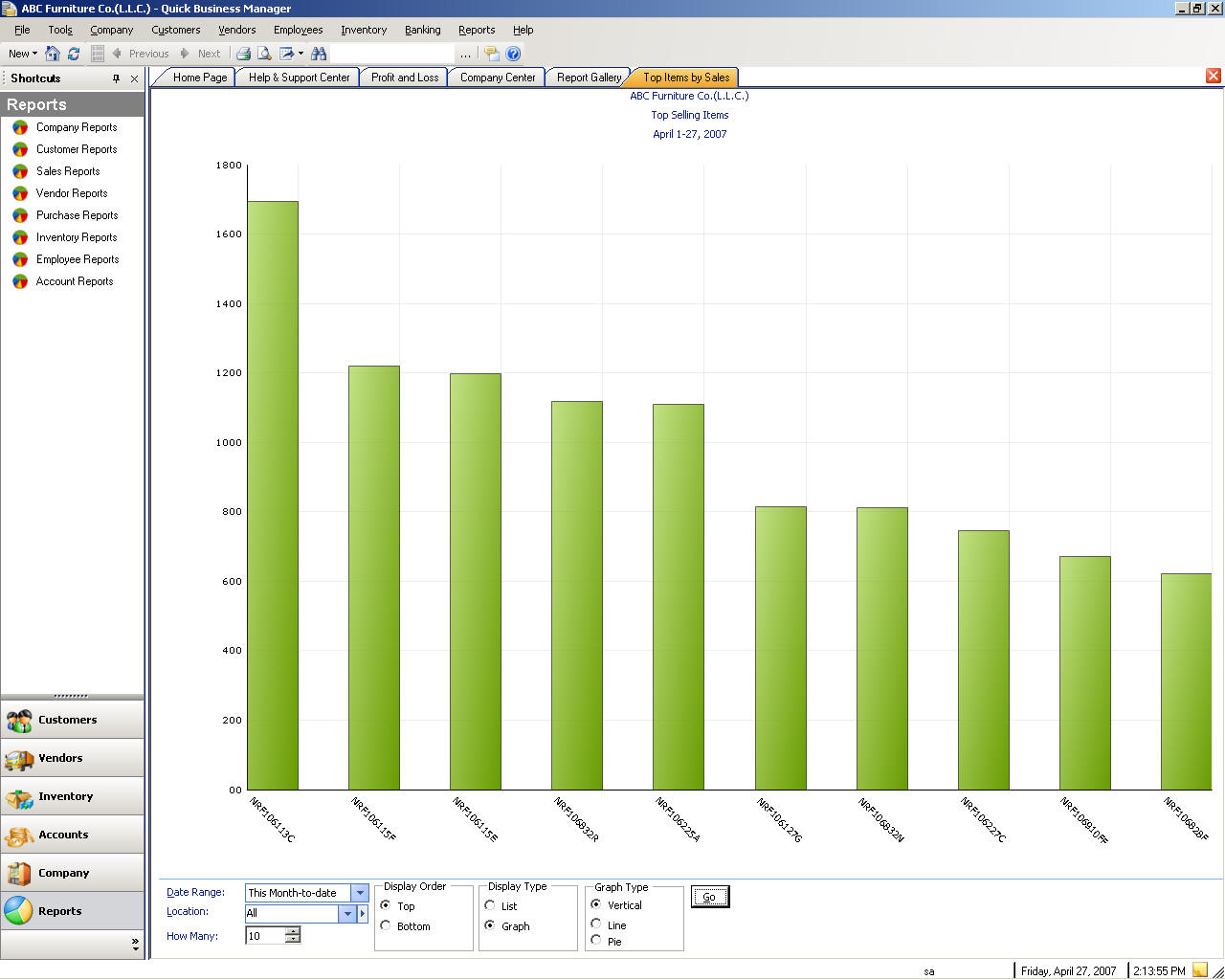
Rapports peuvent être simples listes telles que la liste de téléphone de client ou ils peuvent être complexes des documents qui comportent des informations calculées et les données historiques telles que les ventes par rapport client.
Dans le rapide Gestionnaire de professionnels vous avez la possibilité d'afficher un aperçu de rapport, exporter vers Excel pour une analyse approfondie, exporter vers un autre fichier formats tels que Word, PDF, XML ou HTML. Un rapport affiché montre ce qui sera imprimé sur du papier. Si le rapport n'est pas affiché de fenêtre, vous pouvez ajuster la largeur de colonne ou masquer une colonne que vous ne souhaitez pas être imprimé.
Vous pouvez filtrer un rapport avant de prévisualisation ou d'exportation vers les autres applications telles qu'excel. Lorsque vous sélectionnez un rapport particulier, un rapport pre-previewed s'affiche, où vous pouvez filtrer. Vous pouvez filtrer un rapport basé sur dates et d'autres critères. Par exemple, vous pouvez filtrer vente par rapport client basé sur nom date ou le client.
Il existe plus de 120 rapports prédéfinis disponibles dans le gestionnaire rapide professionnels. Ces rapports sont regroupées comme suit :
L'impression
L'impression de documents, des listes ou des rapports est effectuée à l'aide modèles impression et de l'imprimante. Si vous souhaitez imprimer un document, sélectionnez Imprimer dans le menu fichier ou cliquez sur l'icône imprimante au-dessus du document spécifié. Le dialogue de paramètres d'imprimante apparaît et vous permet de spécifier comment vous souhaitez imprimer le document. Par exemple, pour modifier le modèle d'impression, veuillez cliquez sur le bouton Détails côté pour le modèle d'impression et modifier ses paramètres ou si vous voulez imprimer le quadrillage d'un rapport en différentes couleurs, cliquez sur impression de quadrillage et définir sa couleur.
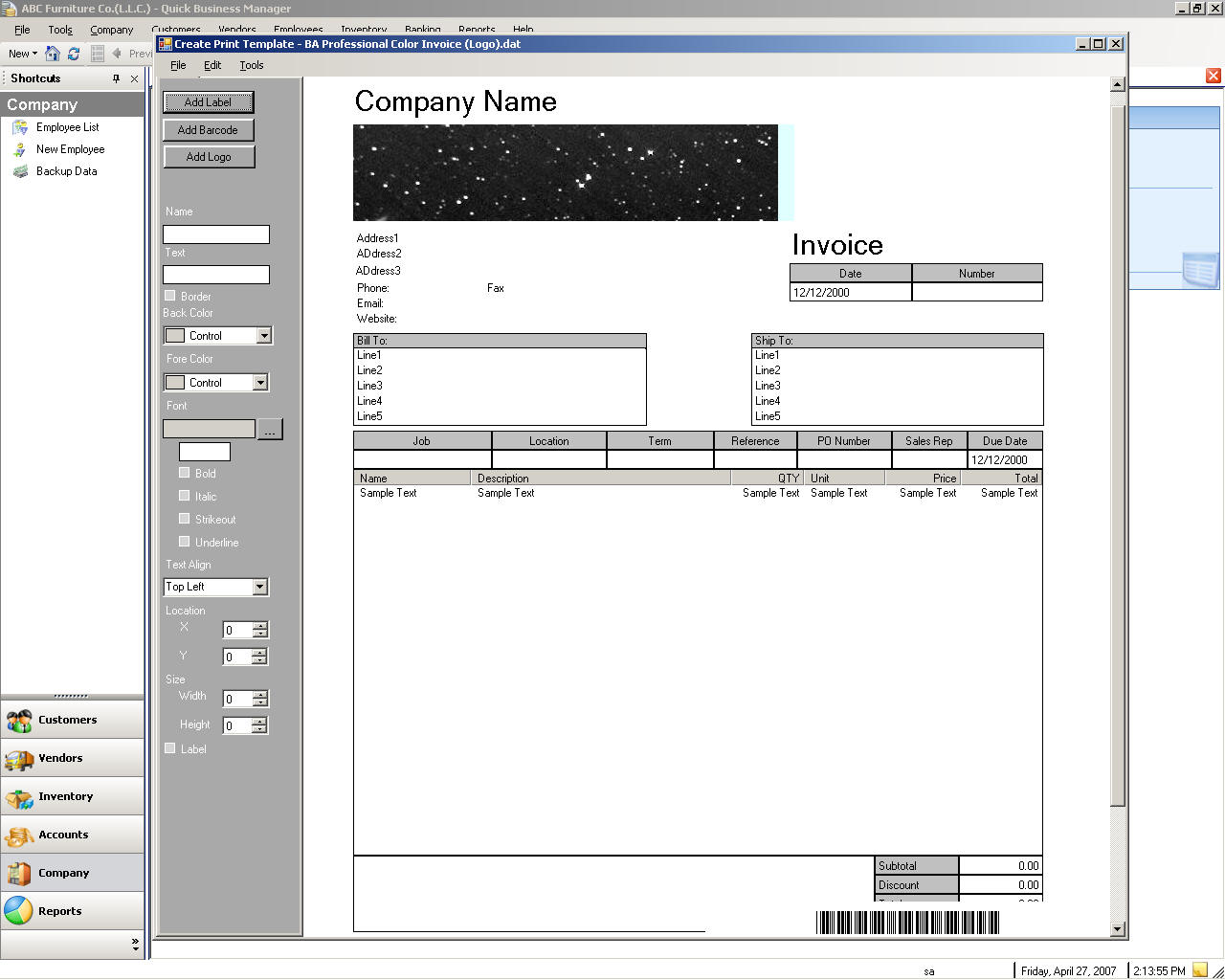
Modèle d'impression
Un modèle impression permet une personnalisation flexible de la page. Par exemple, vous pouvez modifier la police, ou la couleur de la page.
Il existe de nombreux modèles impression chargés dans votre base de données, cependant, si vous voulez charger un modèle veuillez sélectionnez charger les modèles imprimer dans le menu fichier.
Pour créer un modèle d'impression, sélectionnez modèles de conception imprimer dans le menu fichier et ensuite charger le modèle spécifié. Après cela, sélectionnez le modèle spécifié dans dossier �PrintTemplates�. Après le chargement du modèle d'impression spécifié, concevoir et puis enregistrez-le sous un nom différent ou le même nom et puis quittez le Concepteur de modèle. Puis de charger le modèle conçu, sélectionnez le fichier, de �Overwrite existant templates� case à cocher et puis de le charger. Le modèle spécifié est chargé dans votre base de données, et vous pouvez utiliser ce modèle en sélectionnant les paramètres du modèle.
Sauvegarde des données de votre société
Sauvegarde de votre base de données compagnie très souvent et au début. Assurez-vous que vous de base de données vers un autre disque de sauvegarde et assurez-vous que la sauvegarde passe à un complètement distinctes qui place (idéalement hors site) pour être sûrs qui qu'il est sécuritaire. La raison est qu'en cas d'incendie à votre ordinateur, vos données de sauvegarde sera sûrs et sécuritaires.
Pour sauvegarder votre base de données active, allez dans le menu fichier, puis sélectionnez services de données et puis sélectionnez sauvegarde des données Company.
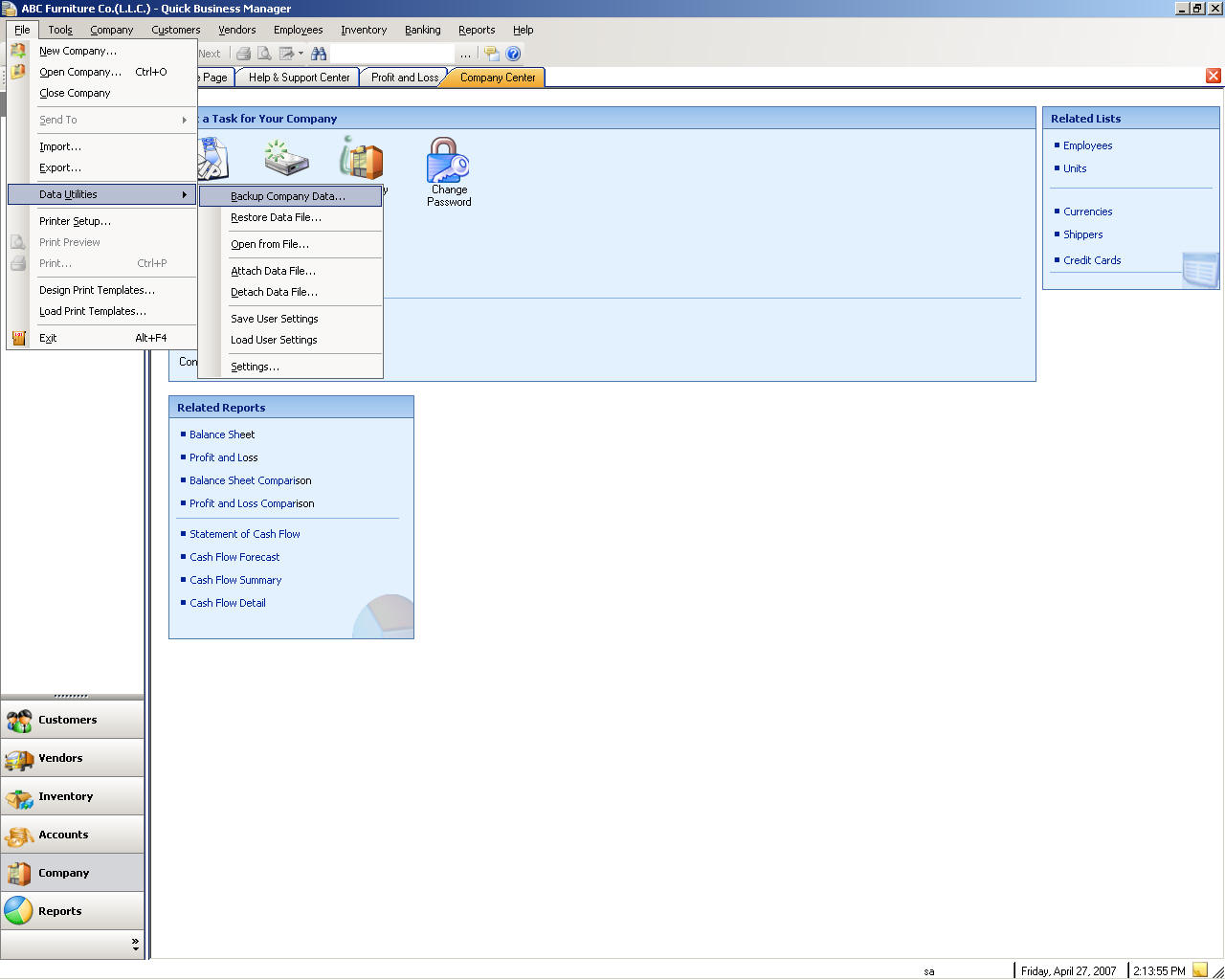
Restauration de vos données société
La restauration est récupérer les données de sauvegarde.
Pour restaurer une base de données d'entreprise, allez dans le menu fichier, puis sélectionnez services de données et puis sélectionnez Restaurer les fichiers de données.
Exportation des rapports ou listes
Vous pouvez envoyer un rapport ou une liste à Microsoft Excel et Microsoft Word, ou l'enregistrer et afficher au format PDF, format de page Web, format XML ou un texte brut.
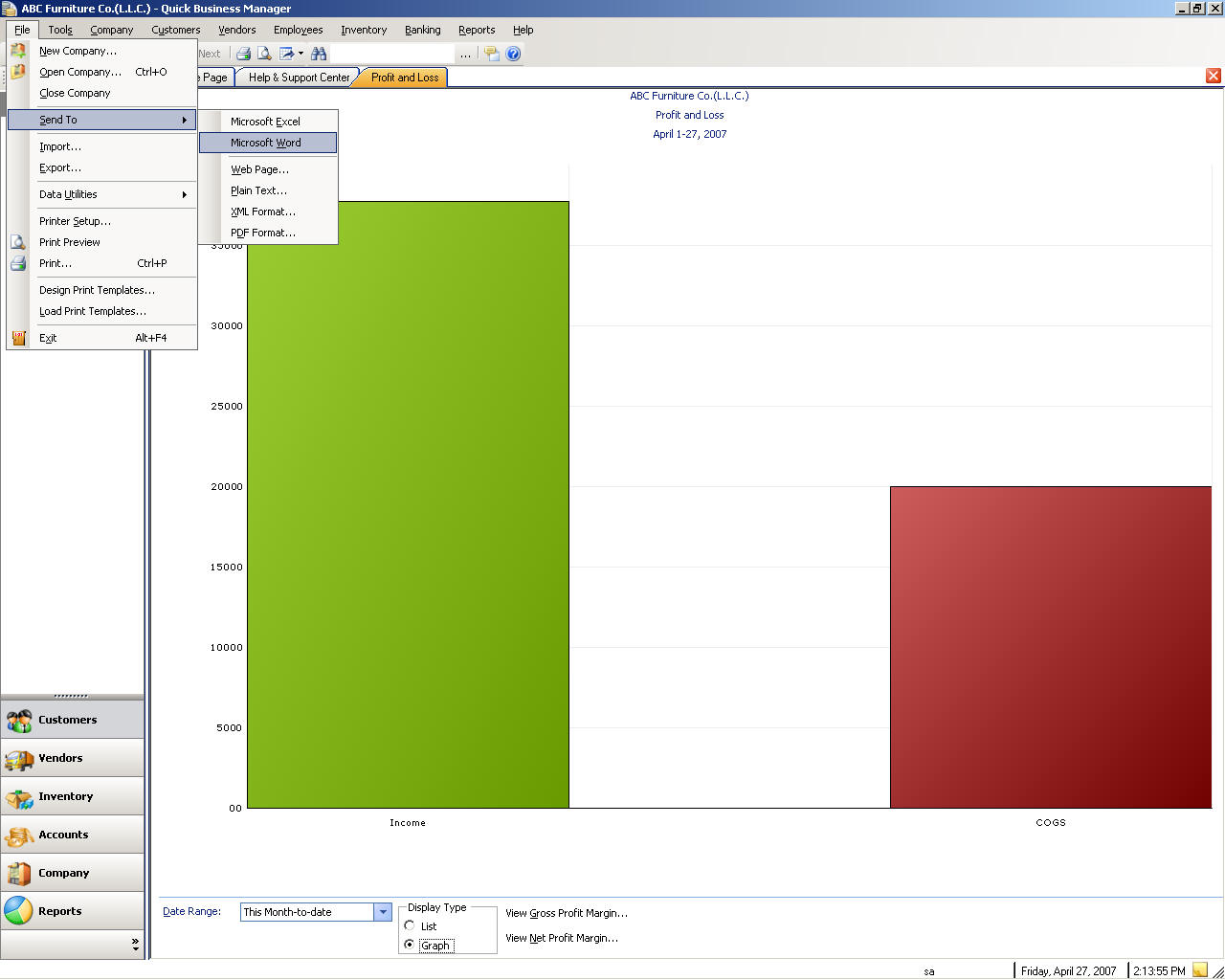
Importation
Pour importer une données dans un fichier XML, allez dans le menu fichier, puis le sélectionnez Importer.
Exportation
Pour exporter une données d'un fichier XML, veuillez aller au menu fichier et l'exportation à sélectionner.
Ouverture à une entreprise de partir un fichier
Vous ouvrez une société d'un fichier uniquement si le fichier est ne pas être utilisé par une base de données existant dans le SQL Server.
Pour ouvrir une société d'un fichier, allez dans le menu fichier, puis sélectionnez services de données et puis sélectionnez Ouvrir à partir d'un fichier.
Attacher une base de données
Pour joindre (ajouter) une base de données, allez dans le menu fichier, puis sélectionnez services de données, puis joindre les fichiers de données.
Détacher une base de données
Pour détacher (supprimer) une base de données, allez dans le menu fichier, puis sélectionnez services de données, puis détacher les fichiers de données.
Enregistrement des paramètres utilisateur
Les paramètres utilisateur, tels que les comptes par défaut ou d'emplacements, sont enregistrés dans un fichier XML sur l'ordinateur user�s. Toutefois, les paramètres peuvent être enregistrés dans la base de données actuelle pour empêcher de perdre les paramètres.
Pour enregistrer les paramètres utilisateur, allez dans le menu fichier, puis sélectionnez services de données, puis enregistrer les paramètres utilisateur.
Chargement paramètres utilisateur
Si vous avez précédemment enregistré les paramètres utilisateur dans la base de données, vous pouvez charger les paramètres pour remplacer les paramètres actuels.
Pour charger les paramètres utilisateur, allez dans le menu fichier, puis sélectionnez services de données, puis charger les paramètres utilisateur.
Autres modules.
Vous pouvez ajouter un module supplémentaire qui est créé pour une utilisation spécifique. Par exemple, si vous êtes une société de visa, vous pouvez ajouter le module de visa. Voici quelques-unes des modules existants :
Module pour Visa
Module pour les entreprises qui vendent des tuiles
Module qui réduit la quantité par livraison
Module de consignation, pour les entreprises qui vendent des articles consigned

QBM point de vente (POS)
QBM POS est un programme autonome qui travaille directement avec le programme principal.
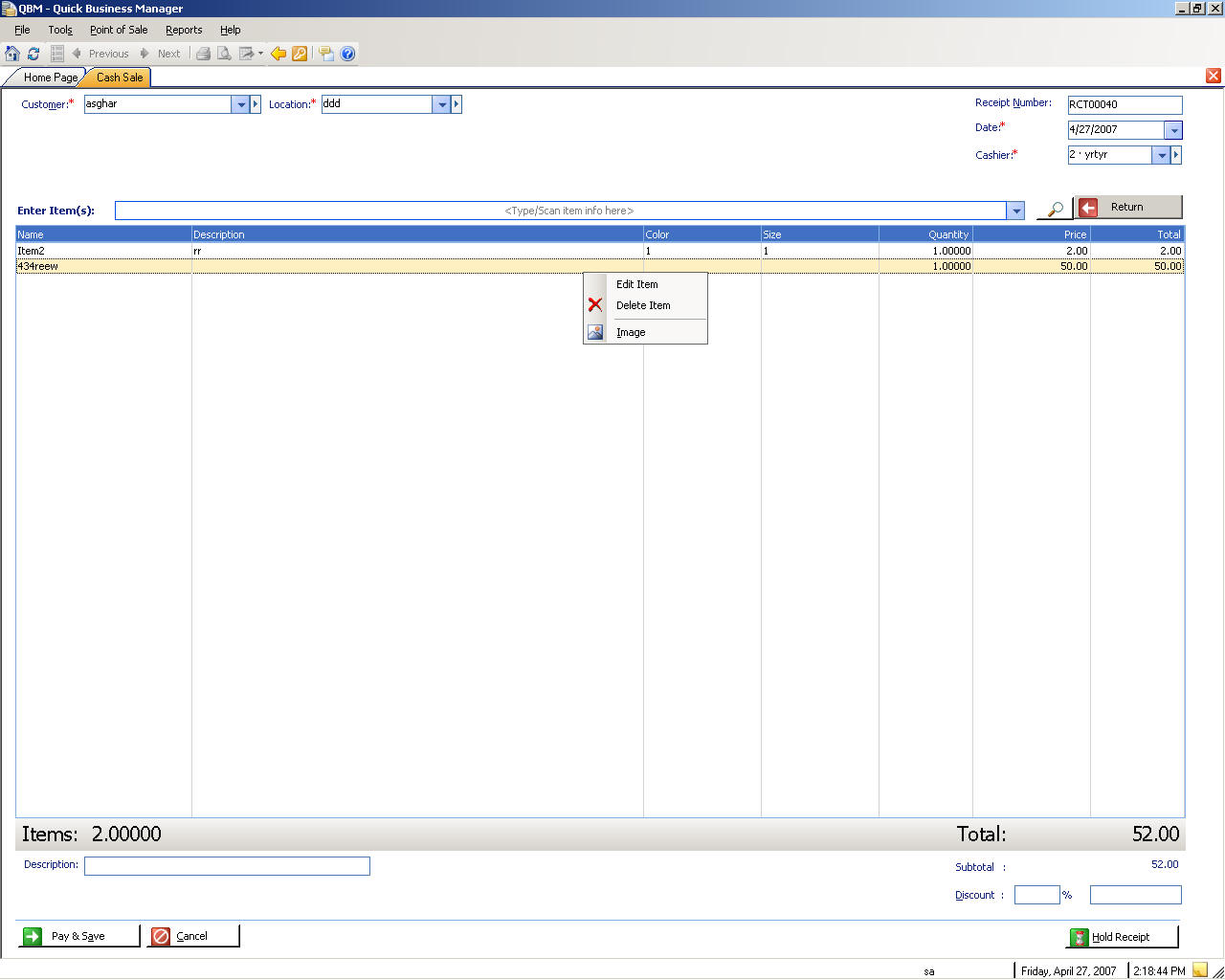
Fenêtre de navigation clavier
Navigation | Raccourci clavier |
Déplacer vers le champ suivant | ONGLET |
Déplacer vers le champ précédent | MAJ + TAB |
Ouvrir une société | CTRL + O |
Trouver des transactions | CTRL + F |
Calculatrice | CTRL + K |
Informations sur la société | CTRL + MAJ + F |
Créer des factures | CTRL + I |
Recevoir des paiements | CTRL + R |
Liste des clients | CTRL + MAJ + U |
Liste des fournisseurs | CTRL + MAJ + V |
Entrée de journal | CTRL + J |
Envoi des rétroactions | CTRL + MAJ + F |
Aide sur la fenêtre active | F1 |
Impression | ALT + F4 |
Document raccourcis clavier
Navigation | Raccourci clavier |
Impression | CTRL + P |
Supprimer un élément | Supprimer la clé |
Insérer un élément | Insérez la clé |
Modifier un élément | F2 |
Enregistrer et terminé | CTRL + 1 |
Enregistrer et nouveau | CTRL + 2 |
Point de raccourcis clavier vente (POS)
Navigation | Raccourci clavier |
Afficher la liste d'éléments | F3 |
Aller à l'article analyse | F4 |
Salaire et enregistrer | F5 |
Afficher l'élément image | F6 |
Supprimer l'élément | Supprimer la clé |
Modifier l'article | F2 |
Définir la remise | F7 |
Résumé de compteur | F10 |
Recevoir des articles | CTRL + B |
Recevoir des paiements | CTRL + R |
Liste des clients | CTRL + MAJ + U |
Calculatrice | CTRL + K |
Notes de créer ou afficher | CTRL + rouge + N |
Envoyer des commentaires | CTRL + MAJ + F |
Société ouverte | CTRL + O |
Impression | CTRL + P |
Sortie | ALT + F4 |
Envoi de commentaires
Nous apprécions vos commentaires et retours. Veuillez envoyer vos retours en allant dans le menu Aide et sélectionnez Envoyer des commentaires.
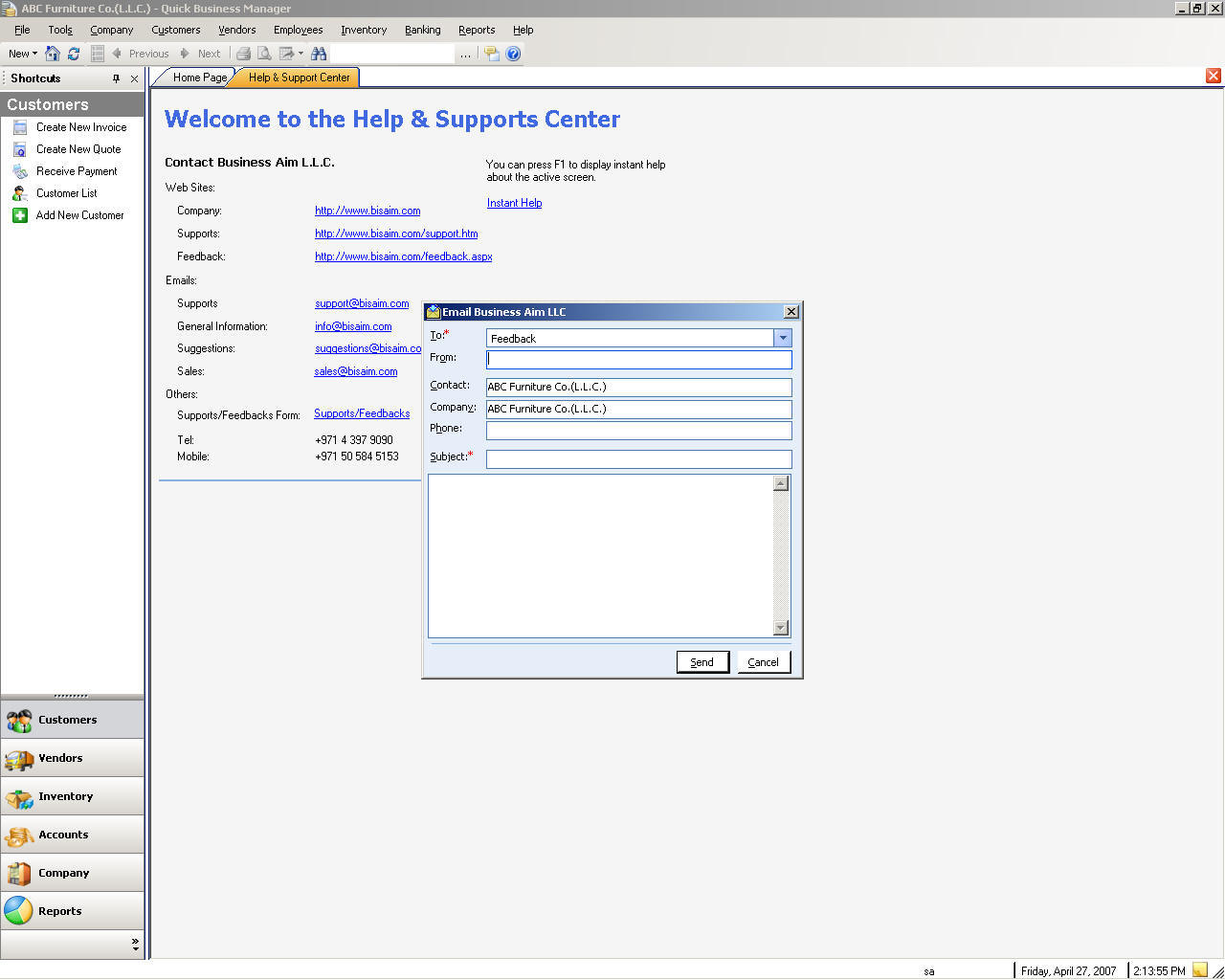
Aide et support
N'hésitez pas à nous contacter si vous avez une question en allant dans le menu Aide, puis sélectionnez aide et support.