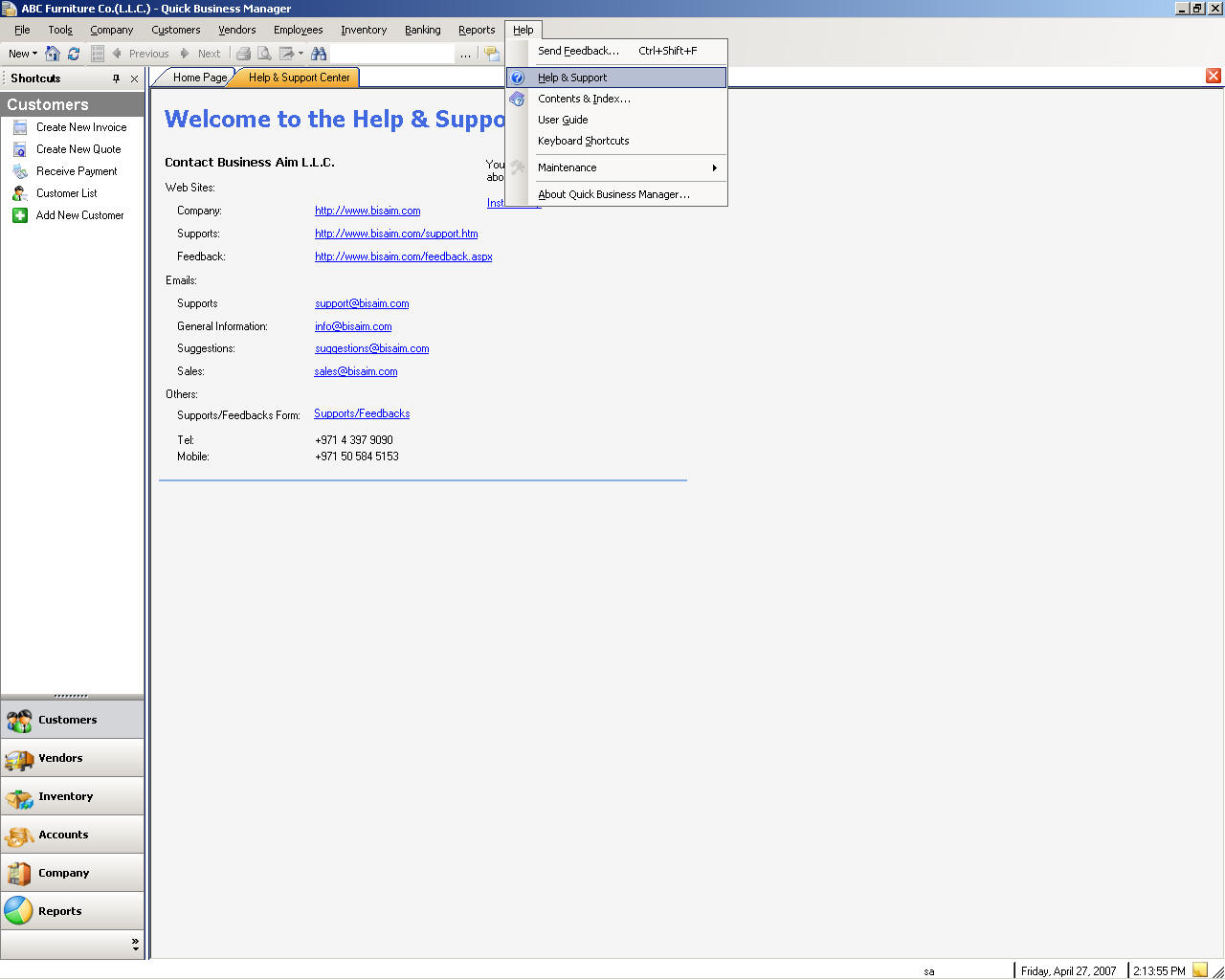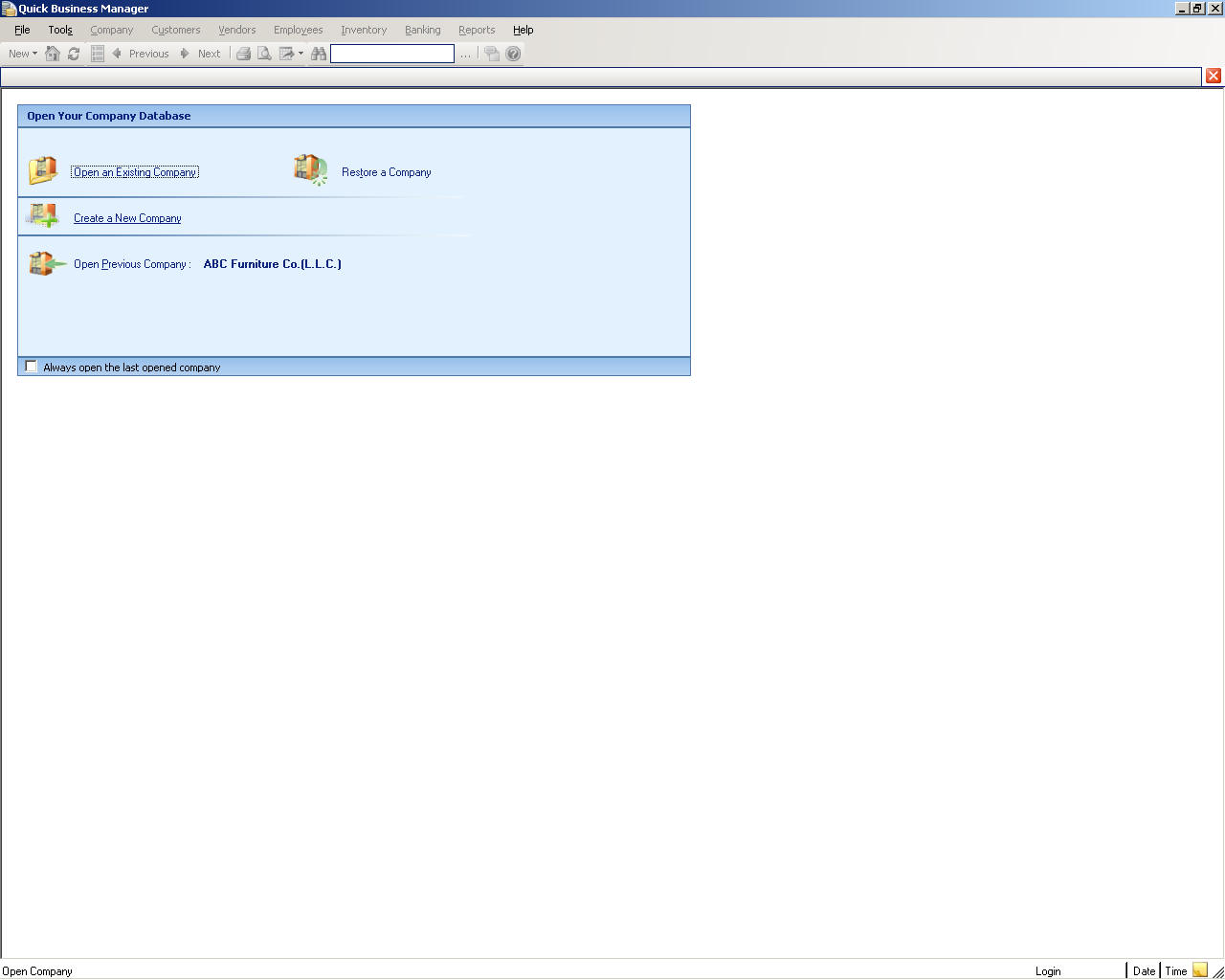
クイック経営ユーザー ガイド
あなたのビジネスすばやくおよび管理効果的に with クイック Business Manager.
クイック経営には、総合金融、分析、およびビジネス管理システムが
クイック経営の主な利点です
システム要件
プロセッサ
600 MHz Pentium (MHz) プロセッサ搭載の PC
ハード ディスク容量
無料 400 MB です
RAM
256 MB (メガバイト)
ビデオ
800 x 600 以上、256 色
ネットワーク カード
32 ビット 10/100 Mbp イーサネット 使用 (している場合、別のサーバー)
オペレーティング システム
Windows .NET 2003 SP 1、Windows XP SP2、Windows Vista
機能
機能
インストール
インストールするには、だけクイック ビジネス マネージャ (QBM)、コンピュータを CD-ROM ドライブに、クイック経営 CD を挿入します CD が自動実行し、は、自動的に実行することになっています それが起動しない場合、CD-ROM ドライブを右クリックして、開き、[し double click on the setup.exe file します
QBM のインストールに提供されるオプションから選択できます
リンクの経営をインストールします
場合は、単一のコンピュータ上の QBM をインストールすることがシングル ユーザー エディション、するだけ以下のセットアップ ウィザードを実行します ただし、このインストールが複数のコンピュータでの場合は、Server やクライアント アプリケーション、サーバー コンピュータと、その他のクライアントに、クライアント アプリケーションをインストールする必要があります インストール ウィザードの次は、QBM にはインストール、指定されたパス
クイック ビジネス マネージャの実行
>すべてのプログラム クイック経営または double のデスクトップ上のプログラム アイコンをクリックして-> の開始から、QBM を実行できます
プログラムを初めて実行した後、プロダクト キーに要求します プロダクト キーは 5 の部分では、指定したボックスに入力から成ります プロダクト キーは、製品パッケージから確認できます
1 つのユーザー接続
QBM を実行した後、新しい会社や開いていると、既存の会社も作成できます 新しい会社を作成する場合は、�Creating、新しい Company� をクリックし、そのセクションこの主題を参照ください ください、既存の会社が存在する場合、既存の Company� の �Open をクリックし、セクションをしてください主題の上
マルチユーザーの接続
クライアント接続
1 です 開く会社には、ご覧、既存の会社を開いてください
サーバーの接続
1 です 開く会社には、ご覧、既存の会社を開いてください
2 になります 新しい会社を作成するには、新しい会社を作成してください
ビジネス プロセス
ビジネス プロセスはことの共通の目標の追求に組織をうけて、事業活動のグループです ビジネス プロセスを通常によって異なりますいくつかのビジネス機能のサポートについては、たとえば、IT、担当者、または宿泊施設 ビジネス プロセスは分離でことはめったにない動作、たとえば、他のビジネス プロセスはそれに依存し、それは他のプロセスによって異なります
一般的なビジネス プロセスには、購入、在庫、販売、アカウンティング、およびレポートが含まれます クイック経営実生活ビジネス シナリオに基づいてこれらのプロセスを自動化します クイック Business Manager で、すべてのプロセスは統合され real 時の情報の可用性を保証するためにリアルタイムに bases で実行します
クイック経営では、投資、購買、費用、売上、およびその他の収益を追跡できます ビジネス アクティビティを追跡するトランザクションを入力では、ソフトウェアを使用して、ビジネスは金もうけまたは金が失われるかどうかを示すレポートを生成できます business�s 収益が、その費用よりも大きい場合、ビジネスが利益を獲得したし、所有者の資本を増加します 管理しできる方法とタイミング事業における reinvest をします ビジネス サイクルを再び開始します
たとえば、コンピュータ店は、次のビジネス プロセス
Invest します購買の現金を大きくセキュリティで保護された現金に事業
購入コンポーネントの調達が含まれます仕入先からの部分は、コンピュータ システムを組み立てるに必要
管理します 在庫、 在庫関数を使用してコンポーネントの追跡をします
仕入先の支払を使用してください 部品表を払う未解決の部品表を払います
アセンブルします完成した品目を作成するコンポーネント
販売しますコンポーネント、組み立てられたアイテム、または顧客にサービス
支払が表示されます 顧客から
仕分を使用します アカウンティングを調整するには
レポートの表示 詳しくは、企業、顧客、仕入先に関するを
構成設定
作業する接続に対する適切な設定が必要です 変更するには、設定してくださいに行く > 設定 > データ ユーティリティ ファイル このダイアログ ボックスで、SQL Server インスタンス名を変更できます QBM は、SQLExpress である既定のインスタンス名を使用して SQL Server に接続します しかしこのインスタンス名を別のインスタンス名に変更できます
クライアント サーバー アプリケーションは場合、は、サーバー名も指定する必要があります サーバーが、名前またはクイック経営 Server を実行するコンピュータの IP アドレスです
アラウンドを移動します
常にキーを押す F1アクティブな画面についてのインスタント ヘルプを表示します
それぞれのセンター簡単にすばやくを探している情報の検索します
メイン メニュー バー
画面の上部付近に、メイン メニュー バーが表示されます
次の表にまとめます、メイン メニュー バーのメニュー
メニュー名 | 説明 |
ファイル | [ファイル] メニューを使用する会社を開き、新しい会社、バックアップ、復元、およびその他の関連タスクを作成できます |
ツール | [ツール] メニューには、データベース、他の保守タスク、電卓とその他のユーティリティのアップグレード、すべてのトランザクションの検索などの一般的なタスクにコマンドがあります |
会社 | 会社情報など、会社の関連タスク ユーザー、および通貨の一覧、運送会社] ボックスの一覧やメジャーの単位などの一般的なその他の情報を管理するユーザー タスク格納します |
顧客 | すべてのお客様のタスクは、顧客の請求書、注文、引用符、およびその他のドキュメントの作成など、このメニュー関連 |
仕入先 | ベンダ] メニューの [にはでは仕入先レコードを入力、部品表を作成、注文を作成するためにタスクおよびその他のすべてのタスクがベンダ向けに含まれます |
| 従業員 | このメニューからの社員を管理します たとえば従業員一覧を表示またはこのメニューから従業員の支払できます |
在庫 | アイテムのレコードを入力、倉庫間でアイテムを転送、在庫、およびその他の関連タスクを調整できます |
銀行 | アカウンティング レコードを入力し、銀行預金などのタスク、撤退、転送、および銀行口座を調整できます |
レポート | 印刷、またはエクスポートするレポートを表示できます |
ヘルプ | ヘルプの内容、および Windows のサポートします |
を、メイン メニュー バーのメニューに移動するには、キーを押し Alt、メニュー名の最初の文字します 例ファイル] メニューの [開くには、Alt + キーを押して F
常に F1 キーを押す、アクティブな画面に関するインスタント ヘルプが表示されます
ウィンドウ ナビゲーション キーボード
これらのショートカット キー プログラムにすばやく移動を使用します
ナビゲーション | キーボード ショートカット |
次のフィールドに移動します | タブ |
前のフィールドに移動します | Shift + Tab |
既定のボタンを選択などの既定のボタンが変更を受け入れる場合に変更を受け入れます | 入力します |
開いている会社 | Ctrl + O |
トランザクションを検索します | Ctrl + F |
電卓 | Ctrl + K |
会社情報 | Ctrl + Shift + F |
請求書を作成します | Ctrl + I |
支払が表示されます | Ctrl + R |
領収書を作成: の販売 (POS) のポイント | Ctrl + Shift + P |
顧客リスト | Ctrl + Shift + U |
仕入先の一覧 | Ctrl + Shift + V |
仕訳帳エントリを作成します | Ctrl + J |
現在のウィンドウに関するヘルプします | F1 |
プログラムを終了します | Alt + F4 |
レコードの詳細
レコードの詳細は、一覧に、レコードの情報を表示します たとえば、顧客レコードと [顧客] ボックスの一覧、顧客に関する情報が表示されます 表示するにはレコードの詳細、詳細を表示] の一覧でレコードをクリック ダブルクリックします
ボックスの一覧には、新しいレコードを作成するには新しいレコードを選択します たとえば、一覧で、新しい顧客を作成する [新しい Customer] をクリックします
会社を作成します
新しい会社くださいクリック �Create 新しい Company� のリンクの作成または > 新規会社メニューの [ファイルを使用します ダイアログ ボックスが表示され、会社の簡単な手順を作成できます
新しい会社作成するための注意:
提供されているダイアログ ボックスで入力必須フィールドしてください 必須のフィールドは、会社の名前と、会計年度の最初の月です
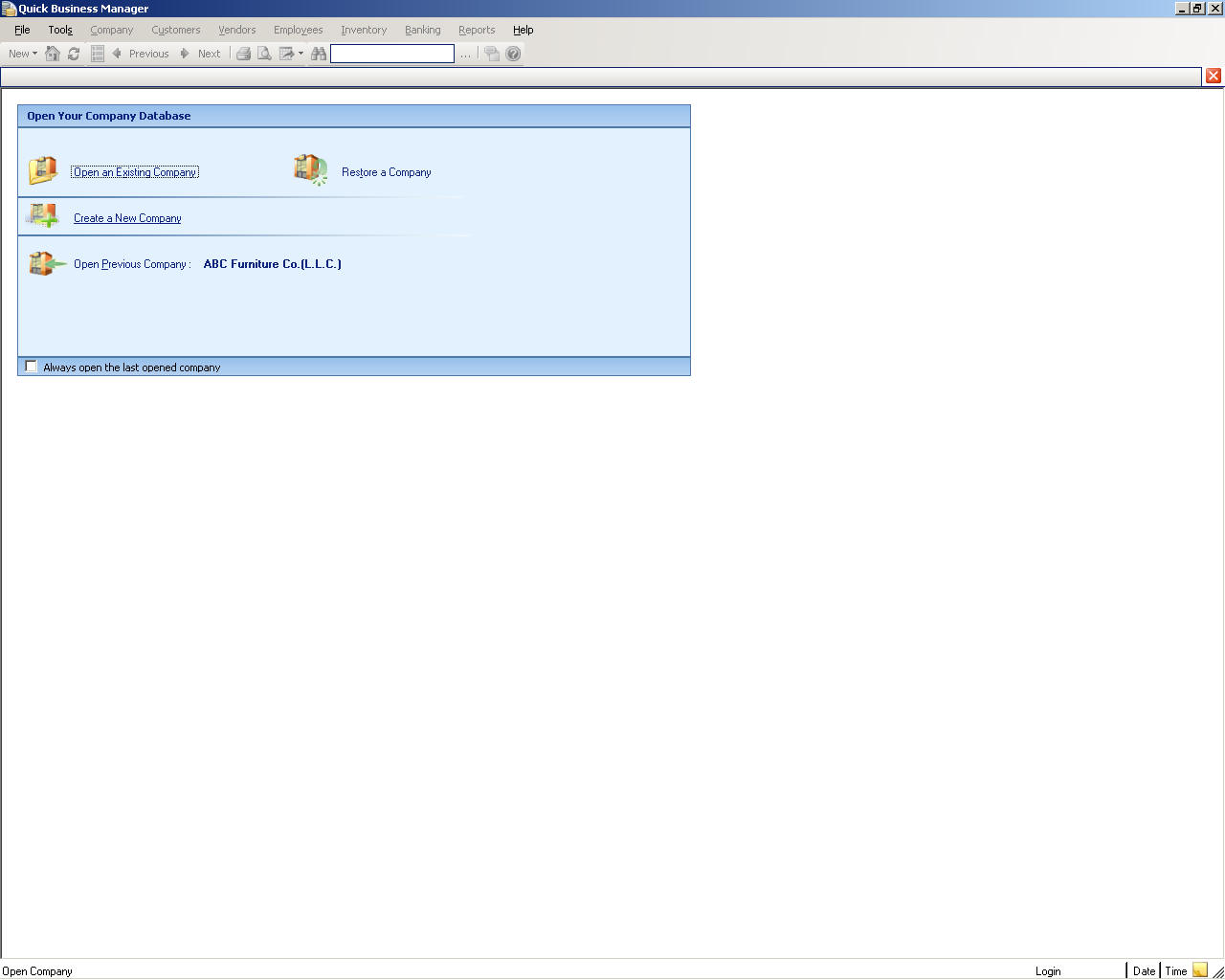
既存の会社を開く
既に作成した会社またはがある場合、既存の企業に �Open、Company� の既存のリンクをクリックしてまたは > 開く会社] メニューの [ファイルを使用します ダイアログ ボックスで名前を入力、既存のデータベースのするか [参照] をクリックして、既存のデータベースを選択します ユーザー ID とパスワードおよびキーを押して [OK] ボタンを入力します
言語を変更します
使用してツール-> 言語の言語を変更してください
作成またはの言語の編集を行って、プログラム実行ディレクトリ、たとえば C:\Program Files \Business Objects Aim\QBM し、言語のディレクトリを開くとください それを表示するたくない場合は、特定の言語を削除できます
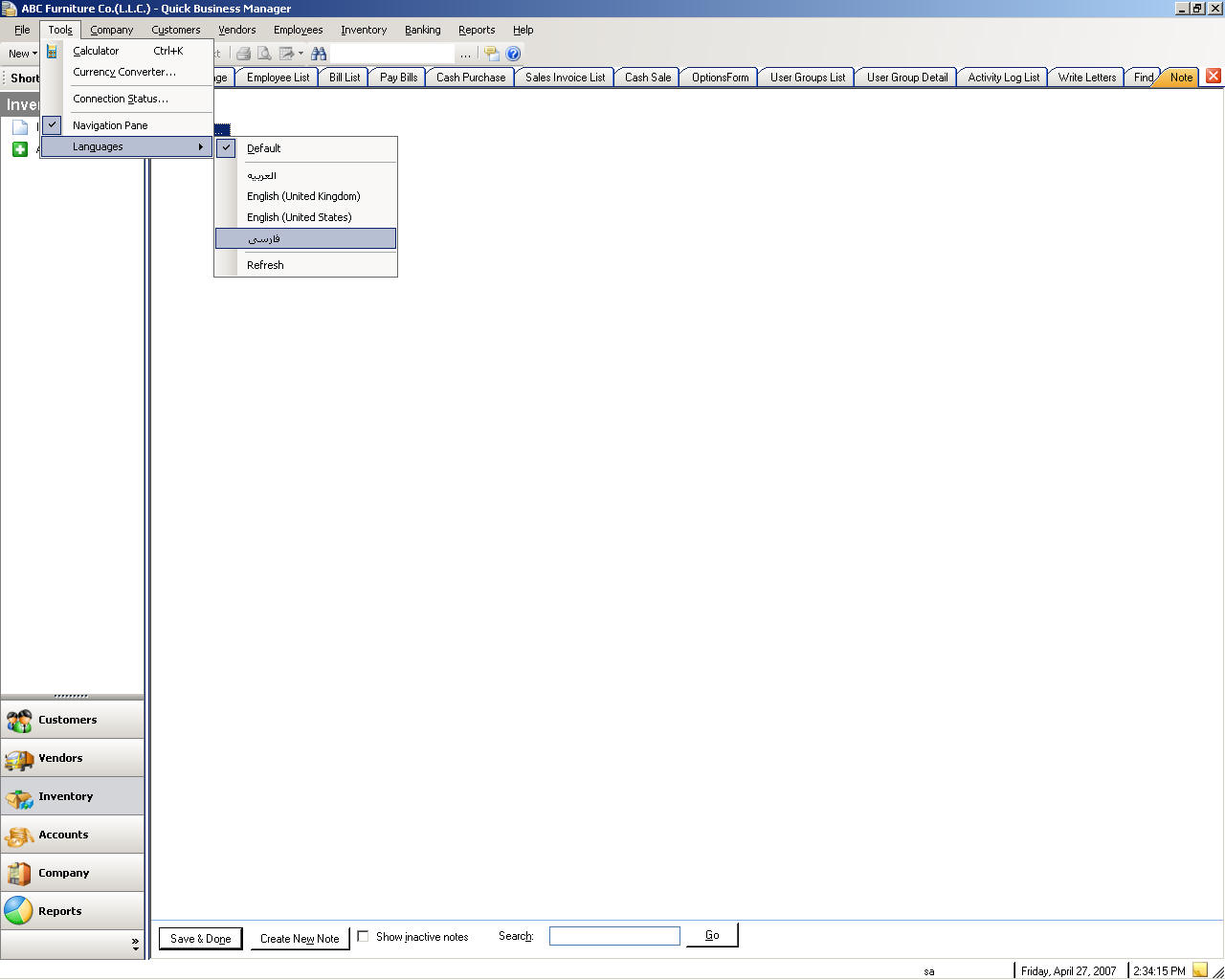
会社
任意のビジネスまたは for-profit の経済活動と呼ばれる、会社.
会社概要
会社情報を編集するには、会社情報 > 会社に移動してくださいします
メモを作成します
を作成するには、編集、またはメモを表示、、会社] と選択作成/View メモ、または作成/View Notes > 会社に移動してください
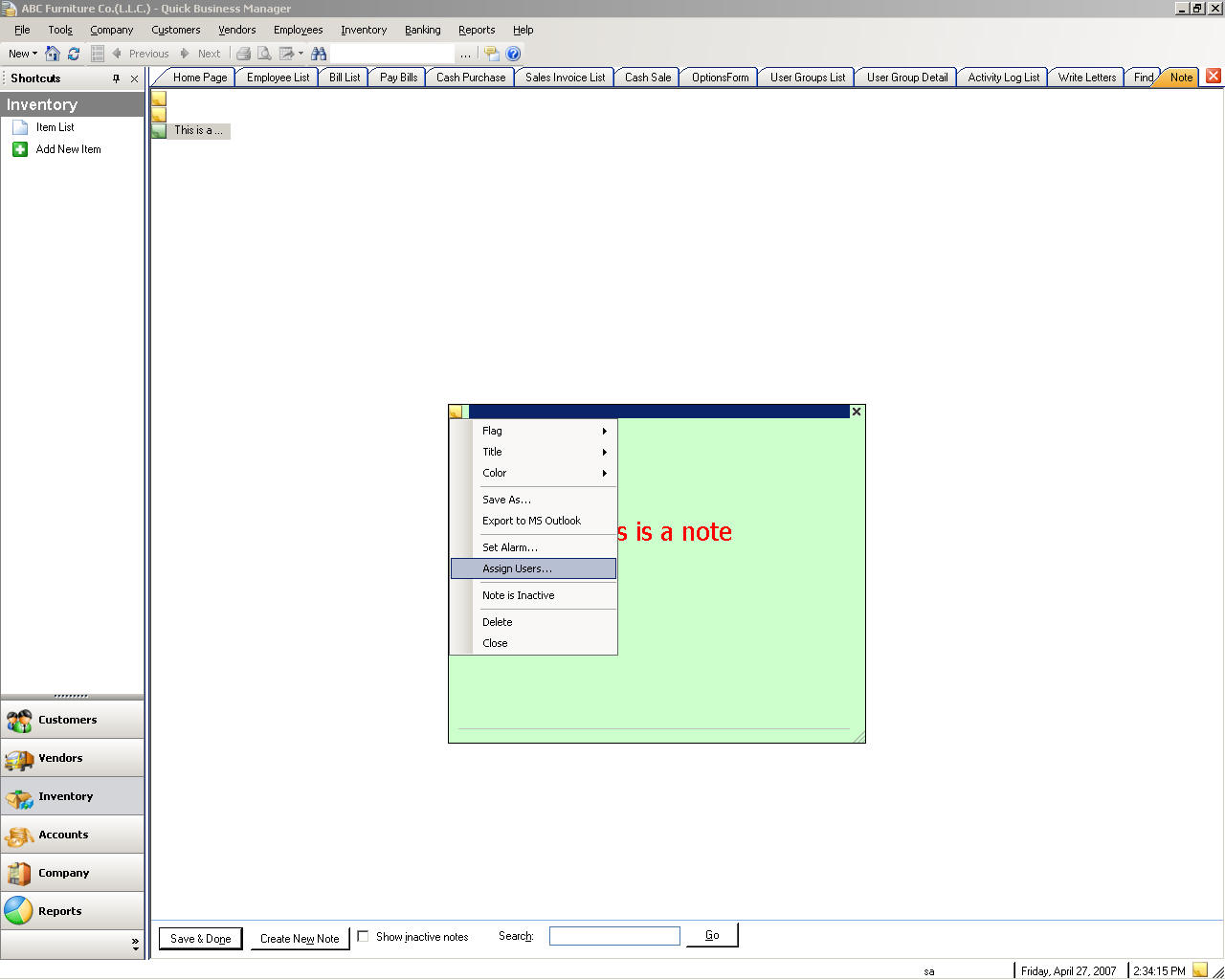
財務日付の終了
、多くの会計ソフトウェアとは異なりクイック経営には、会社の会計年度は閉じません
これにをいないなど、会計年度の期間を閉じるに利点があります
財務日付閉じるには、[会社] メニューの [にください移動し、[終了日の設定] を選択します ください、ユーザー権利をこのサブメニューを参照してくださいをいる必要があること注意ください
トランザクションの検索
請求書または請求書などのトランザクションを検索するには、ください会社] とを選択しトランザクションの検索します
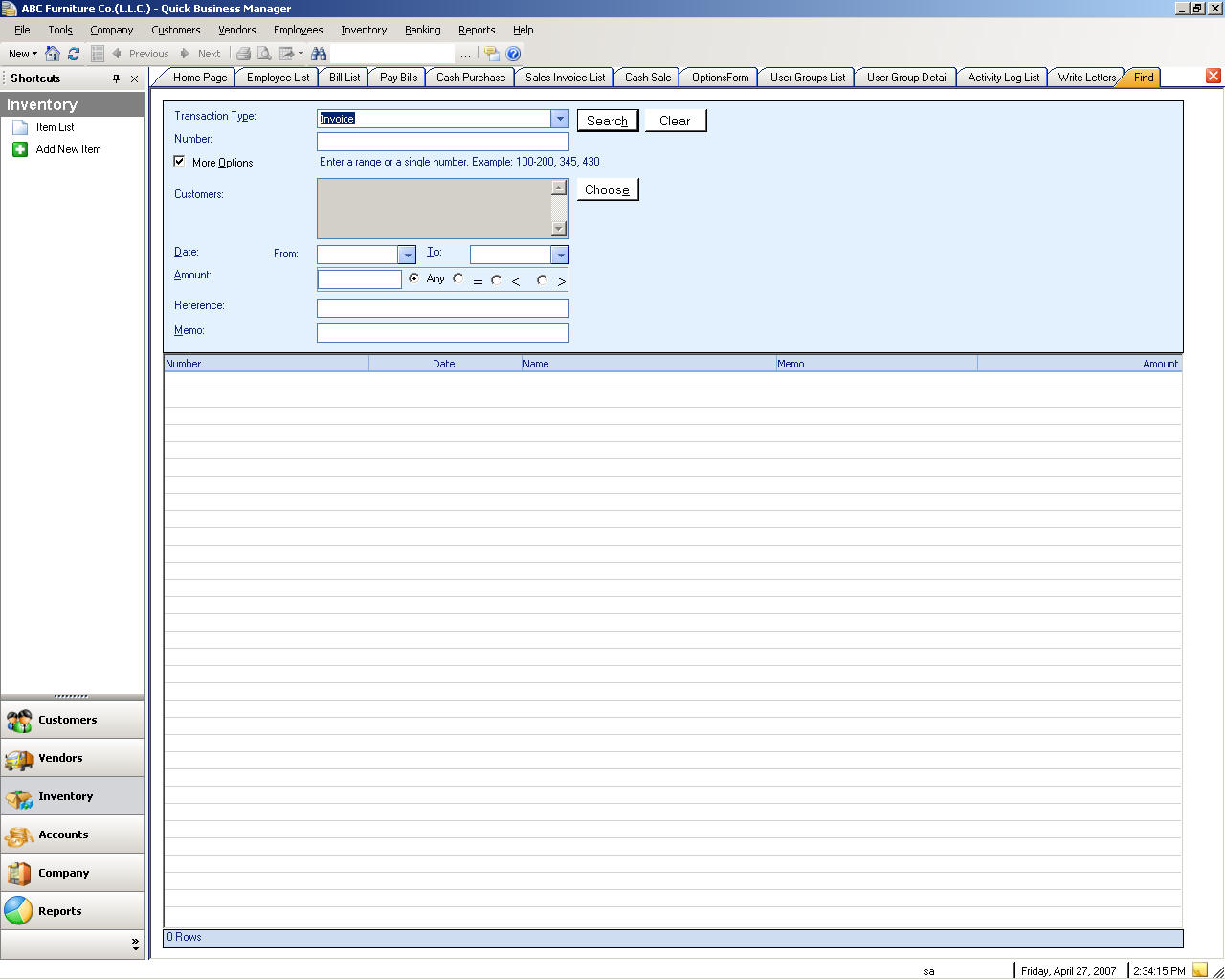
手書き文字
文字を記述するには、[会社] メニューの [に移動してくださいし、[レターの作成] を選択します
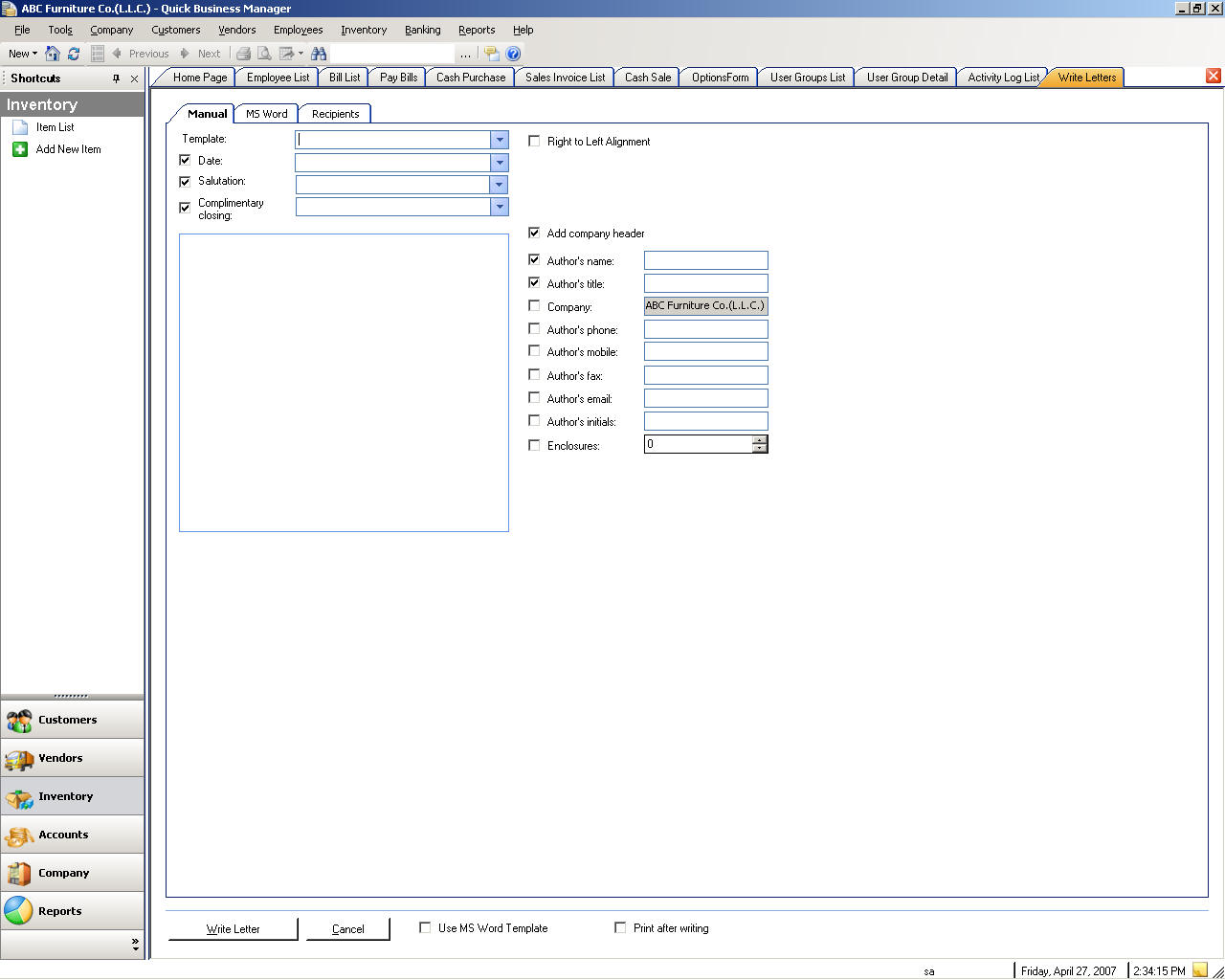
電子メールの送信
電子メールを送信するには、[会社] メニューの [に移動してくださいし、[電子メールの送信] を選択します
アラーム
システムのアラームをしようとして、[会社] メニューの [Reminders] を選択して表示できます
アクティビティのログ
すべての users� アクションまたは活動が記録されます しようとして、[会社] メニューの [利用状況ログを選択してこの一覧を表示できます
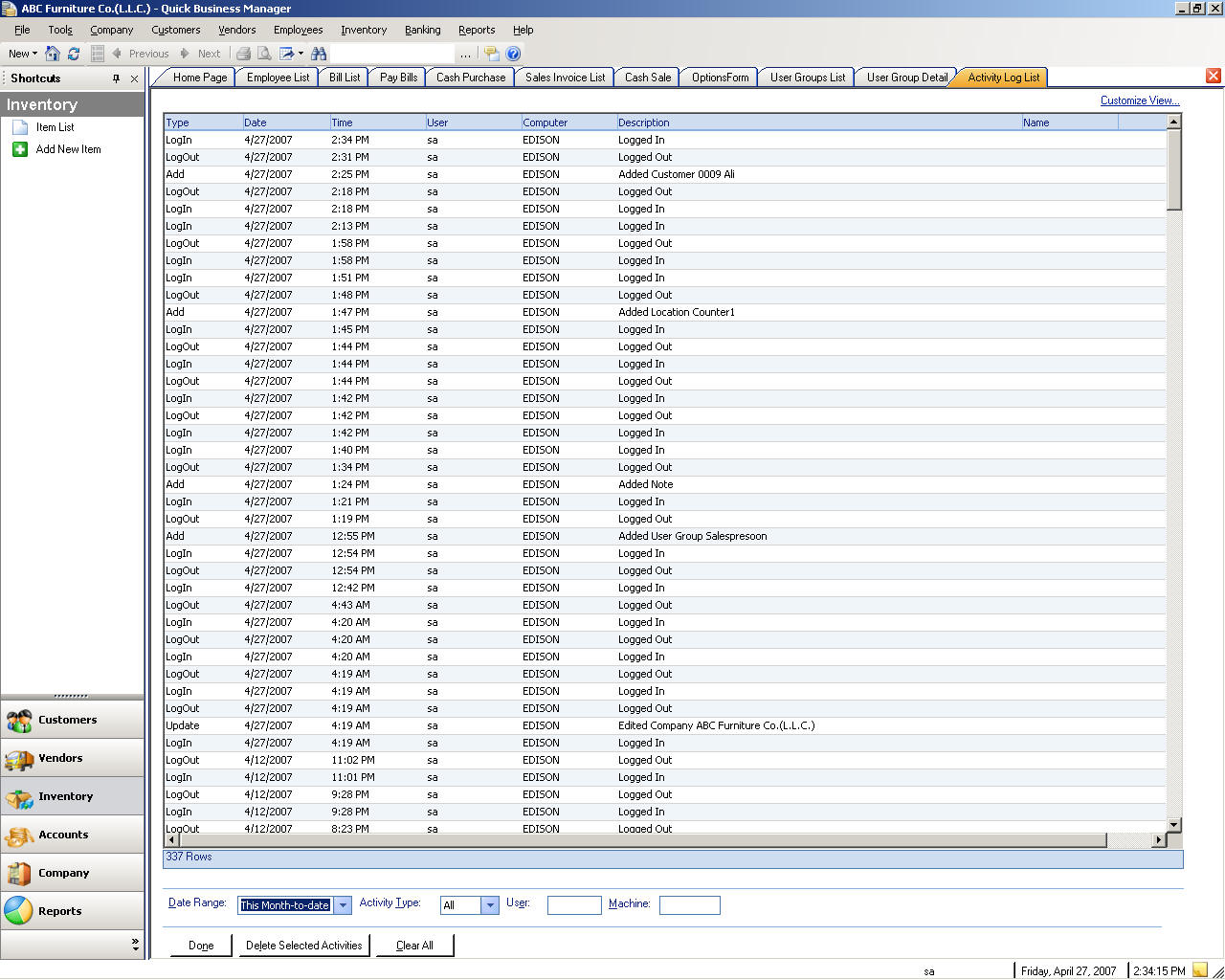
オプション
グローバルを変更できますまたは user�s の設定をしようとして、[会社] メニューの [し、[オプション] を選択します
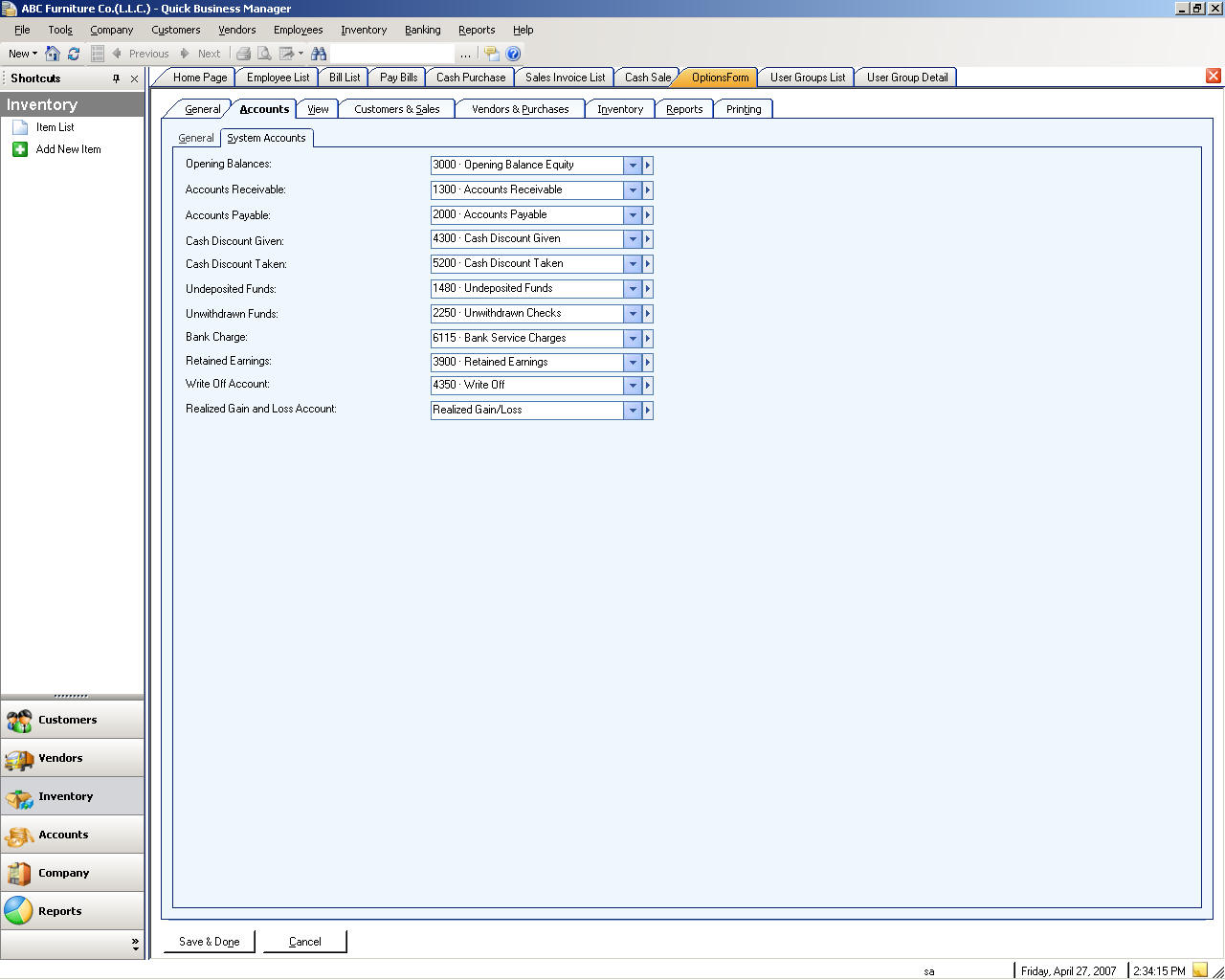
ログイン パスワードの変更
ログイン パスワード > ログイン パスワードの変更に > ユーザー タスクの会社で変更できます
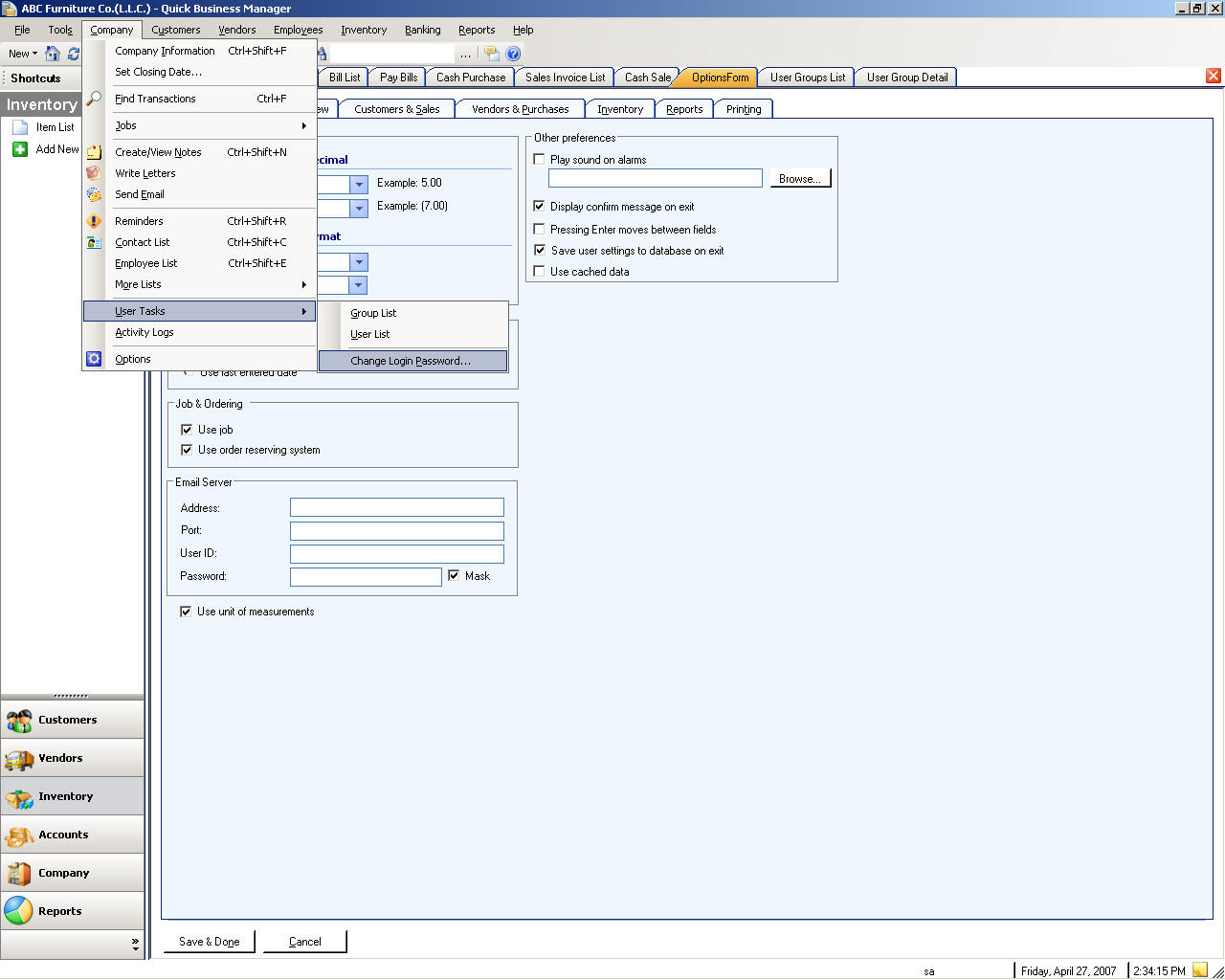
一覧表示します
リストを構成できるユーザーを実行するすべてのアクティビティです 一覧で、ユーザーことができます 作成します, 編集します、または 削除しますリストの内容 たとえば、顧客の一覧を編集したりできます削除で、作成した顧客が見つかったユーザーが新しい顧客を作成する場合 新しい顧客は、顧客リストから作成されます 以下にリストの一部は、説明します
プロジェクト ジョブ一覧
を作成するには、編集、またはジョブまたはプロジェクトの削除、ジョブのジョブ一覧 > > 会社を参照してください
ジョブの種類の一覧
作成するには、編集、またはジョブを削除、ジョブのジョブの種類一覧 > > 会社を参照してください
有効にするジョブ/Projects
有効にして操作するジョブの pleas 会社] メニューのオプションに移動します

用語一覧
を作成するには、編集、または支払条件の削除、詳細リスト条件 > > 会社を参照してください
クレジット カード一覧
を作成するには、編集、またはクレジットカードの削除、クレジットカード > 詳細リスト > 会社を参照してください
支払メソッドの一覧
を作成するには、編集、または支払方法の削除、会社の支払方式 > 詳細リスト > を参照してください
通貨一覧
を作成するには、編集、または通貨の削除、Company > 通貨 > 他のリストを参照してください
場所の一覧
を作成するには、編集、または場所を削除する、会社 > > 場所の詳細の一覧を参照してください
文字のテンプレートの一覧
を作成するには、編集、または文字テンプレートを削除する、文字テンプレート > 詳細リスト > 会社を参照してください
メジャーの一覧の単位
を作成するには、編集、または単体のメジャーを削除する、メジャーの単位 > 詳細リスト > 会社を参照してください
運送会社一覧
作成するには、編集、または、荷主を削除、会社 > Shippers > 他のリストを参照してください
テンプレートの一覧を印刷します
を作成するには、編集、または印刷テンプレートの削除、プリンタ テンプレート > 詳細リスト > 会社を参照してください
ユーザー一覧
これには、特定のタスクを実行するそのアクセス許可を与え、ソフトウェアにアクセスできるユーザーの一覧です ユーザーのアクセス許可は、グループ、つまり、ユーザーが特定のグループに割り当てられているから設定されます
作成するには、編集、またはユーザーを削除、ユーザー タスク ユーザー一覧 > > 会社を参照してください
グループ一覧
グループは、ログイン ユーザーの許可決定します たとえば、特定のログインまたはユーザーを他のタスクを実行することができない特定のタスクを実行することにするには場合は、グループを作成し、そのアクセス許可の設定します そのユーザーには、ユーザーまたはログインに、グループを割り当てます
作成するには、編集、またはグループの削除、ユーザー タスク グループ一覧 > > 会社を参照してください
セキュリティ
、グループごとにセキュリティを定義し、こと、グループ、ユーザーを追加できます これを行うには、グループと、移動するグループの詳細を作成し、セキュリティを定義してください 定義するには、セキュリティ グループに対してはそれぞれ領域、セキュリティを定義するを選択します セキュリティを定義した後は、ユーザーの細部を移動し、指定したユーザーに作成するグループを追加します
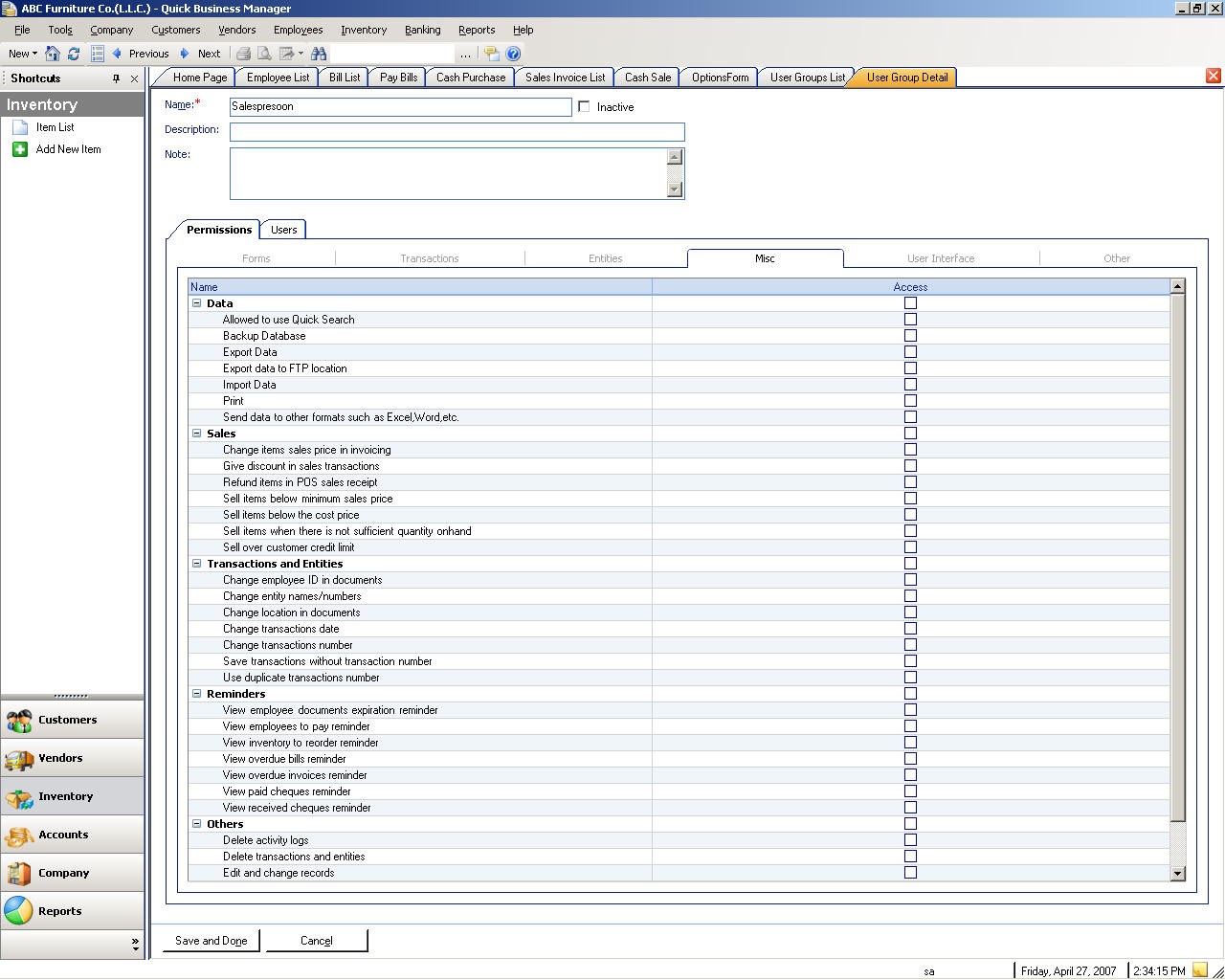
multi-Currency
異なる通貨、トランザクションで使用することができます multi-currency を有効にするには、くださいに行くオプションは、会社] メニューの [選択の使用マルチから
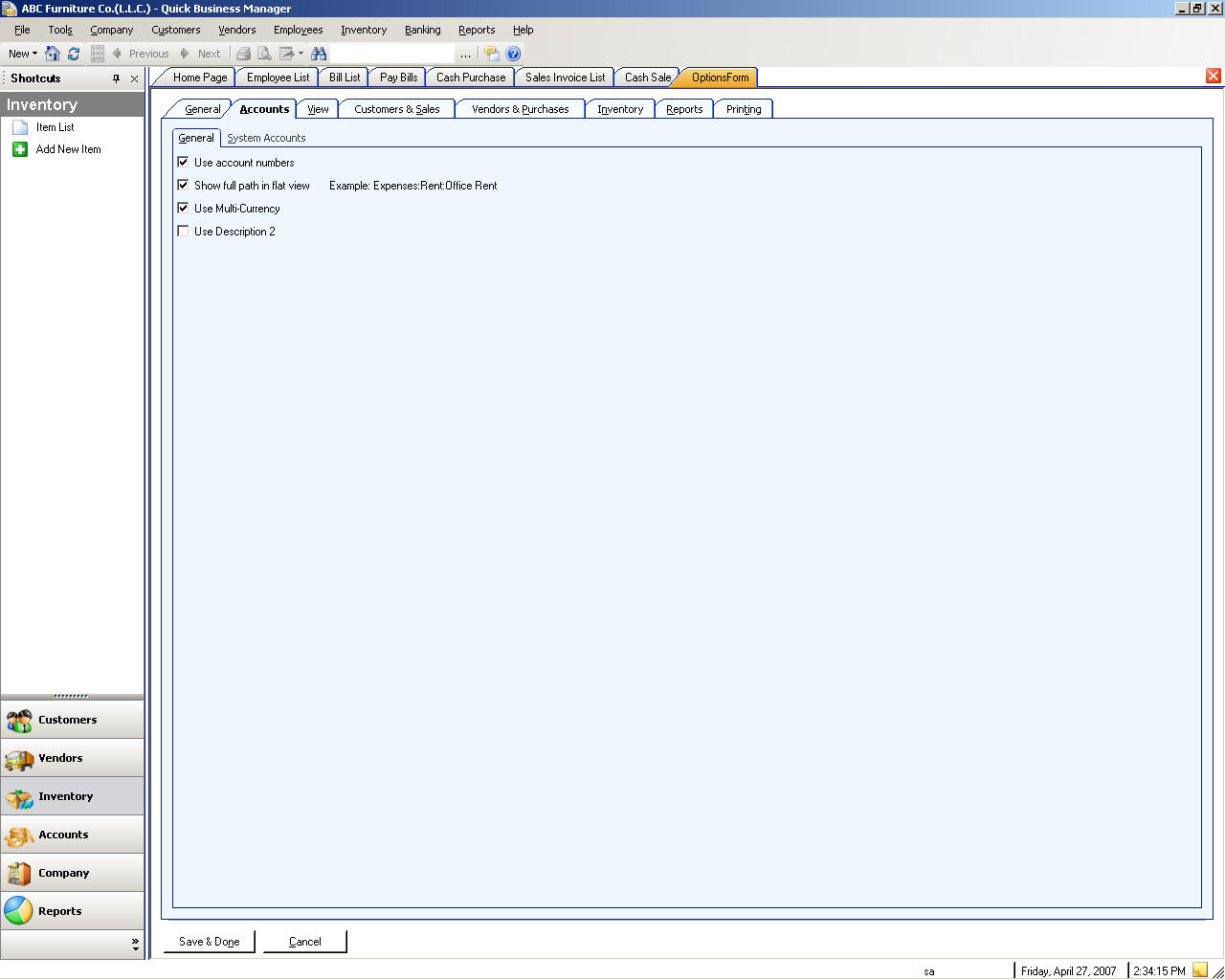
リストに問い合わせてください
を作成するには、編集、または連絡先を削除、ください [会社] メニューの、[し、[連絡先リストします
顧客
顧客は誰かがまたはした会社の使用または製品または個人または組織のサービスの受信します
顧客一覧
表示、編集、または、顧客リストに新しい顧客を作成をすることができます 移動する顧客の一覧に、Customers] メニューの [を選択してくださいし、顧客の一覧が [します
販売ドキュメント
販売ドキュメントをとおり、次のドキュメントを行項目が入った
� 売上 Invoices
� 販売の確認
� 販売注文
� 販売 Quotes
販売ドキュメントに、顧客、品目およびその他の情報を入力はクイックおり簡単です たとえば、顧客が存在しないとクイック セットアップを使用して、顧客をすばやく追加できます クイック設定には、顧客リストに存在しない顧客名を入力するとがアクティブ化されます
販売ドキュメントは、Microsoft Excel にエクスポートしたり、別のファイル形式として保存したりできます
Invoices を作成します
売上請求書は、法的、顧客は、製品やサービスを販売する時に全額を支払っていない場合に作成するバインディングの文書です 販売ドキュメントは、請求書を保存するときにリアルタイムで転記されます 売上請求書の顧客残高増減、在庫数量
売上請求書を作成するには
| する場合 | これを行うには |
| 特定の販売注文を選択します | SO 選択ボタンをクリックします |
| アイテムを編集します | 項目をダブルクリック、アイテムを編集し、一覧でその項目を保存する Enter キーを押します |
| アイテムを削除します | 項目を選択し、[削除] ボタンをクリックして |
| 割引、部品表を追加します | [割引] フィールドに金額を入力します |
| void 売上請求書 | 売上請求書右クリックし、Void 請求書を選択 |
財政状 Invoices を作成します
を顧客に対する現金請求書を作成するには、[Customers] メニューの [に移動してくださいし、[財政状 Invoices の作成] を選択します
見積を作成します
販売の引用符は貴重な販売ツール、顧客または見通し見積もりを要求可能性がありますのでまたは引用符コストの決定を購入する前にアイテムのです
販売注文、販売引用するは保存は転記されません 顧客を指定した引用符で囲まれた価格に基づいて製品を購入する場合と、販売の引用から売上請求書を作成できます、ドキュメント、顧客、および項目に関する情報は、新しいドキュメントに転送されます
注文を作成します
販売注文では、顧客は、時に合意した以降に交換できるの項目を入力できます 後で、請求し、システム内の受注残の追跡、在庫で利用可能になった項目を出荷できます 販売注文は、保存は転記されません 商品またはサービスを提供する場合は、注文情報、注文から請求書を作成する転送できます
販売注文を作成するには
注文から請求書を作成できます 参照してください 作成します請求書.
配信のノートを作成します
配信メモは、サプライヤによって発行、そのタイプと数量を指定して、商品の配信に付属するドキュメントです
作成する配信メモ、顧客には、[Customers] メニューの [に移動してくださいし、[配信のノートの作成] を選択します
Credit MEMOS または払い戻しを作成します
クレジットカードによるお支払いしたいし、製品またはサービスに、顧客を返すときに貸方 memos 作成します
貸方 memos または返金顧客に対するを作成するにはください、[Customers] メニューの [に移動し、作成クレジット ・ MEMOS と払い戻しを選択します
財政状払い戻しを作成します
現金で払うしたいし、製品またはサービスに、顧客を返すときに現金 REFUND を作成します
を顧客に対する現金払い戻しを作成するには、[Customers] メニューの [にください移動し、[キャッシュの払い戻しの作成] を選択します
ステートメントを作成します
使用して Customer ステートメントを表示および、顧客明細書を印刷します 活動、エイジング期間残高の情報、ため、合計金額、支払の受信のステートメントは現在の得意先を示しています
: Customer ステートメントを表示するには
月ごと老化の表示をする場合は、�view の老化 month� オプションによって確認します このオプションは月ごと概要老化をビューします
unposted �view cheques� オプションをチェックして顧客から受信した未送信の小切手を表示できます
販売を返す
入金伝票指示、顧客が (たとえばとき、顧客、販売のキャンセル、何かを返します、または overpays)、残高減少しました 貸方 memos を作成クレジット ・ MEMOS と払い戻し画面の入力します
入金伝票は以前、在庫に売られている項目を使用できます 返します顧客残高を減少し、在庫数量が増加します 戻り値は、リアルタイムで転記されます
作成 Credit MEMOS と払い戻しを使用して記録、戻り値、顧客が返される項目が既に記録した請求書ときします 払い戻しを作成、在庫品目の増加およびアカウント債権の減少します
貸方メモ型と REFUND を作成するには
作成 Credit MEMOS と払い戻しを使用して記録、戻り値、顧客が返される項目が既に記録した請求書ときします 払い戻しを作成、在庫品目の増加およびアカウント債権の減少します
場合だけアイテムを受信せず、金額の顧客を支払うに Withdrawal を使用して、[銀行] メニューから、[売掛と、顧客のします
支払が表示されます
支払のお客様から受信した、支払を記録する画面が表示されます この画面では、未払い請求書に対する支払を記録できます
顧客の未払い請求書の支払を入力する選択する必要があります、顧客、 Accounts Receivable.
顧客と RECEIVABLE アカウントを選択した後は、開いているすべての請求書が一覧に表示されます 未払い額列には、請求書残高が表示されます 列 Credits クレジットの設定ボタンを使用してを適用した顧客のクレジットを示します クレジットを適用するには、クレジットの設定] ボタンをクリックします 支払い列金額を表示、請求書に適用します
指定の銀行口座にその金は預金する必要があります 必要があります、お支払方法を指定します 支払メソッドがチェック (小切手), の場合は、小切手番号とチェック (小切手) 日を入力する必要があります
支払、総勘定元帳や銀行口座に反映したくない場合、オフ �Post この transaction� オプションにします このトランザクション オプション、トランザクションは総勘定元帳でレコードを作成するチェック後場合に、銀行口座、売掛、および顧客残高を更新します しかし、オプションをオフにする場合、顧客残高のみが更新します このオプションは、顧客支払を post-dated 小切手 (PDC) 場合に便利です post-dated、小切手時預金ことにより通知を求めるがあります
配信の注意/梱包リスト
一覧表示し、配信のノートをフィルタ処理します
| する場合 | これを行うには |
| ビューの詳細 | 一覧から項目を選択し、いずれかの部品表またはに配信メモ移動] をクリックするダブルクリック |
| 新しい配信メモを作成します | [新しい配信メモ] ボタン |
| 配信注意特定顧客によってフィルタ処理します | 顧客を一覧にある顧客の一覧から選択します |
| 日付によるフィルタします | 日付のリストから指定した日付を選択します |
| 日付自分で入力カスタム日 | 日付の一覧からカスタムの日付を選択します 一覧をスクロールし、カスタムの日付を選択します |
請求書の一覧
を作成するには、編集、または請求書を削除する、顧客トランザクションの一覧 > Invoices > を参照してください
受信の小切手の一覧
一覧表示し、顧客から受信した小切手をフィルタ処理します 受信した、小切手は支払銀行小切手を使用してです 受信支払で、小切手として、お支払方法を選択した場合にこのトランザクションが、小切手トランザクションとして記録されます 小切手トランザクションあり、小切手番号、チェック (小切手) 日を小切手する必要があります、日付別預金が分かるよう
注にすることができます、小切手トランザクション マークその状態を変更します 変更する、小切手の状態には、項目を右クリックし、マークして選択します たとえば、顧客のチェック (小切手) が、不十分なファンドに対して、銀行から返された場合は、小切手 Bounced としてマークできます 参照してください トランザクションの状態トランザクションのステータスについては
| する場合 | これを行うには |
| トランザクションの詳細を表示 | 一覧から、トランザクションを選択し、いずれかの項目または [トランザクションを表示] をクリックするダブルクリック |
| 特定の顧客トランザクションをフィルタ処理します | 顧客を一覧にある顧客の一覧から選択します |
| 日付によるフィルタします | 日付のリストから指定した日付を選択します |
| 日付自分で入力カスタム日 | 日付の一覧からカスタムの日付を選択します 一覧をスクロールし、カスタムの日付を選択します |
| トランザクションをマークします | トランザクションを右クリックし、マークして選択し、適切なステータスを選択します |
現金サーレ一覧
を作成するには、編集、または現金販売の削除、Customers > > 財政状 Sales トランザクションの一覧を参照してください
貸方メモ型と払い戻し一覧
を作成するには、編集、または削除クレジット memos と払い戻し、くださいに行く顧客トランザクションの一覧 Credit MEMOS と払い戻し > >
現金払い戻し一覧
作成するには、編集、または現金 REFUND を削除、Customers > > 財政状払い戻しトランザクションの一覧を参照してください
一覧を引用します
を作成するには、編集、またはコメントまたは見積の削除、顧客トランザクションの一覧のコメント > > を参照してください
注文の一覧
一覧表示し、販売注文のフィルタします
| する場合 | これを行うには |
| 表示順序の詳細 | 一覧から、注文を選択し、いずれかの部品表またはへ移動する順序] をクリックするダブルクリック |
| 新しい注文を作成します | [新しい Order] ボタン |
| 特定顧客によってフィルタ注文 | 顧客を一覧にある顧客の一覧から選択します |
| 日付によるフィルタします | 日付のリストから指定した日付を選択します |
| 日付自分で入力カスタム日 | 日付の一覧からカスタムの日付を選択します 一覧をスクロールし、カスタムの日付を選択します |
配信ノート一覧
を作成するには、編集、または配信ノートの削除、Customers > 配信 Notes > トランザクションの一覧を参照してください
顧客支払の一覧
を作成するには、編集、または顧客支払の削除、Customers > > 支払トランザクションの一覧を参照してください
仕入先
ベンダは、商品やサービス、プリンタや、サービスの bureau などの業者です
ドキュメントを購入します
購買ドキュメントの行アイテムが入った、次のドキュメントをとおり
� 購入 Invoices と確認
� 購買注文
� 購買を返す
購買ドキュメントは、Microsoft Excel にエクスポートしたり、別のファイル形式として保存したりできます Excel リンクへのエクスポートをクリックして、購買ドキュメント Excel� をエクスポートできます
仕入先の一覧
表示、編集、または新しい仕入先、仕入先の一覧での作成をすることができます ベンダ リストに移動、ベンダ] メニューの [を選択してくださいして [仕入先リスト] を選択します
アイテムを受信およびビルズに入る
購買受信を作成または法案を製造元から、購買トランザクションを記録します 入力され、それ以前のバージョンでは、転記された出荷受入またはをまだ受け取っていない出荷用請求書が表示されたら、請求書受領入力できます 複数の購買注文から発注書受入を作成することもできます
請求書の受信確認ウィンドウは、物理請求書ドキュメントのような/できるようベンダ、含まれていますでは、項目の行および請求書情報
購買受信確認を作成します
| する場合 | これを行うには |
| 特定の購買注文を選択します | [注文の選択] をクリックします |
| アイテムを編集します | 項目をダブルクリック、アイテムを編集し、一覧でその項目を保存する Enter キーを押します |
| アイテムを削除します | 項目を選択し、[削除] ボタンをクリックして |
| 貨物、部品表を追加します | 運送料] フィールドに金額を入力するには |
| 仕入請求書を void します | 仕入請求書を右クリックし、Void を選択 |
財政状 Purchases の作成
現金購買を作成するには、[ベンダ] メニューの [にください移動し、[キャッシュの購買の作成] を選択します
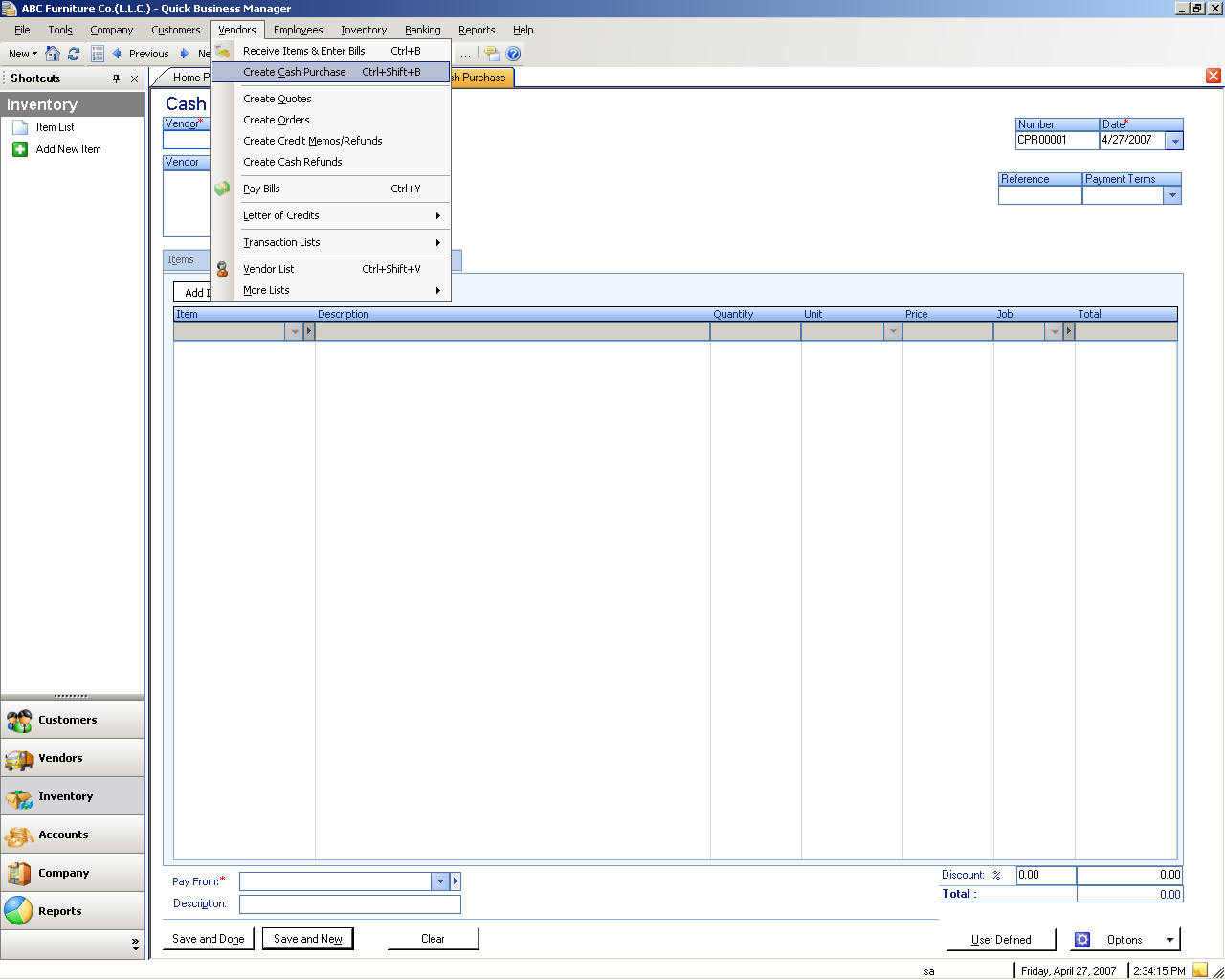
コメントを作成します
仕入先への引用符を作成するには、[ベンダ] メニューの [に移動してくださいし、[コメントの作成] を選択します
注文を作成します
仕入先への注文を作成するには、[ベンダ] メニューの [に移動してくださいし、[注文の作成] を選択します
注文を作成します
仕入先への注文を作成するには、[ベンダ] メニューの [に移動してくださいし、[注文の作成] を選択します
作成クレジット ・ MEMOS と払い戻し
貸方 memos またはを仕入先への払い戻しを作成するにはください、[ベンダ] メニューの [に移動し、作成 Credit memos と払い戻しを選択します
財政状払い戻しの作成
仕入先への現金 REFUND を作成するには、[ベンダ] メニューの [に移動くださいし財政状払い戻しの作成を選択します
ビルズを払う
部品表を仕入先に支払うにはください、[ベンダ] メニューの [に移動し、Pay ビルズを選択します
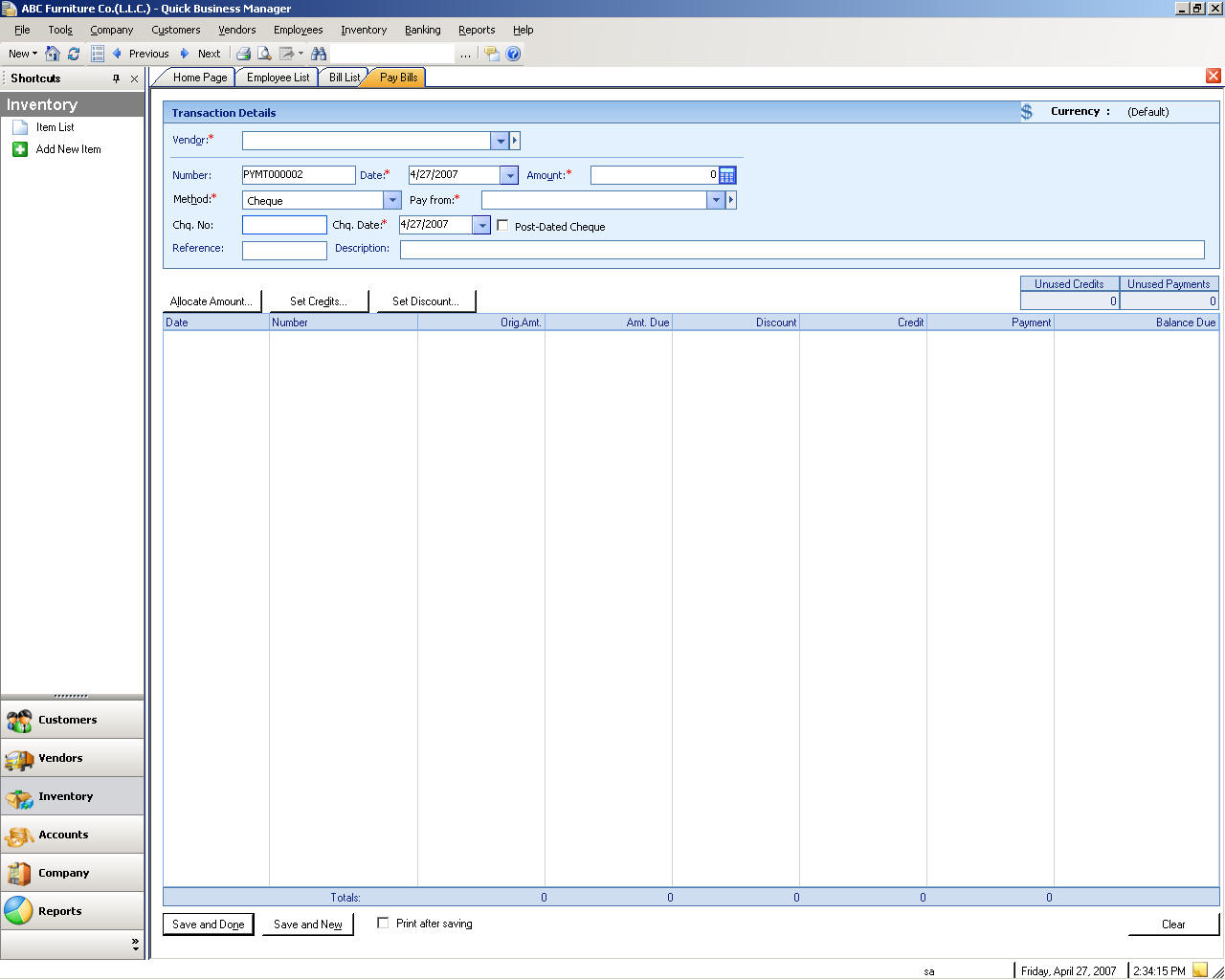
(のクレジットまたは LC の文字) のプロフォーマ Invoices の作成
プロフォーマの請求書を作成するには、[、[ベンダ] メニューの [文字のクレジット、し、[プロフォーマ Invoices の作成] を選択してください
プロフォーマ請求一覧 (クレジットまたは LC の文字)
プロフォーマの請求書一覧を参照、行って、[ベンダ] メニューの [文字のクレジット、し、プロフォーマの請求書の一覧が [ください
手紙のクレジット一覧 (クレジットまたは LC の文字)
クレジットの文字の一覧を表示、行って、[ベンダ] メニューの [文字のクレジット、し、[Letter of Credit 一覧] を選択ください
ビルの一覧
作成するには、編集、または部品表を削除、ベンダ > ビルズ > トランザクションの一覧を参照してください
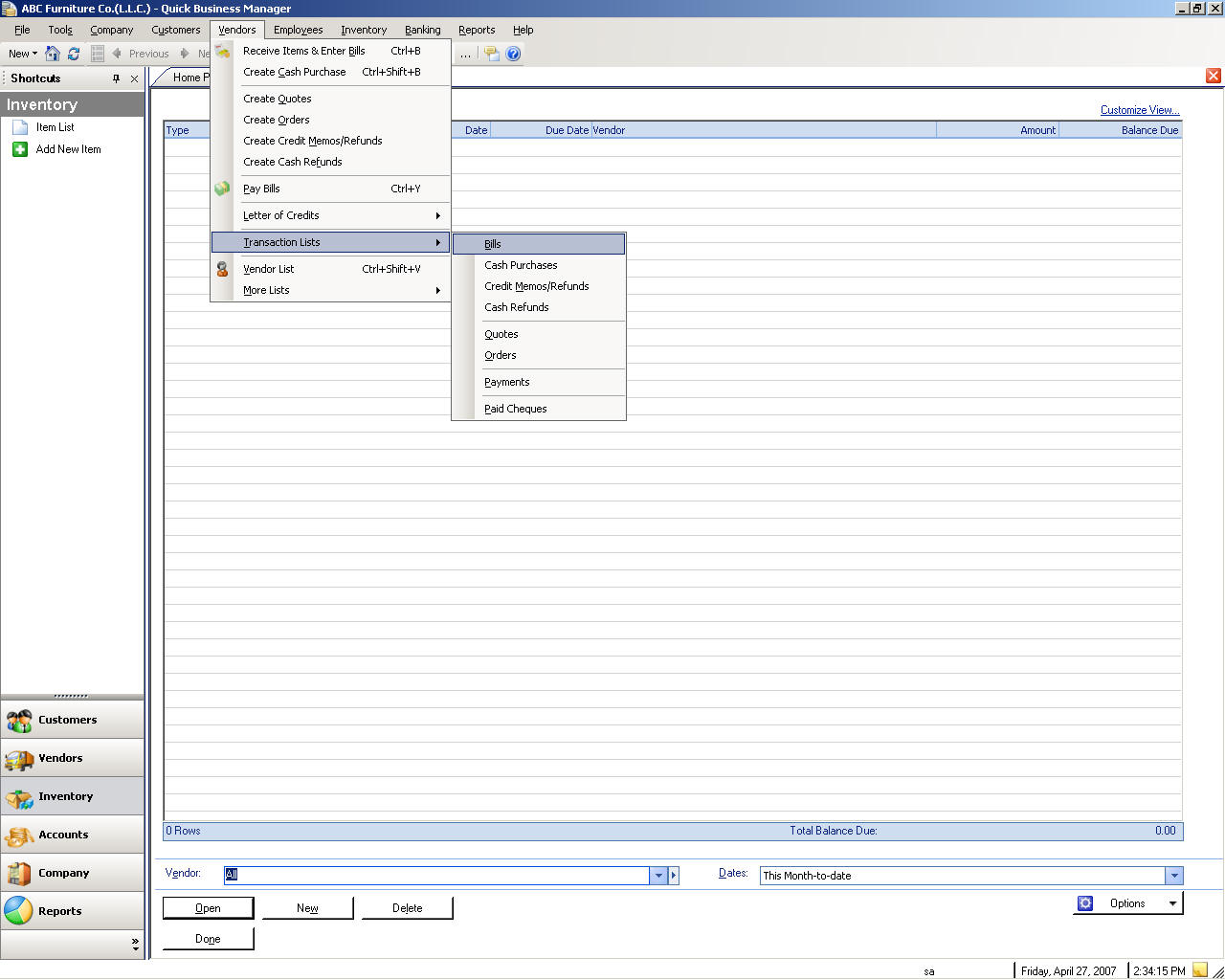
現金購入一覧
を作成するには、編集、または現金購入の削除、ベンダ > > 財政状の購入トランザクションの一覧を参照してください
仕入先 Credit メモ型または払い戻し一覧
を作成するには、編集、または仕入先の信用 memos または返金を削除、トランザクションの一覧 Credit MEMOS と払い戻し > > ベンダを参照してください
仕入先現金払い戻し一覧
を作成するには、編集、または仕入先の現金の払い戻しを削除、ベンダ > > 財政状払い戻しトランザクションの一覧を参照してください
仕入先情報一覧
を作成するには、編集、または仕入先の引用符を削除する、トランザクションの一覧のコメント > > ベンダを参照してください
仕入先順リスト
を作成するには、編集、または仕入先の注文の削除、トランザクションの一覧のコメント > > ベンダを参照してください
仕入先支払の一覧
を作成するには、編集、または、仕入先に支払を削除してくださいに行く > 支払トランザクションの一覧 > ベンダ
支払小切手一覧
支払小切手を表示するくださいへベンダ > > 小切手の支払トランザクションの一覧です
仕入先の期首残高
仕入先の期首残高はクイック ビジネス マネージャを使用を開始するときにベンダを負うことの金額です 仕入先の詳細から仕入先期首残高を変更するとします
従業員
従業員を public または private 雇主に勤めているし、賃金、給与、コミッション、ヒント、片-料金または支払-種類で報酬を受け取る人であります
従業員の一覧
表示、編集、または従業員一覧にして、新しい従業員を作成をすることができます 従業員一覧に移動するには、[社員] メニューの [を選択してくださいし、従業員の一覧が [します
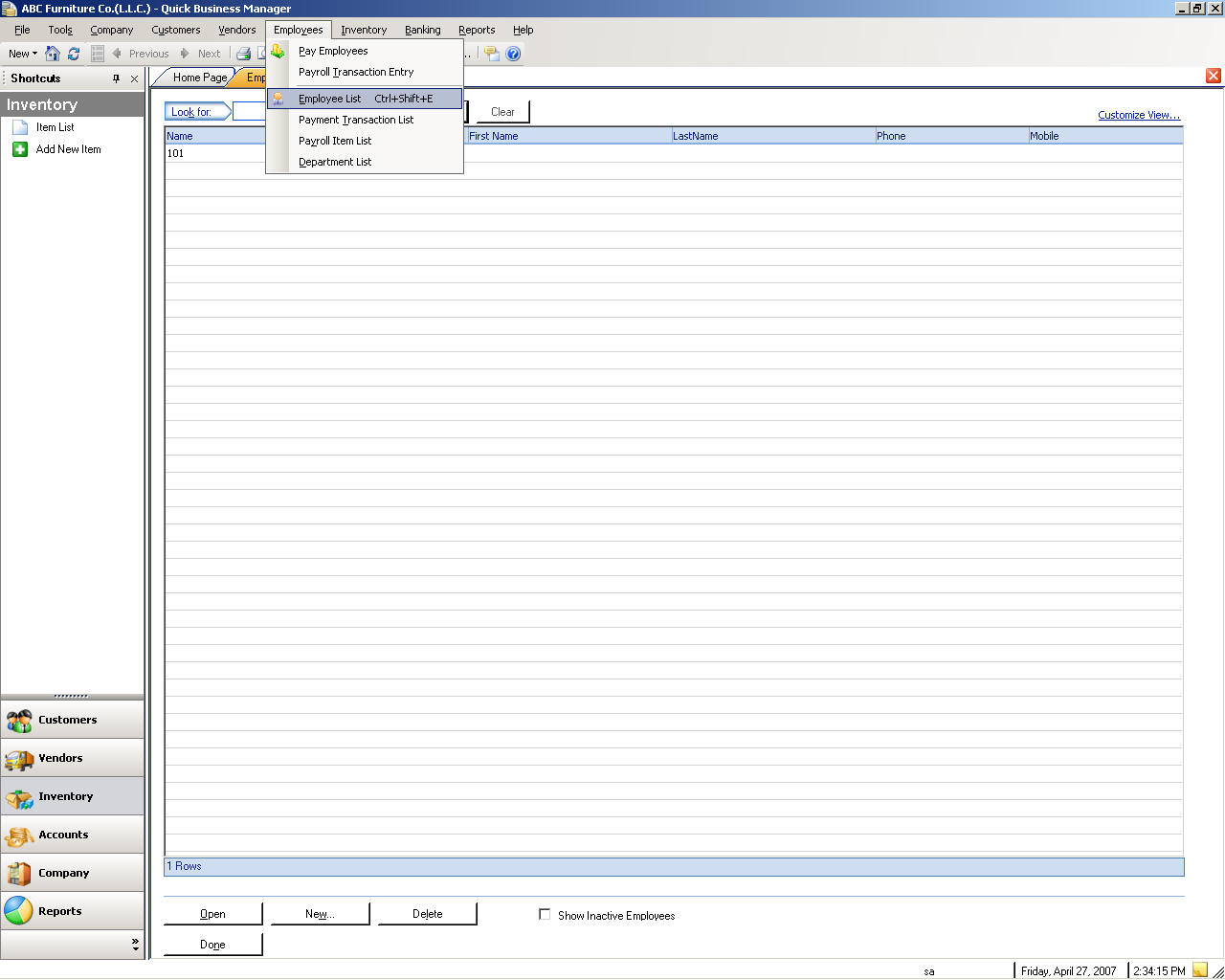
単一の従業員を払う
従業員の支払いにはください、[社員] メニューの [に移動し有料の従業員を選択します
複数の従業員を支払う
複数の従業員の支払いにはください、[社員] メニューの [に移動し、給与トランザクション エントリを選択します
給与トランザクションの一覧
を作成するには、編集、または給与エントリを削除、ください [Employees] メニューの、[し、[支払トランザクションの一覧します
給与項目のリスト
を作成するには、編集、または給与の項目を削除、ください [Employees] メニューの、[し、[給与項目リストします
部門の一覧
を作成するには、編集、または部門は、削除、ください [Employees] メニューの、[し、[部一覧します
在庫
在庫が会社の merchandise、原材料、およびがないまだ販売された、または在庫で利用可能な保持されていると未整備を終了の製品
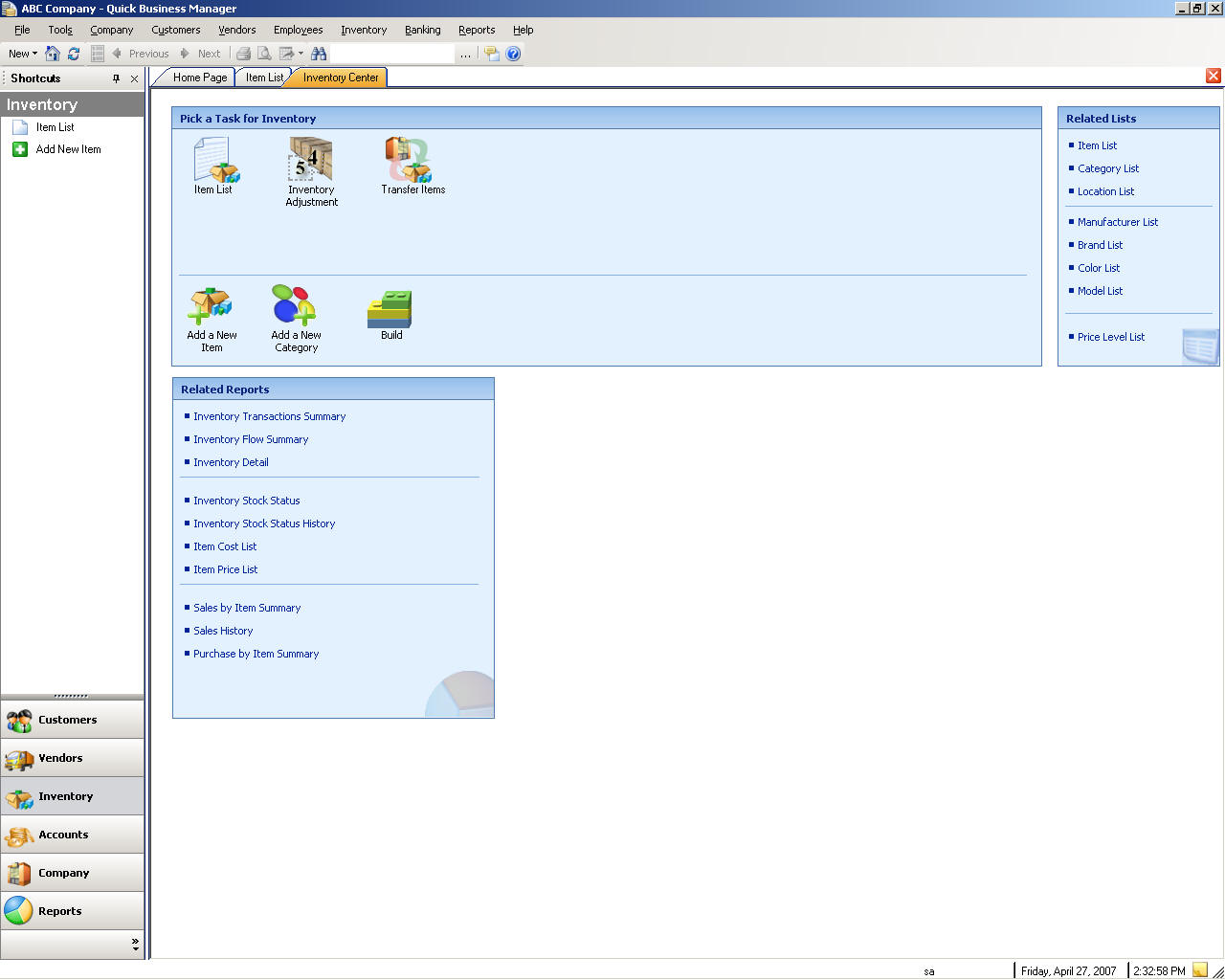
製品・ サービス
を作成するには、編集、または製品またはサービスを削除、くださいに、[項目] メニューの [し、項目リストを選択します
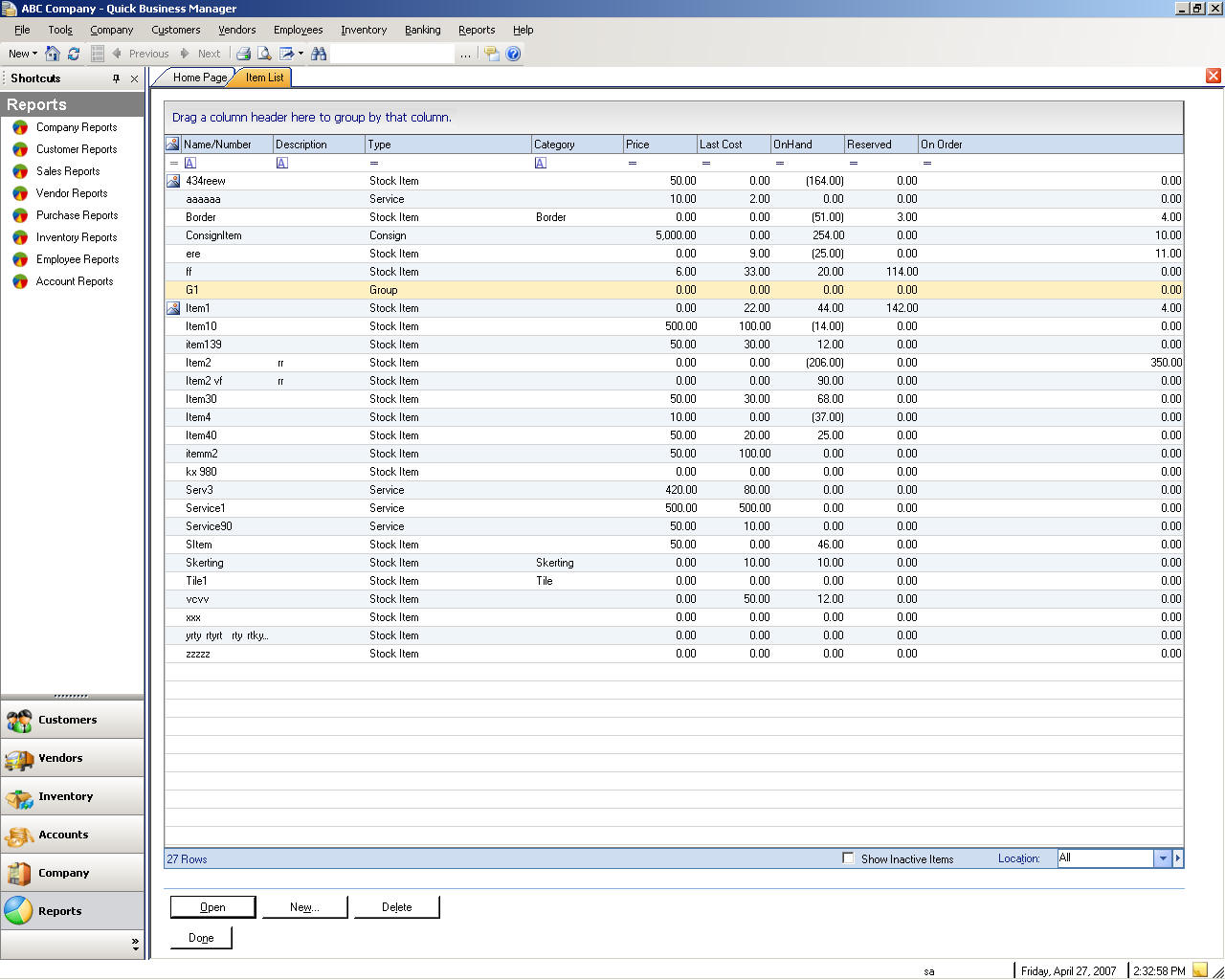
項目の設定
販売、コスト、および在庫のステータスを追跡する項目を設定するとします
新しい項目を設定するには、品目名と型を指定あります 項目名は一意の名前をクイック経営の項目を識別する、アイテムに与えられたです 販売または購買する項目の種類を項目の種類に決定します
項目の種類 | 説明 |
在庫または在庫-パーツ | ストックの項目が販売または購買注文の在庫にしておく有形項目であります |
サービス項目 | 顧客または購買、このような労働料金で請求することをサービスし、契約料金およびその他の費用 |
アセンブリの項目 | 項目はその組み立てられたアイテムを追跡するいくつかのコンポーネントから項目をビルドする場合に組み立てられたアイテムです たとえば、コンピュータは組み立てられた場合は、マザーボード、プロセッサを CD Rom ドライブ、ハード ドライブ、およびになど、いくつかのコンポーネントを持つ項目です |
キット項目 | キット、項目はパッケージ化され、一緒に販売する項目のグループです たとえば、バッテリと映画カメラを販売することがあります |
グループの項目 | グループの項目簡単に、すぐに、トランザクション内のグループのすべての項目を入力します |
その他の情報の入力は省略可能です
オプション | 説明 |
説明 | 256 文字まで品目の説明を指定します |
カテゴリ | グループ化し、項目を分類するカテゴリできます たとえば、グループ化し、すべての種類の [ウォッチ] カテゴリに販売する watches の分類できます |
メジャーの単位 | 単位を使用して販売またはボックス、ポンド、キログラム、時間など、アイテムを購入します |
サブ項目 | サブ項目では、アイテムを追跡するに便利であろうように、項目の階層を作成できます |
モデル | それらを個別に追跡したいし、2 つの異なるモデルのアイテムを購入することがあります たとえば、HP プリンタは多数のモデルことがあります |
ブランド | ブランドには、a trademark を指定します |
製造元 | メーカーは、会社またはから品目を購入する者にできます |
サイズ | 品目のサイズ、たとえば 12 インチ |
色 | アイテムの色、たとえば黒、白、または緑色です |
重量 | 項目のウエイトをたとえば 10 ポンド (約 4.5 kg) |
あたり数量 UM | 単位あたり数量メジャーの単位ごとの項目数を指定します たとえば、単位がボックスで、12 項目が含まれて 場合に 12 入力します |
行われました | この項目が行われた場所を指定します |
収益勘定 | これは、アカウント追跡項目の売上高の合計 |
資産のアカウント | このアカウントは販売または購買する項目の値を追跡します たとえば、品目原価が $ 40、項目の 3 を販売する場合、この貸方に $ 120 に転記されます |
COGS | コストの Goods 成約 (COGS) アカウントを販売または購買する項目のコストを追跡します たとえば、品目原価が $ 40、項目の 3 を販売する場合、この借方に $ 120 に転記されます |
注: | 32,000 文字 |
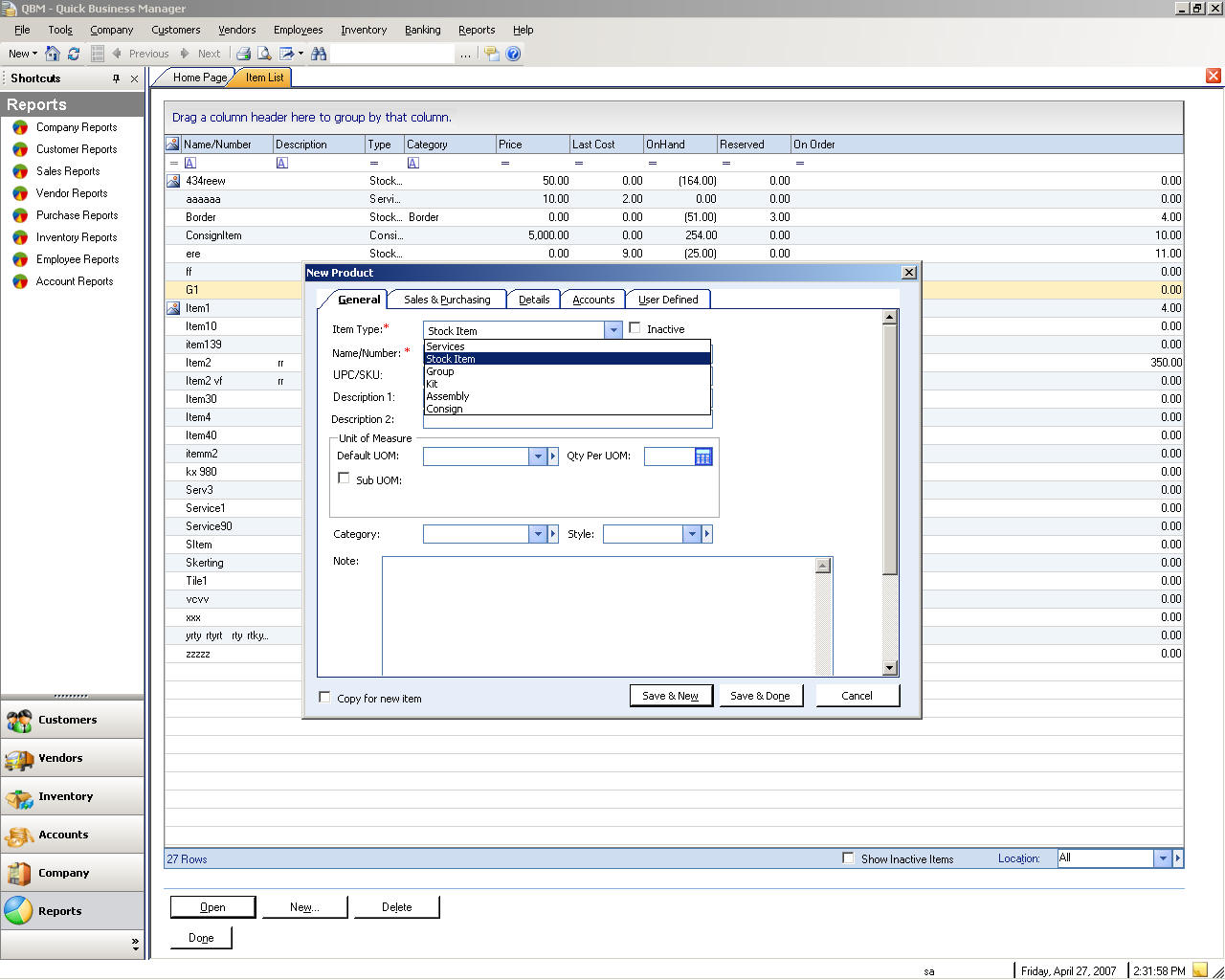
アイテムを転送します
項目は、元の場所から株式の諸領域に転送できます
場所の間でアイテムを転送するには
このダイアログ ボックスでは転送または 2 つのストア間でアイテムを移動できます
例:
2 つのストアがある、merchandise 店であるともう一つは、倉庫、しを特定の項目を保持していない、店に、特定の項目を持つ倉庫から項目を転送するとします ソースを保存から、倉庫を選択し、宛先ストアからに転送する項目ストアを選択します 次をクリックする、次の画面に移動します [追加] 項目を追加するをクリックします 入力タイプ数量を転送し、Enter キーを押します 複数項目追加] をクリックを追加します
ときは行う追加アイテム、[保存] をクリックし完了します
.
項目の調整
在庫調整では、指定したストアから、在庫の手持ち数量を調整できます
在庫の調整を表示するには
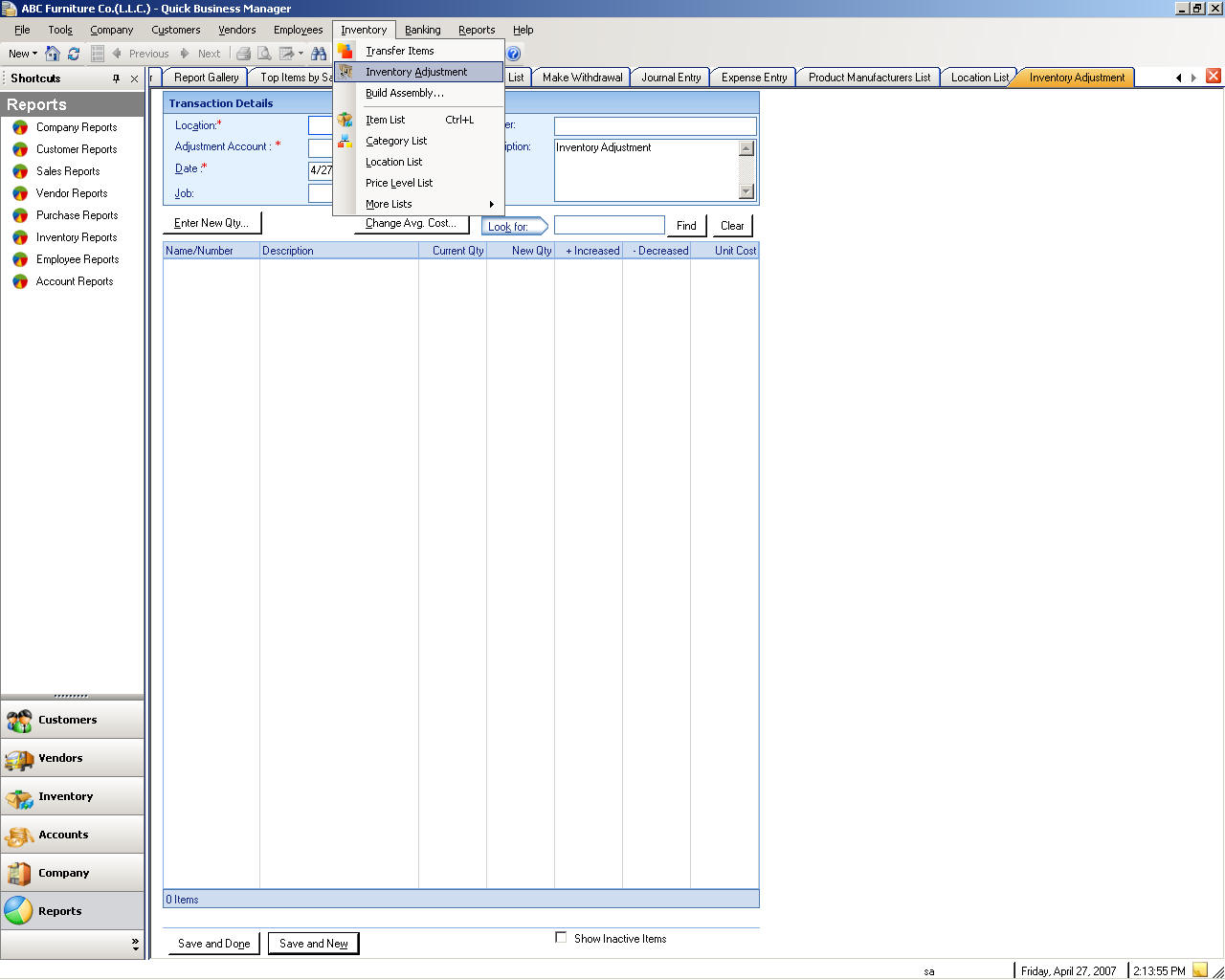
アセンブリのビルド
ビルド アセンブリを使用して、コンピュータなどの型のアセンブリのあるアイテムのビルドをします コンピュータに多くのコンポーネントし、こうして、コンピュータをビルドするとすべてのコンポーネント、このようなメモリ カードは控除株式一方
アセンブリをビルドするには、[項目] メニューの [に移動してくださいし、[アセンブリのビルド] を選択します
カテゴリ一覧
を作成するには、編集、またはカテゴリを削除、くださいに、[項目] メニューの [し [分類項目] を選択します
場所の一覧
を作成するには、編集、または場所を削除、ください [項目] メニューの、[し、[場所の一覧します
倉庫の一覧
を作成するには、編集、または倉庫の削除、ください [項目] メニューの、[し、[場所の一覧します
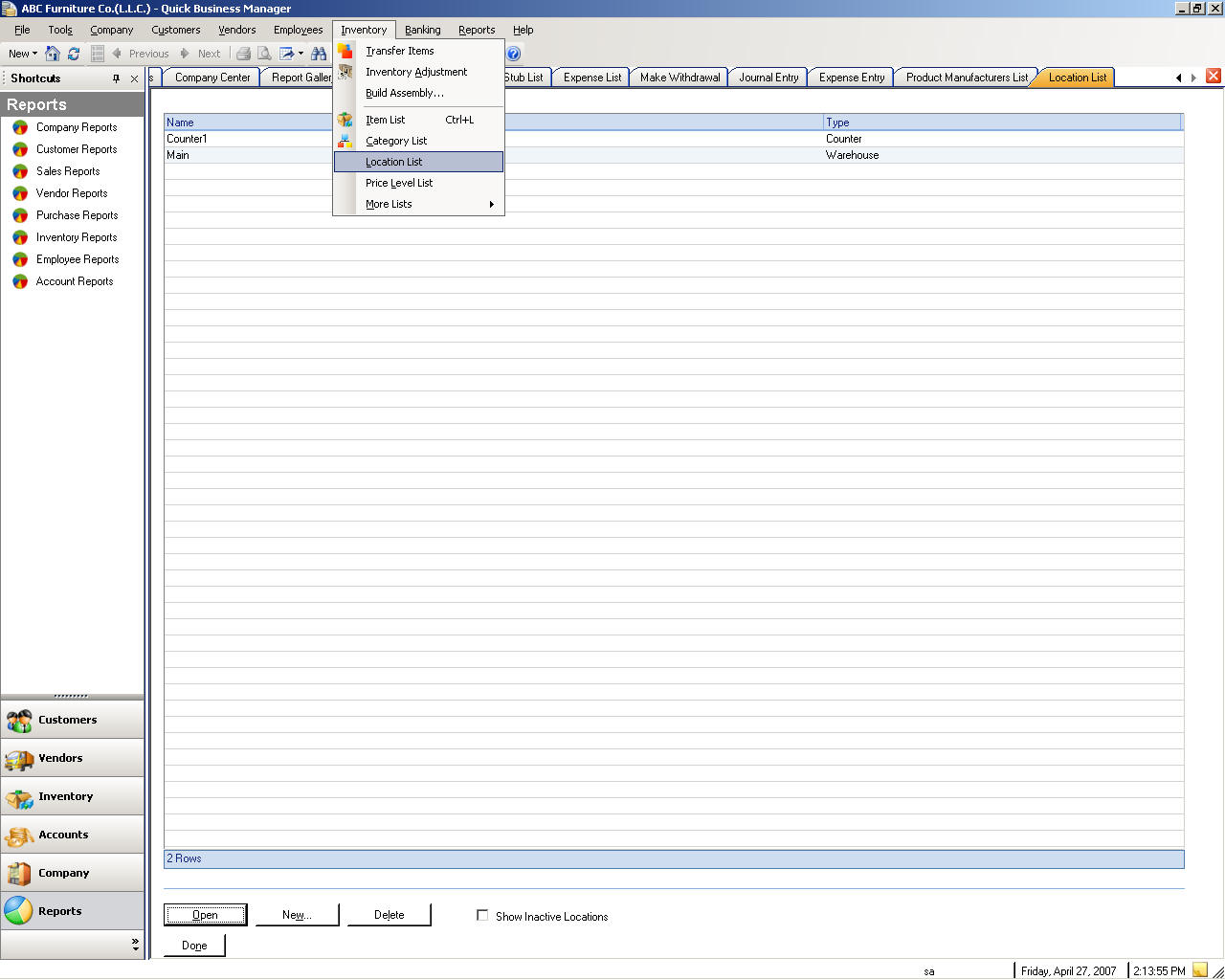
ストアの一覧
を作成するには、編集、または、ストアを削除、ください [項目] メニューの、[し、[場所の一覧します
レベルの価格表
を作成するには、編集、または価格レベルを削除、くださいに、[項目] メニューの [し、価格レベル表を選択します
製造元の一覧
を作成するには、編集、または、製造元の削除、ください [の [項目] メニューで、[詳細リスト、し、[製造元] を選択します
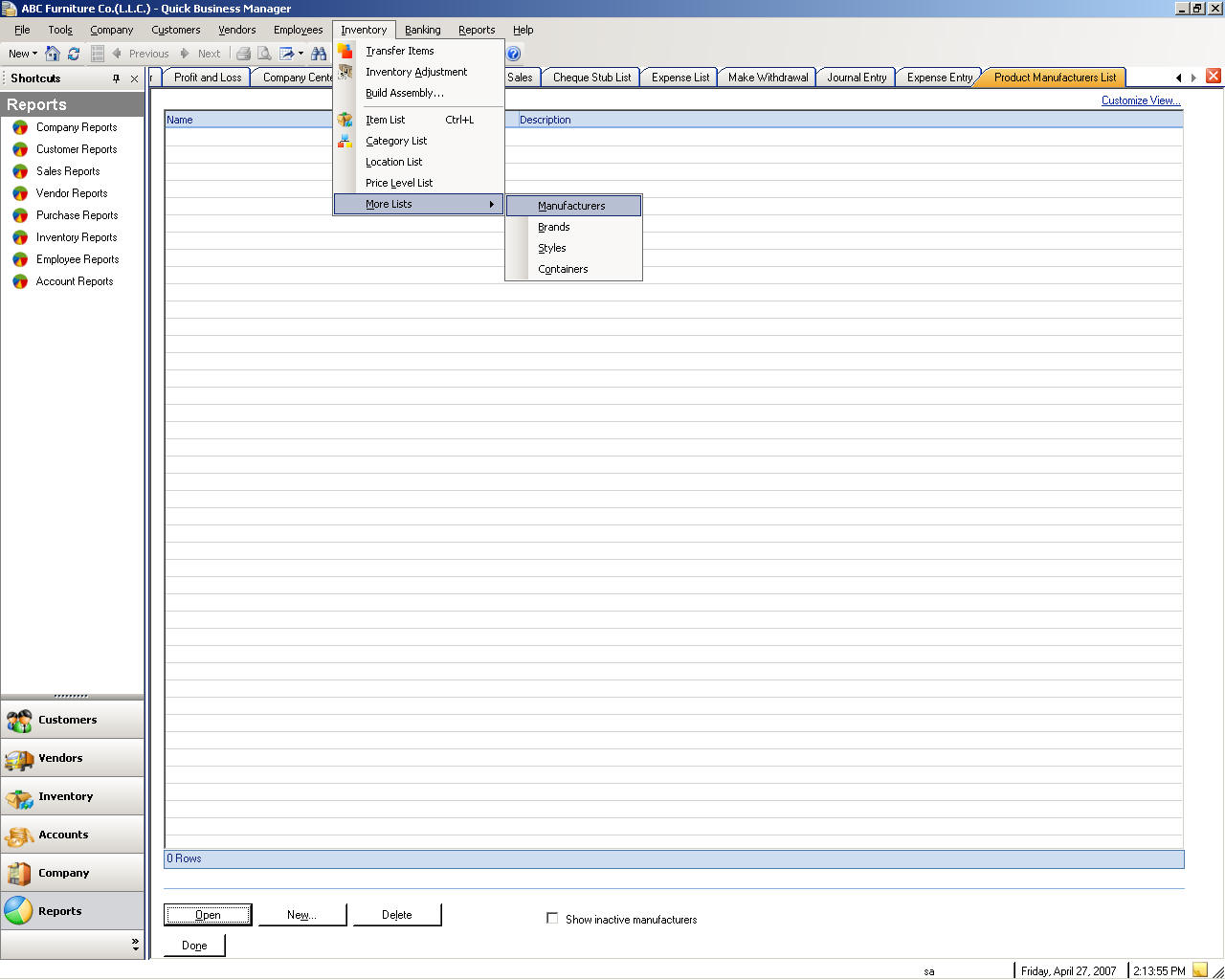
ブランド一覧
を作成するには、編集、または、ブランドの削除、の [項目] メニューで、[詳細リスト、し、ブランドが [参照してください
スタイル一覧
を作成するには、編集、またはスタイルを削除する、の [項目] メニューで、[詳細リスト、し、[スタイル] を選択参照してください
コンテナの一覧
を作成するには、編集、またはコンテナを削除、ください [の [項目] メニューで、[詳細リスト、し、[コンテナ] を選択します
銀行
アカウントのグラフ
を作成するには、編集、またはアカウントまたは財務アカウントの削除、ください [銀行] メニューの、[およびグラフのアカウントが [
アカウントの種類
勘定科目の種類 | 説明 |
資産のアカウント | これらのアカウント、会社の所有を追跡します |
負債アカウント | これらのアカウントは、会社の負う他の会社に追跡します |
株主資本アカウント | これらのアカウントを追跡する所有者の資本 |
収入のアカウント | 収入アカウント収入のソースを追跡します |
経費アカウント | 会社にかけては追跡します |
銀行 | 銀行アカウントを使用して銀行のチェック] および貯蓄の追跡を 会社が、銀行ですべてのアカウントの 1 つの銀行アカウントを追加します (も使えますこの型小口現金) |
アカウント売掛 (A/R) | このアカウントを金、請求書、支払、支払、払い戻し、およびクレジット memos の DEPOSITS を負っているが、顧客に関連するトランザクションの追跡に使用します ほとんどの企業は 1 つだけの A/R アカウントがあります
|
その他の現在の資産 | このアカウントを現金に変換したり、小口現金、または 1 年以内による RECEIVABLE のメモなど、1 年以内に使い切りするのに可能性のある資産の追跡に使用します
|
固定資産 | このアカウントを会社所有機器や家具など、1 年以内に現金に変換するやすいでない減価償却可能な資産の追跡を使用してください |
買掛金 (A または P) | このアカウントを部品表、請求書支払、およびベンダがあるすべてのクレジットを含む金を支払う義務に関するトランザクションの追跡に使用します |
クレジットカード | このアカウントをクレジット カードの購入、部品表、および支払を追跡するのに使用します |
現在の責任 | このアカウントを遅延の給与や短期貸付金など、1 年以内に支払われる予定されている負債の追跡に使用します |
長期負債 | このアカウントを融資や mortgages に 1 年間よりも長い期間に支払われる予定などの負債の追跡に使用します |
株主資本 | このアカウントを所有者の株主資本、資本投資、描画を含む、利益が保持されての追跡に使用します |
収入 | このアカウントを会社に入ってくる金の主なソースを追跡するのに使用します |
その他の収益 | このアカウントを金の受取利息などの通常のビジネス操作以外の受信の追跡に使用します |
経費 | このアカウントは、会社のままに金を追跡を使用してください |
その他の Expenses | このアカウントを通常業務以外に費やしたお金の追跡に使用します |
Goods のコスト成約 (COGS) | このアカウントを商品および在庫に保持され、販売し、材料のコストの追跡に使用します |
Expenses に入る
経費を入力するには、ください [銀行] メニューの [し、Expenses の入力が [します
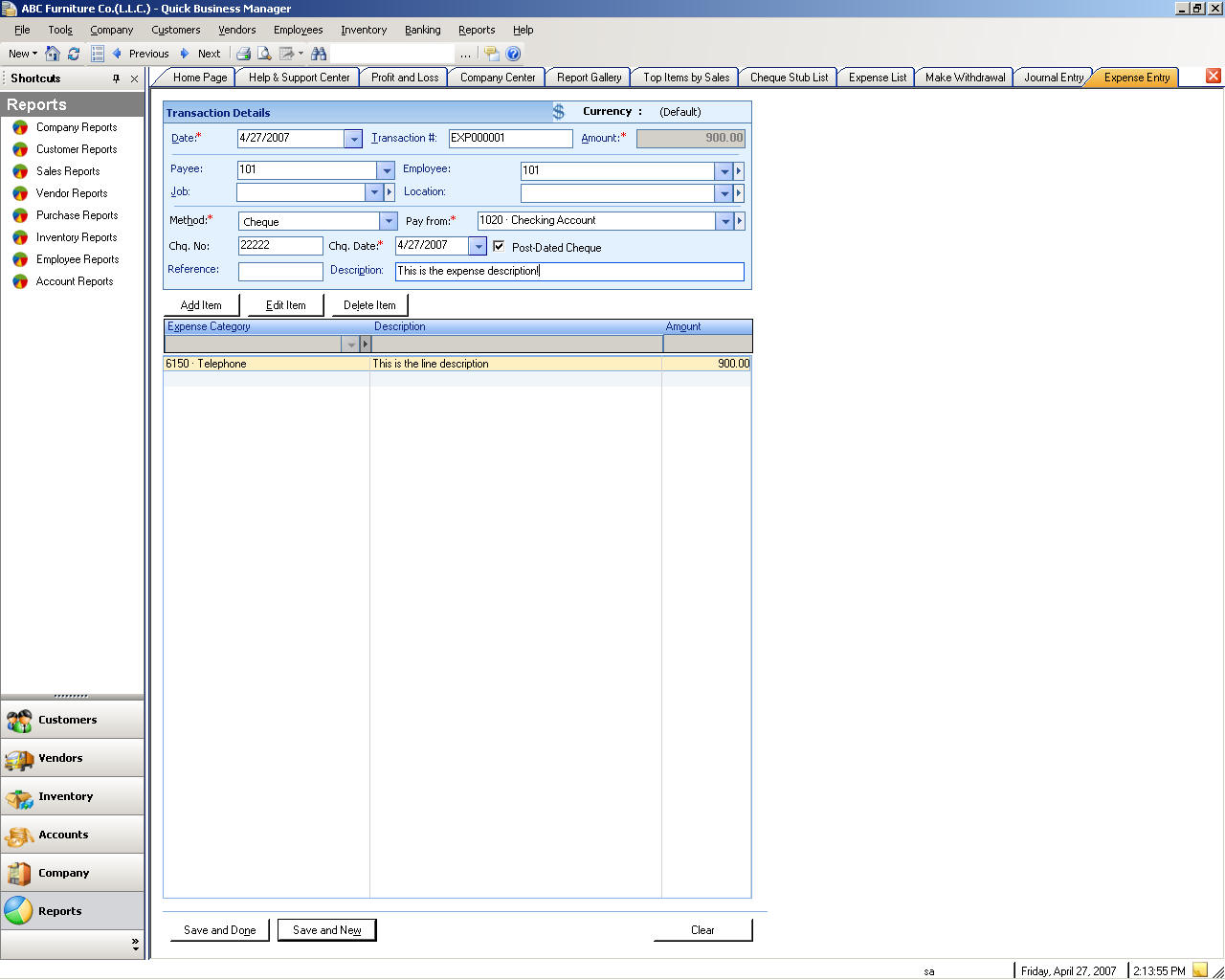
履歴エントリの作成
仕分にするには、ください [銀行] メニューの [し、履歴項目の設定が [します
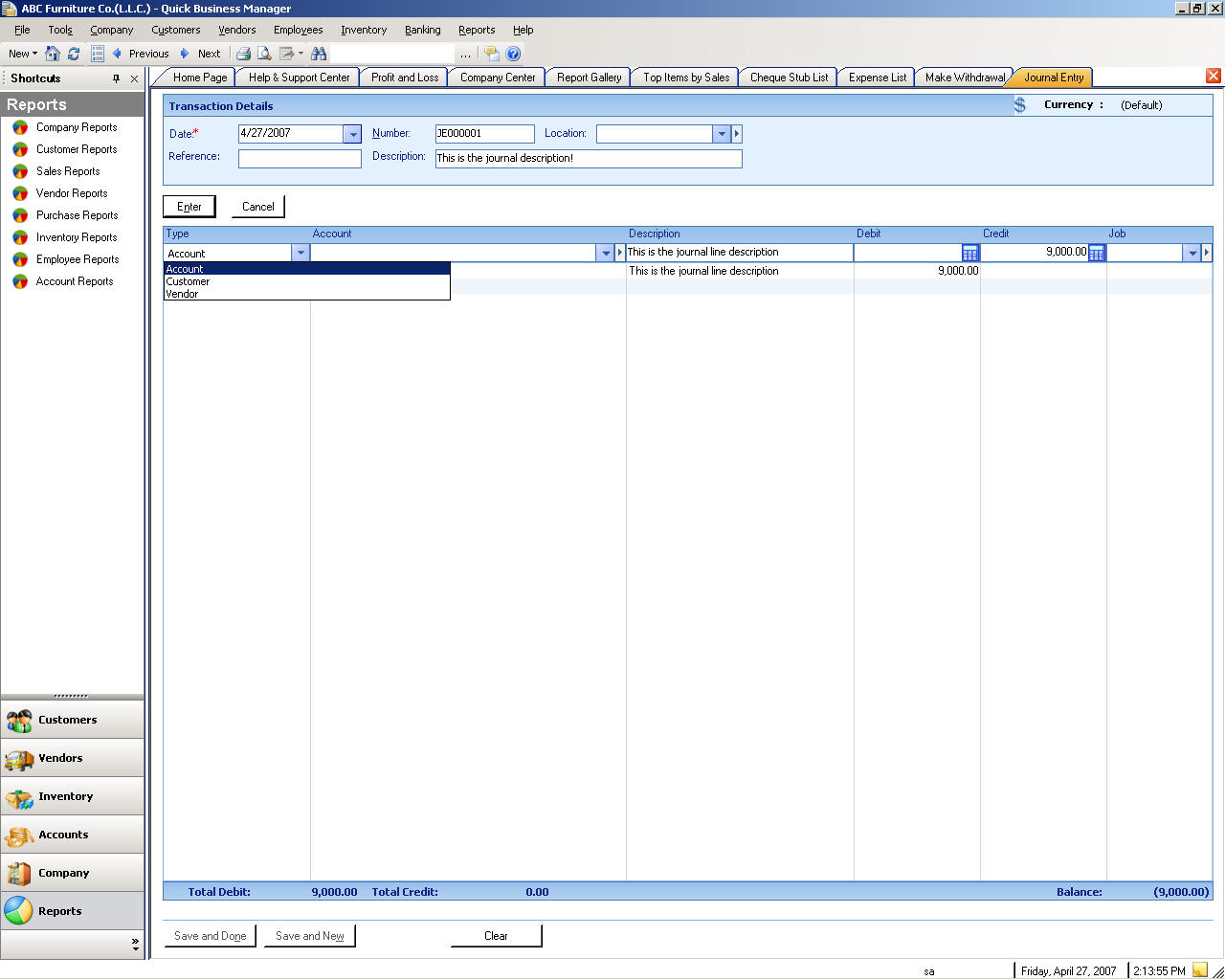
Money を乗せる
金を銀行口座に預金にください [銀行] メニューの [し、Deposits の設定が [します
引っ込んだり金
銀行口座からお金を引き出す、ください [銀行] メニューの [し、作成の払戻しが [します
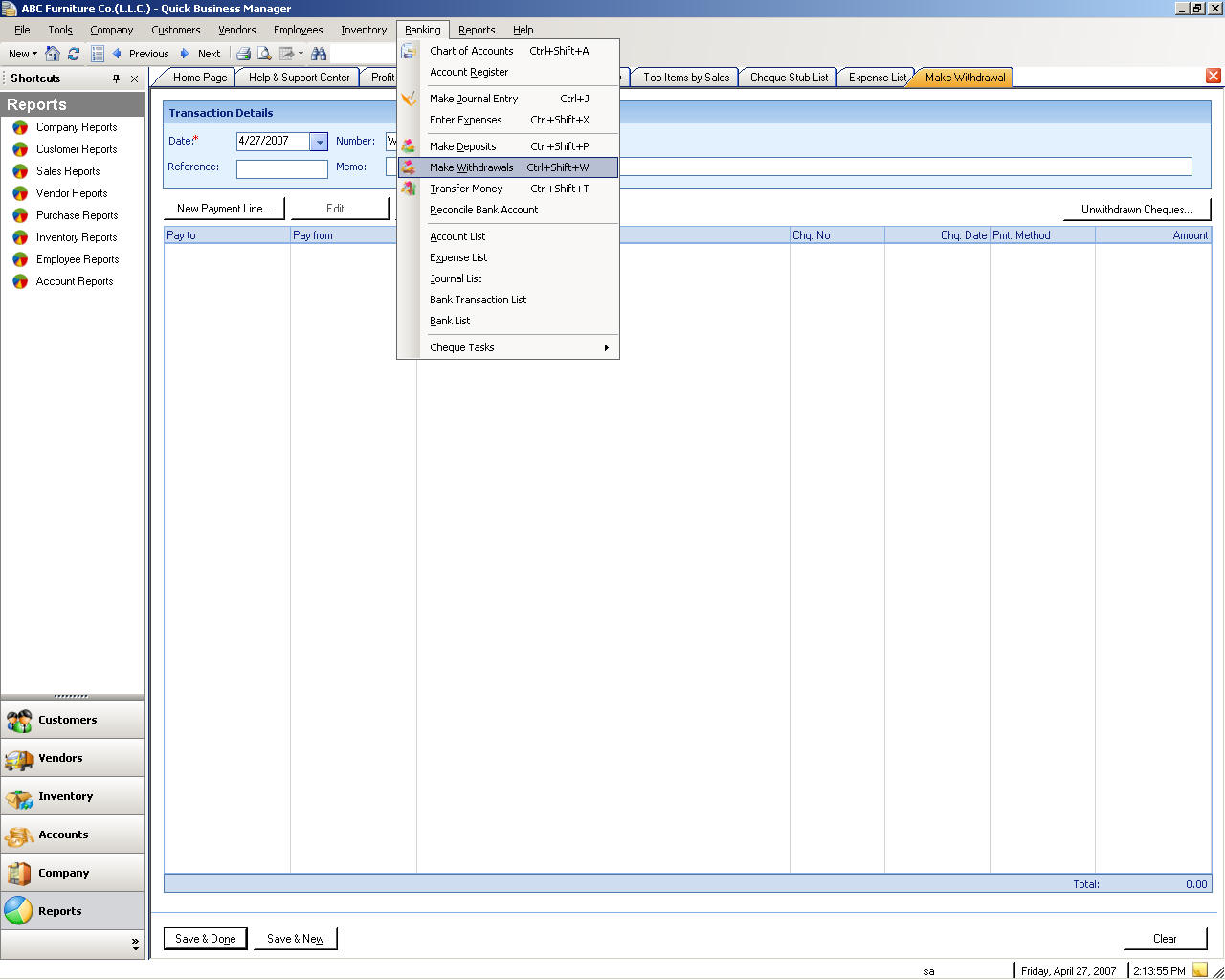
Money を転送します
金を銀行口座間で転送するには、ください [銀行] メニューの [し、転送 Money が [します
銀行口座の調整
銀行口座を調整するには、[銀行] メニューの [にください移動し、[銀行口座の調整します
アカウントの一覧
を作成するには、編集、またはアカウントまたは財務アカウントの削除、ください [銀行] メニューの、[およびアカウントの一覧が [
経費一覧
を作成するには、編集、または、経費の削除、ください [銀行] メニューの、[し、[経費一覧します
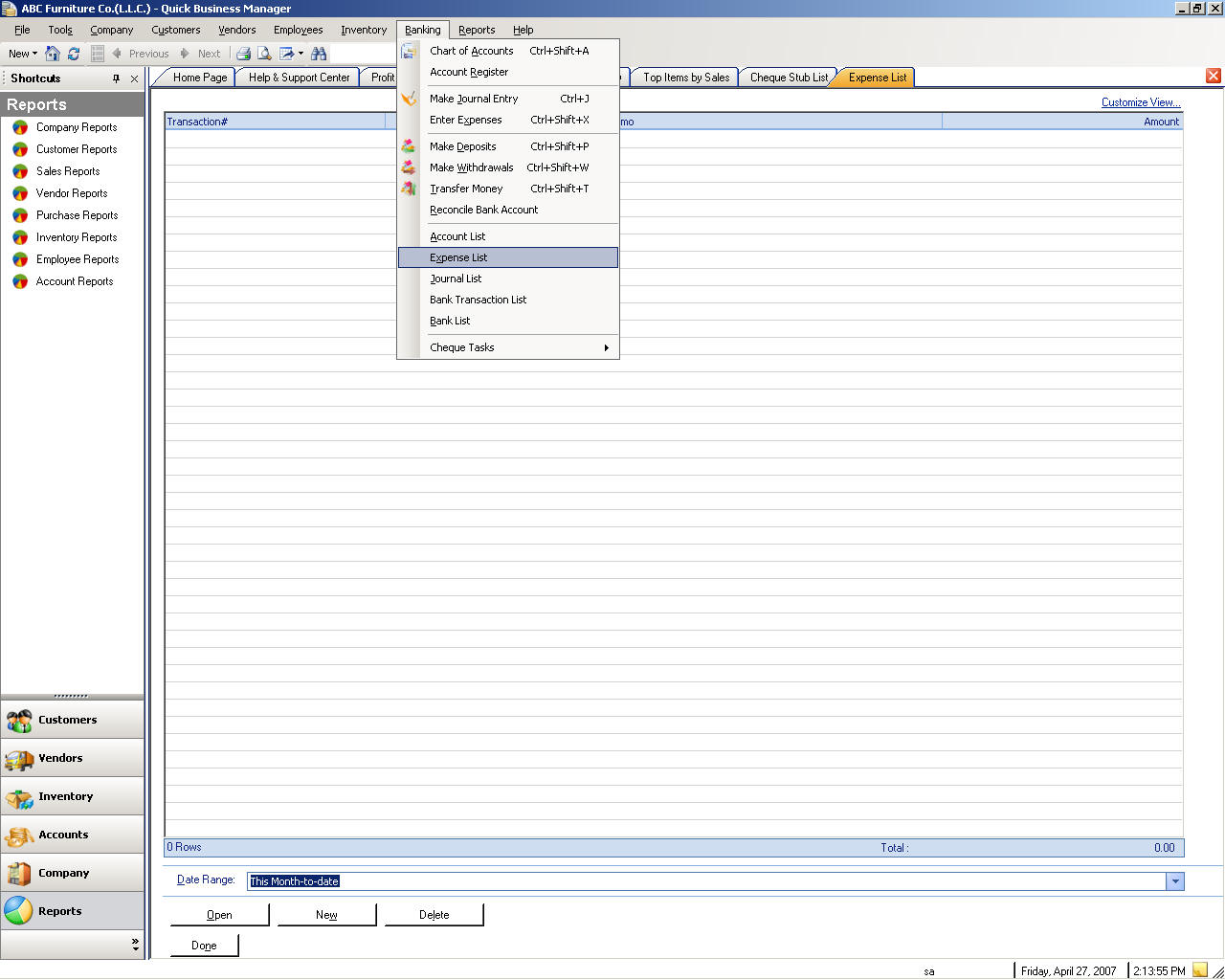
仕訳帳の一覧
を作成するには、編集、または仕訳帳の削除、ください [銀行] メニューの、[し、[履歴リストします
銀行トランザクションの一覧
表示、または削除する銀行トランザクションには、[銀行] メニューの [に移動してくださいし、銀行トランザクションの一覧が [します
銀行の一覧
を作成するには、編集、または銀行の削除、ください [銀行] メニューの、[し、[銀行一覧します
Chequebooks を登録します
chequebook を登録するには、ください、[銀行] メニューの [に移動し、チェック (小切手) のタスク] を選択し、[Chequebooks の登録] を選択します
voiding 有料製小切手
支払小切手を void をください、[銀行] メニューの [に移動し、チェック (小切手) のタスク] を選択し、void 支払小切手を選択します
弾む受信小切手
小切手が不十分な資金のため、銀行またはその他の理由から返されるとき小切手を往復することがあります
受信小切手をバウンスに、[銀行] メニューの [に移動してくださいしチェック (小切手) のタスク] を選択し、バウンス受信小切手が [します
小切手の印刷
小切手を印刷、ください [銀行] メニューの [しチェック (小切手) のタスク] を選択して [小切手の印刷] を選択します
chequebook 一覧
を作成するには、編集、または、chequebook を削除、ください [銀行] メニューの、[し、[Chequebook 一覧します
チェック (小切手) スタブ一覧
チェック (小切手) スタブは小切手が印刷された小切手の印刷を使用しています
を作成するには、編集、またはチェック (小切手) スタブを削除、ください [銀行] メニューの、[し、[チェック (小切手) スタブ一覧します
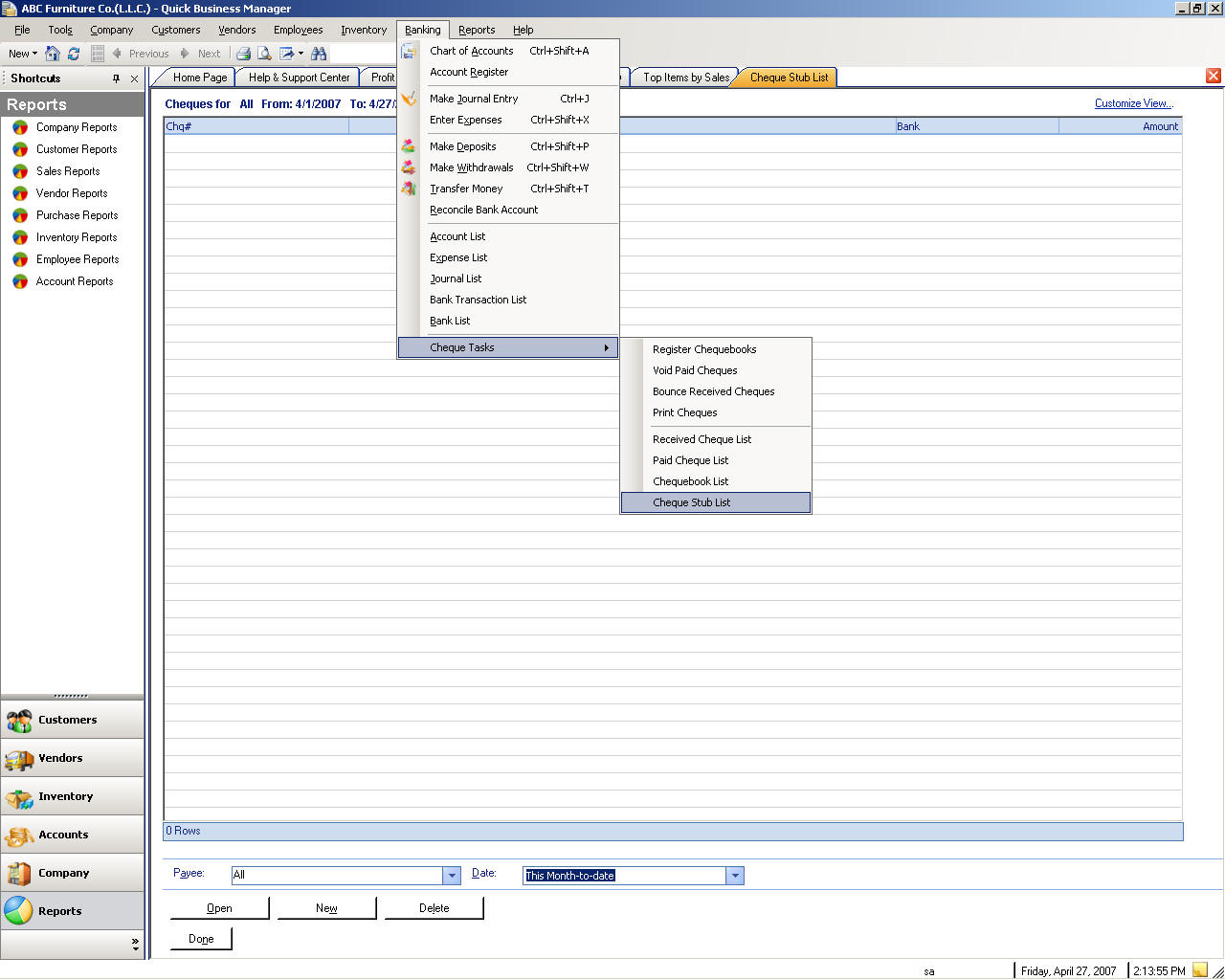
レポート
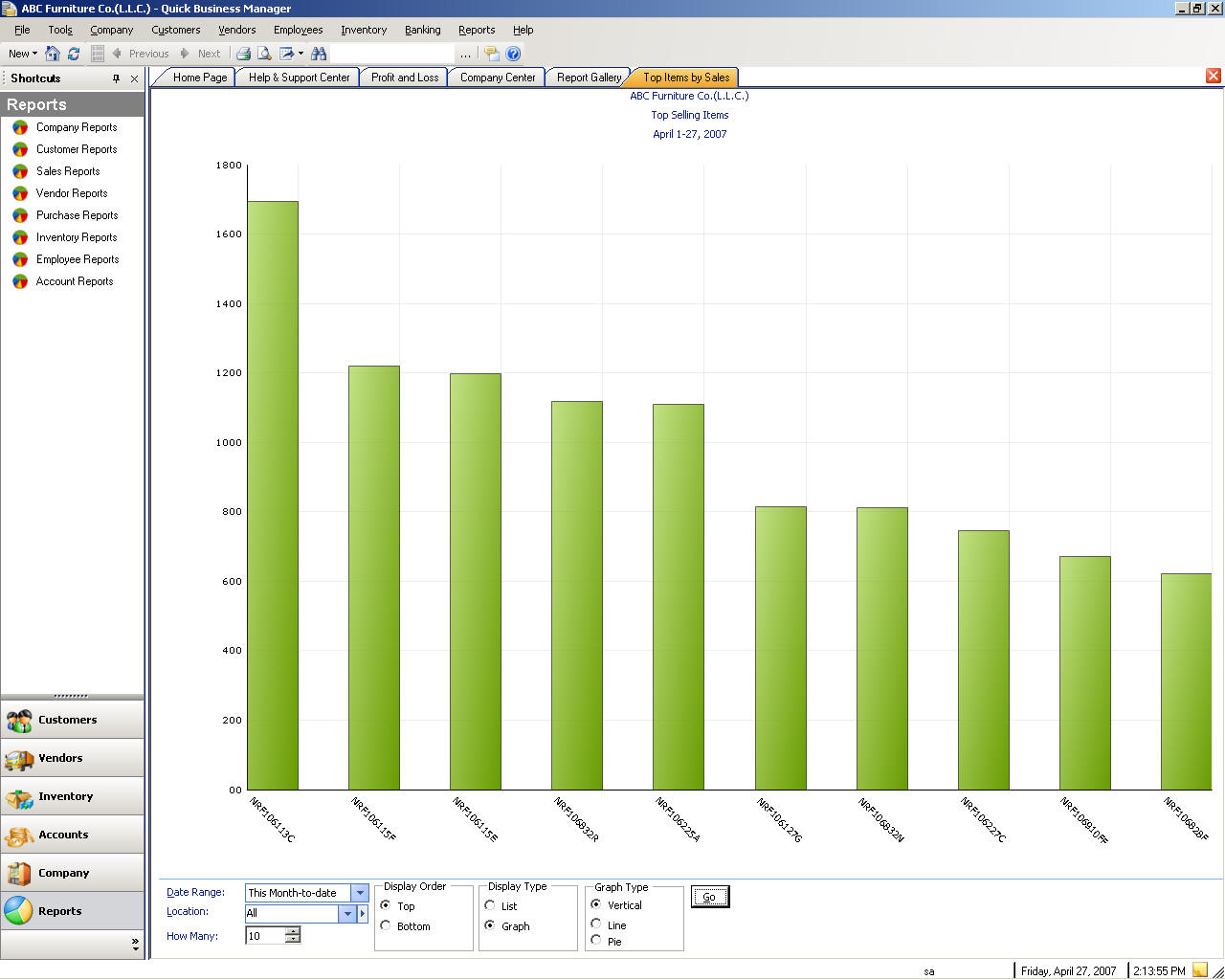
レポートで顧客の電話番号リストなどの単純なリストを指定できますか、顧客レポートによって計算された情報と販売などの履歴データを含める複雑なドキュメントを指定することができます
クイック ビジネス マネージャでレポートをプレビュー、さらに詳しく分析を Excel にエクスポートする機能がある、他のファイルへのエクスポート形式などを Word、PDF、XML、または HTML プレビュー レポートは、用紙に印刷される示されて レポートがない場合 [プレビュー] ウィンドウで、列の幅を調整または一部を印刷したくない列を非表示できます
プレビューする前に、レポートをフィルタできますか、Excel など他のアプリケーションをエクスポートします 特定のレポートを選択すると、pre-previewed レポートが表示されますフィルタできます 日付とその他の条件に基づいてレポートをフィルタ処理できます たとえば、サーレを日付や顧客名に基づいて顧客レポートでフィルタできます
120 以上の定義済みレポート クイック経営で使用できます これらのレポートは次のとおりにグループ化されます
印刷
ドキュメント、リスト、またはレポートの印刷が行われる印刷テンプレートと、プリンタを使用します ドキュメントを印刷する場合、ください選択印刷 [ファイル] メニューの [するかクリックしてで指定したドキュメントの上には、プリンタ アイコンにします プリンタ設定ダイアログが表示され、文書を印刷する方法を指定にできます たとえば、印刷テンプレートを変更するください印刷テンプレートの横に詳細ボタンをクリックし、その設定を変更またはレポートごとに異なる色のグリッド線を印刷する場合は、[印刷の枠線] をクリックし、その色を設定します
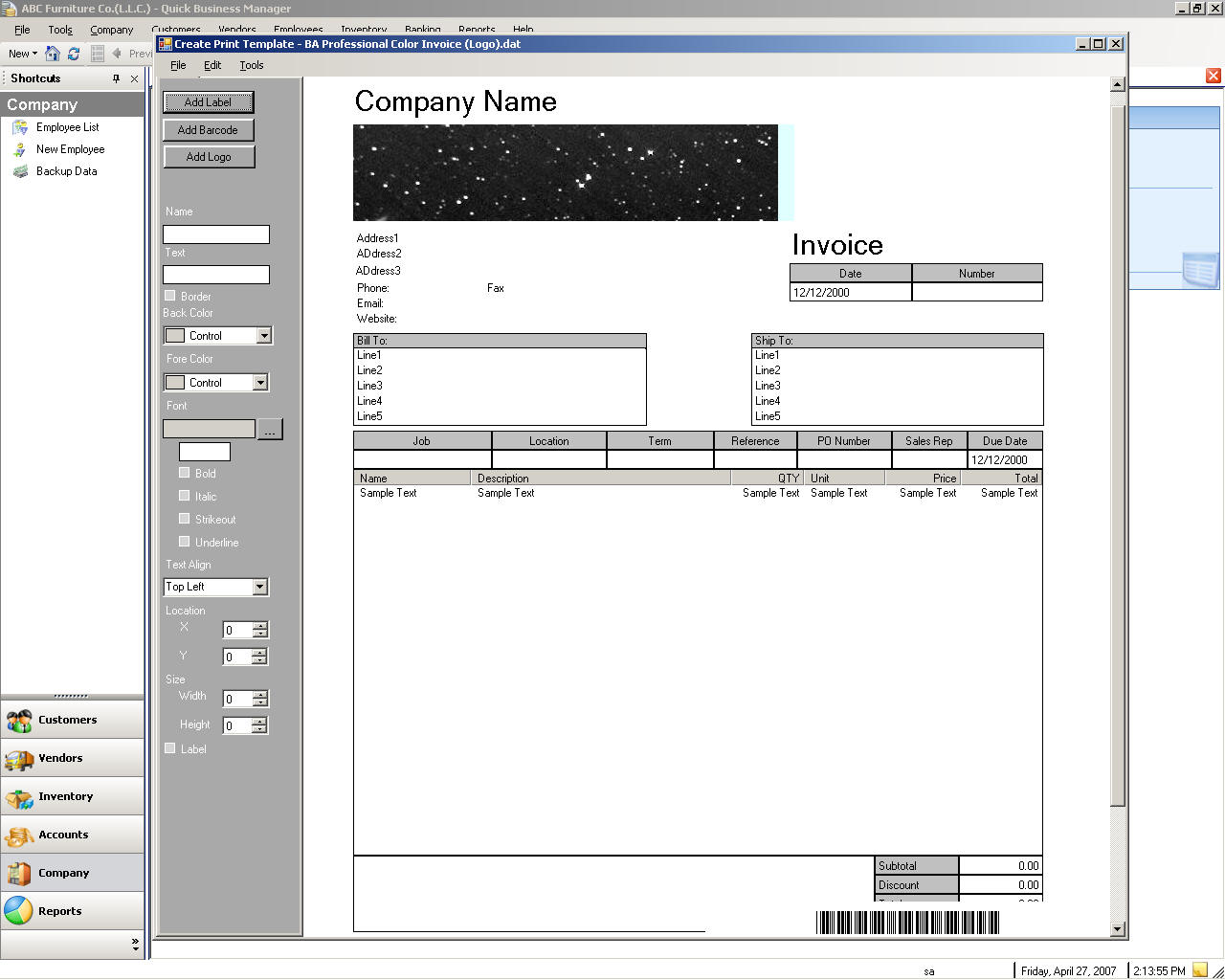
テンプレートを印刷します
印刷テンプレートでは、印刷レイアウトの柔軟性をカスタマイズをできます たとえば、フォント、または印刷レイアウトの色変更できます
ある多くの印刷テンプレート、データベースに読み込まれるロードしたい場合、テンプレートください選択しかし [ファイル] メニューの [印刷のテンプレートをロードします
印刷テンプレートをデザインには、[ファイル] メニューの [印刷のデザイン テンプレートを [し、指定したテンプレートを読み込みます その後に指定したテンプレートを �PrintTemplates� フォルダから選択します 指定した印刷テンプレートを読み込み後をデザインし、別の名前または同じ名前で保存] をして終了、テンプレート デザイナします デザイン テンプレートを読み込みにするにし、ファイルを選択を既存 templates� のチェック ボックスを �Overwrite を設定し、それを読み込みます 指定したテンプレートは、データベースにロードされ、テンプレートの設定から選択してこのテンプレートを使用できます
バックアップを企業情報
非常に多くの場合で早く、企業データベースをバックアップします 別のディスクへデータベースをバックアップおよびバックアップを完全に独立に移動する、配置 (理想的にはオフサイト) ことを確認するためにも安全であることを確認することを確認します コンピュータに火の場合、バックアップ データされる安全かつセキュリティで保護されたからです
現在のデータベースをバックアップするにはページを参照してくださいファイル] メニューの [しデータ ユーティリティを選択して [バックアップの企業情報します
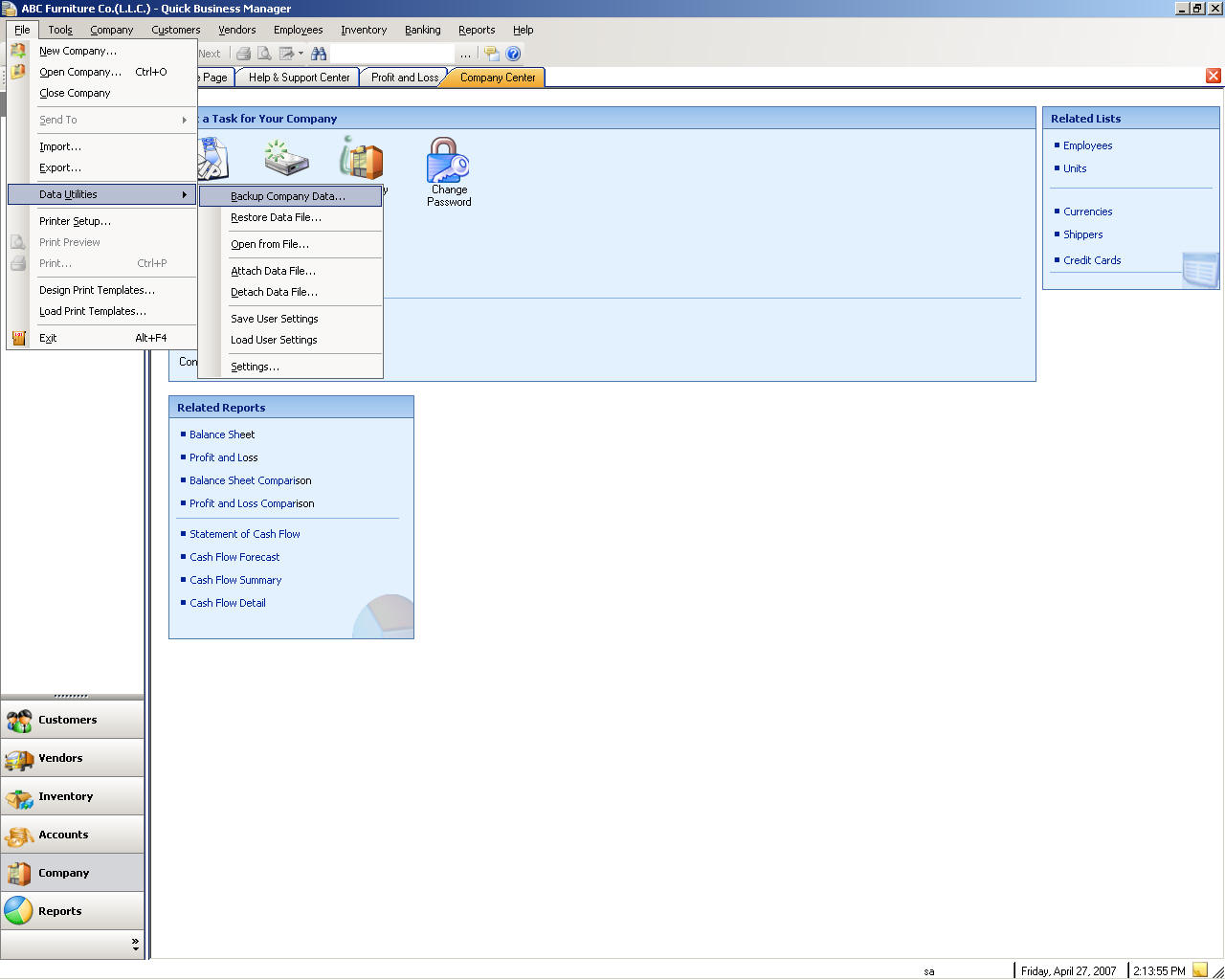
企業データの復元
復元は、バックアップ データの取得戻る
会社データベースを復元するにはページを参照してくださいファイル] メニューの [しデータ ユーティリティを選択して [データ ファイルの復元します
レポートまたは一覧のエクスポート
Microsoft Excel や Microsoft Word にレポートまたは一覧を送信または保存し、できます PDF 形式、Web ページ形式、XML 形式、またはプレーン テキストで表示
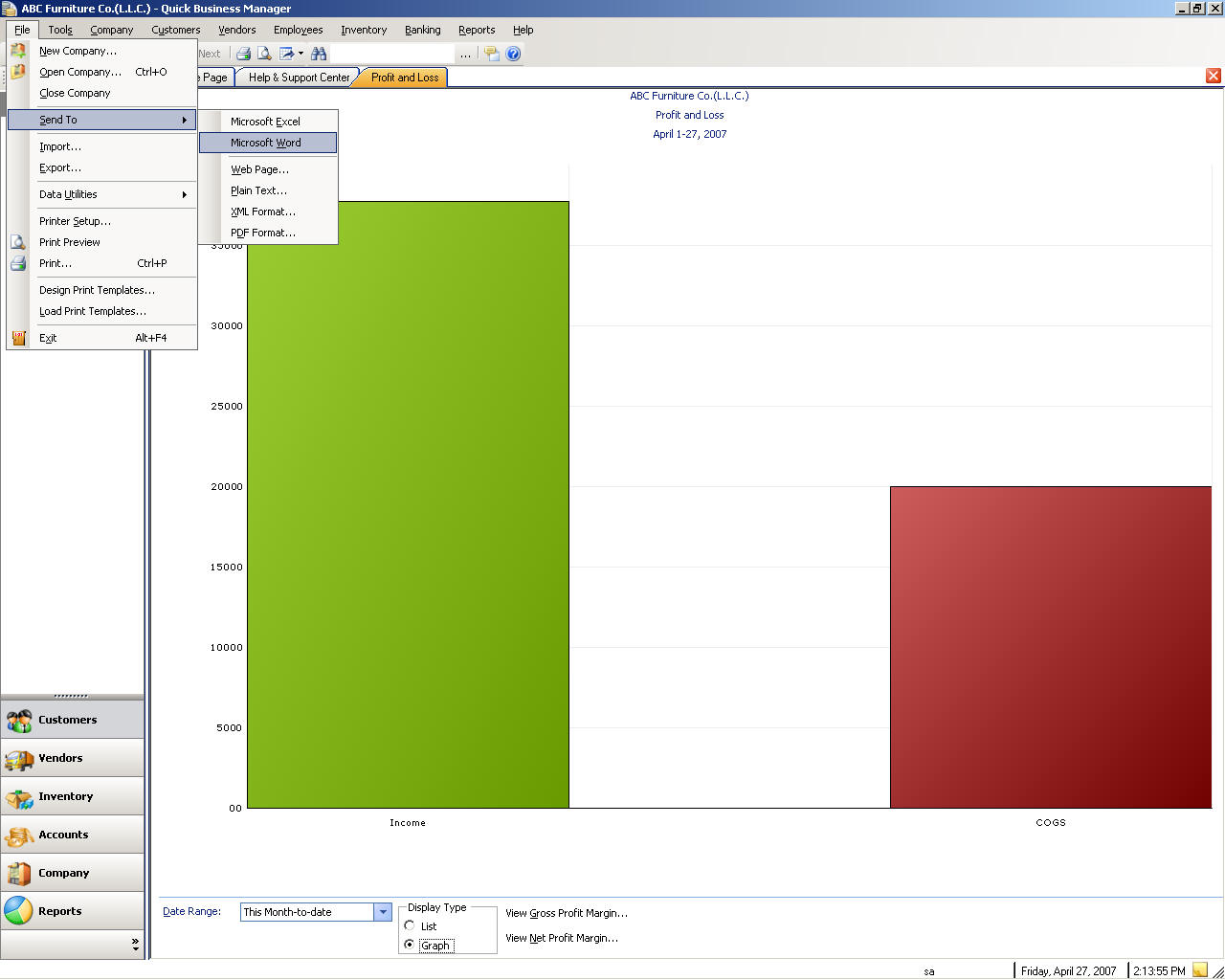
インポートします
データを XML ファイルにインポートするには、くださいへ、ファイル メニューのおよびインポートを選択します
エクスポート
エクスポートするデータを XML ファイルには、くださいに行く、ファイル メニューのおよび、選択のエクスポート
ファイルから会社を開く
SQL Server の既存のデータベースで使用されて、ファイルをされていない場合にのみ、ファイルから、会社を開きます
会社を開く、ファイルからには、ページを参照してくださいファイル] メニューの [しデータ ユーティリティを選択してファイルから [開く] を選択します
データベースのアタッチ
(追加) をアタッチするデータベースを [ファイル] メニューの [をくださいを参照データ ユーティリティを選択し、[データ ファイルの追加
データベースのデタッチ
(削除) をデタッチするには、データベース ページを参照してくださいファイル] メニューの [しデータ ユーティリティを選択し、[データ ファイルをデタッチします
ユーザー設定の保存
既定のアカウントまたは場所など、ユーザー設定は、user�s コンピュータ上の XML ファイルに保存されます ただし、設定の設定を失うことを防止する現在のデータベース内保存できます
保存する、ユーザーの設定には、ページを参照してくださいファイル] メニューの [しデータ ユーティリティを選択して [ユーザー設定の保存します
ユーザー設定の読み込み
データベースにユーザーの設定を保存した以前は場合、に、現在の設定を上書き設定を読み込むできます
ユーザーの設定を読み込むにはページを参照してくださいファイル] メニューの [しデータ ユーティリティを選択して [ユーザー設定の読み込みします
その他のモジュール
余分なモジュールを特定の用途に作成されたを追加できます たとえば、ビザ会社場合は、ビザのモジュールを追加することがあります 既存のモジュールは、一部を以下に示します
ビザのモジュール
タイルを販売する企業のモジュール
配信メモで数量を削減するモジュール
consigned の項目を販売する企業にとって、委託モジュール

QBM ポイントの Sales (POS)
QBM POS は、スタンド アロン プログラムは、メイン プログラムと直接連携します
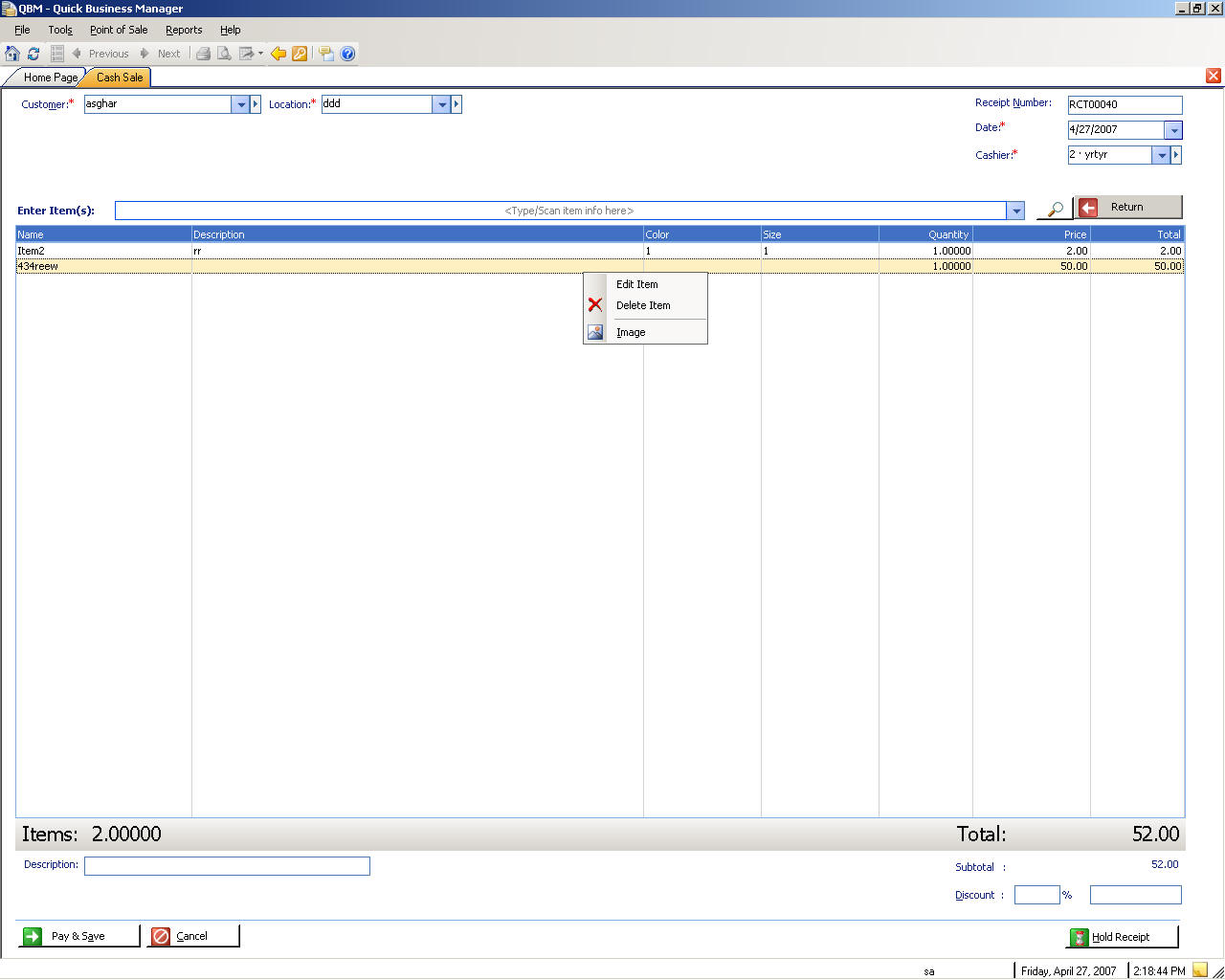
ウィンドウ ナビゲーション キーボード
ナビゲーション | キーボード ショートカット |
次のフィールドに移動します | タブ |
前のフィールドに移動します | Shift + Tab |
会社を開く | Ctrl + O |
トランザクションを検索します | Ctrl + F |
電卓 | Ctrl + K |
会社情報 | Ctrl + Shift + F |
請求書を作成します | Ctrl + I |
支払が表示されます | Ctrl + R |
顧客リスト | Ctrl + Shift + U |
仕入先の一覧 | Ctrl + Shift + V |
仕訳帳エントリを作成します | Ctrl + J |
反響を送信します | Ctrl + Shift + F |
現在のウィンドウに関するヘルプします | F1 |
印刷 | Alt + F4 |
ドキュメントのショートカット キー
ナビゲーション | キーボード ショートカット |
印刷 | Ctrl + P |
アイテムを削除します | キーを削除します |
項目を挿入します | キーを挿入します |
アイテムを編集します | F2 キー |
保存完了と | Ctrl + 1 |
保存と新しい | Ctrl + 2 |
点 Sales (POS) のショートカット キー
ナビゲーション | キーボード ショートカット |
項目リストを表示します | F3 キー |
アイテムのスキャンに行く | F4 |
支払/保存 | F5 キー |
項目イメージを表示します | F6 キー |
アイテムを削除します | キーを削除します |
アイテムを編集します | F2 キー |
割引を設定します | F7 キー |
カウンタの概要 | f10 |
項目が表示されます | Ctrl + B |
支払が表示されます | Ctrl + R |
顧客リスト | Ctrl + Shift + U |
電卓 | Ctrl + K |
作成/View ノート | Ctrl + Local + N |
フィードバックを送信します | Ctrl + Shift + F |
開いている会社 | Ctrl + O |
印刷 | Ctrl + P |
終了 | Alt + F4 |
フィードバックの送信
ご意見を反響お待ちしております ヘルプ] メニューの [行くことによって、反響がお送りし、[フィードバックの送信します
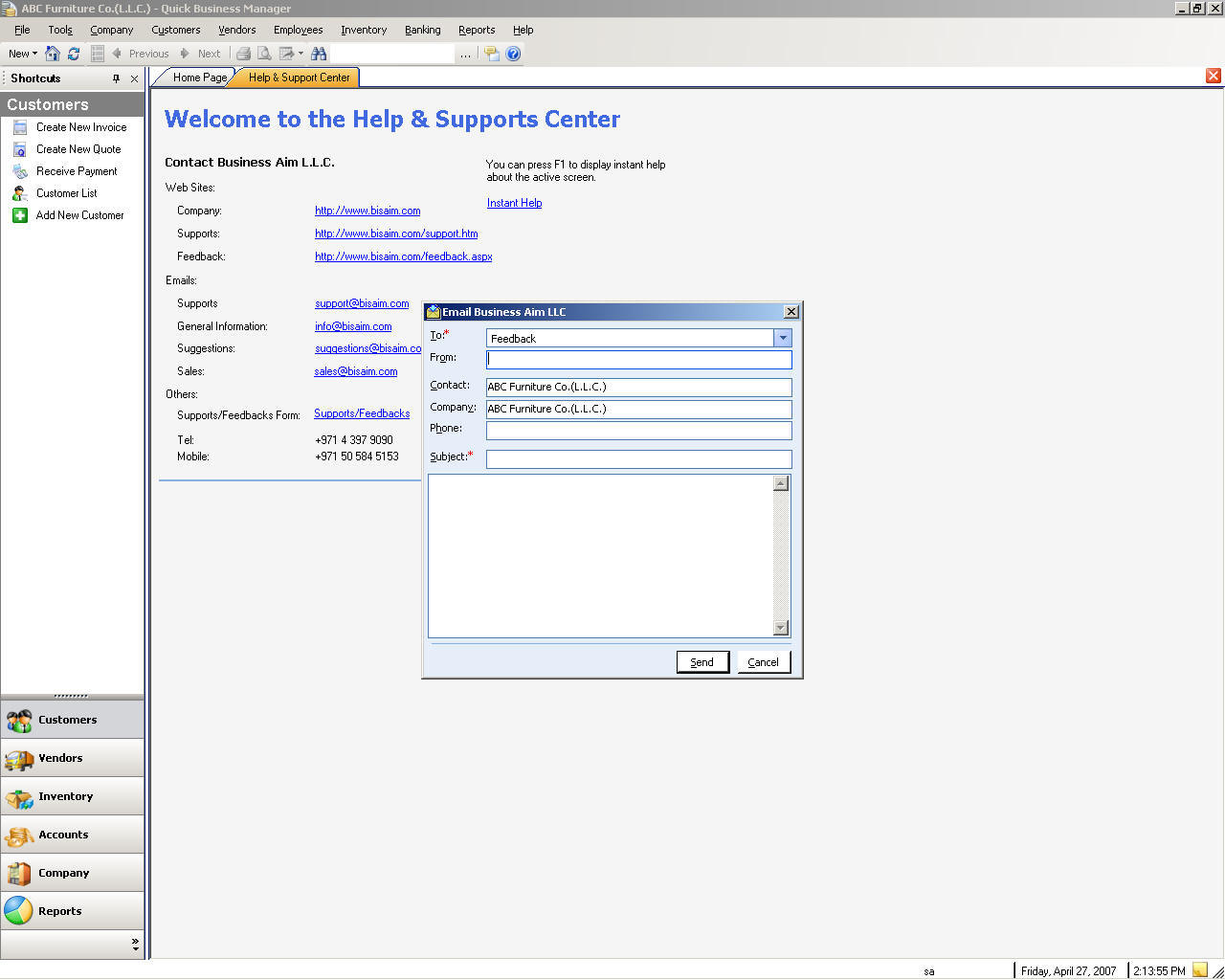
ヘルプとサポート
お気軽にすべての質問にヘルプ] メニューの [行くことによって場合は、私たちに連絡し、[ヘルプ & サポートします