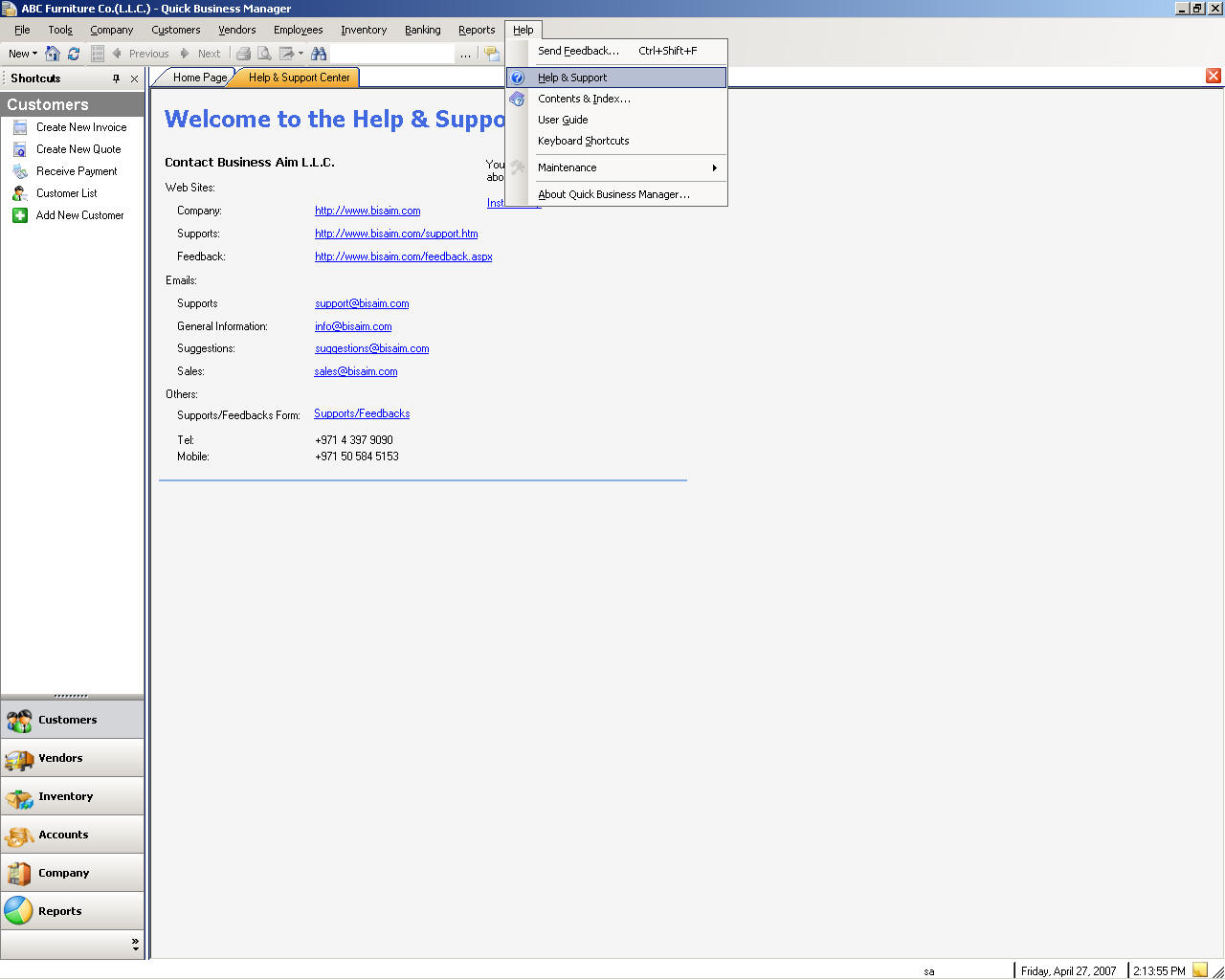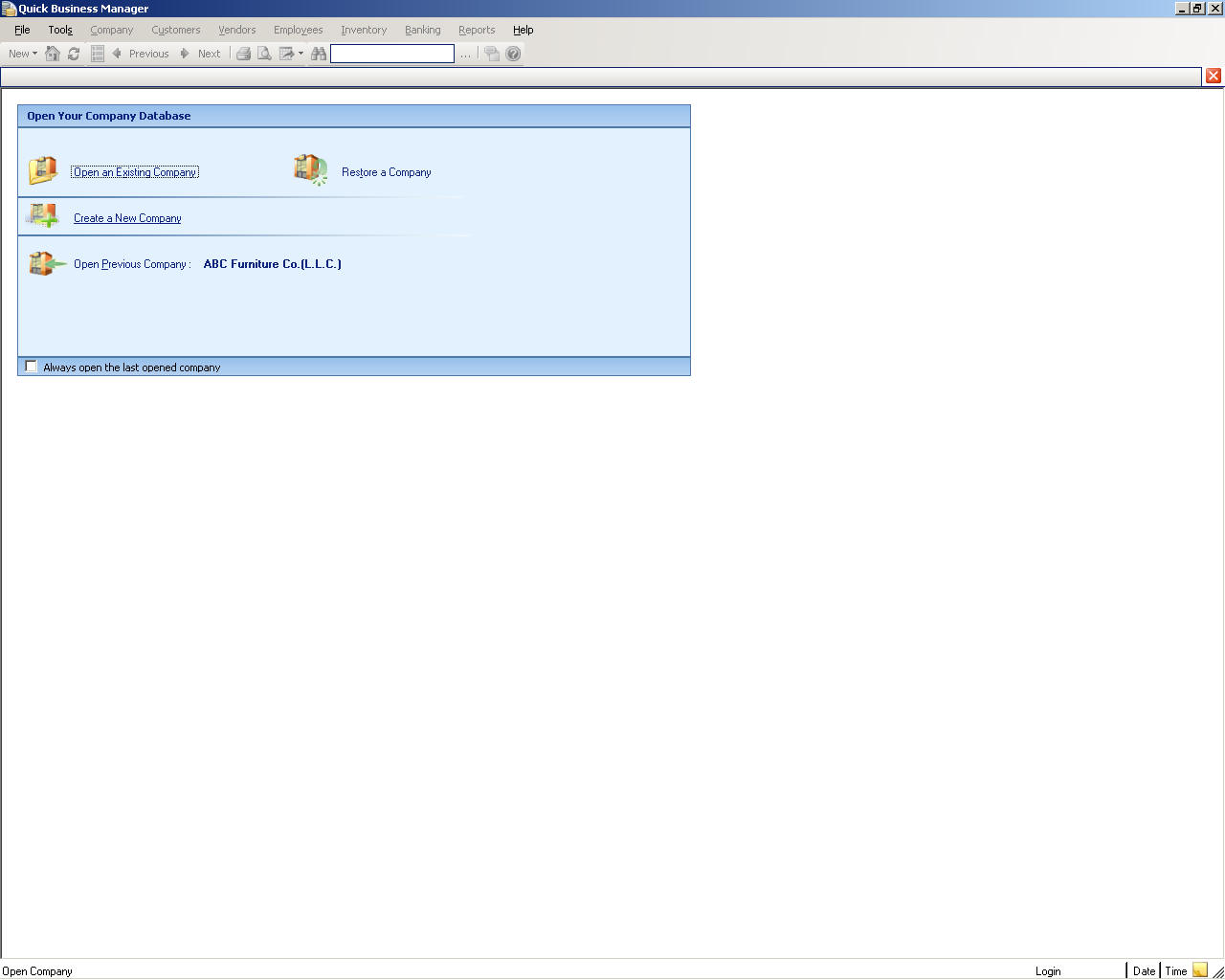
Быстрый диспетчера руководстве
Управление вашему бизнесу быстро и эффективно с быстрого диспетчером.
Быстрый диспетчера является всеобъемлющей финансовой, аналитика и системы управления бизнес.
Основные преимущества быстрого диспетчера являются:
Системные требования
Процессор
КОМПЬЮТЕР с 600 мегагерц (МГц) Pentium процессора
Жестком диске
400 МБ свободной.
озу
256 мегабайт (МБ)
Видео
800 x 600, 256 цветов
Карта сети
32-разрядные 10/100 Мбит/С Ethernet. (В случае использования отдельного сервера)
Операционная система
Windows .NET 2003 SP 1, Windows XP с пакетом обновления 2 (SP2) Windows Vista
Функциональные возможности
Функции
Установки
Для установки диспетчера быстрых действий (QBM) на вашем компьютере просто вставить быстрого диспетчера в дисковод компакт-диске. Компакт-диска является авто, запуска и предполагается, должен запускаться автоматически. Если она не запущена, правой кнопкой мыши на диск, компакт-диск, нажмите кнопку Открыть и затем дважды щелкните файл setup.exe.
Затем можно выбрать из вариантов, оказываемой установить QBM:
Установка быстрого диспетчера
Если это издание одного пользователя, значит, вы хотите установить QBM на одном компьютере, необходимо только следуйте указаниям мастера установки. Если вместе с тем эта установка используется для нескольких компьютеров, необходимо установить сервер и/или клиента приложения на компьютере сервера и клиентских приложений на всех других клиентов. После мастер установки установит QBM в заданном пути.
Выполнение быстрого диспетчера
QBM можно запустить из Пуск-> Программы-> быстрого диспетчером или двойным щелчком значка программы на рабочем столе.
После программа выполняется в первый раз она запрашивает ключ продукта. Ключ продукта состоит из пяти частей, которые вводятся в указанных полях. Ключ продукта можно найти из пакета продукта.
Один пользователь подключения
После запуска QBM можно либо создать новые компании или открытых и существующей компании. Если вы хотели бы создать новую компанию, пожалуйста щелкните �Creating новых Company� и см. ее раздел по этому вопросу. Если имеется компанию существующих, пожалуйста щелкните �Open Company� существующий и см. его раздел, посвященный этому вопросу.
Многопользовательский подключения
Клиентских подключений
1. Чтобы открыть компанией, смотрите открытие компанию существующих.
Подключение к серверу
1. Чтобы открыть компанией, смотрите открытие компанию существующих.
2. Чтобы создать новую компанию, пожалуйста, создание новой компании.
Бизнес процессы
Сфера деловых операций представляет собой группу бизнес, осуществляемой организацией в достижения общей цели. Бизнес-процесс обычно зависит несколько бизнес-функций для поддержки, например, IT, персонала или проживание. Бизнес-процесс редко работает в изоляции, например, другие бизнес-процессов будет зависеть от его и оно будет зависеть от других процессов.
Типичный бизнес-процесса включает в себя закупок, запасов, продаж, бухгалтерского учета и докладов. Быстрый диспетчера автоматизирует этих процессов, основанных на реальных бизнес-сценариев. В кратком диспетчере, все процессы, являются комплексной и казнен в баз, в реальном времени, поэтому она обеспечивает доступность информации в реальном времени.
Быстрый диспетчера помогает отслеживать инвестиций, закупки, расходы, продаж и других доходов. Введя транзакций для отслеживания деловой активности, можно использовать программное обеспечение для создания отчетов, указать ли предприятие внесения денег или потерять деньги. Если ваш business�s доход больше, чем ее расходы, предприятие имеет прибыль и увеличение акционерного капитала собственников. Управление затем могут решить как и когда для были бы заинтересованы реинвестировать в бизнесе. Деловой цикл начинается снова.
Например магазин, компьютер имеет следующие бизнес-процессов:
Инвеств бизнесе с безопасным наличными увеличить наличных средств для закупки
Покупкичастей от поставщиков, которая предполагает закупок компонентов необходимо собрать компьютерной системы
Управление Кадастр, Используйте кадастра функцию, чтобы следить за тем, компоненты
Оплаты поставщикам, используйте оплачивать счетаоплатить неоплаченные счета
Сборкакомпоненты для создания готовой номенклатуры
Продатькомпоненты, собравшиеся элемента или услуг клиентам
Получать платежи из клиентов
Использовать записи в дневнике вносить коррективы бухгалтерского учета
Просмотр отчетов узнать больше о компании, клиентов и поставщиков
Настройки
Должен существовать правильные параметры для подключения для работы. Чтобы изменить параметр пожалуйста перейдите на файл-> данных утилиты-> параметры. В этом диалоговом окне можно изменить имя экземпляра SQL Server. QBM использует имя экземпляра по умолчанию, который является SQLExpress, чтобы подключиться к SQL Server. Однако можно изменить это имя экземпляра с именем другой экземпляр.
Если это приложение в архитектуре клиент сервер, имя сервера, должны также указываться. Сервер является имя или IP-адрес компьютера, на котором выполняется быстрая диспетчера Server.
Перемещение вокруг
Всегда можно нажать F1для отображения мгновенных справки об активной экрана.
Каждый центр упрощает быстро найти информацию, вы ищете:
Строка меню главного
Панель главного меню отображается в верхней части экрана.
В таблице ниже приведены в главное меню панель меню
Название меню | Описания |
Файл | Меню "файл" позволяет открывать компании, создать новую компанию, резервного копирования, восстановления и другие связанные задачи |
Инструменты | Меню « Сервис » содержит команды для общих задач, таких, как поиск любой операции, обновление базы данных, другие задачи обслуживания, калькулятор и других коммунальных услуг |
Компания | Содержит задачи, связанные с вашей компании, такие как компания сведения, задачи пользователя управлять пользователями и других общие данные, например валюты список, грузоотправитель список и единицы меры. |
Клиенты | Все связанные задачи для ваших клиентов являются в этом меню, такие как создание счетов-фактур, заказы, кавычек и других документов для вашего клиента. |
Поставщики | Поставщики меню содержит задачи, которые помогут вам введите запись поставщика, создать законопроекты, создать заказы и всех других задач для ваших поставщиков. |
| Сотрудники | Управлять вашим сотрудникам из этого меню. Например можно просмотреть сотрудника список или выплатить работникам из этого меню. |
Кадастр | Позволяет ввести записи номенклатуры, перемещение элементов между склады, корректировать кадастра и другие связанные задачи. |
Банковские | Позволяет ввести бухгалтерского учета и банк задач, таких как депозит, отозвать, передачи и согласование банковских счетов. |
Доклады | Позволяет просматривать отчеты для печати или экспорта. |
Справка | Помочь содержимое и поддержки windows. |
Перейти к меню в строке главного меню, нажмите ALT и первой букве названия меню. Например открыть меню « Файл » нажмите ALT + ф
Всегда можно нажать клавишу F1 для отображения мгновенных справки об активной экрана.
Окно навигации клавиатуры
Используйте эти сочетания клавиш быстро перейти в программу.
Навигация | Клавиатура ярлык |
Перейти к следующему полю | вкладка |
Перейти к предыдущему полю | SHIFT + вкладку |
Выберите кнопку по умолчанию, такие, как принять изменения, если кнопка по умолчанию принимает изменения | введите |
Открыть компании | сочетание клавиш CTRL + O |
Найти сделок | сочетание клавиш CTRL + F |
Калькулятор | CTRL + K |
Информация о компании | CTRL + SHIFT + F |
Создать счета-фактуры | CTRL + I |
Получать платежи | сочетание клавиш CTRL + R |
Создать продаж получения: для точки продажи (POS) | CTRL + SHIFT + P |
Список клиентов | CTRL + SHIFT + U |
Список поставщиков | CTRL + SHIFT + V |
Сделать запись в дневнике | сочетание клавиш CTRL + J |
Помочь относительно текущего окна. | F1 |
Выход из программы | ALT + F4 |
Запись данных
Записи данных отображаются сведения о записи в списке. Например запись клиента отображает сведения клиента в списке клиентов. Чтобы просмотреть записи сведений двойной щелкните запись в списке, чтобы просмотреть подробности.
Чтобы создать новую запись в списке, выберите новую запись. Например чтобы создать новый клиент в списке, нажмите кнопку новый клиент.
Создание новой компании
Создать новую компанию пожалуйста щелкните �Create ссылку Создать Company� или использовать файл-> меню новой компании. Затем диалоговое окно будет появляться и позволяет вам создавать компании с несложных шагов.
Примечания для создания новой компании:
В диалоговом окне предоставлены введите требуемые поля. Обязательные поля являются название вашей компании и первый месяц ваш финансовый год.
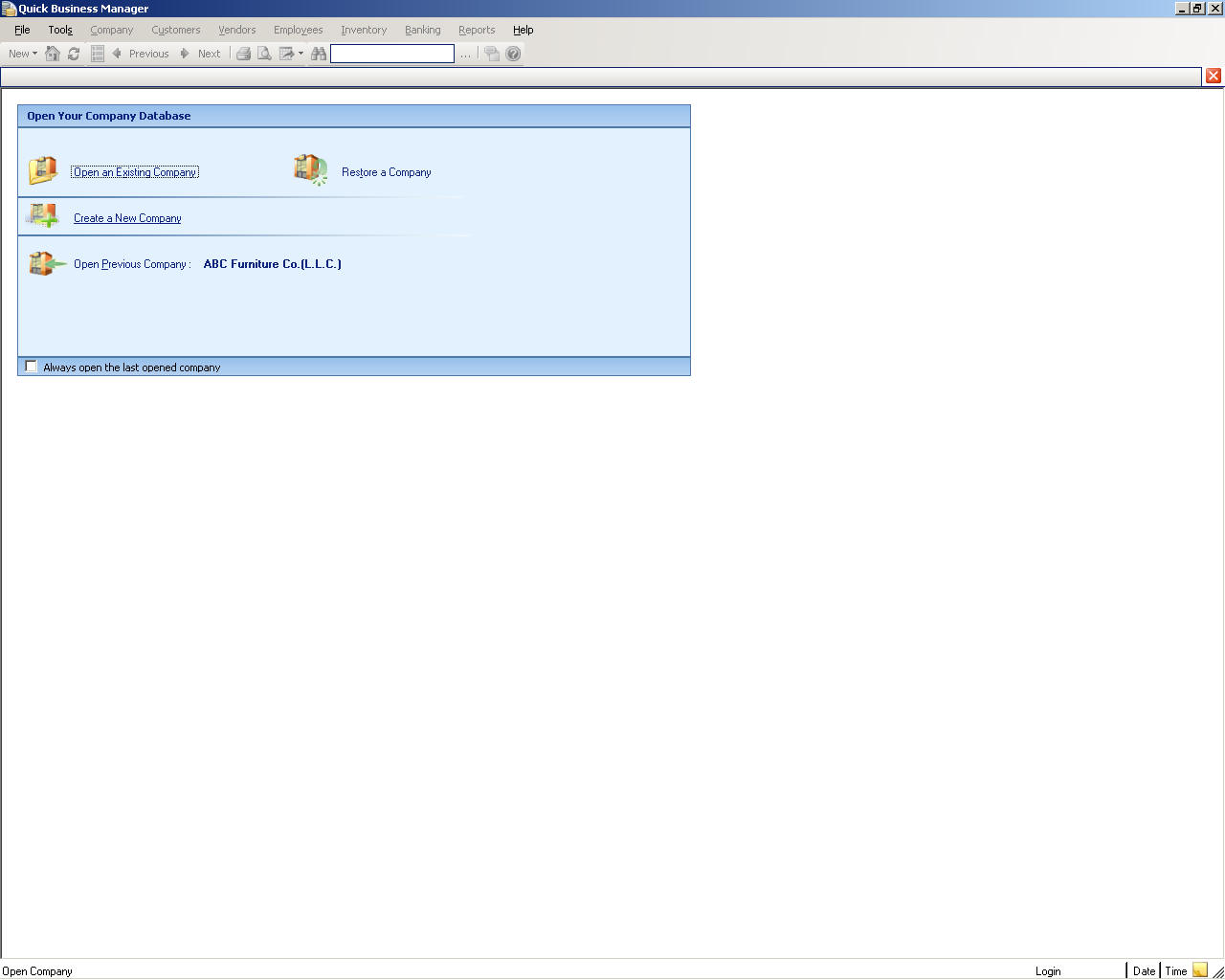
Открытие компанию существующих
Если вы уже создали компанией или существует компанию существующих щелкните �Open ссылки электронной существующих Company� или воспользуйтесь файл-> открытое общество меню. Затем в диалоговом окне введите имя существующей базы данных или нажмите кнопку Обзор, чтобы выбрать существующую базу данных. Тип пользовательского ID и пароль и нажмите кнопку OK.
Изменение языки
Используйте инструменты-> языков для изменения языка.
Чтобы создать или изменить язык, пожалуйста перейдите в программу, запустите каталога, например C:\Program Files\Business Aim\QBM и затем откройте каталог, языки. Вы можете удалить некоторых языка, если вы не хотите, чтобы быть показаны.
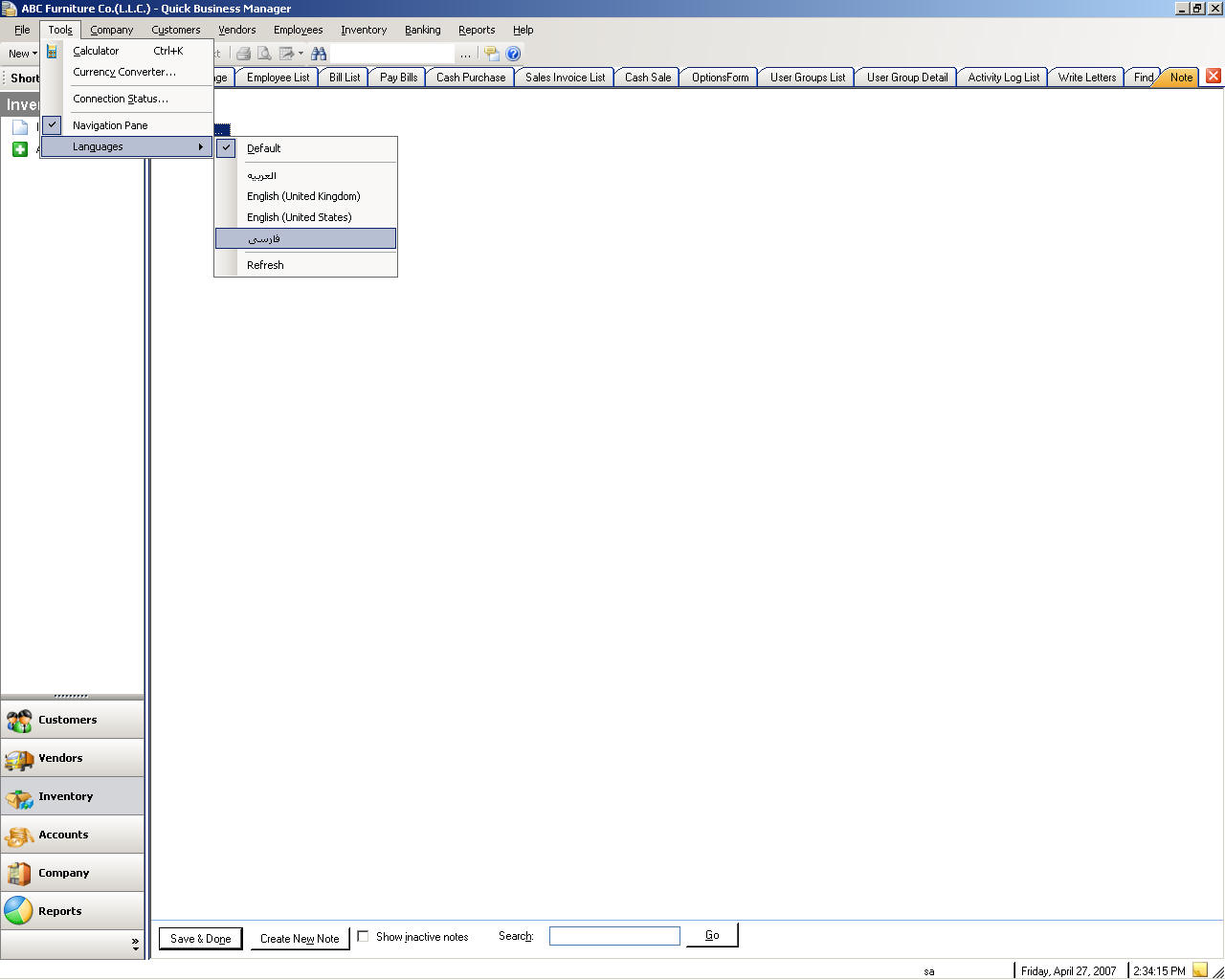
Компания
Любой бизнес или коммерческие экономической деятельности могут быть переданы как компания.
Компания информации
Чтобы изменить сведения о компании, пожалуйста перейдите на компании-> фирма информация.
Создание заметки
Чтобы создать, редактировать, или просматривать заметки, перейдите к компании в меню и выберите Создать/Просмотр примечания или компании-> создать/просмотр заметки.
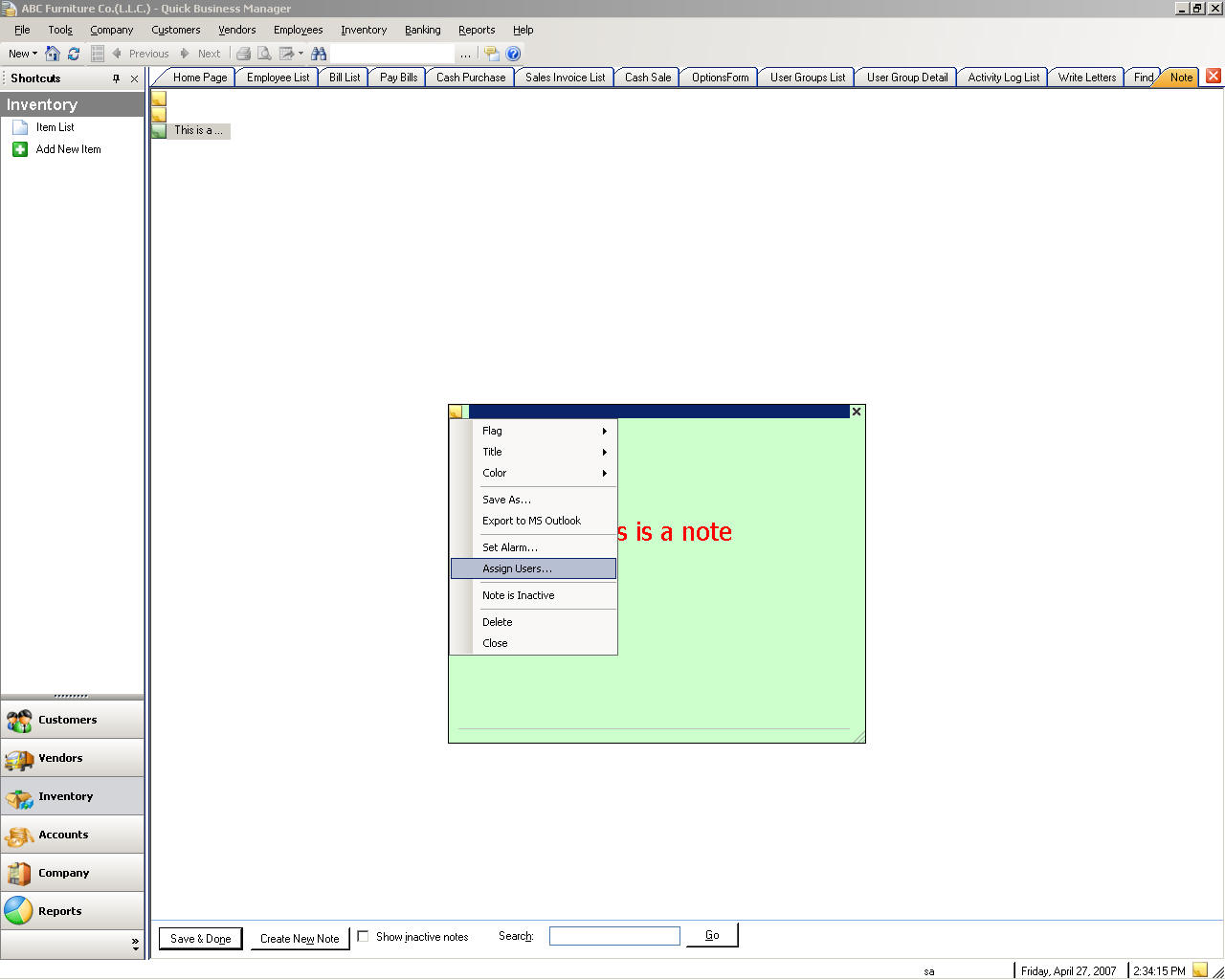
Закрытие финансового Дата
В отличие от многих учета программного обеспечения быстрого диспетчера не закрывает финансовый год вашей компании.
Существуют преимущества для не такие, как закрытие финансовых периодов:
Чтобы закрыть финансовая дата, перейдите в меню « компания », а затем выберите установить дату закрытия. Обратите внимание, что пользователь должен иметь право на увидеть это подменю.
Поиск операции
Чтобы найти транзакции такие, как счета-фактуры или законопроект, выберите компании меню, а затем найти операции.
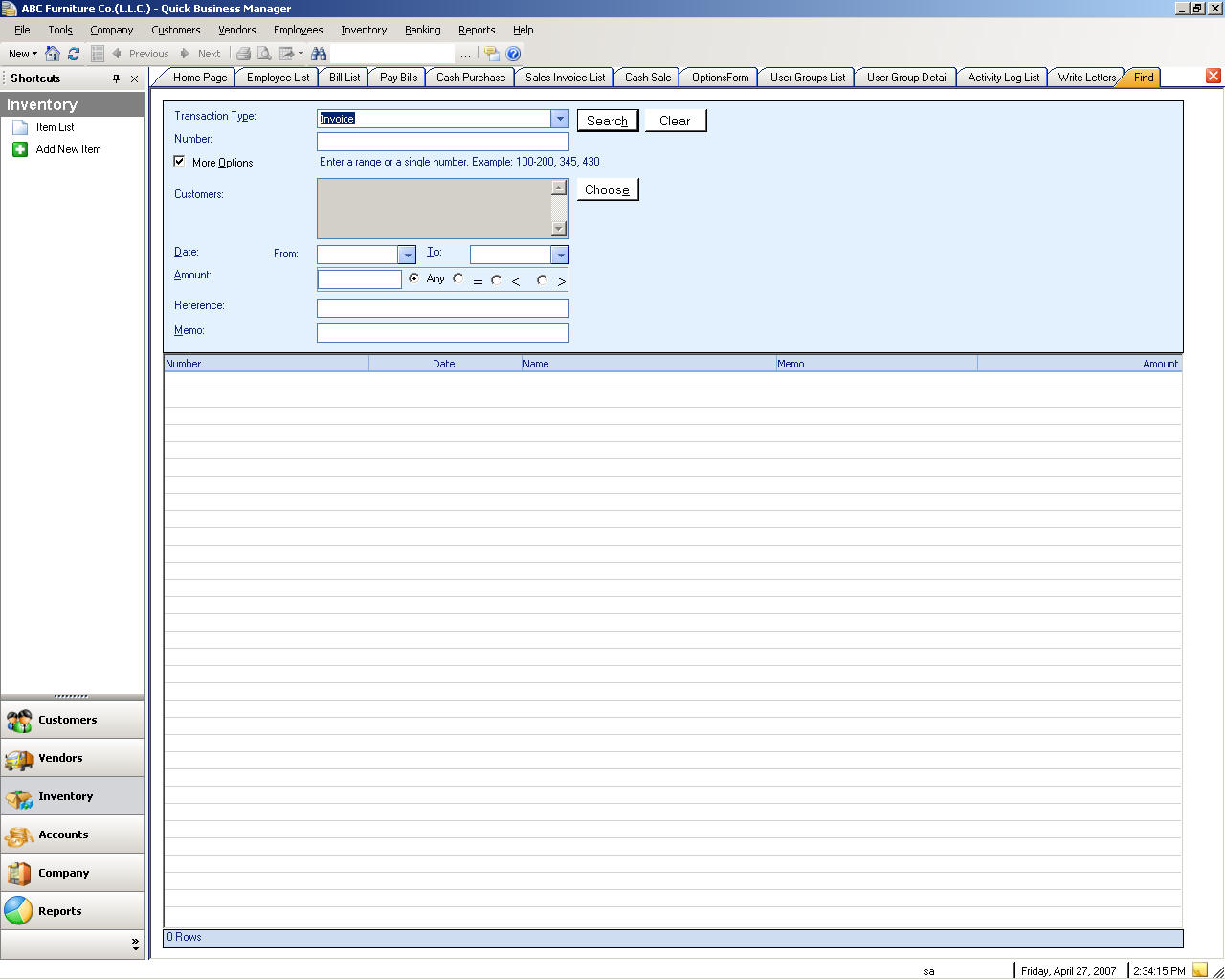
Написания буквы
Писать письма, перейдите в меню « компания », а затем выберите запись письма.
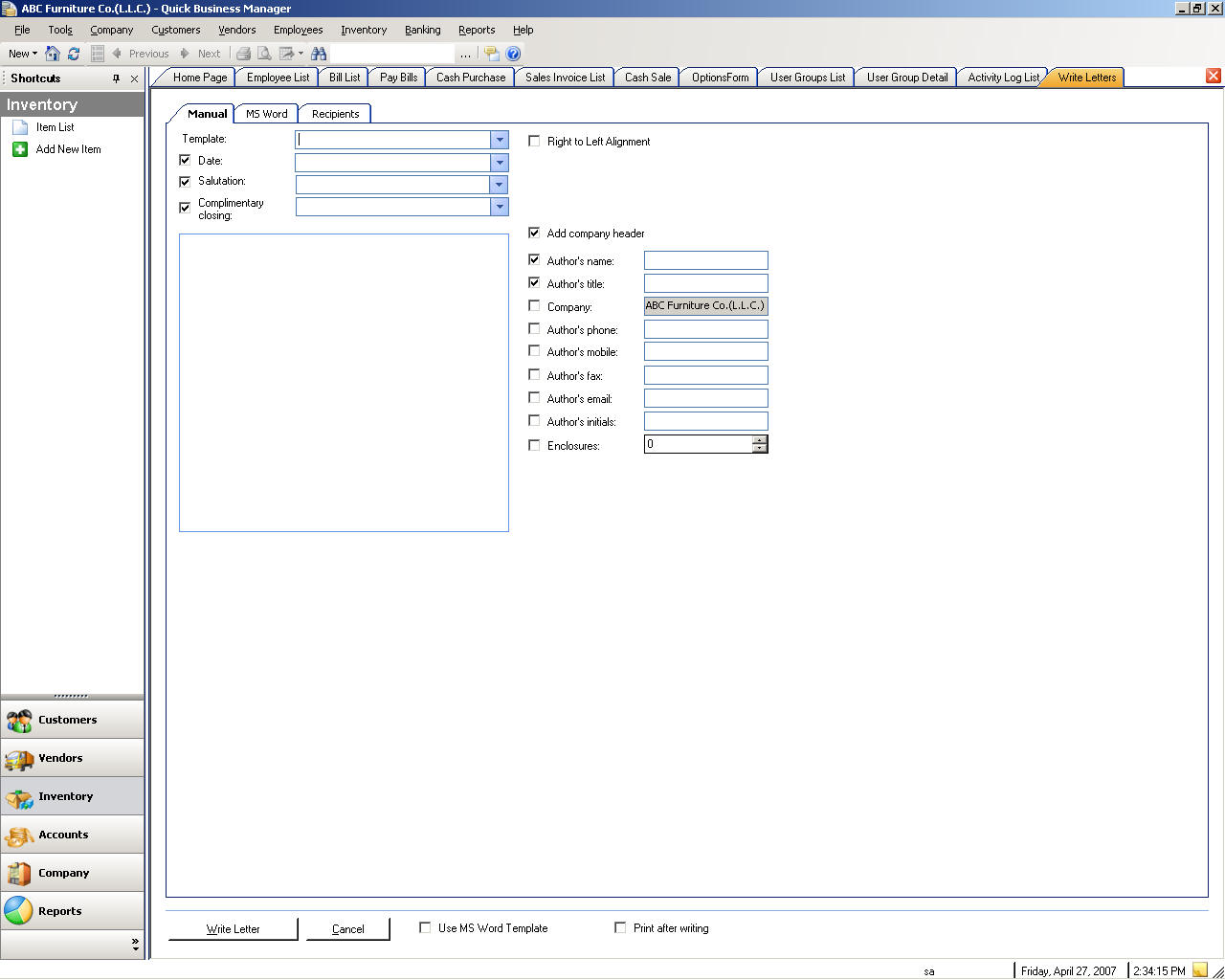
Отправка сообщения
Для отправки электронной почты, перейдите в меню « компания », а затем выберите Отправить письмо.
Напоминания
Можно просмотреть системой напоминания, ходить в компании меню и затем выбрав оповещения.
Деятельность журналов
Регистрируются все users� действия или мероприятия. Этот список можно просмотреть, ходить в компании меню и затем выбрав деятельности журналов.
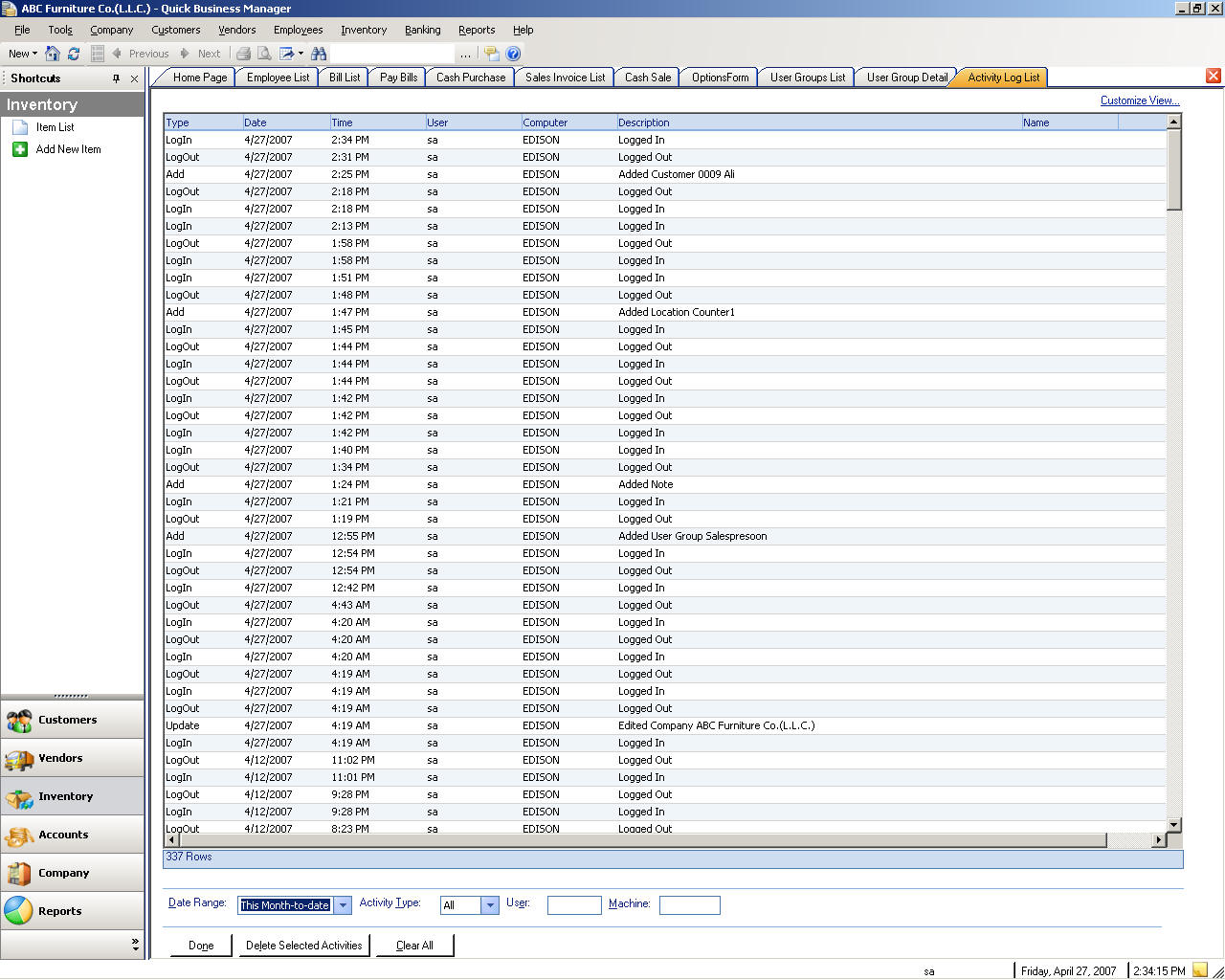
Параметры
Вы можете изменить глобальные параметры user�s, ходить в компании меню и затем выбрав параметры или.
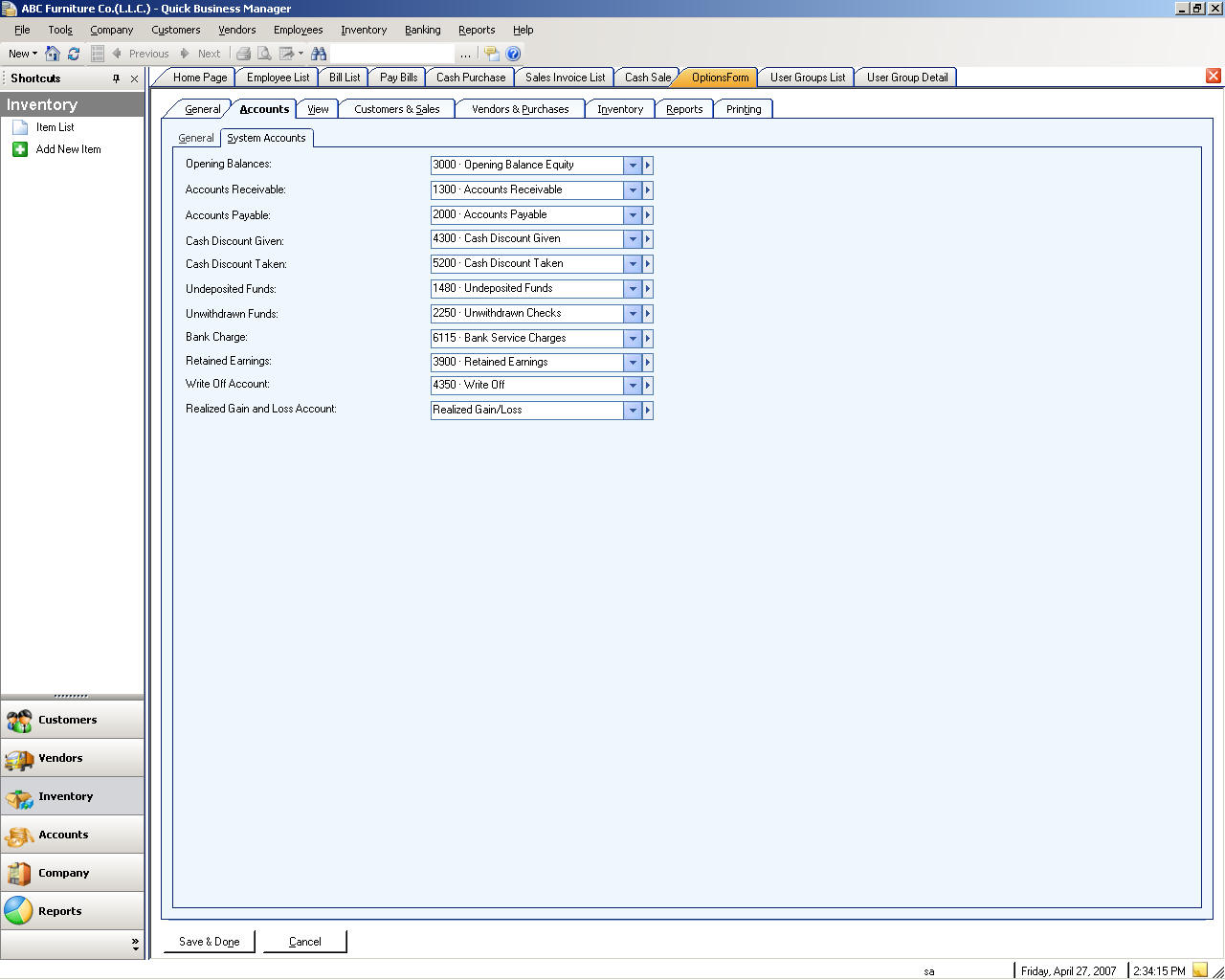
Изменение пароля входа
Логин пароль можно изменить, перейдя на предприятие-> задачи пользователя-> изменить пароль входа.
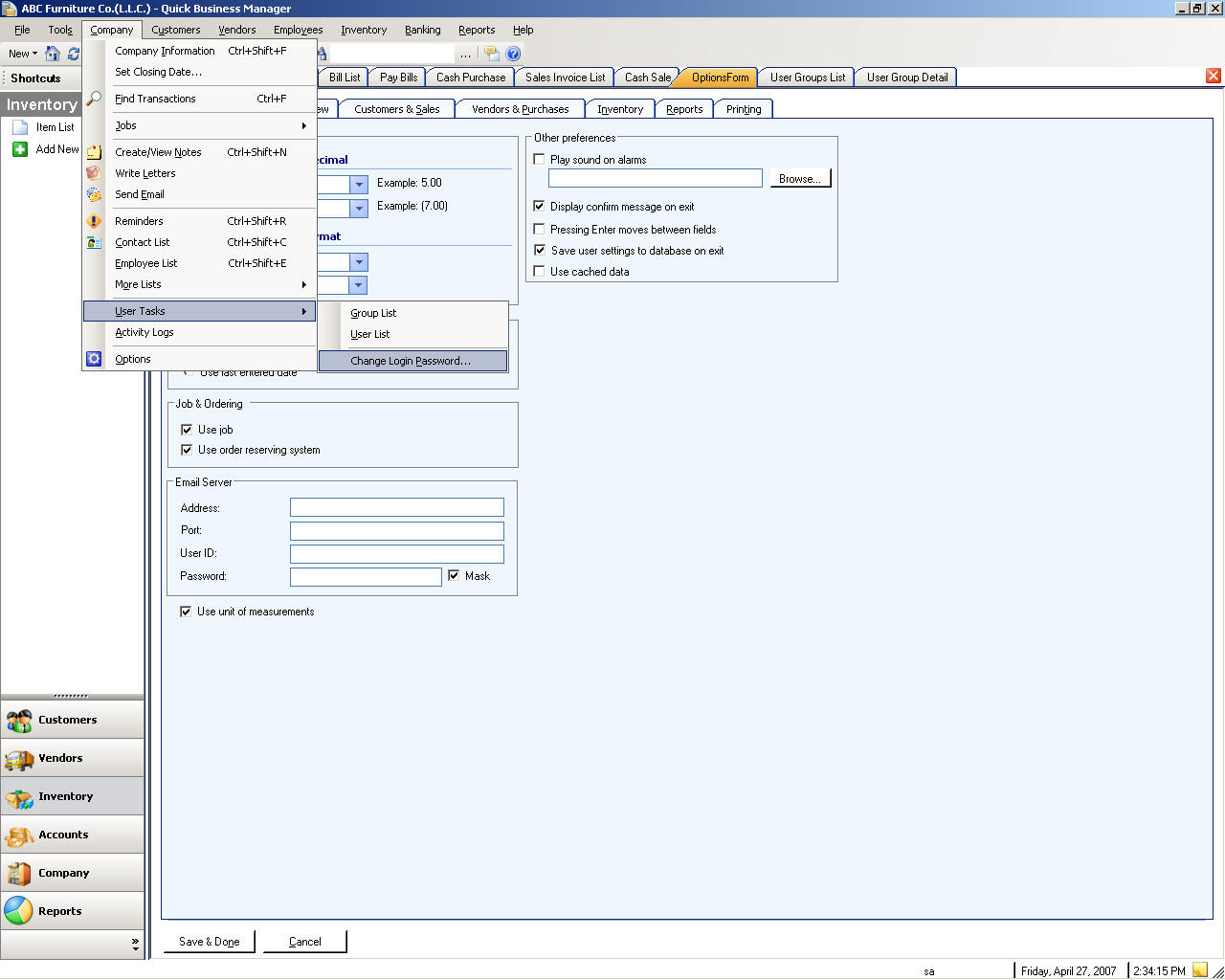
Списки
Список может состоять из любых мероприятий, которые выполняет пользователь. В списке можно пользователя создать, редактирование, или удалитьсодержимое списка. Например если пользователь создает новый клиент, клиента, созданный найден в списке клиентов, где он может быть изменен или удален. Новый клиент создается в списке пользователей. Некоторые из списков разъясняются ниже.
Задание/проект списка
Чтобы создать, редактировать, или удаление заданий или проектов, пунктам просьба перейти к компании-> работы-> работа список.
Список типов заданий
Чтобы создать, редактировать, или удалять задания, перейдите к компании-> работы-> список типов заданий.
Включение работы/проекты
Включить и работать с мест призывы перейти в параметры в меню компании.

Список терминов
Создать, редактировать, или удалить условия оплаты, перейдите к компании-> дополнительные списки-> условия.
Кредитные карты список
Чтобы создать, редактировать, или удалить кредитных карточек, перейдите к компании-> дополнительные списки-> кредитные карты.
Оплата метод список
Чтобы создать, редактировать, или удалить методов платежа, перейдите к компании-> дополнительные списки-> оплата методы.
Список валют
Чтобы создать, редактировать, или удалить валют, перейдите к компании-> дополнительные списки-> валюты.
Расположение список
Создать, редактировать, или удаление местоположения, перейдите к компании-> дополнительные списки-> место.
Письмо шаблона списка
Чтобы создать, редактировать, или удалить письмо шаблоны, перейдите к компании-> дополнительные списки-> письмо шаблоны.
Единица измерения список
Чтобы создать, редактировать, или удалить меры, подразделения, перейдите к компании-> дополнительные списки-> группы мер.
Грузоотправитель список
Чтобы создать, редактировать, или удалить грузоотправителей, перейдите к компании-> дополнительные списки-> поставщики.
Список шаблонов для печати
Чтобы создать, редактировать, или удалить печати шаблоны, перейдите к компании-> дополнительные списки-> принтера шаблоны.
Список пользователей
Это список пользователей, которые могут получить доступ к программного обеспечения, учитывая их разрешение выполнять определенные задачи. Разрешение пользователю будет задано из группы, это означает, пользователю назначается для определенных групп.
Чтобы создать, редактировать, или удалить пользователя, пунктам просьба перейти к компании-> задачи пользователя-> список пользователей.
Группы список
Группа определяет разрешения имени входа пользователя. Например если требуется определенных входа или пользователя сможет выполнять определенные задачи и не смогут выполнять другие задачи, создать группу и задать его разрешения. Затем назначьте группе пользователя или имени входа, перейдя для этого пользователя.
Создать, редактировать, или удалить группы, перейдите к компании-> задачи пользователя-> группы список.
Безопасность
Можно определить безопасность для каждой группы, а затем добавить группу для пользователя. Чтобы сделать это, просьба создать группу и перейти к этой группе подробности и определить его безопасности. Для определения безопасности для группы выберите каждая область, вы хотите определить ее безопасности. После определения безопасности перейти в деталях, пользователя и добавить что созданная группа указанного пользователя.
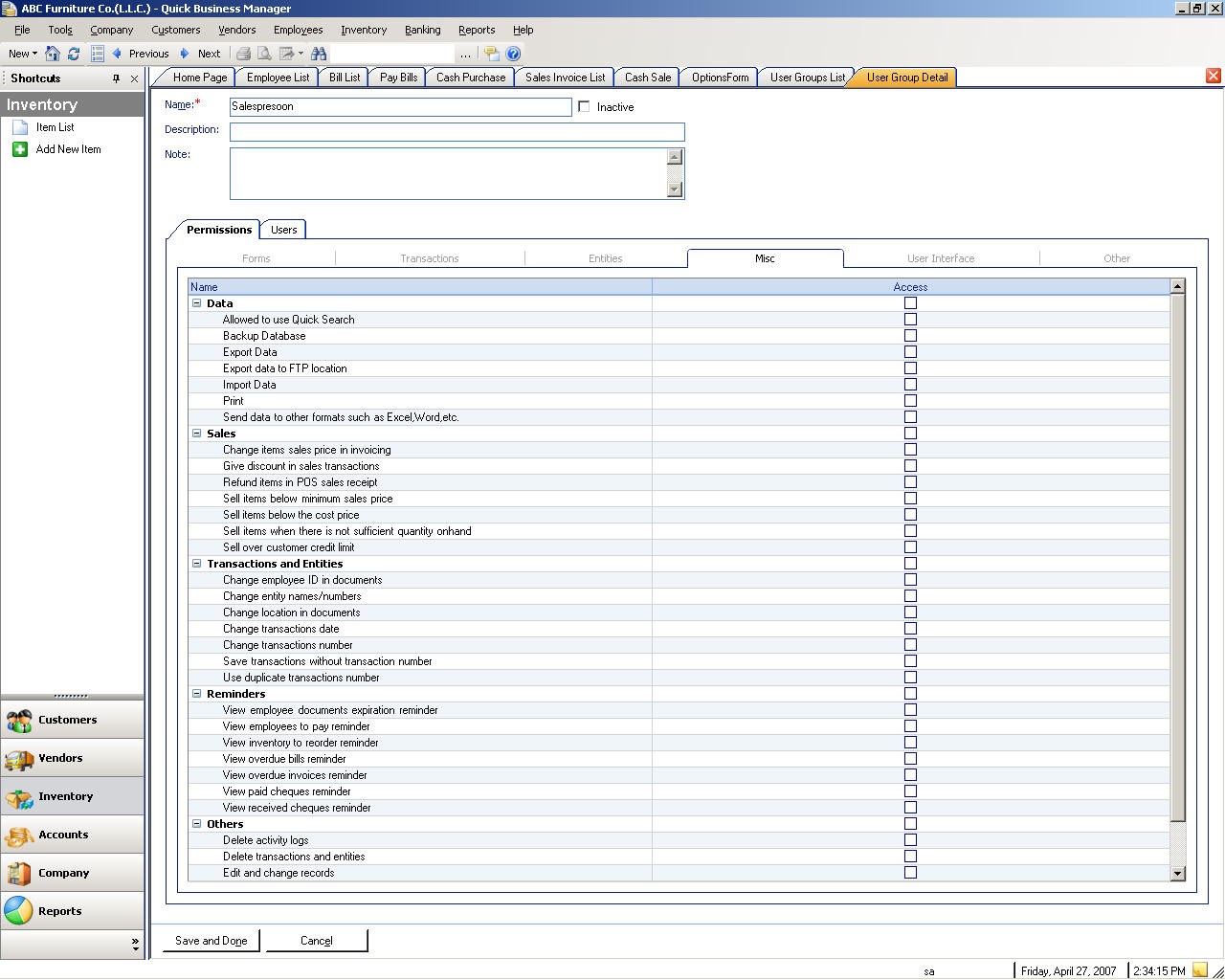
Multi-Currency
Вы можете работать с различными валютами в транзакции. Чтобы включить мультивалютный, пожалуйста перейдите на параметры из компании меню и выберите использовать Multi-Currency.
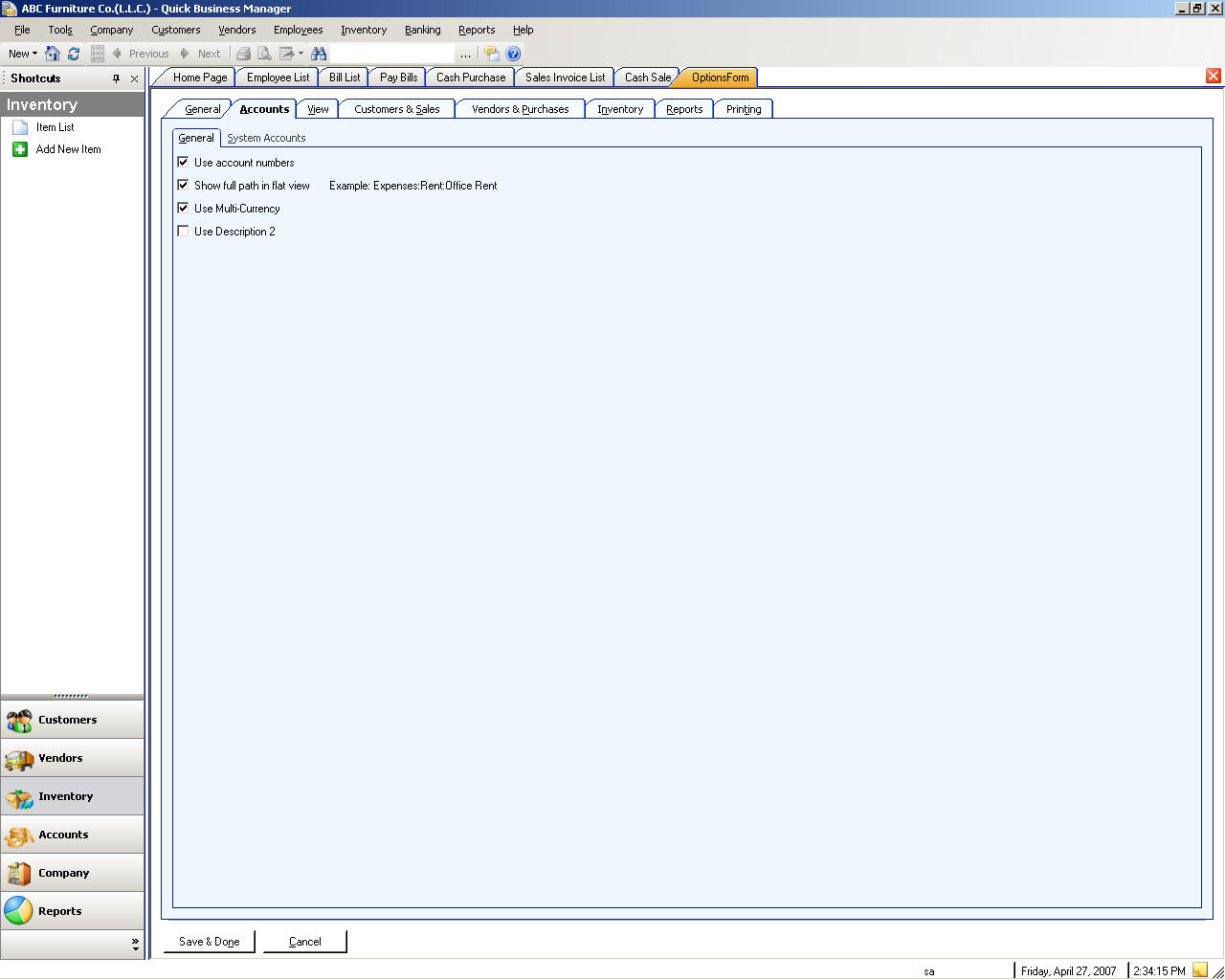
Обратитесь в список
Чтобы создать, редактировать, или удалить контакт, перейдите в меню « компания » и выберите список контактов.
Клиенты
Клиентом является кто-нибудь или компании, который делает использование или получает продуктов или услуг индивидуума или организации.
Список клиентов
Можно просмотреть, изменить или создать новый клиент, перейдя в списке клиентов. Чтобы перейти в списке клиентов, пожалуйста выберите клиенты меню, а затем выберите клиент список.
Продажи документов
Документы продажи включают следующие документы, которые вводятся с элементами строки:
� Продажи счета
� Продажи уведомления
� Заказы продажи
� Продажа квоты
Ввод клиента, номенклатуры и другие сведения в документ продажи является быстрым и легким. Например если клиент не существует, можно использовать быстрой установки чтобы быстро добавить клиента. Быстрая настройка активируется при вводе имени клиента, не существующие в списке клиентов.
Документы продажи можно экспортировать в Microsoft� Excel или сохранен в другой формат файла.
Создание счета
Счета-фактуры являются юридически обязательных документов, которые можно создать, если клиент не выплачивает в полном объеме в момент, можно продавать ваши продукты или услуги. Документ продажи разносится в реальном времени при сохранении в накладной. Счета-фактуры увеличить сальдо клиента и уменьшение количества, кадастра.
Чтобы создать счета продажи
| Если вы хотите | Это сделать |
| Выберите порядок конкретной продаж | нажмите кнопку Выбор со |
| Изменить элемент | Дважды щелкните элемент, затем отредактировать элемент и нажмите клавишу ВВОД для сохранения элемента в списке |
| Удаление элемента | Выберите элемент и нажмите кнопку Удалить |
| Добавить для счета скидка | Введите сумму в поле Скидка |
| Void фактуры | Щелкните правой кнопкой счета продажи и выберите счет void |
Создать счета денежных средств
Для создания счетов, наличных средств для клиента, перейдите в меню « клиенты », а затем выберите создать счета денежных средств.
Создать котировок
Квоты продаж являются ценным продаж инструментами поскольку клиентов или перспективы могут просить оценок или цитата для номенклатур, стоимость перед их покупку решение.
Подобно заказы на продажу, Продажа Квота являются сохранен, но не разнесена. Если клиент решит сделать покупки, на основе цитируется цены на которую вы предоставили, вы можете создать счета продажи из квоту продажи и сведения о документе, клиента и номенклатуры будут переданы в новый документ.
Создать заказы
Заказы на продажу позволяют вводить элементы для клиентов, которые являются согласованные и более поздних можно обменять. Позднее вы можете накладной и судна элементы, как они становятся доступными в вашем кадастр, отслеживание недопоставки в системе. Заказы на продажу сохранен, но не разнесена. Когда вы доставить товары или услуги, вы можете перевести заказа сведения для создания счета-фактуры из заказа.
Для создания заказа на продажу
Можно создать счета-фактуры из заказов. См. созданиесчета-фактуры.
Создать доставки заметки
Накладной является документом, выданные поставщиков, которая сопровождает доставки грузов, указывая их тип и количество.
Чтобы создать отмечает доставки для клиента, перейдите в меню « клиенты » и выберите Создать заметки доставки.
Создать кредит ноты или возврат
Если клиент возвращает продукцию или услуги, и вы хотите оплачивать кредитной создать кредит-нот.
Для создания кредит-нот или возврат для клиента, перейдите в меню « клиенты », а затем выберите Создать кредит ноты/возврат.
Создать возврат денег
Если клиент возвращает продукцию или услуги, и нужно платить наличными создать возврат денежных средств.
Чтобы создать возврата денежных средств для клиента, перейдите в меню « клиенты » и выберите Создать денег возмещением.
Создать отчеты
Для просмотра и печати инструкцию клиента используется клиент заявление. Заявления свидетельствуют текущего клиента деятельности, устаревания сальдо информации, общая сумма вследствие и выплат, полученных.
Чтобы просмотреть заявление клиента:
Если вы хотите просмотреть старения по месяцам, проверьте �view устаревания параметром month�. Этот параметр мнениями устаревания резюме по месяцам.
Вы можете просмотреть неучтенных чеков, которые получены от клиентов проверка параметра cheques� �view, неучтенные.
Продажи возвраты
Кредит-ноты сообщает вашего клиента, что Вы сократили баланса (например, когда клиент отменяет продажи, возвращает что-нибудь или overpays). Введите кредит нот в окне создания кредит ноты/возврат.
Кредит-ноты можно использовать для приведения элементы, которые вы ранее проданных обратно в вашей кадастра. Возвращает сокращение сальдо клиента и будет возрастать кадастра количествах. Возвращение разносится в режиме реального времени.
Используйте создать кредит ноты/возврат для записи возврат, когда клиент возвращает элементы, для которых вы уже зарегистрировано фактуру. Создание возврат увеличивает складских номенклатур и уменьшает счета клиентами.
Чтобы создать кредит ноты/возврат
Используйте создать кредит ноты/возврат для записи возврат, когда клиент возвращает элементы, для которых вы уже зарегистрировано фактуру. Создание возврат увеличивает складских номенклатур и уменьшает счета клиентами.
Если вы просто хотите оплачивать ваш клиент сумму без получения элементов, используйте сделать изъятие из меню « лицам » и выберите расчеты с клиентами и клиентом.
Получать платежи
Получите выплаты, экран предназначена для регистрации платеж, вы получаете от ваших клиентов. Этот экран позволяет вам записи платежа против неоплаченных счетов-фактур.
Чтобы ввести оплаты за неоплаченные счета клиента, необходимо выбратьклиент, счета дебиторов.
После выбора клиентов и счета дебиторов, всех открытых счетов отображаются в списке. Суммы, причитающейся столбце показан баланс счета. Столбец кредиты показывает заказчика кредиты, примененные с помощью кнопки задать кредиты. Чтобы применить кредитов, нажмите кнопку установить кредиты. Оплаты столбце показана сумма был применен к накладной.
Необходимо указать банковский счет, в котором деньги, является сдала на хранение. Необходимо также указать методы оплаты. Если метод платежа, чек, необходимо ввести номер чеки и дата чека.
Если вы не хотите выплаты будут отражены в ваших финансах и банковский счет, снимите �Post этот параметр, transaction�. Если после Проверьте параметр транзакции транзакция будет создать записи в главной книге, обновить Ваш банковский счет, счета дебиторов и сальдо клиента. Однако если вы снимите параметр обновляется только сальдо клиента. Этот параметр является полезным, если заказчик платит post-dated чек (PDC). Будет существовать напоминание напомнить Вам, когда post-dated чек объясняется должны быть депонированы.
Список доставки записки/упаковки
Перечисляет и фильтры отмечает доставки.
| Если вы хотите | Это сделать |
| Просмотр сведений | Выберите элемент из списка и либо двойной щелчок, законопроект или нажмите кнопку Перейти к записке доставки |
| Создать новую заметку доставки | Нажмите кнопку новый доставки Примечание |
| Фильтр доставки записка конкретного клиента | Выбрать клиента из списка пользователей, расположенные в списке |
| Фильтровать по датам | Выберите указанную дату из списка дат |
| Пользовательские Дата: Введите дату самостоятельно | Выберите другой даты из списка дат. Прокрутите список вниз и установите другой даты. |
Список счетов
Чтобы создать, редактировать, или удалить счета-фактуры, перейдите к клиентам-> список транзакций-> счета.
Полученные чеки список
Перечисляет и фильтры чеки, полученные от вашего клиента. Полученные чеки являются платежей, с помощью банковских чеков. Если вы выберете метод оплаты как чеков, в приема платежей, эта транзакция регистрируется как транзакцию, чек. Транзакция чеков имеет чек номер и дата чека, поэтому можно сказать, какие чек должен депонируются ее дате.
Заметим, что вы может пометить транзакции чек и изменить его статус. Чтобы изменить статус чека, кликните правой кнопкой элемент и выберите Пометить как. Например если чек заказчика был возвращается из банка для недостаточно фонда, можно пометить этот чек как Bounced. См. Состояние транзакцииПодробнее о статус операции.
| Если вы хотите | Это сделать |
| Просмотр операции подробно | Выберите транзакции из списка и либо дважды щелкните пункт или нажмите кнопку Переход к операции |
| Фильтр сделки с определенного клиента | Выбрать клиента из списка пользователей, расположенные в списке |
| Фильтровать по датам | Выберите указанную дату из списка дат |
| Пользовательские Дата: Введите дату самостоятельно | Выберите другой даты из списка дат. Прокрутите список вниз и установите другой даты. |
| Пометка транзакции | Щелкните правой кнопкой по транзакции и выберите Пометить как а затем выберите соответствующего статуса. |
Наличными продажи список
Создать, редактировать, или удалить наличными продаж, просьба перейти клиентов-> список транзакций-> денег продаж.
Кредит нота/возврат списка
Чтобы создать, изменить или удалить кредит нот/возврат, перейдите клиентов-> список транзакций-> кредит ноты/возврат.
Наличными возврата списка
Чтобы создать, редактировать, или удалить возврат денежных средств, перейдите к клиентам-> список транзакций-> возврат денег.
Список предложений
Чтобы создать, редактировать, или удалить квоты или котировок, перейдите к клиентам-> список транзакций-> отзывы.
Список заказов
Перечисляет и фильтры заказов продажи.
| Если вы хотите | Это сделать |
| Просмотр заказ подробно | Выберите заказ из списка и либо двойной щелчок, законопроект или нажмите кнопку Перейти к указу |
| Создайте новый заказ | Нажмите кнопку Создать заказ |
| Фильтр приказов конкретного клиента | Выбрать клиента из списка пользователей, расположенные в списке |
| Фильтровать по датам | Выберите указанную дату из списка дат |
| Пользовательские Дата: Введите дату самостоятельно | Выберите другой даты из списка дат. Прокрутите список вниз и установите другой даты. |
Доставка Примечание список
Чтобы создать, редактировать, или удалить доставки статьи, перейдите к клиентам-> список транзакций-> доставки статьи.
Клиентов список платежей
Чтобы создать, редактировать, или удалить платежей клиента, перейдите к клиентам-> список транзакций-> платежи.
Поставщики
Поставщик является поставщиком товаров или услуг, таких, как принтер или бюро, служба.
Документы на покупку
Документы покупки включают следующие документы, которые вводятся с элементами строки:
� Покупка счета/поступления
� Покупка заказы
� Возвращает покупки
Документов покупки можно экспортировать в Microsoft� Excel или сохранен в другой формат файла. Вы можете экспортировать документа покупки в Excel�, нажав на экспорт Excel ссылку.
Поставщик Список
Можно просмотреть, изменить или создать нового поставщика, перейдя в списке Поставщик. Чтобы перейти к список поставщиков, выберите меню поставщиков, а затем выберите списке поставщиков.
Получение товаров и ввода счета
Можно создать получения покупки или законопроект для записи транзакций покупки от поставщика. Вы можете ввести приход накладной, при получении счета-фактуры для отгрузки квитанцию, что введены и учтены ранее, или для отгрузки, вы не которые еще не получили. Можно также создать покупки квитанции от нескольких заказов на закупки.
Счет поступления окна предназначена для напоминают документа физической накладной и включает поставщика, строки пункта и накладной сведения.
Чтобы создать квитанцию покупки:
| Если вы хотите | Это сделать |
| Выберите заказ, особенно покупки | нажмите кнопку Выбор по |
| Изменить элемент | Дважды щелкните элемент, затем отредактировать элемент и нажмите клавишу ВВОД для сохранения элемента в списке |
| Удаление элемента | Выберите элемент и нажмите кнопку Удалить |
| Добавить фрахта за счет | Чтобы ввести сумму в поля « Фрахт » |
| Аннулировать накладной по закупке | Щелкните правой кнопкой счета покупки и выберите void |
Создать наличными покупки
Чтобы создать наличными покупки, перейдите в меню « поставщики » и затем выберите Создать наличными покупки.
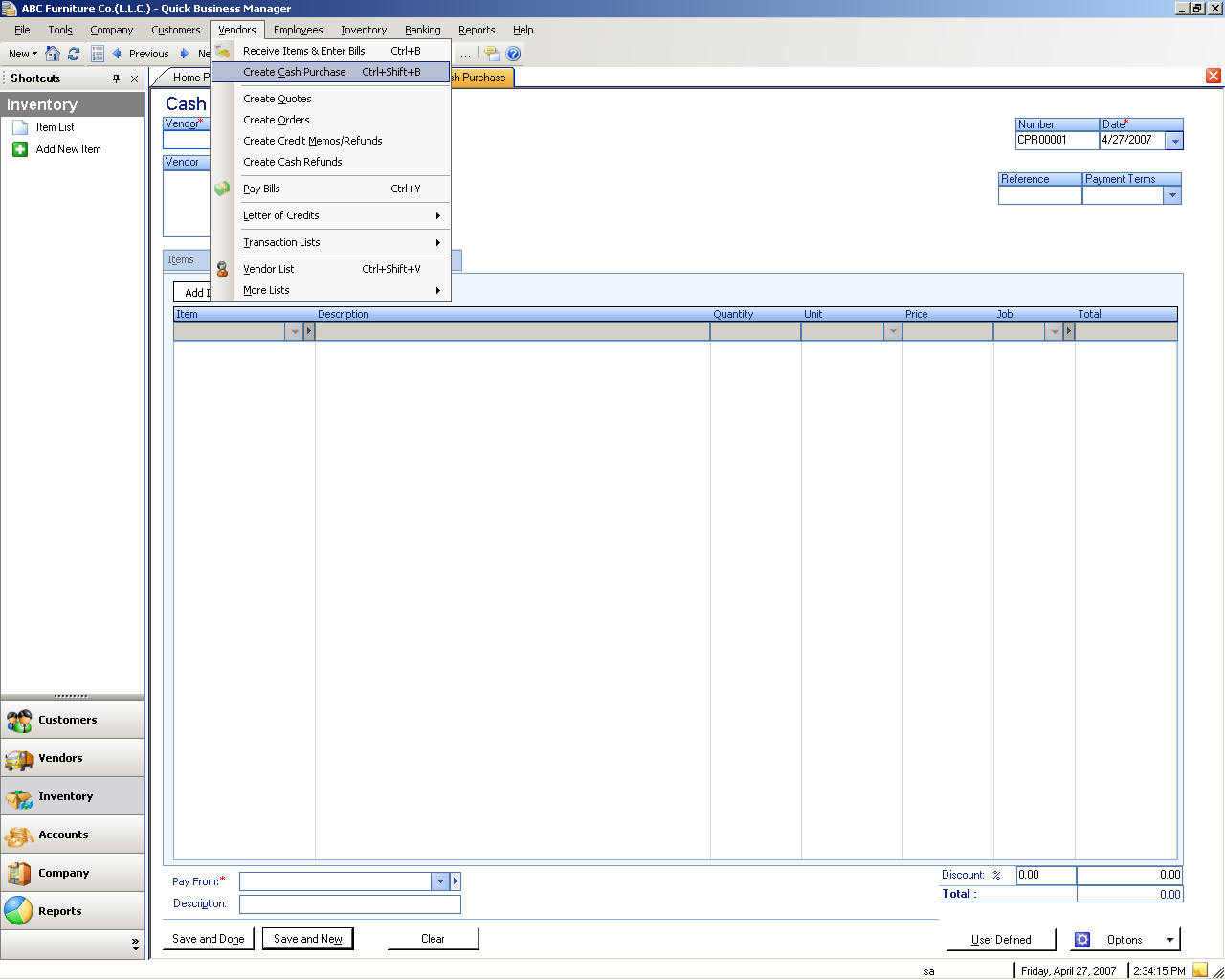
Создание квоты
Для создания квоты для поставщиков, перейдите в меню « поставщики », а затем выберите создание квоты.
Создать заказы
Чтобы создать заказы на поставщиков, перейдите в меню « поставщики », а затем выберите Создать Заказы.
Создать заказы
Чтобы создать заказы на поставщиков, перейдите в меню « поставщики », а затем выберите Создать Заказы.
Создать кредит ноты/возврат
Чтобы создать кредит-нот или возврат для поставщиков, перейдите в меню « поставщики », а затем выберите создание кредит-ноты/возврат.
Создать возврат денег
Чтобы создать возврат денежных средств для поставщиков, перейдите в меню « поставщики » и затем выберите Создать возврат денег.
Оплатить счета
Оплачивать счета для поставщиков, перейдите в меню « поставщики », а затем выберите оплаты счета.
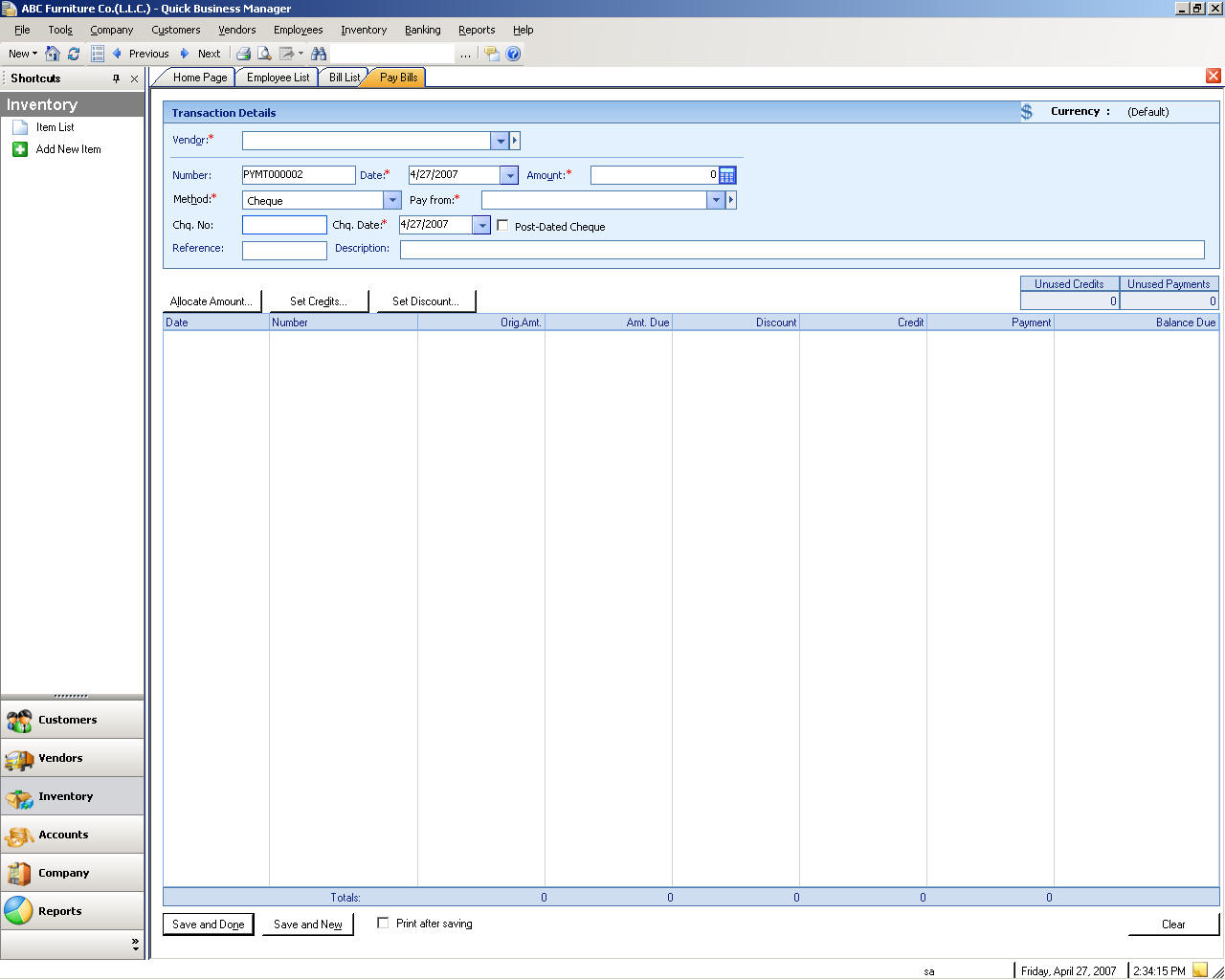
Создание формы счета (для письма-кредиты или ЛК)
Для создания анкеты счета-фактуры, пожалуйста перейдите меню « поставщики », выберите Письмо благодарности и затем выберите создать счета формы.
Формы счета список (для письма-кредиты или ЛК)
Чтобы просмотреть список накладных анкеты, пожалуйста перейдите меню « поставщики », выберите Письмо благодарности и затем выберите формы счета список.
Письмо в список кредит (для письма-кредиты или ЛК)
Чтобы просмотреть список письмо от кредитов, пожалуйста перейдите меню « поставщики », выберите Письмо благодарности и затем выберите список аккредитива.
Законопроект список
Чтобы создать, редактировать, или удалить законопроекты, просьба перейти производителей-> список транзакций-> счета.
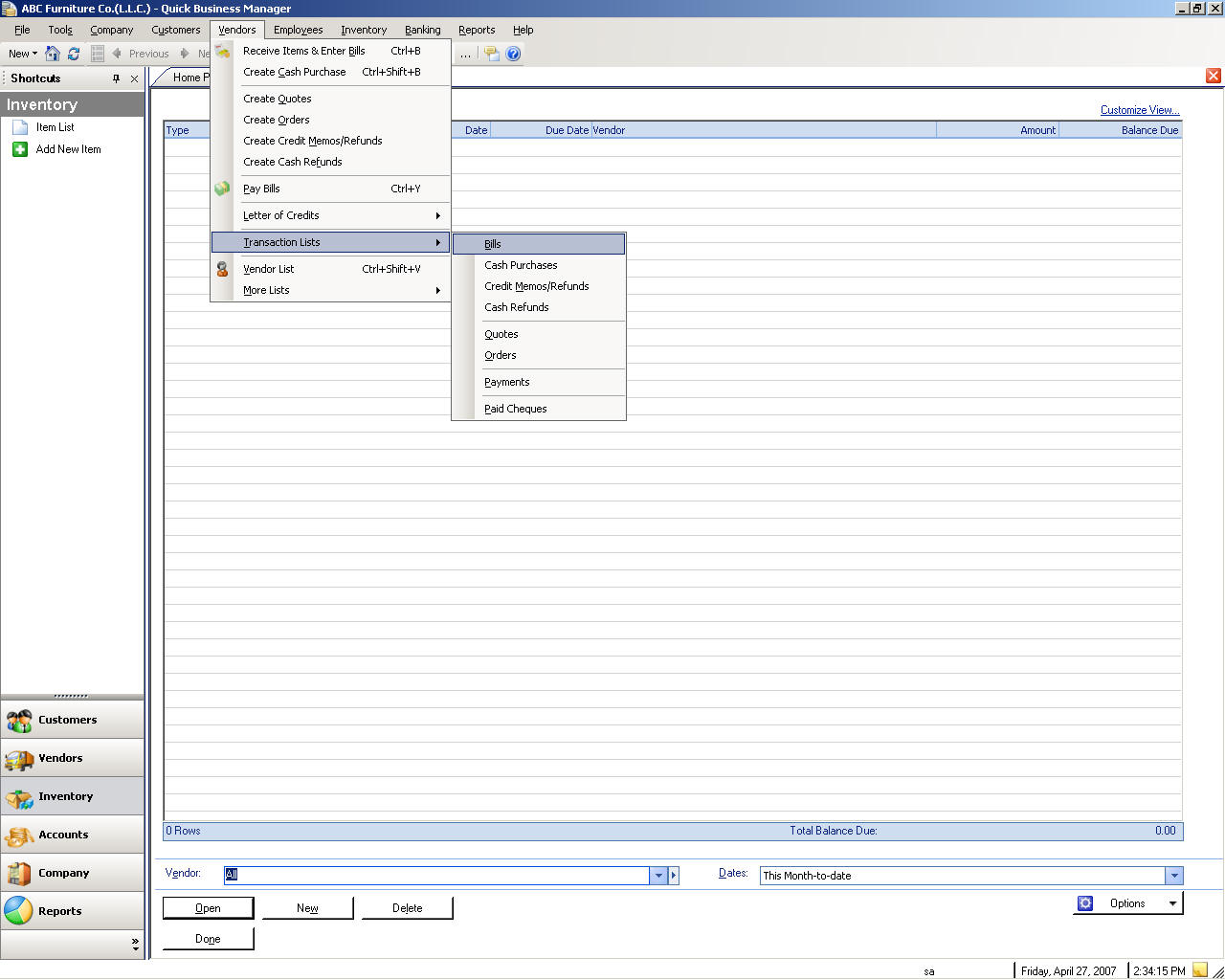
Наличными покупки список
Создать, редактировать, или удалить наличными покупки, перейдите к производителей-> список транзакций-> денег закупки.
Кредит нота поставщика или возврат списка
Чтобы создать, редактировать, или удалить поставщика кредит нот или возврат, пунктам просьба перейти к производителей-> список транзакций-> кредит ноты/возврат.
Поставщик наличными возмещение список
Чтобы создать, редактировать, или удалить поставщика наличными возмещение, просьба перейти производителей-> список транзакций-> возмещением денежные.
Поставщик квота список
Чтобы создать, редактировать, или удалить поставщика квоты, перейдите к поставщикам-> список транзакций-> отзывы.
Поставщик Список
Чтобы создать, редактировать, или удалить поставщика заказы, перейдите к поставщикам-> список транзакций-> отзывы.
Поставщик оплаты список
Чтобы создать, изменить или удалить выплаты поставщика, перейдите производителей-> список транзакций-> платежи.
Выплаченные списка чеков
Чтобы просмотреть оплачиваемый чеки, перейдите производителей-> список транзакций-> оплачиваемого чеки.
Поставщик работы баланс
Поставщик открытия остатков являются суммы, должен поставщиков, когда вы приступить к использованию быстрого диспетчера. Вы изменить поставщика начальное сальдо от поставщика подробно.
Сотрудники
Работник является лицо, которое работает для государственного или частного работодателя и получает вознаграждение заработной платы, оклада, Комиссии, советы, сдельной или оплаты натурой.
Список сотрудников
Можно просмотреть, изменить или создать нового сотрудника, перейдя в списке сотрудник. Чтобы перейти в списке сотрудника, выберите меню « сотрудники », а затем выберите список сотрудников.
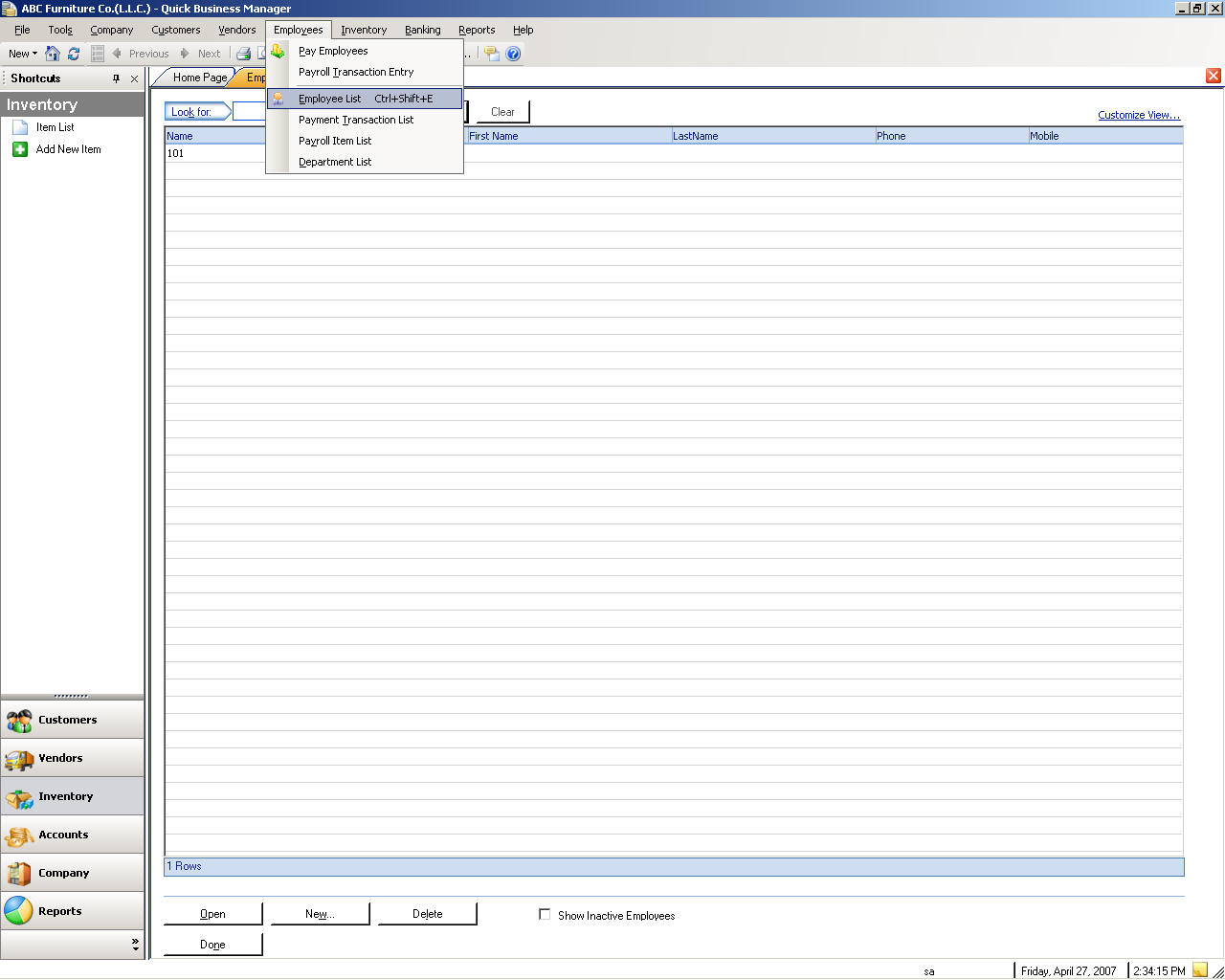
Выплаты отдельным сотрудником
Оплачивать работнику, перейдите в меню « сотрудники », а затем выберите оплаты труда работников.
Уделяя нескольких сотрудников
Оплачивать нескольких работников, перейдите в меню « сотрудники » и выберите зарплата операции записи.
Зарплаты список транзакций
Создать, редактировать, или удалить запись зарплаты, перейдите в меню « сотрудники » и выберите Список транзакций платежей.
Зарплаты список элементов
Создать, редактировать, или удаление элемента зарплаты, перейдите в меню « сотрудники » и выберите зарплата списка.
Департамент список
Чтобы создать, редактировать, или удалить подразделение, перейдите в меню « сотрудники » и затем выберите список управления.
Кадастр
Кадастр является товарами, сырья и готовых и незавершенных продуктов, которые имеют еще не были проданы, либо проводятся доступны в товарно-материальных запасов компании
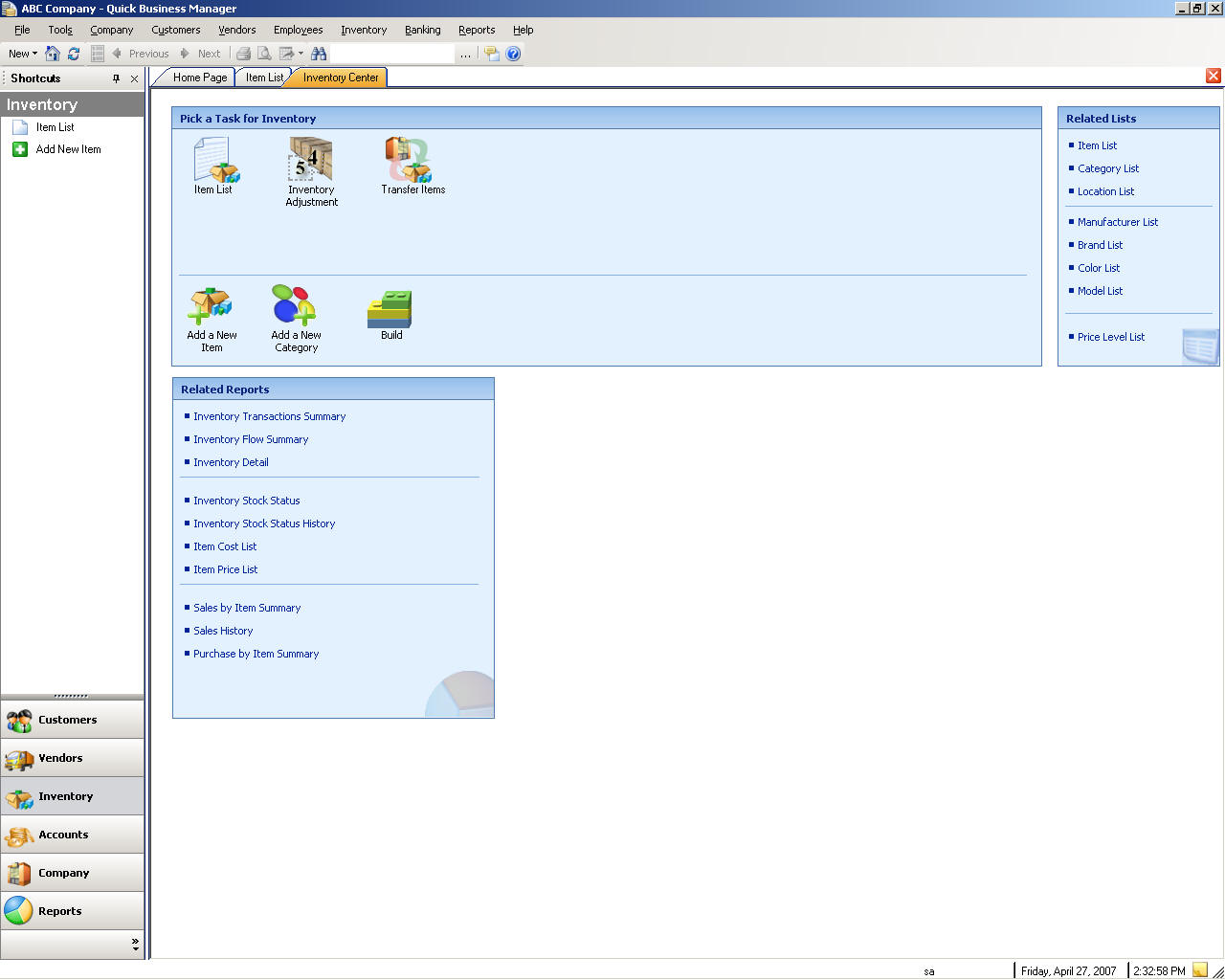
Список продуктов или служб
Чтобы создать, редактировать, или удаление продукта или услуги, перейдите в меню « товары » и выберите списка.
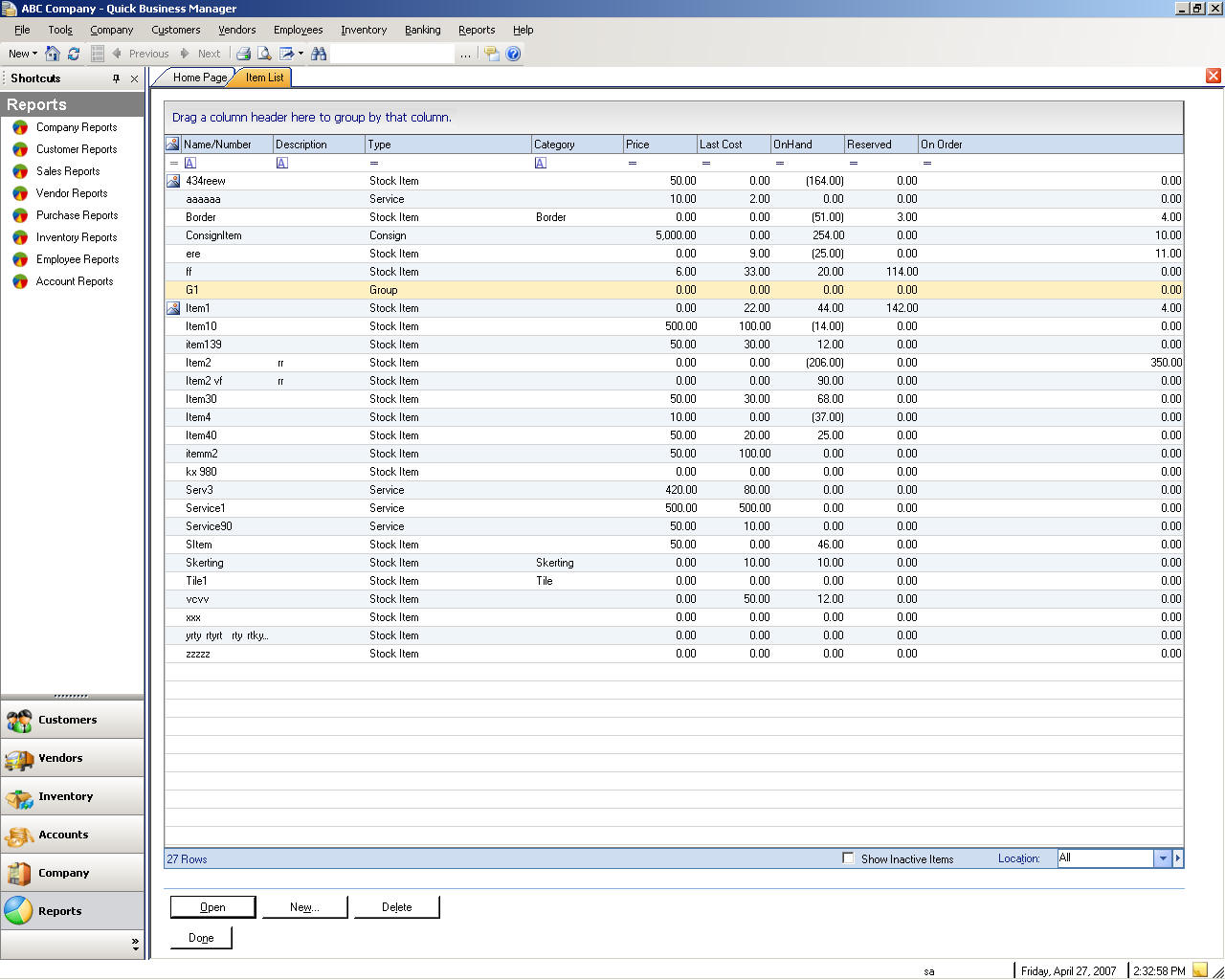
Настройка номенклатуры
Вы установки элементов для отслеживания продаж, издержек и товарно-материальных запасов статус.
Для установки нового элемента необходимо указать имя элемента и типа. Именем элемента является уникальным именем, уделять элемента для идентификации элемента в кратком диспетчера. Типа элемента определяет тип элемента продается или покупается.
Тип элемента | Описание |
Товарно-материальных запасов или перечень часть | Запасов элемент является элементом материального, оставить на складе для продажи или покупки. |
Сервисный Товар | Услуги взимать клиента или покупки, такого труда бесплатно и Договаривающиеся сборов и других сборов. |
Пункт сборки | Элемент является элемент собранном если построении элемента из нескольких компонентов и вы хотите отслеживать собранном элемента. Например компьютер является элемент собраны с нескольких компонентов, включая дела, материнской, процессор, КД-ПЗУ диск, жесткий диск и т. д. |
Пакет пункт | Элемент комплект представляет собой группу элементов, которые являются упакованных и проданных вместе. Например может потребоваться продавать камеры с аккумуляторы и фильм. |
Элемент группы | Группа пункт упрощает введите всех элементов в группе одновременно в транзакции. |
Ввода других информации является факультативным.
Параметр | Описание |
Описание | Укажите описание номенклатуры до 256 символов. |
Категория | Категория позволяет группе и классификации элементов. Например можно группировать и классификации всех видов часы, вы продаете под категорию Watch. |
Единица измерения | Группа используется для продажи или покупки элемента например поле, фунтов или килограммах час. |
Подэлемент | Sub элементы позволяют создать иерархии элементов, поэтому она будет удобным для вас для отслеживания элементов. |
Модель | Вы можете приобрести элемент с двух различных моделей и вы хотите отслеживать их отдельно. Например на принтере HP могут иметь многие модели. |
Бренды | Бренд указывает товарного знака. |
Завод-изготовитель | Завод-изготовитель может быть компания или лицо, которых можно приобрести элемента. |
Размер | Пункт размера, например 12 дюйма. |
Цвет | Цвет элемента, например черный, белый или зеленый. |
Вес | Пункт веса, например 10 фунтов. |
Количество на единой системы обмена сообщениями | Количество на единицу укажите количество номенклатуры в каждой единице измерения. Например если единицу измерения, это поле и на нем 12 элемент, введите 12. |
Сделанные В | Укажите местоположение, где был достигнут этот элемент. |
Счета доходов | Это счетов дорожки общем объеме продаж элемента. |
Счета активов | Эта учетная запись отслеживает значение элемента продается или покупается. Например если элемент стоит $ 40, и вы продаете 3 пунктов, этот счет кредитуется для $ 120. |
COGS | Стоимость себестоимости, грузов продавец (ПРОДАЖ) учетной записи отслеживает затраты на пункт продается или покупается. Например если себестоимости номенклатуры является $ 40, и вы продаете 3 пунктов, этот счет дебетуется для $ 120. |
Примечание | До 32000 знаков. |
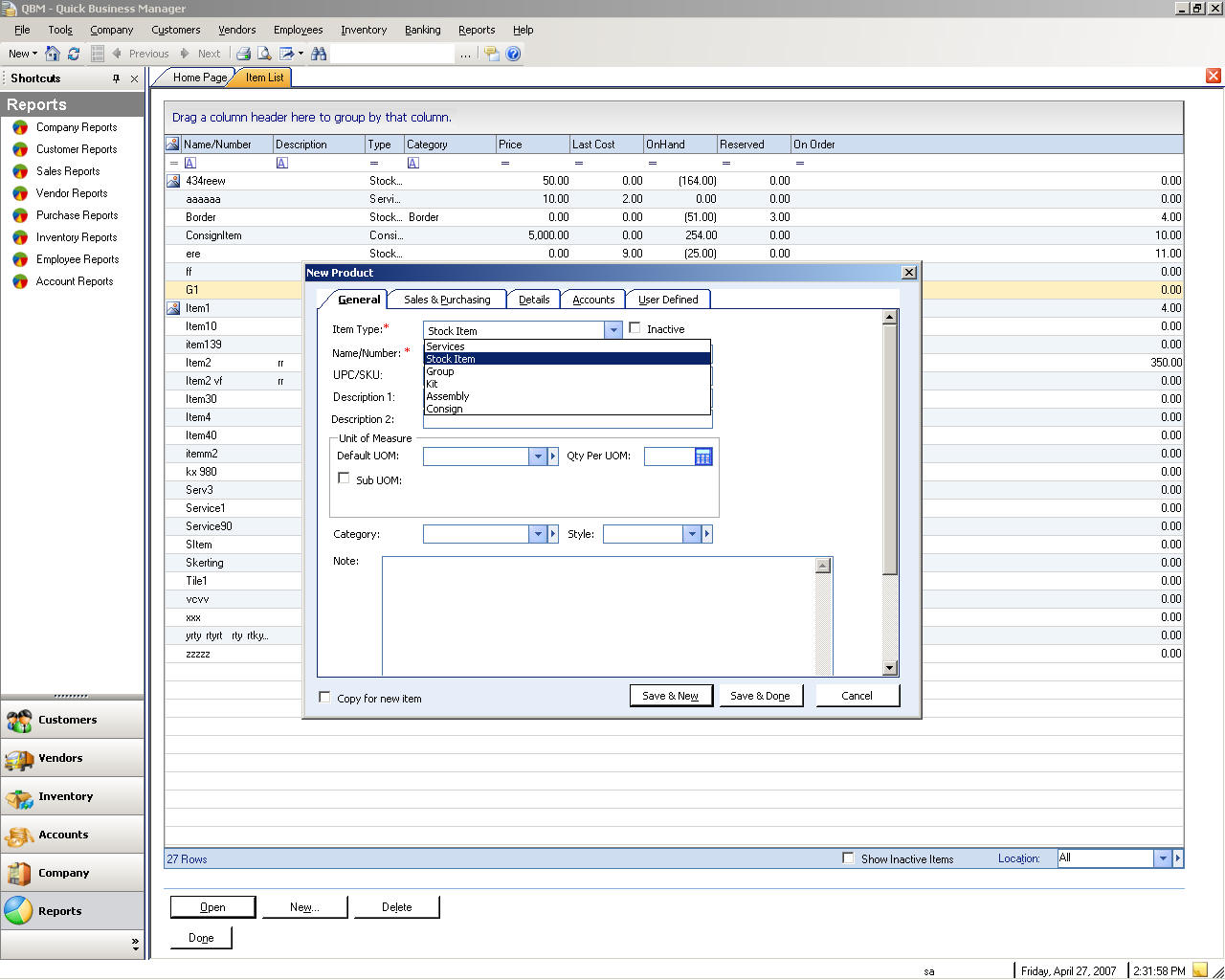
Перенос элементов
Элементы могут передаваться различных акций областях из расположения, источника.
Для передачи элемента между складами
Это диалоговое окно позволяет передачу или перемещение элементов между два хранилища.
Пример:
Предположим, имеются два хранилища, один является мастерскую товарами и другой является склада и вы хотите передать элемент из склада, который этого конкретного пункта повестки дня в магазин, которой не располагающий этого конкретного пункта. Из исходного хранилища выберите на складе и из конечного хранилища выберите хранилище данных нужный элемент, чтобы быть перенесены. Щелкните Далее, чтобы перейти к следующему экрану. Нажмите кнопку Добавить, чтобы добавить элемент. Введите тип количества, вы хотите передавать и нажмите клавишу. Чтобы добавить дополнительные элементы нажмите кнопку Добавить.
При являются сделать добавления элементов, нажмите кнопку Сохранить и сделать.
.
Корректировки элементов
Кадастр перестройки позволяет настраивать Наличное количество в вашем кадастр из указанного хранилища.
Чтобы просмотреть перечень корректировки
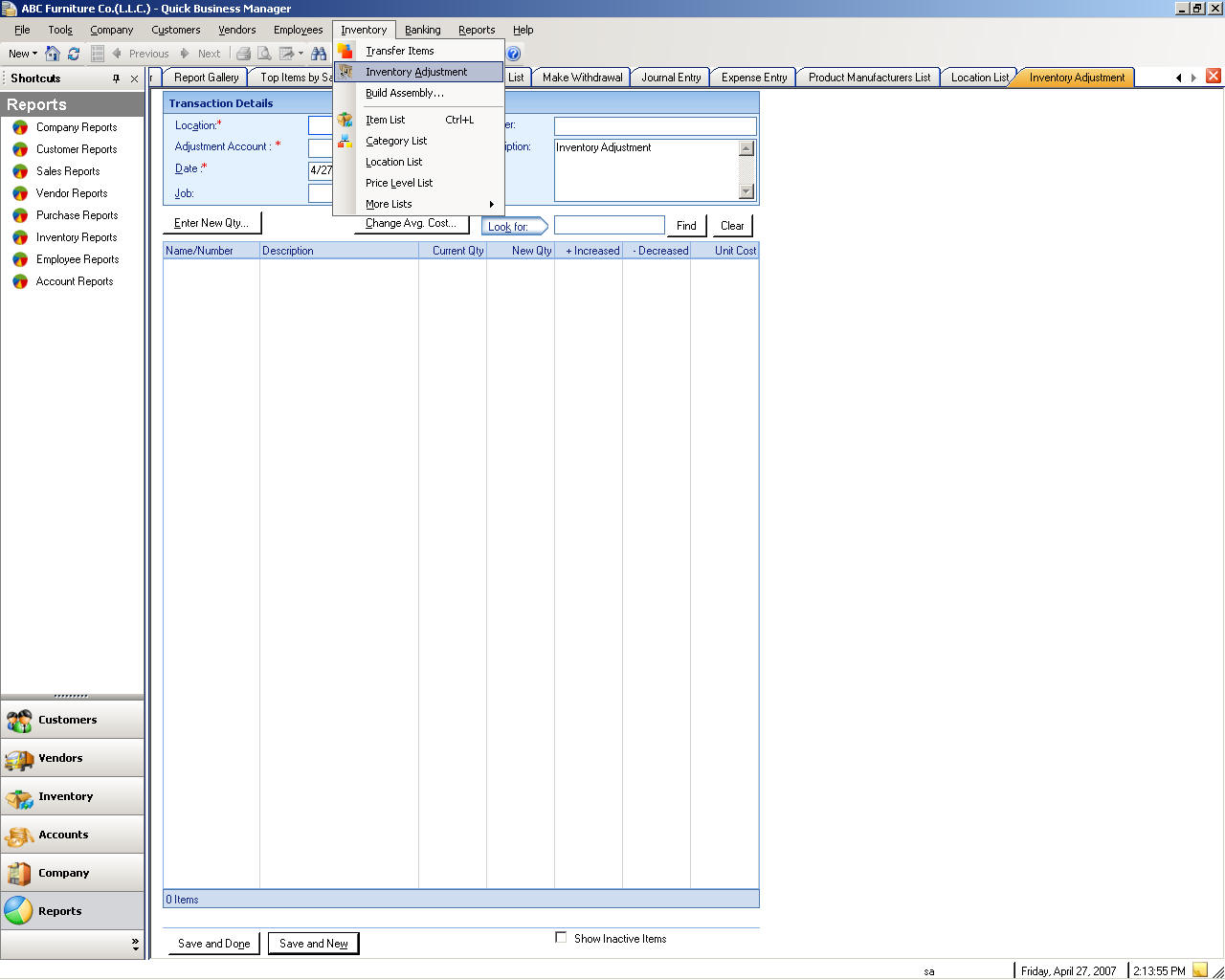
Создание сборки
Построение сборки позволяют построить элементы, которые типа сборки, например, компьютер. Компьютер имеет многие компоненты и таким образом при построении компьютер все его компоненты, такие карты памяти, вычитаются из запасов на стороны.
Для создания сборки, перейдите в меню « товары », а затем выберите создание Ассамблеи.
Список категорий
Чтобы создать, редактировать, или удалить категорию, перейдите в меню « товары » и выберите список.
Расположение список
Чтобы создать, редактировать, или удалить место, перейдите в меню « товары » и выберите местоположение списка.
Склад Список
Создать, редактировать, или удалить на складе, перейдите в меню « товары » и выберите местоположение списка.
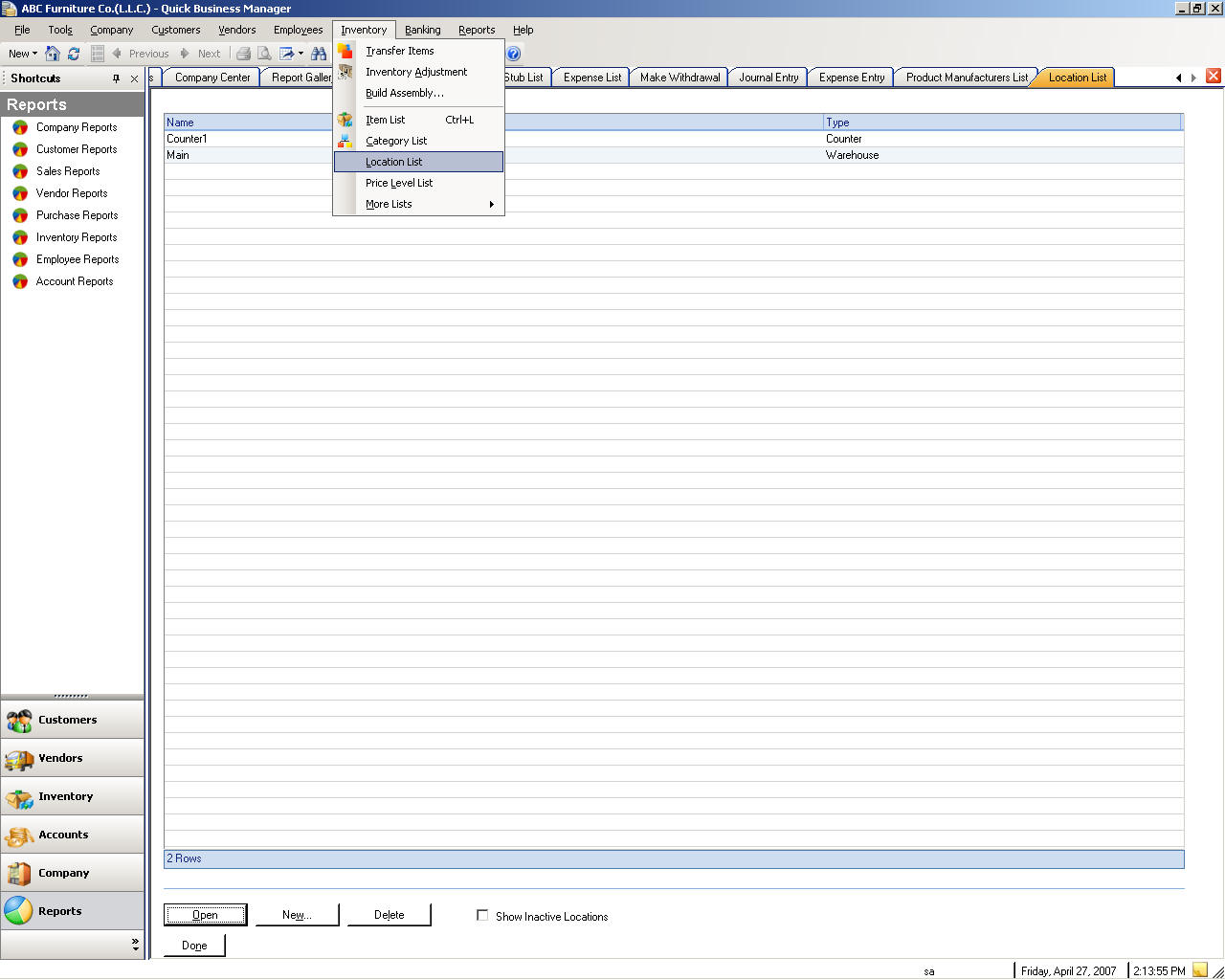
Хранилище списков
Чтобы создать, редактировать, или удалить хранилище, перейдите в меню « товары » и выберите местоположение списка.
Прейскурант на уровне
Чтобы создать, редактировать, или удалить уровень цен, перейдите в меню « товары » и выберите прейскурант на уровне.
Завод-изготовитель список
Чтобы создать, редактировать, или удалить завод-изготовитель, пожалуйста перейдите в раздел элементы меню, выберите другие списки и промышленности.
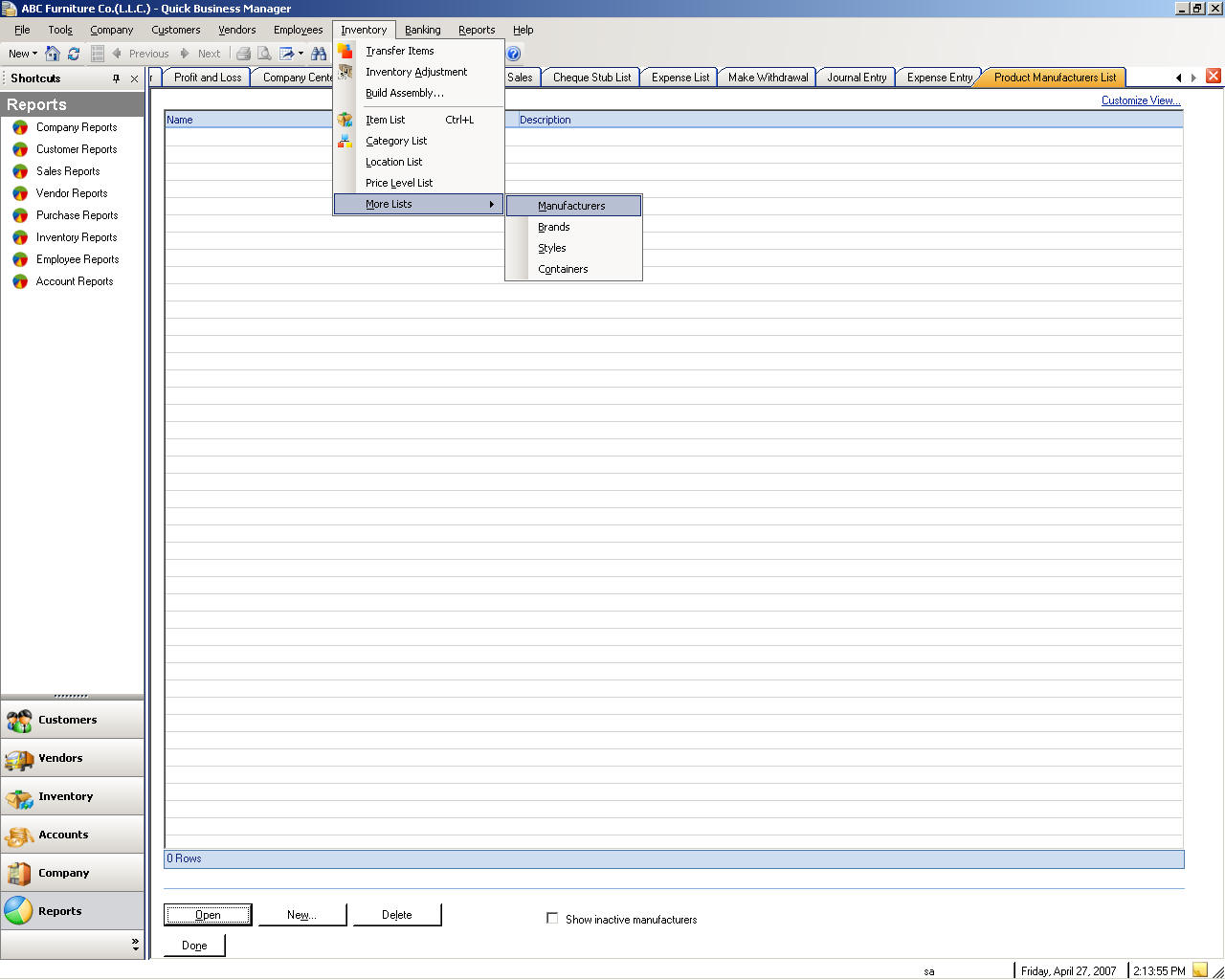
Бренд список
Чтобы создать, редактировать, или удалить марки, пожалуйста перейдите в раздел элементы меню, выберите другие списки и марки.
Стиль списка
Чтобы создать, редактировать, или удаление стиля, пожалуйста перейдите в пункты меню, выберите другие списки и выберите стили.
Контейнер список
Чтобы создать, редактировать, или удаление контейнера, пожалуйста перейдите в раздел элементы меню, выберите другие списки и контейнеров.
Банковские
План счетов
Чтобы создать, редактировать, или удалить учетной записи или финансового счета, перейдите в меню « лицам » и выберите план счетов.
Типы счетов
Тип учетной записи | Описание |
Счета активов | Эти счета отслеживать, ваша компания владеет. |
Пассивы счетов | Эти счета отслеживать, какие ваша компания обязана другим компаниям. |
Справедливость счетов | Эти счета отслеживать владельца акций. |
Счета доходов | Счета доходов отслеживать источники ваших доходов. |
Счета расходов | Отслеживает, какие тратит вашей компании. |
Банк | Использование банковского счета для отслеживания проверки банка и сбережений. Добавление одного банковского счета для каждой учетной записи, ваша компания имеет в банке. (Вы можете также использовать этот тип отношении кассовой наличности.) |
Счетов дебиторов (о/Л) | Используйте эту учетную запись для отслеживания операций, связанных с клиентов, должен вам деньги, включая счета-фактуры, платежи, залежи платежей, возврат и кредит нот. Большинство компаний иметь только один о/Л учетную запись.
|
Другие текущие средства | Используйте эту учетную запись для отслеживания активов, которые вероятнее всего будут преобразованы в денежной наличности или использоваться в течение одного года, такие как кассовой наличности или отмечает дебиторов объясняется в течение года.
|
Основных средств | Используйте эту учетную запись для отслеживания амортизации активов, ваша компания владеет, не могут быть преобразованы в денежной наличности в течение года, таких, как оборудование или мебель. |
Счета кредиторов (A / П) | Используйте эту учетную запись для отслеживания операций, связанных деньги, вы обязаны, включая законопроекты, оплата и любого кредита, у вас с поставщиками. |
Карты | Используйте эту учетную запись для отслеживания кредитной карточки покупки, законопроектов и платежей. |
Текущий ответственности | Используйте эту учетную запись для отслеживания обязательств, которые планируется выплачиваться в течение одного года, таких, как отложенные оклады и краткосрочных кредитов. |
Долгосрочные ответственности | Используйте эту учетную запись для отслеживания обязательств, таких, как займов или ипотек, планируется выплачиваться за периоды больше времени, чем один год. |
Справедливость | Используйте эту учетную запись для отслеживания владельца справедливости, включая капитальные инвестиции, чертежей и нераспределенную прибыль. |
Доход | Используйте эту учетную запись для отслеживания основным источником денежных средств, поступающих в вашей компании. |
Другие поступления | Используйте эту учетную запись для отслеживания денежных средств, полученных для отличный от обычных деловых операций, например процентные доходы. |
Счет | Используйте эту учетную запись для отслеживания денежных средств, оставляя вашей компании. |
Другие расходы | Используйте эту учетную запись для отслеживания денег, израсходованных на отличное обычных деловых операций. |
Стоимость товаров продавец (себестоимости ПРОДАЖ) | Используйте эту учетную запись для отслеживания расходов на товары и материалы состоявшегося в кадастре и затем проданы. |
Ввод затрат
Чтобы ввести расходы, перейдите в меню « лицам » и выберите введите расходов.
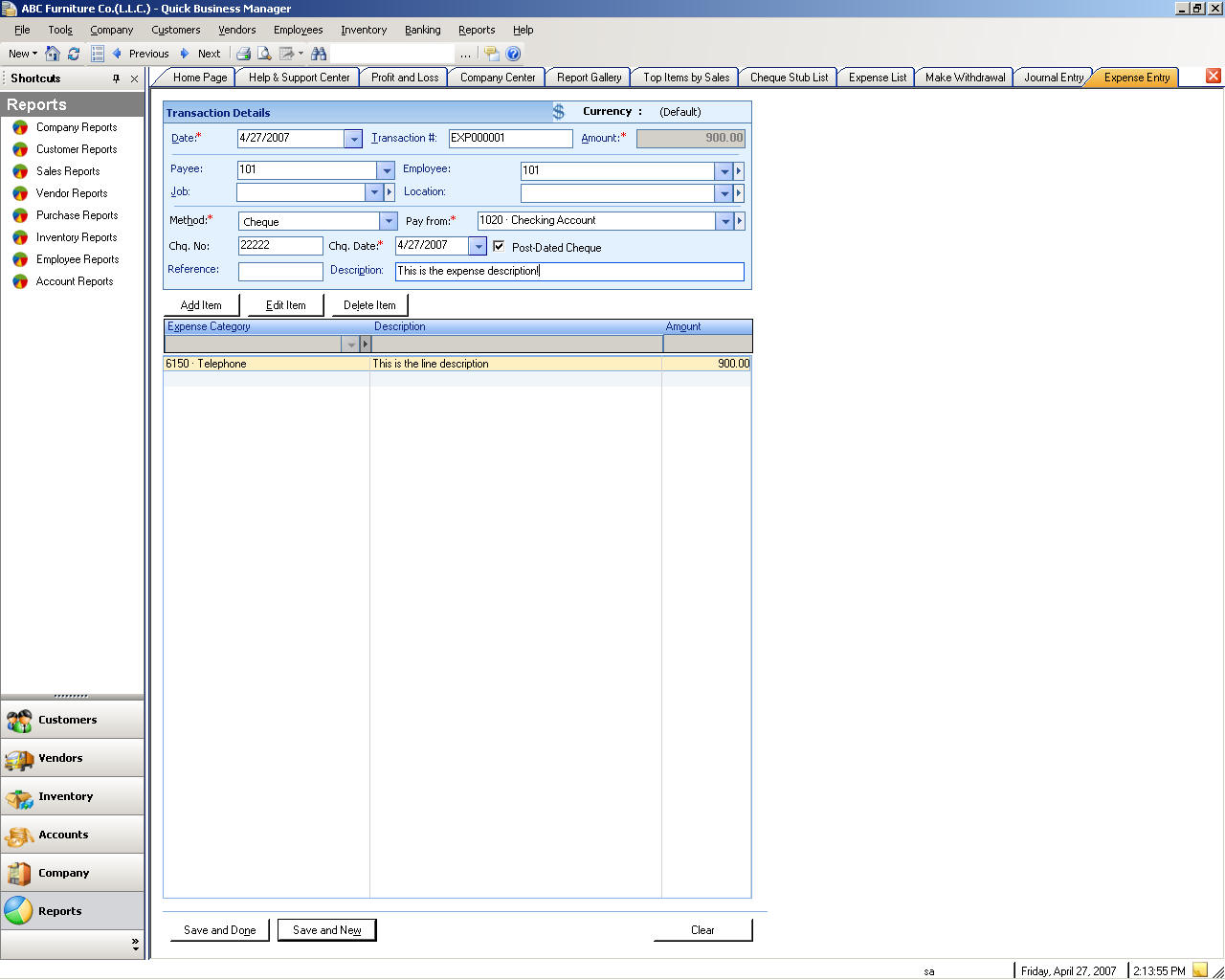
Создание строки журнала
Чтобы сделать записи в дневнике, перейдите в меню « лицам » и выберите создание операции журнала.
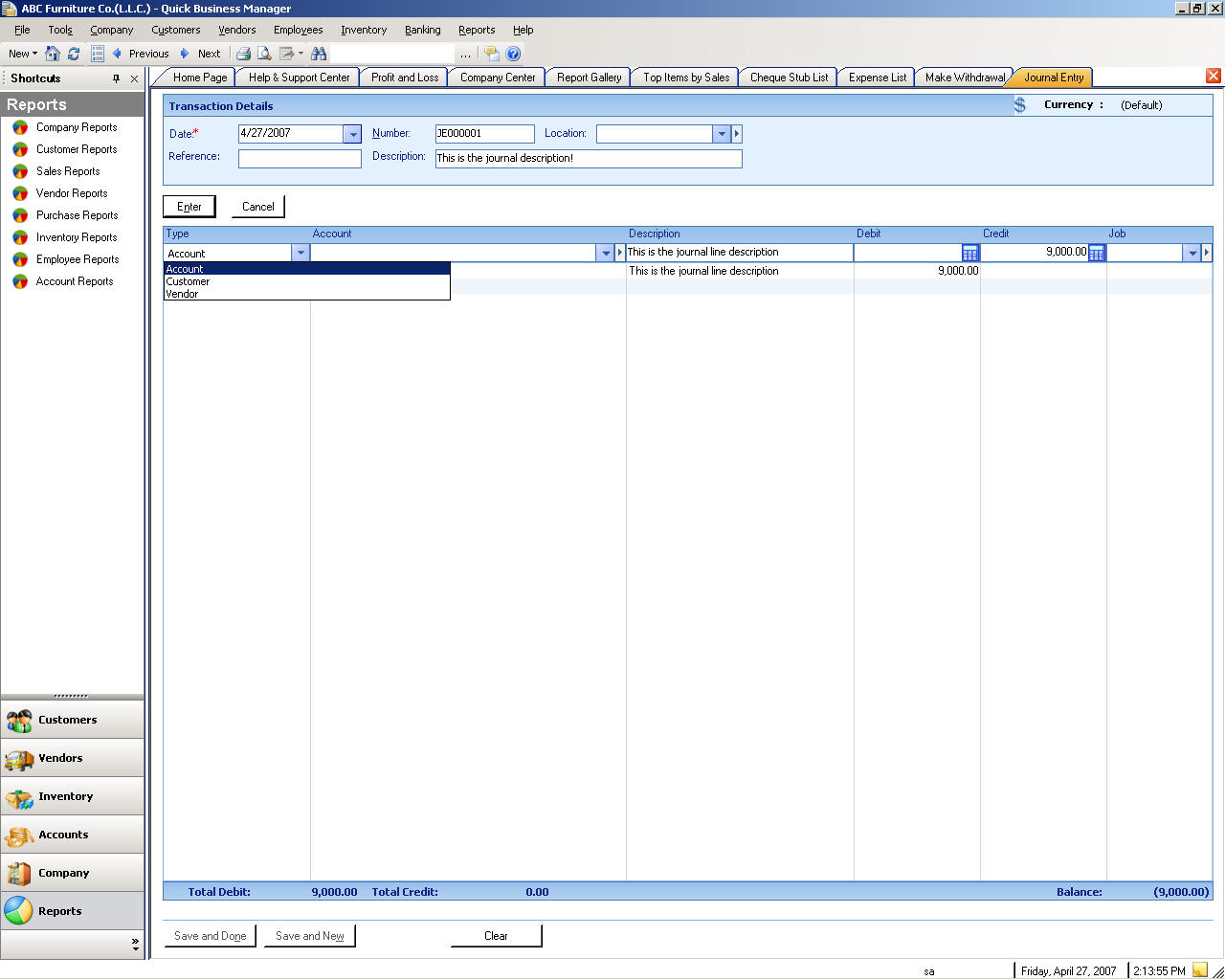
При сдаче на хранение денег
Чтобы депонировать деньги на банковские счета, перейдите в меню « лицам » и выберите сделать взносы.
Уходящая денег
Вывести деньги из ваших банковских счетов, перейдите в меню « лицам » и выберите сделать изъятия.
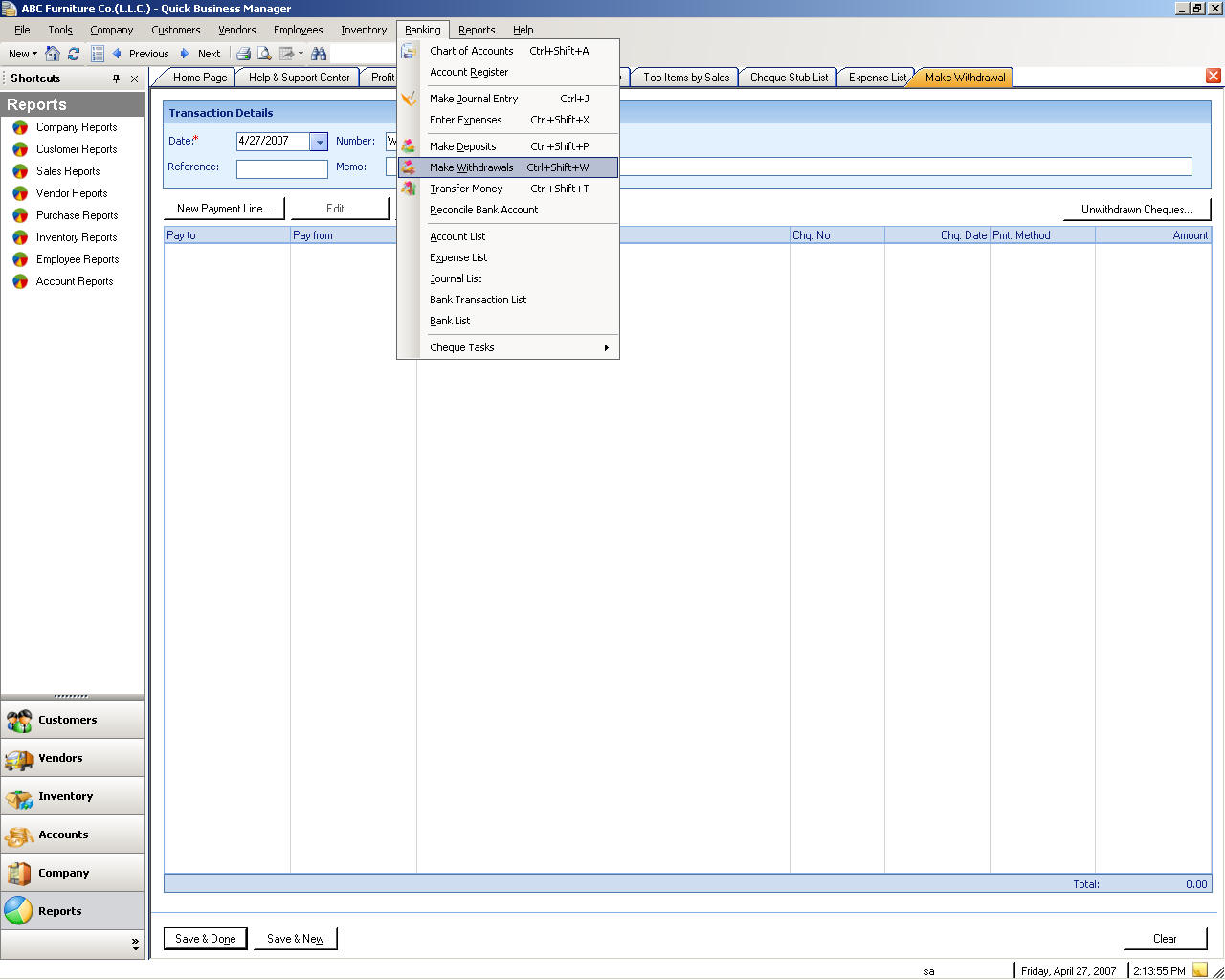
Передача денег
Чтобы перевести деньги между Ваши банковские счета, перейдите в меню « лицам » и выберите перевод денег.
Выверка банковских счетов
Согласовать Ваши банковские счета, перейдите в меню « лицам », а затем выберите выверки банковских счетов.
Учетная запись списка
Чтобы создать, редактировать, или удалить учетной записи или финансового счета, перейдите в меню « лицам » и затем выберите счет список.
Счет список
Создать, редактировать, или удалить затрат, перейдите в меню « лицам » и затем выберите список расходов.
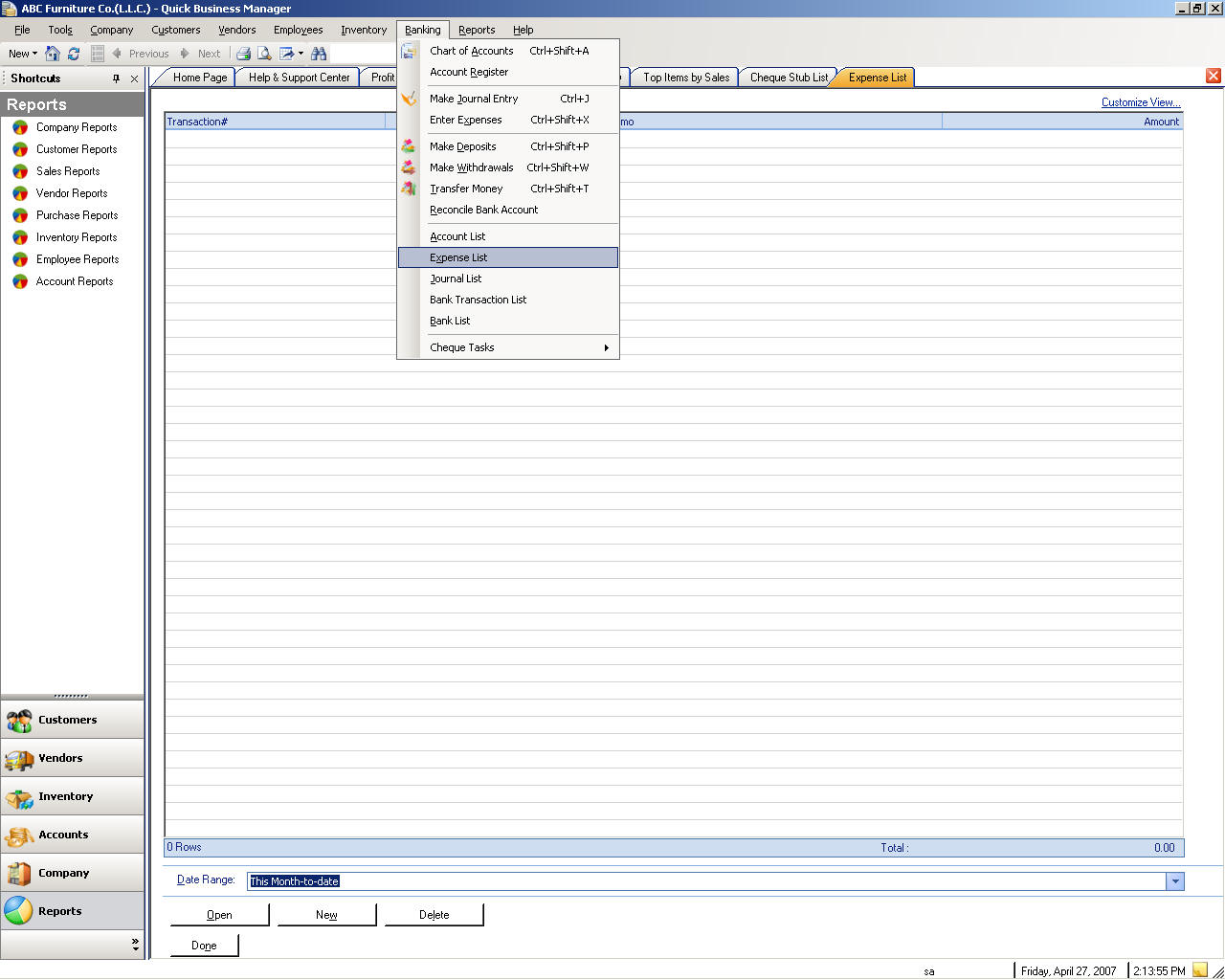
Журнал списков
Чтобы создать, редактировать, или удалить журнал, перейдите в меню « лицам » и выберите список журнала.
Банка список транзакций
Чтобы просмотреть или удалить операции банка, перейдите в меню « лицам », а затем выберите Список транзакций банка.
Банк список
Для создания, редактировать, или удалить в банк, перейдите в меню « лицам » и затем выберите список банка.
Регистрация Chequebooks
Чтобы зарегистрировать chequebook, перейдите в меню « лицам », затем выберите чеков задачи, а затем выберите регистр Chequebooks.
Voiding оплачиваемого чеки
Чтобы аннулировать оплачиваемый чек, перейдите в меню « лицам », затем выберите чеков задачи и выберите void оплачиваемого чеки.
Bouncing получено чеки
Вам может Выскакивание чек, когда чек возвращается из банка ввиду недостаточной фонда или другим причинам.
Для Выскакивание получил чек, перейдите в меню « лицам », затем выберите чеков задачи, а затем выберите о возврате полученных чеки.
Печать чеки
Чтобы распечатать чек, перейдите в меню « лицам », затем выберите чеков задачи, а затем выберите Печать чеки.
Chequebook список
Чтобы создать, редактировать, или удалить chequebook, перейдите в меню « лицам » и выберите Chequebook список.
Чек список статьи
Незавершённая чек является чек, что был распечатан с использованием печатать чеки.
Чтобы создать, редактировать, или удалите заглушку чек, перейдите в меню « лицам » и выберите чеков статьи список.
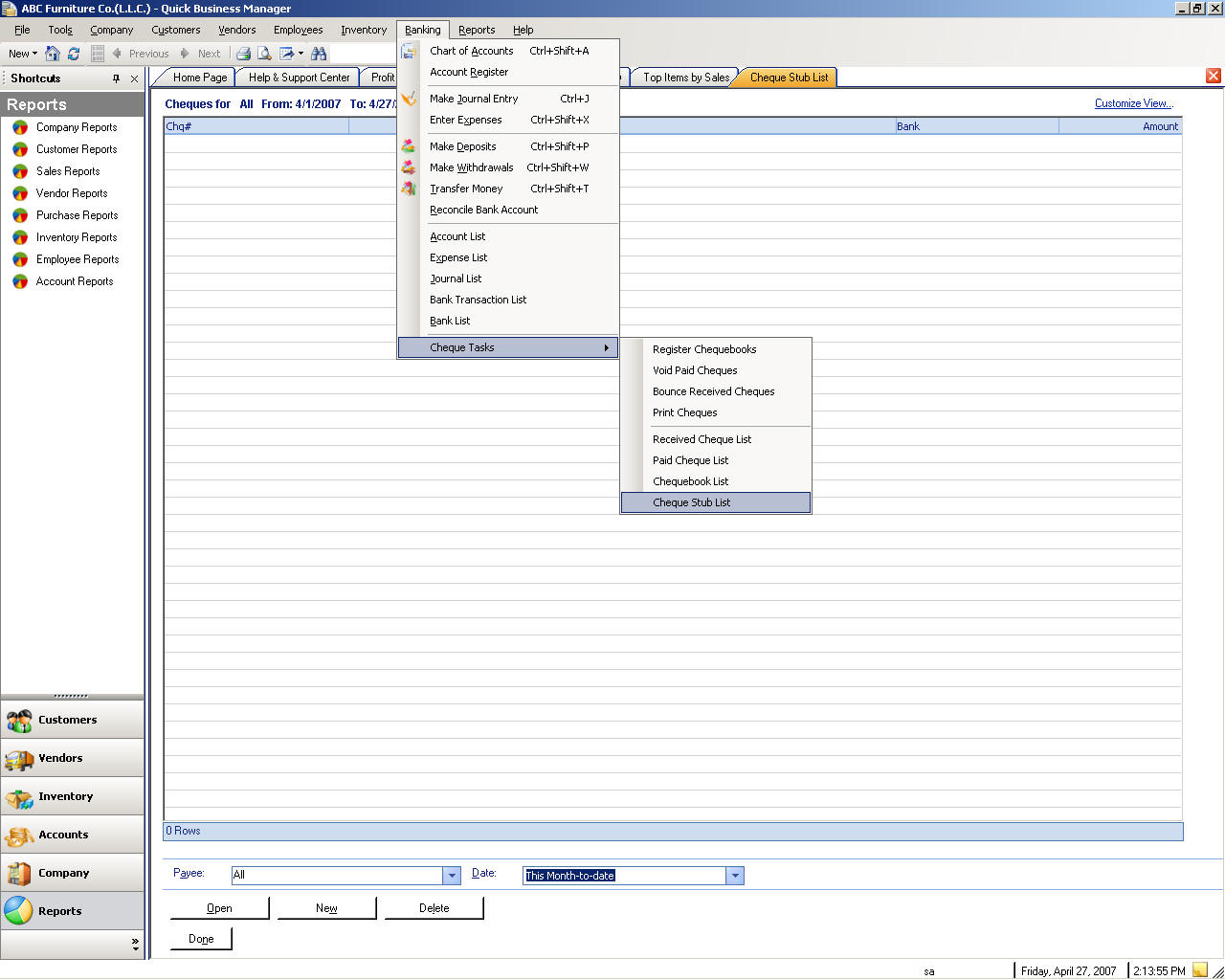
Доклады
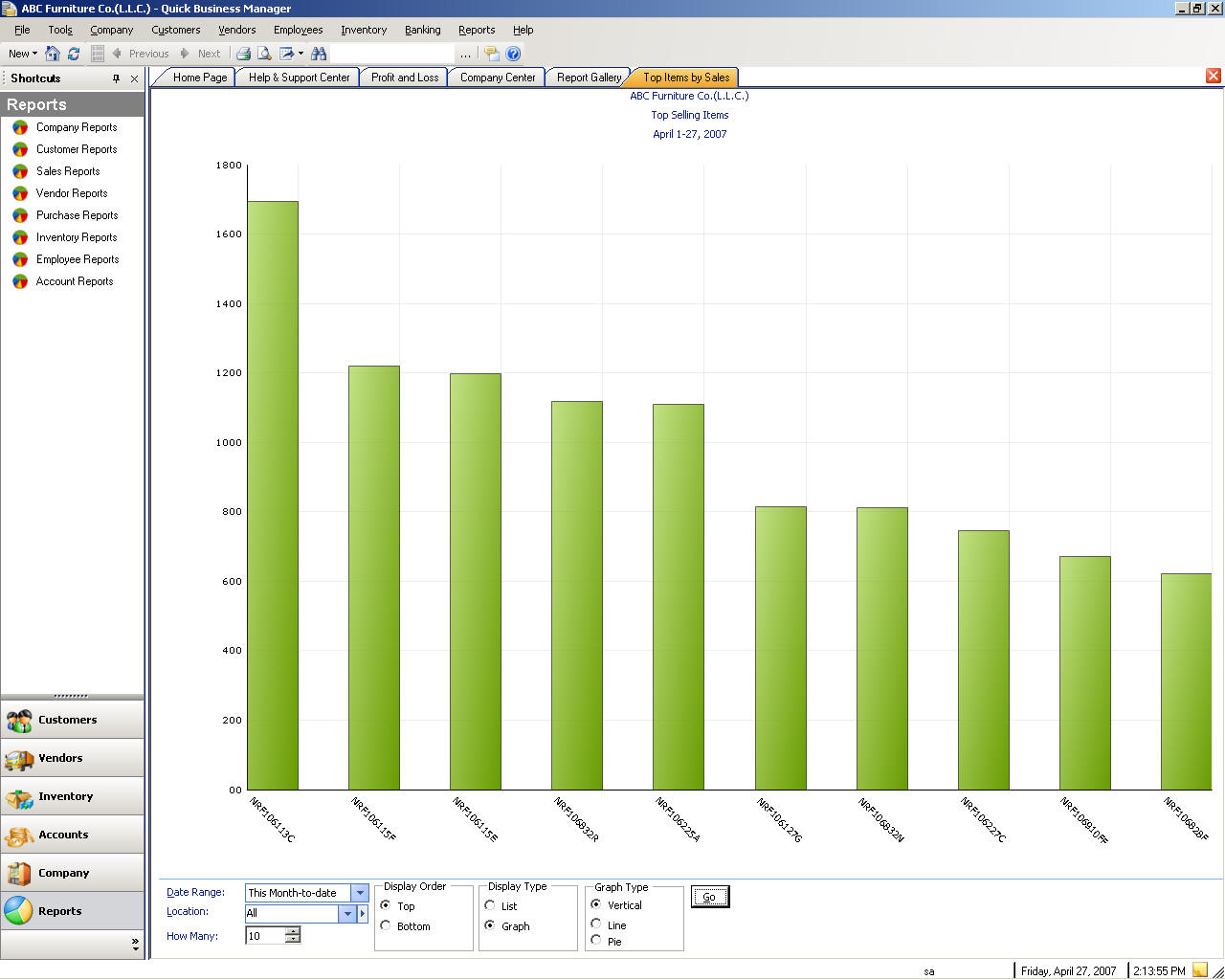
Отчеты могут быть простые списки таких как список номеров телефонов клиентов или они могут быть сложных документов, которые включают рассчитанные и исторических данных таких как продажи клиента в докладе.
В быстрой диспетчере Вам иметь возможность предварительного просмотра отчета, экспорт в Excel для дальнейшего анализа, экспорт в другие файлы форматов таких как Word, PDF, XML или HTML. Previewed отчет показывает, что будут напечатаны на бумаге. Если отчет находится не в previewed окне, вы можете настроить ширину столбца или скрыть некоторые столбец, вы не хотите быть напечатаны.
Можно выполнить фильтрацию отчета перед предварительным просмотром или экспорт другим приложениям, таких как excel. Когда вы выбираете определенный отчет, pre-previewed отчет отображается, когда можно установить фильтр. Можно фильтровать отчет, основанный на дат и других критериев. Например можно фильтровать Продажа Клиент отчета на основе даты и клиента имя.
Имеется свыше 120 стандартных отчетов в кратком диспетчера. Эти доклады группируются следующим:
Печать
Печать документов, списков или докладов делается с помощью печати шаблонов и принтера. Если вы хотели бы печать документа, пожалуйста выберите Печать из меню "файл" или щелкните на значке принтера выше указанный документ. Диалоговое окно Параметры принтера отображается и позволяет указать, каким образом нужно напечатать документ. Например чтобы изменить шаблон, печати, пожалуйста нажмите кнопку сведения рядом с печати шаблон и изменить ее параметры либо если вы хотите напечатать сетку отчета в разные цвета, нажмите кнопку Печать сетки и задать его цвет.
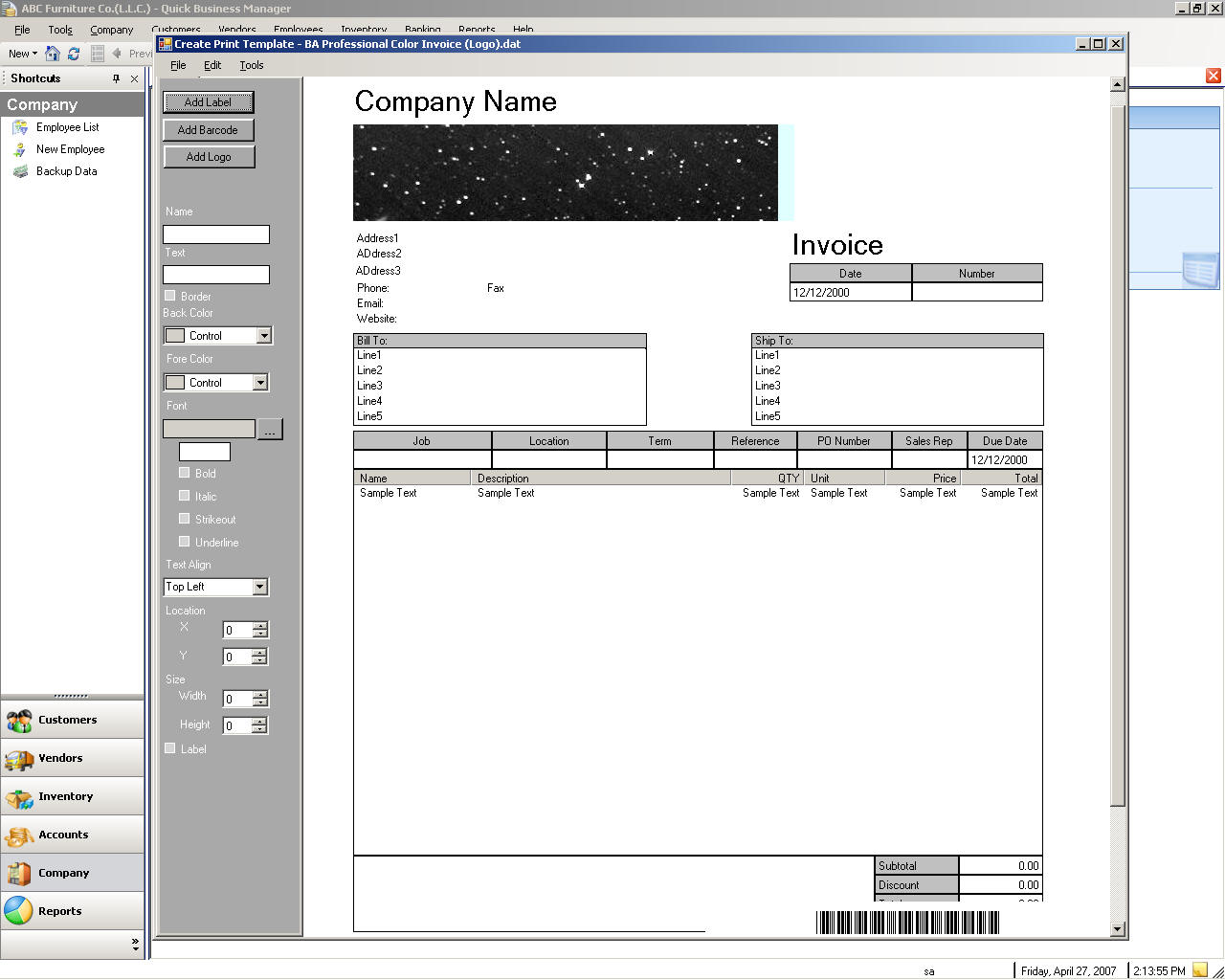
Печать шаблона
Печать шаблона позволяет гибкие параметры настройки печати макет. Например можно изменить шрифт или цвет печати макет.
Существует много печати шаблонов загружаются в базы данных, однако если вы хотели бы загрузить шаблон, пожалуйста, выберите Загрузка печати шаблоны из меню « Файл ».
Для разработки шаблона печати, выберите Печать шаблоны оформления из меню "файл" и затем загрузить указанный шаблон. После этого выберите указанный шаблон из �PrintTemplates� папки. После загрузки указанного печать шаблона, дизайн его и затем сохраните его с другим именем или же именем и закройте разработчик шаблона. Затем чтобы загрузить шаблон, разработанный, выберите файл, задайте �Overwrite, существующие templates� флажок и затем загрузить его. Указанный шаблон загружается в базу данных, и можно использовать этот шаблон выбрав параметры шаблона.
Резервного копирования данных компании
Создайте резервную копию базы данных компании очень часто и в начале. Убедитесь, что вы резервную копию базы данных на другой диск и убедитесь, что резервного копирования переход к совершенно отдельные места (в идеале за пределы участка) быть уверенным в том что это безопасно. Причина, заключается в том, что в случае возникновения пожара на вашем компьютере, резервного копирования данных будут получать безопасной и стабильной.
Для архивации вашей текущей базы данных, перейдите к меню "файл", затем выберите данные программы и выберите Архивация данных.
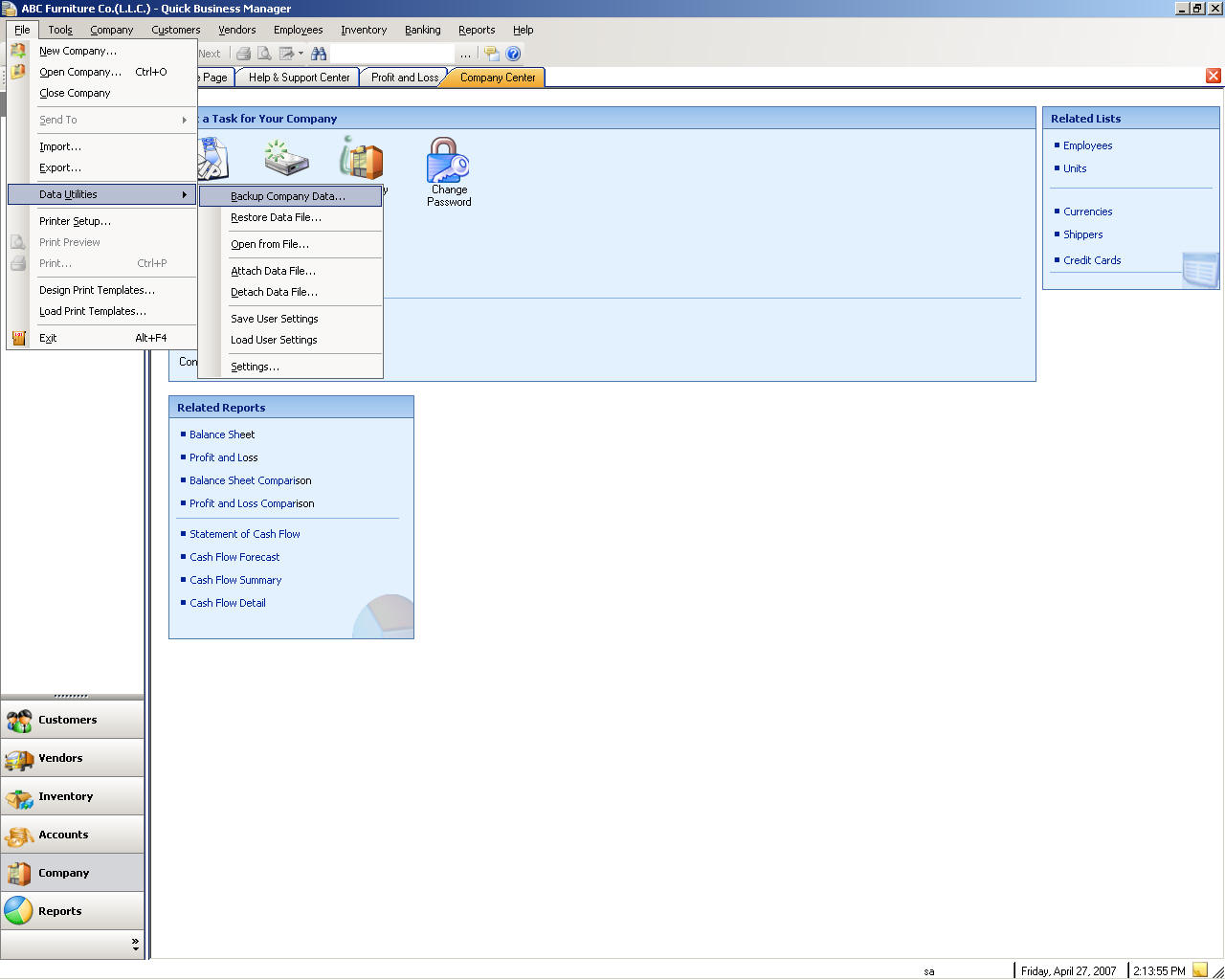
Восстановление данных компании
Восстановление является получение резервного копирования данных обратно.
Чтобы восстановить базу данных компании, перейдите к меню "файл", затем выберите данные программы и выберите восстановление файла данных.
Экспорт отчетов или групп
Можно отправить отчет или списка Microsoft Excel и Microsoft Word, или сохраните его и просмотреть его в формате PDF, страницы веб-формат, формат XML или обычный текст.
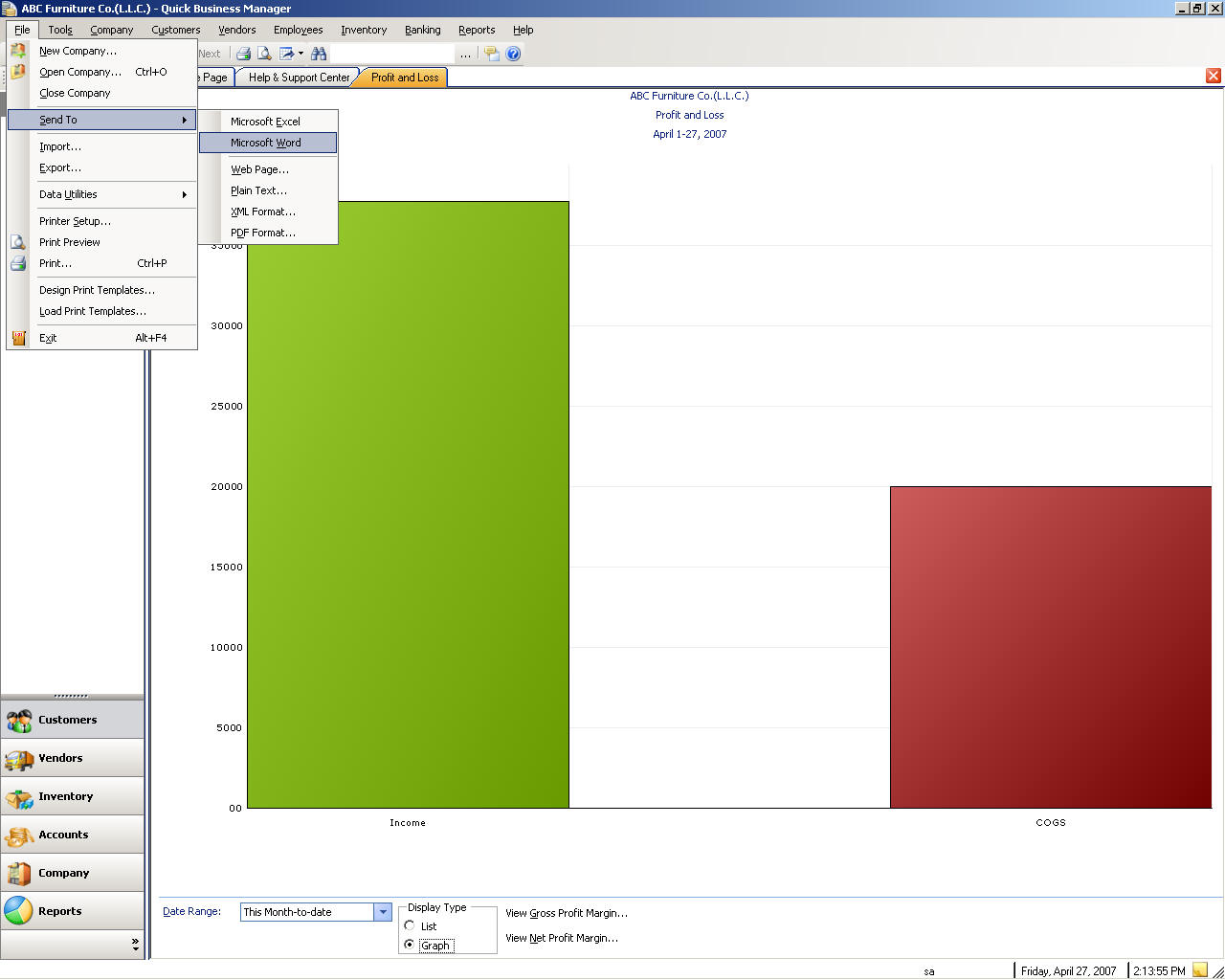
Импорт
Чтобы импортировать данные XML-файл, пунктам просьба перейти к меню "файл" и выберите импорт.
Экспорт
Для экспорта данных из файла XML, пунктам просьба перейти к меню "файл" и выберите экспортировать.
Открытие компанией из файла
Можно открыть фирму из файла, только если файл не используется в существующую базу данных на SQL сервере.
Чтобы открыть компанией из файла, перейдите к меню "файл", затем выберите данных программы и затем выберите Открыть из файла.
Присоединение базы данных
Чтобы присоединить (добавить) базы данных, перейдите к меню "файл", затем установите данных программ и выберите присоединить файл данных.
Отсоединение базы данных
Для отсоединения (Удалить) базы данных, перейдите к меню "файл", затем выберите данные программы и выберите отсоединения файла данных.
Сохранение параметры пользователя
Параметры пользователя, такие как используемые по умолчанию учетные записи или местах, сохраняются в файл XML на компьютере, user�s. Однако параметры могут быть сохранены в текущей базе данных предотвратить потери параметры.
Чтобы сохранить параметры пользователя, перейдите к меню "файл", затем выберите данные программы и выберите Сохранить параметры пользователя.
Погрузки параметры пользователя
Если ранее сохранены параметры пользователя в базу данных, вы можете загрузить параметры для перезаписи текущие параметры.
Чтобы загрузить параметры пользователя, перейдите к меню "файл", затем выберите данные программы и выберите загрузить параметры пользователя.
Другие модули
Вы можете добавить дополнительный модуль, который создается для конкретного применения. Например если вы являетесь компанией визу, может потребоваться добавить модуль визы. Некоторые из существующих модулей:
Модуль для визы
Модуль для компаний, которые продают плитка
Модуль, который уменьшает количество счет накладной
Модуль накладной для компаний, которые продают поставляемые товары

QBM точки продажи (POS)
QBM POS представляет собой самостоятельные программу, которая работает непосредственно с основной программы.
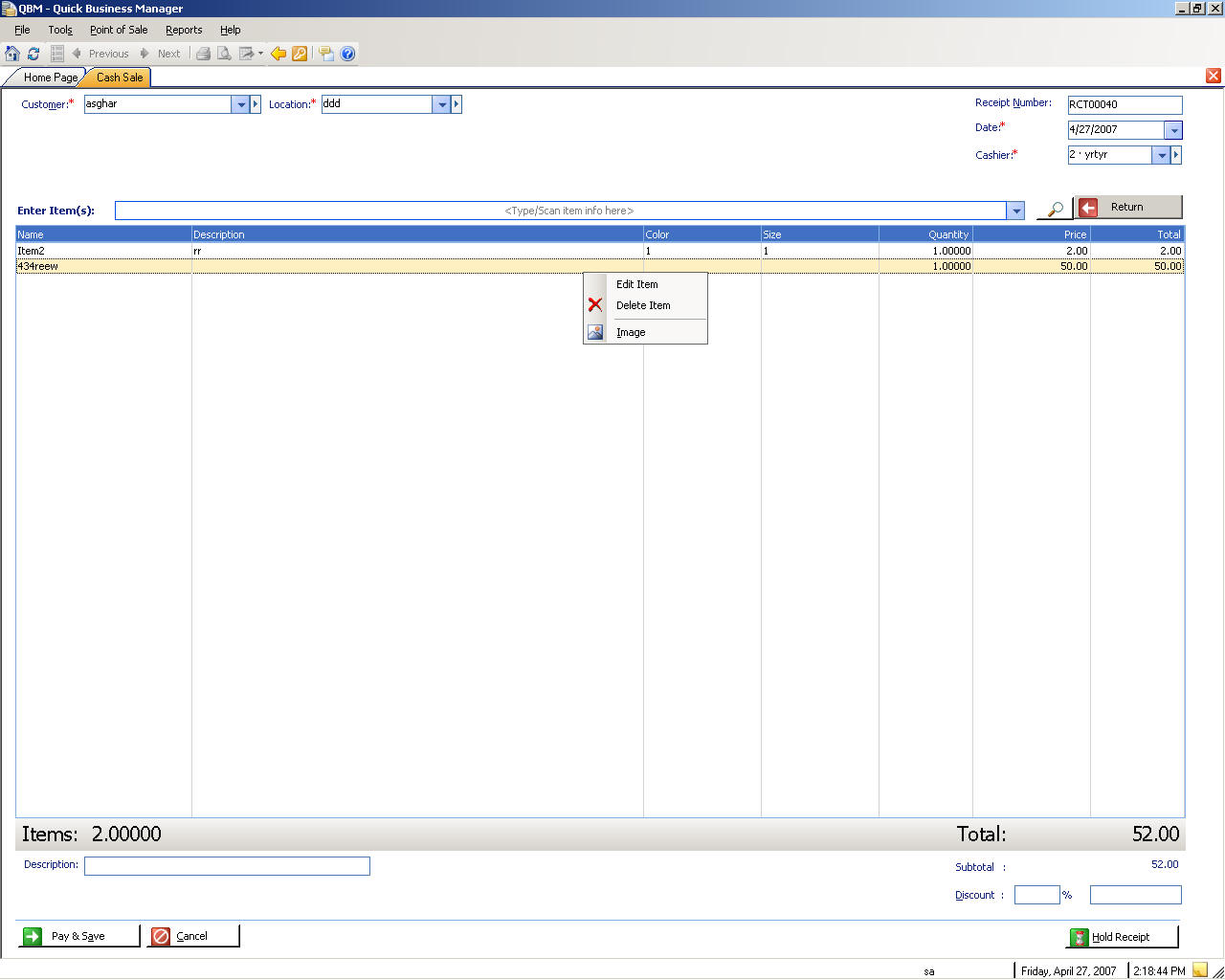
Окно навигации клавиатуры
Навигация | Клавиатура ярлык |
Перейти к следующему полю | вкладка |
Перейти к предыдущему полю | SHIFT + вкладку |
Открыть фирму | сочетание клавиш CTRL + O |
Найти сделок | сочетание клавиш CTRL + F |
Калькулятор | CTRL + K |
Информация о компании | CTRL + SHIFT + F |
Создать счета-фактуры | CTRL + I |
Получать платежи | сочетание клавиш CTRL + R |
Список клиентов | CTRL + SHIFT + U |
Список поставщиков | CTRL + SHIFT + V |
Сделать запись в дневнике | сочетание клавиш CTRL + J |
Отправка реакций | CTRL + SHIFT + F |
Помочь относительно текущего окна. | F1 |
Печать | ALT + F4 |
Документ сочетания клавиш
Навигация | Клавиатура ярлык |
Печать | сочетание клавиш CTRL + P |
Удаление элемента | Удалить ключ |
Вставить элемент | Вставить ключ |
Изменить элемент | F2 |
Сохранить и сделать | сочетание клавиш CTRL + 1 |
Сохранить и создать | сочетание клавиш CTRL + 2 |
Точки продаж (POS) сочетания клавиш
Навигация | Клавиатура ярлык |
Отображение списка элементов | F3 |
Перейдите к пункту сканирования | F4 |
Оплаты и сохранить | F5 |
Показать элемент изображение | F6 |
Удалить элемент | Удалить ключ |
Изменение элемента | F2 |
Набор скидка | F 7 |
Счетчик резюме | F10 |
Получать элементы | сочетание клавиш CTRL + B |
Получать платежи | сочетание клавиш CTRL + R |
Список клиентов | CTRL + SHIFT + U |
Калькулятор | CTRL + K |
Создание, Просмотр заметок | CTRL + shit + N |
Отправить отзыв | CTRL + SHIFT + F |
Открыть компании | сочетание клавиш CTRL + O |
Печать | сочетание клавиш CTRL + P |
Выход | ALT + F4 |
Отправка отзывов
Мы ценим ваши комментарии и обратные связи. Присылайте ваши реакций, перейдя в меню « Справка », а затем выберите Отправить отзыв.
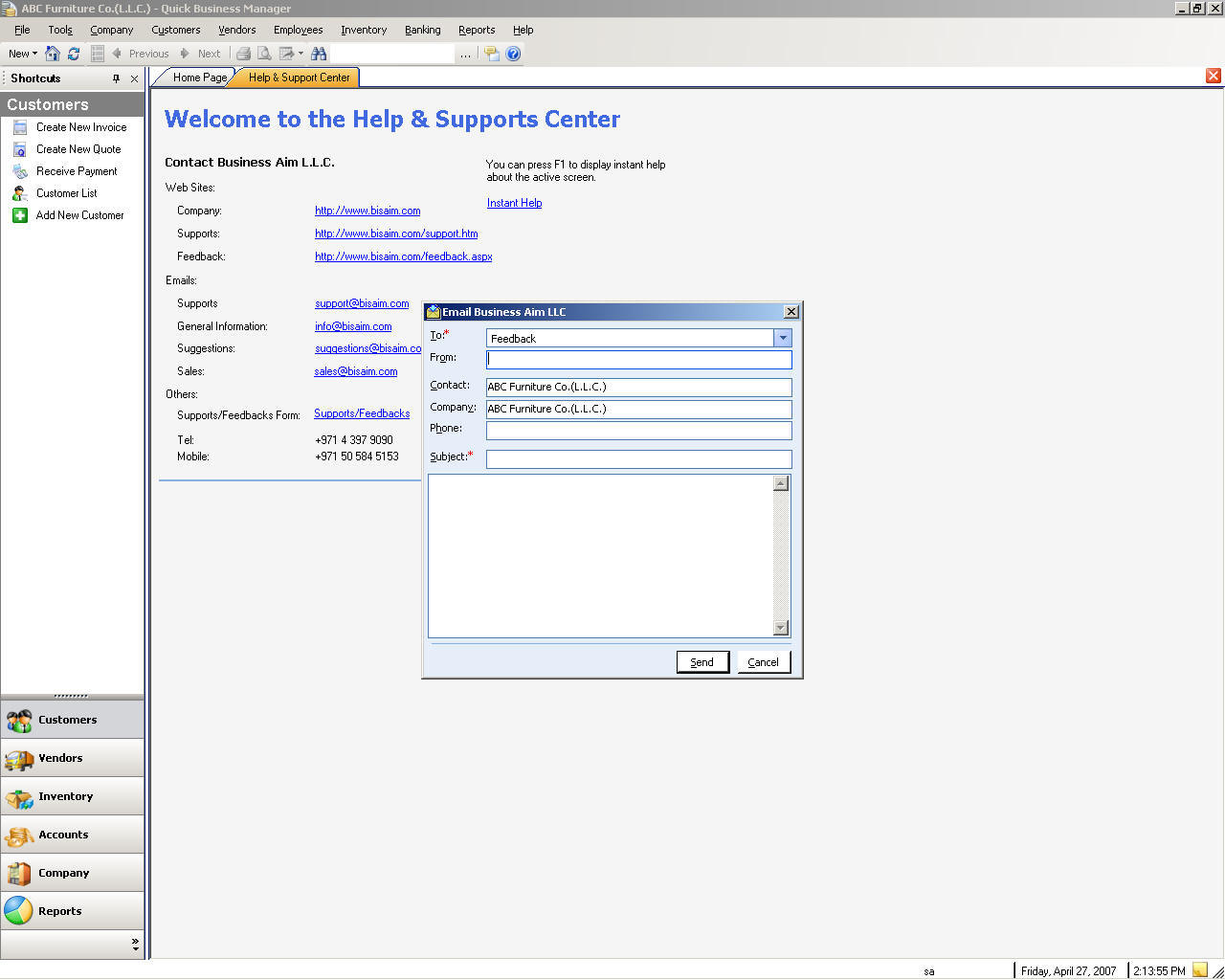
Справка и поддержка
Не стесняйтесь обращаться к нам при наличии любого вопроса, выбрав в меню « Справка » и выберите команду Справка и поддержка.