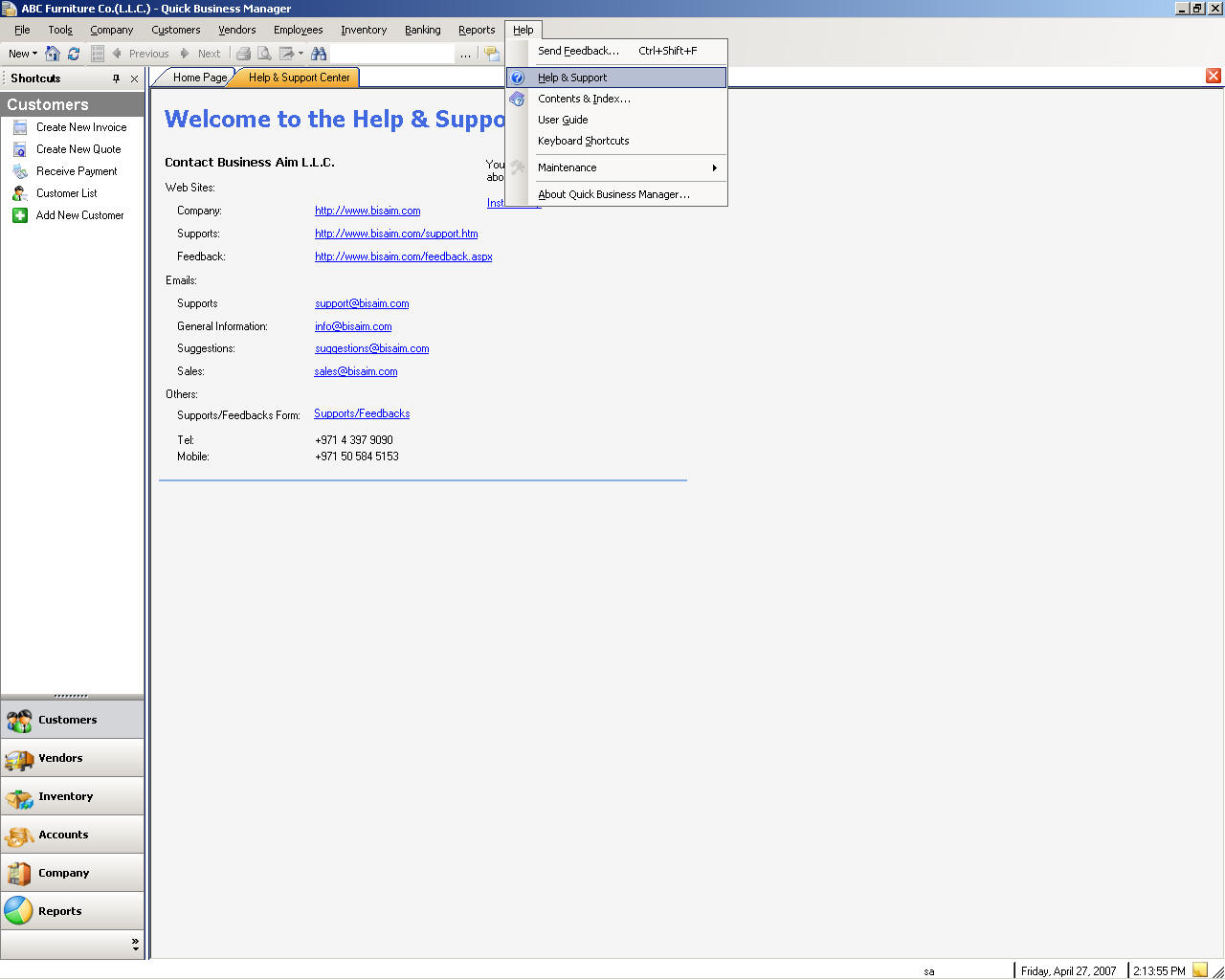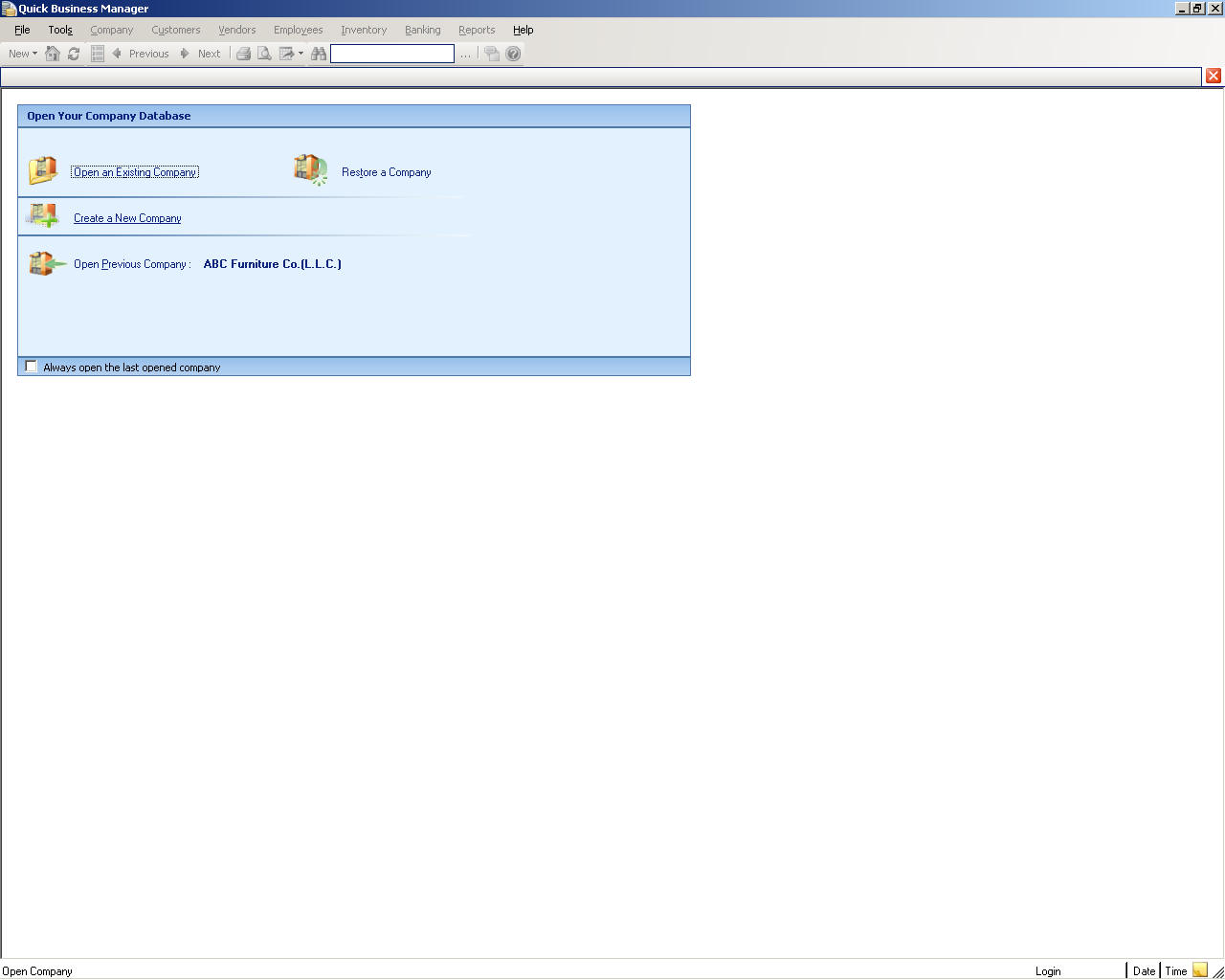
Guía rápida de usuario de Business Manager
Administrar su negocio con rapidez y eficacia con rápido Business Manager.
Rápido Business Manager es un amplio financiero, análisis y sistema de gestión empresarial.
Los beneficios claves de rápido Business Manager son:
Requisitos del sistema
Procesador
PC con 600 megahercios procesador Pentium (MHz)
Duro espacio en disco
400 MB gratis.
RAM
256 megabytes (MB)
Vídeo
800 x 600, 256 colores.
Tarjeta de red
32-bit 10/100 Mbps Ethernet. (Si utilizando un servidor independiente)
Sistema operativo
Windows .NET 2003 SP 1, Windows XP SP2, Windows Vista
Funcionalidades
Características
Instalación
Para instalar rápido Business Manager (QBM) en el equipo sólo Inserte el CD de Business Manager rápido en la unidad de CD-ROM. El CD es automático, ejecutar y va a ejecutar automáticamente. Si no inicia, haga clic derecho sobre la unidad de CD-ROM, haga clic en abrir y, a continuación, haga doble clic en el archivo setup.exe.
A continuación, puede elegir entre las opciones para instalar QBM:
Instalación rápida Business Manager
Si se trata de una edición de mono-usuario, lo que significa que desea instalar el QBM en un solo equipo, sólo necesita seguir el Asistente de configuración. Si no obstante, esta instalación es para varios equipos, necesita instalar la aplicación de servidor y cliente en el equipo de servidor y las aplicaciones cliente en todos los otros clientes. Tras el Asistente de instalación se instalará el QBM en la ruta de acceso.
Ejecución rápida Business Manager
Puede ejecutar el QBM desde el inicio-> todos los programas-> rápido Business Manager o doble clic en el icono del programa en su escritorio.
Después de que el programa se ejecuta por primera vez solicita la clave de producto. La clave de producto consiste en cinco partes, que se introducen en los cuadros especificados. La clave de producto puede encontrarse desde el paquete de producto.
Conexión de usuario único
Después de ejecutar QBM tampoco puede crear una nueva compañía o empresa abierta y existente. Si desea crear una nueva compañía, haga clic en �Creating un nuevo Company� y vea su sección sobre este tema. Si hay una compañía existente, por favor, haga clic en �Open un Company� existentes y vea su sección sobre el tema.
Conexión multiusuario
Conexión del cliente
1. Para abrir una empresa, consulte la apertura de una compañía existente.
Conexión del servidor
1. Para abrir una empresa, consulte la apertura de una compañía existente.
2. Para crear una nueva empresa, por favor, crear una nueva compañía.
Procesos de negocios
Proceso de negocio es un grupo de actividades de negocios de una organización en la búsqueda de un objetivo común. Un proceso empresarial generalmente depende varias funciones de negocio de apoyo, por ejemplo, IT, personal o alojamiento. Un proceso empresarial rara vez opera en aislamiento, por ejemplo, otros procesos de negocio dependerá de y dependerá de otros procesos.
Un proceso empresarial típico implica la compra, inventario, ventas, Contabilidad y informes. Rápido Business Manager automatiza estos procesos basados en escenarios de negocios de vida real. En rápido Business Manager, todos los procesos se integran y ejecutados en tiempo real de bases, por lo que garantiza la disponibilidad de información en tiempo real.
Rápido Business Manager permite realizar un seguimiento las inversiones, compras, gastos, ventas y otros ingresos. Entrando transacciones para registrar la actividad empresarial, puede utilizar el software para generar informes que indican si el negocio es ganar dinero o perder dinero. Si sus ingresos business�s es mayor que sus gastos, el negocio ha ganado un beneficio y aumento de la equidad de los propietarios. Gestión, a continuación, puede decidir cómo y cuándo para reinvertir en el negocio. El ciclo de negocios inicia de nuevo.
Por ejemplo, una tienda de equipo tiene los siguientes procesos de negocios:
Invertiren los negocios en efectivo segura para aumentar el efectivo para compras.
Comprapartes de proveedores, que implica la adquisición de componentes que montar un sistema informático.
Administrar Inventario, Utilice la función de inventario para realizar un seguimiento de componentes.
Pagar a los proveedores, utilice pago de facturaspara pagar las facturas pendientes.
Montarcomponentes para crear el artículo terminado.
Venderlos componentes, artículo ensamblado o servicios a clientes.
Recibir pagos de los clientes
Utilizar las entradas de diario para hacer los ajustes de Contabilidad
Ver Reportes para saber más acerca de la empresa, clientes y proveedores.
Opciones de configuración
Debe haber una configuración correcta para la conexión a trabajar. Para modificar la configuración por favor, ir a archivo-> datos utilidades-> configuración. En este cuadro de diálogo se puede cambiar el nombre de instancia de SQL Server. QBM utiliza un nombre de instancia predeterminado, que es SQLExpress, para conectar a SQL Server. Sin embargo puede cambiar este nombre de instancia a nombre de instancia diferentes.
Si es una aplicación cliente-Server, también se debe especificar el nombre del servidor. El servidor es el nombre o la dirección IP del equipo que está ejecutando Server de Business Manager rápido.
Navegar en
Siempre puede presionar F1para mostrar la ayuda instantánea acerca de la pantalla activa.
Cada centro facilita encontrar rápidamente la información que se está buscando:
Barra de menú principal
La barra de menú principal aparece cerca de la parte superior de la pantalla.
La siguiente tabla resume los menús en la barra de menú principal
Nombre del menú | Descripciones |
Archivo | Menú de archivo permite abrir la empresa, crear la nueva compañía, copia de seguridad, restauración y otras tareas relacionadas |
Herramientas | Menú de herramientas tiene comandos para las tareas generales, tales como la búsqueda de cualquier transacción, mejorar, base de datos de otras tareas de mantenimiento, calculadora y otras utilidades |
Empresa | Contiene las tareas relacionadas con su compañía, como la información de la empresa, tareas de usuario para administrar usuarios y otra información general como la lista de moneda, lista de remitente y unidades de medidas. |
Los clientes | Todo relacionado con las tareas para sus clientes son en este menú, como la creación de facturas, pedidos, cotizaciones y otros documentos para su cliente. |
Proveedores | Menú de proveedores contiene tareas para ayudarle a Escriba el registro de proveedor, crear listas, crear órdenes y todas las otras tareas para los proveedores. |
| Los empleados | Administrar a sus empleados desde este menú. Por ejemplo puede ver la lista de empleados o pago de los empleados de este menú. |
Inventario | Permite especificar los registros de artículos, transferir artículos entre almacenes, ajustar el inventario y otras tareas relacionadas. |
Banca | Le permite insertar registros de Contabilidad y tareas como depósito del Banco, retirar, transferir y conciliar las cuentas bancarias. |
Informes | Permite ver informes para imprimir o exportar. |
Ayuda | Ayudar a los contenidos y compatible con windows. |
Para ir a un menú en la barra de menú, presione ALT y la primera letra del nombre del menú. Por ejemplo abrir el menú Archivo, pulse ALT + f el.
Siempre puede presionar F1 para mostrar la ayuda instantánea acerca de la pantalla activa.
Teclado de navegación de la ventana
Utilice estos métodos abreviados de teclado para desplazarse rápidamente en el programa.
Navegación | Método abreviado de teclado |
Hacia el campo siguiente | FICHA |
Ir al campo anterior | MAYÚS + FICHA |
Seleccione el botón predeterminado, tales como aceptar cambios si el botón predeterminado acepta los cambios | ESCRIBA |
Abierto de la empresa | CTRL + O |
Buscar las transacciones | CTRL + F |
Calculadora | CTRL + K |
Información de la empresa | CTRL + MAYÚS + F |
Crear facturas | CTRL + I |
Recibir pagos | CTRL + R |
Crear el recibo de venta: para el punto de venta (POS) | CTRL + MAYÚS + P |
Lista de clientes | CTRL + MAYÚS + U |
Lista de proveedores | CTRL + MAYÚS + V |
Hacer la entrada de diario | CTRL + J |
Ayuda acerca de la ventana actual | F1 |
Salir del programa | ALT + F4 |
Detalles de registro
Detalle del registro muestra información acerca del registro en la lista. Por ejemplo, en un registro de cliente se muestra información acerca del cliente en la lista de clientes. Para ver detalles de registros de doble haga clic en el registro de la lista para ver el detalle.
Para crear un nuevo registro en la lista, seleccione nuevo registro. Por ejemplo, para crear a un nuevo cliente en la lista, haga clic en nuevo cliente.
Crear una nueva compañía
Para crear una compañía por favor, haga clic en �Create un vínculo de nuevo Company� o utilizar el archivo-> menú de la nueva compañía. A continuación, un cuadro de diálogo aparecerá y le permite crear la empresa con pasos.
Notas para crear una nueva compañía:
En el cuadro de diálogo proporcionado Escriba los campos requeridos. Los campos requeridos son el nombre de su compañía y el primer mes de su año fiscal.
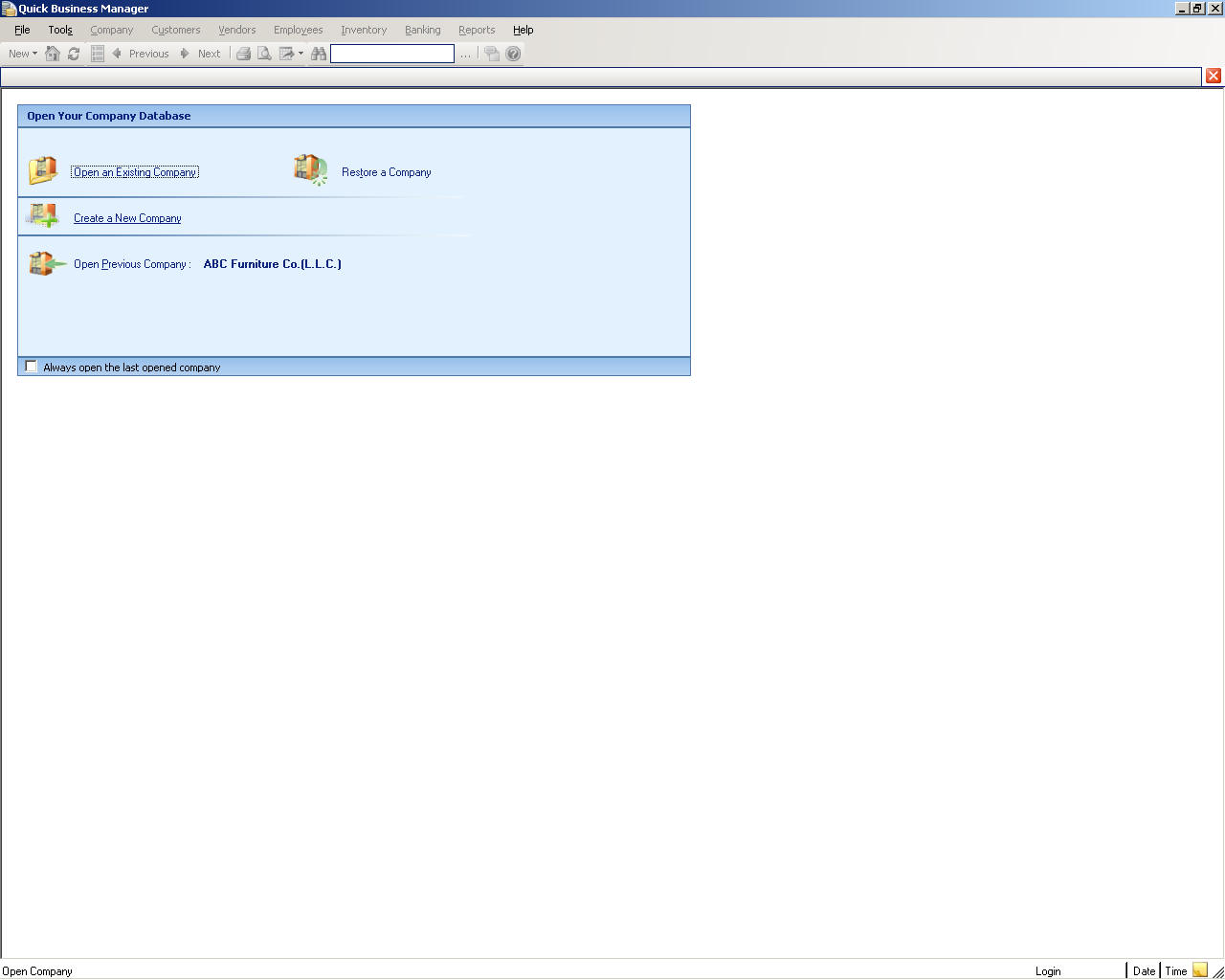
Apertura de una compañía existente
Si ya ha creado una empresa o hay una compañía existente haga clic en �Open un vínculo Company� existente o utiliza el archivo-> abrir compañía en el menú. A continuación, escriba el nombre de una base de datos existente o haga clic en examinar para seleccionar una base de datos existente en el cuadro de diálogo. Tipo de usuario ID y contraseña y pulse Aceptar.
Cambio de idiomas
Por favor, utilice herramientas-> idiomas para cambiar el idioma.
Para crear o editar un idioma, por favor, vaya al programa ejecutar directorio, por ejemplo c:\Archivos de Aim\QBM Files\Business y, a continuación, abra el directorio de lenguas. Puede eliminar un lenguaje de cierto si a que no desea que se va a mostrar.
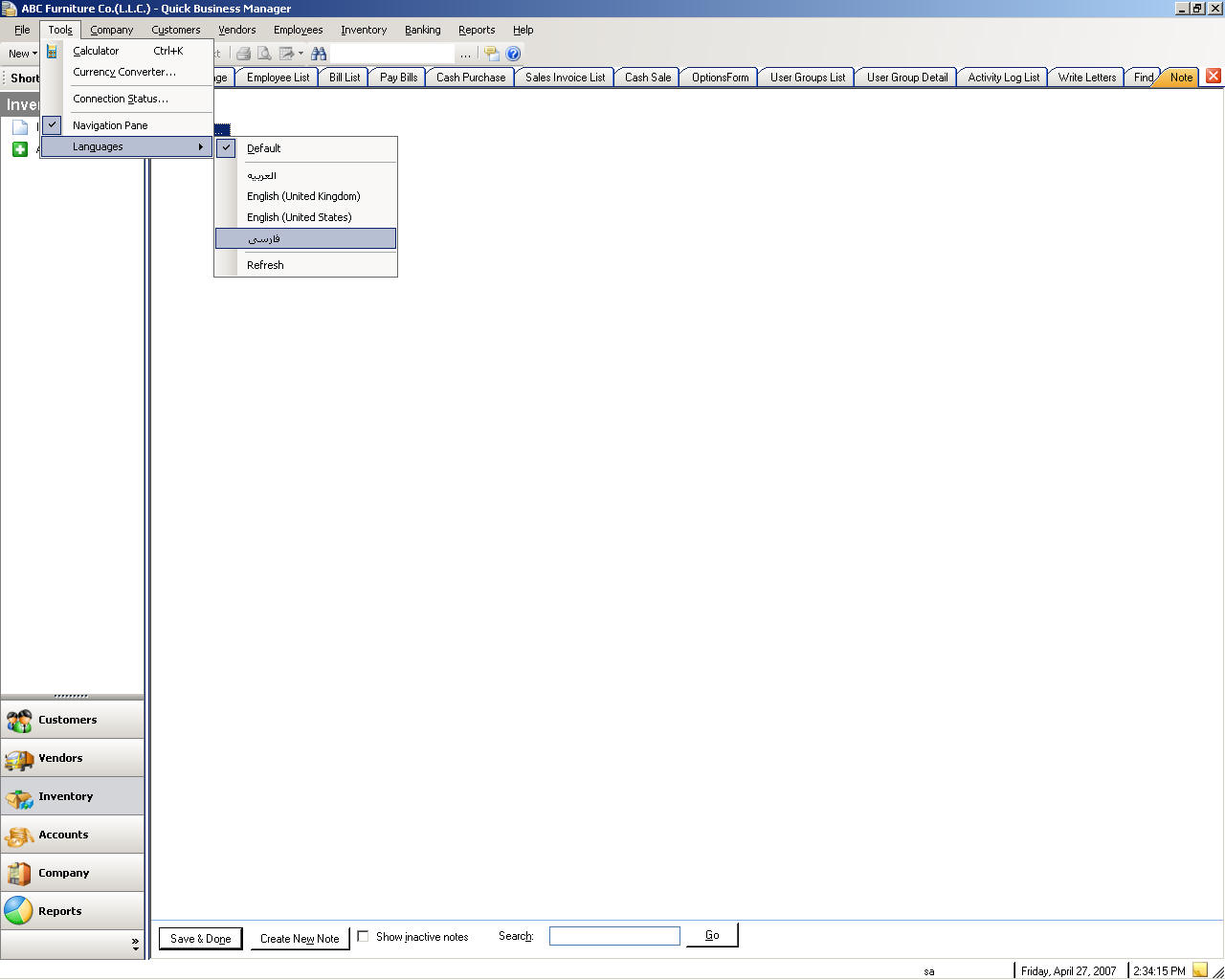
Empresa
Cualquier negocio o con fines de lucro de la actividad económica puede remitirse a como una empresa.
Información de la compañía
Para editar la información de la empresa, vaya a la compañía-> información de la compañía.
Creación de notas
Para crear, editar, o ver las notas, por favor, ir al menú de la compañía y, a continuación, seleccione Notas de crear o vista o compañía-> crear/Ver notas.
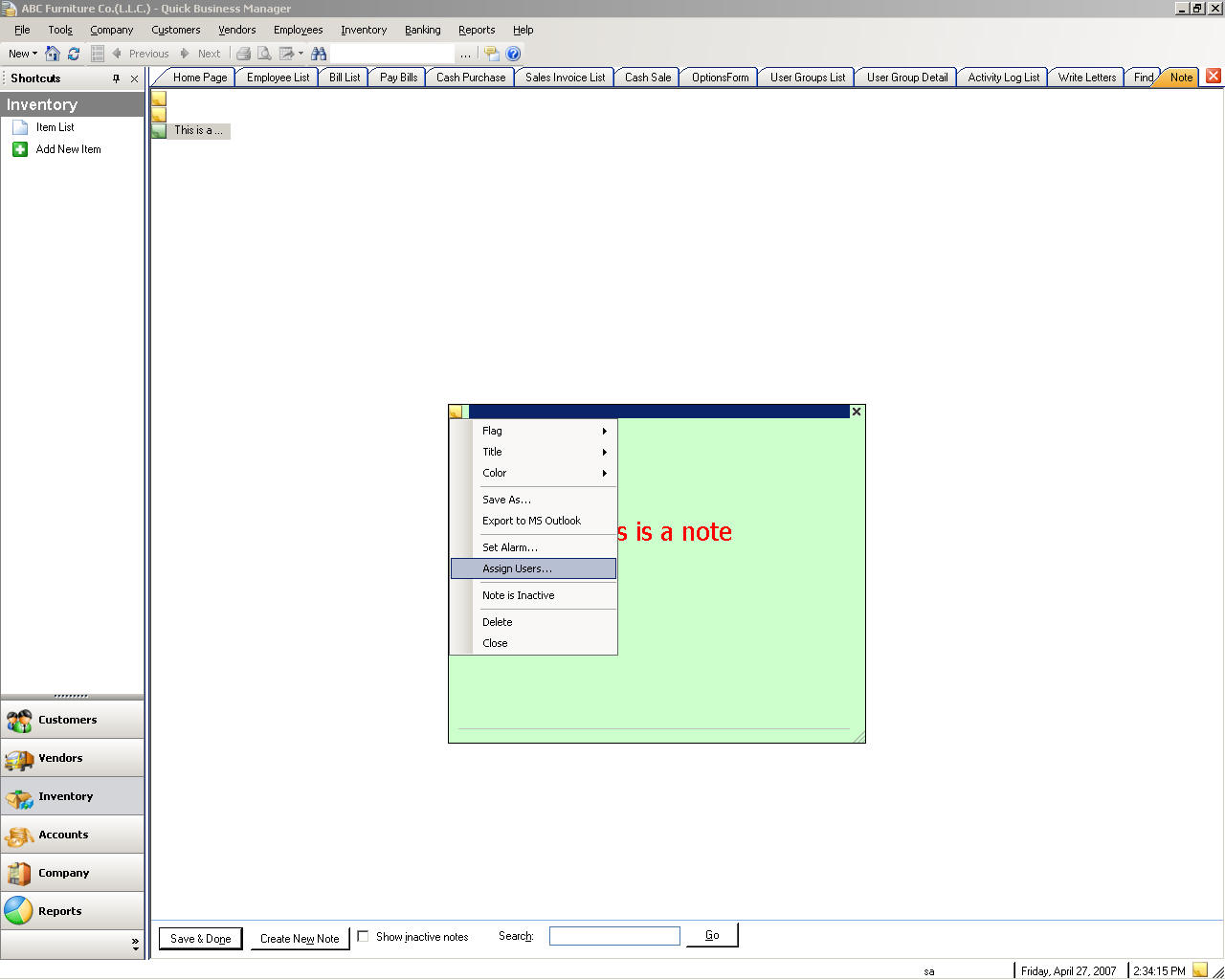
Cierre financiero fecha
A diferencia de muchos software de Contabilidad, rápido Business Manager no cierra el año fiscal de compañía.
Hay ventajas para no cerrar los períodos fiscales tales como:
Para cerrar la fecha financiera, vaya a menú del compañía y, a continuación, seleccione Fecha de cierre de conjunto. Tenga en cuenta que el usuario debe tener derecho a ver este submenú.
Búsqueda de transacciones
Para encontrar una transacción como la factura o el proyecto de ley, por favor, seleccione el menú de compañía y luego buscar transacciones.
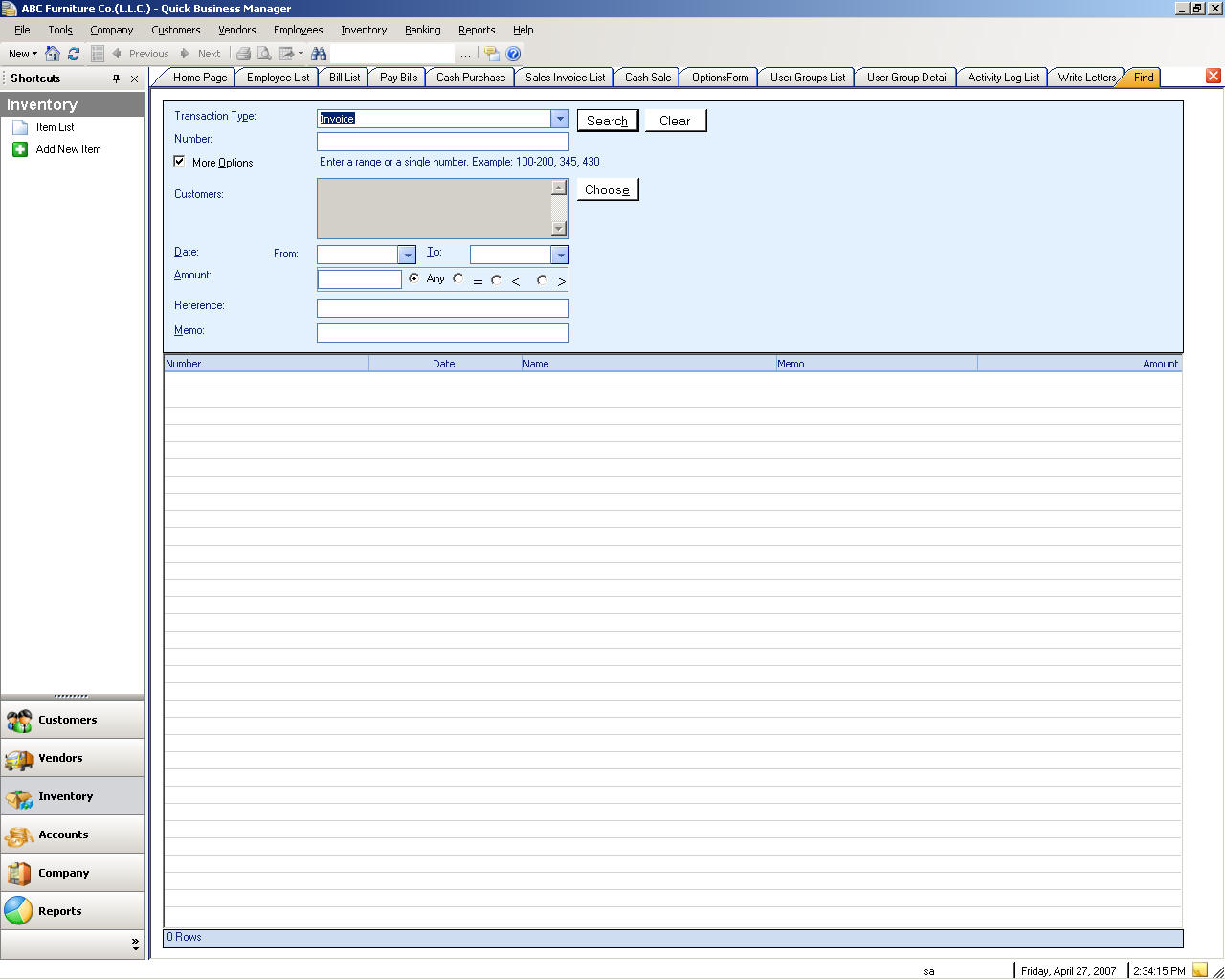
Escribir cartas
Para escribir cartas, vaya a menú del compañía y, a continuación, seleccione escribir cartas.
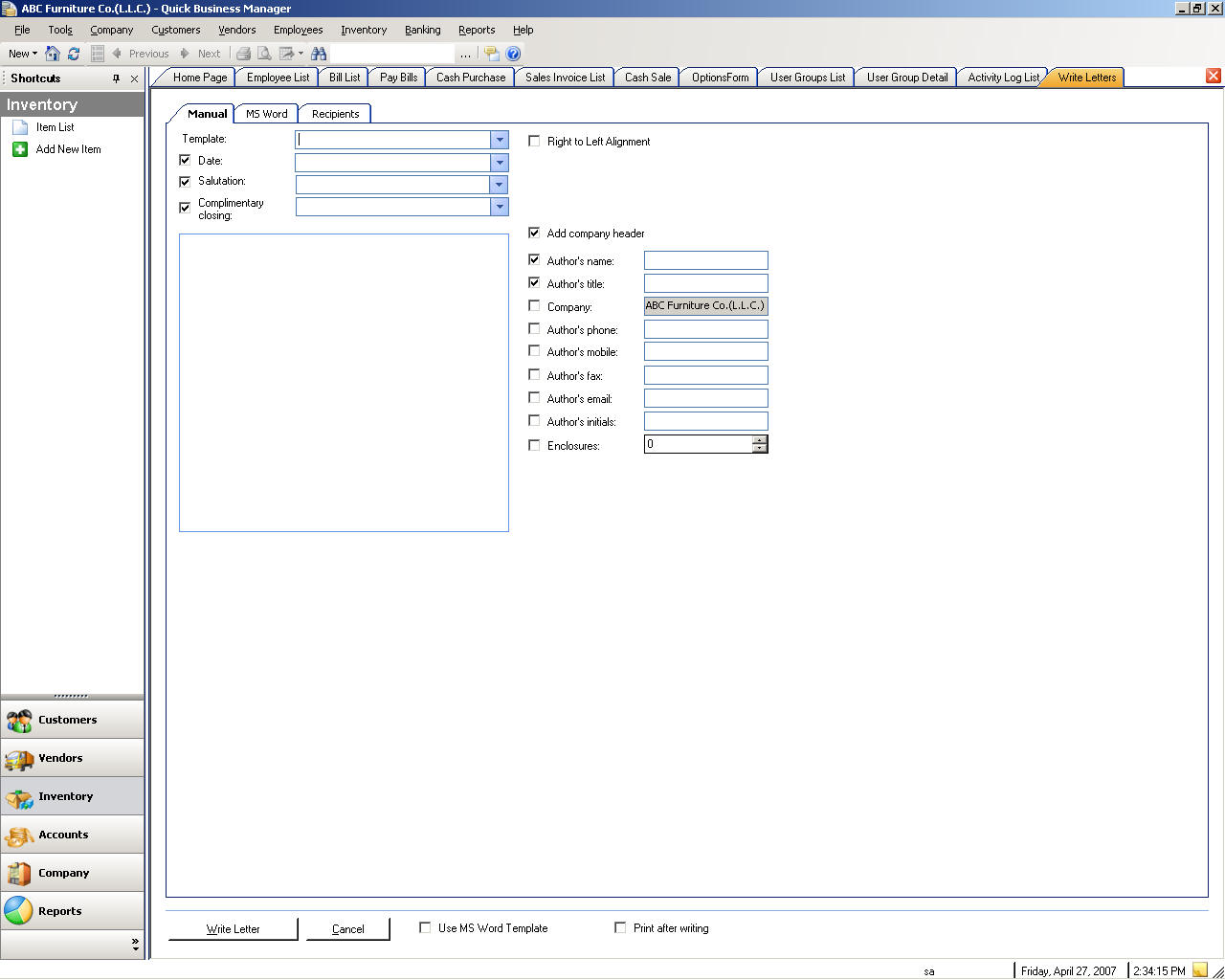
Enviar correo electrónico
Para enviar correo electrónico, por favor, vaya al menú compañía y, a continuación, seleccione Enviar correo.
Avisos
Puede ver los avisos de sistema va al compañía de menú, y, a continuación, seleccionando Reminders.
Registros de actividad
Todas las acciones de users� o actividades se registran. Puede ver esta lista va al compañía de menú, y, a continuación, seleccionando registros de actividad.
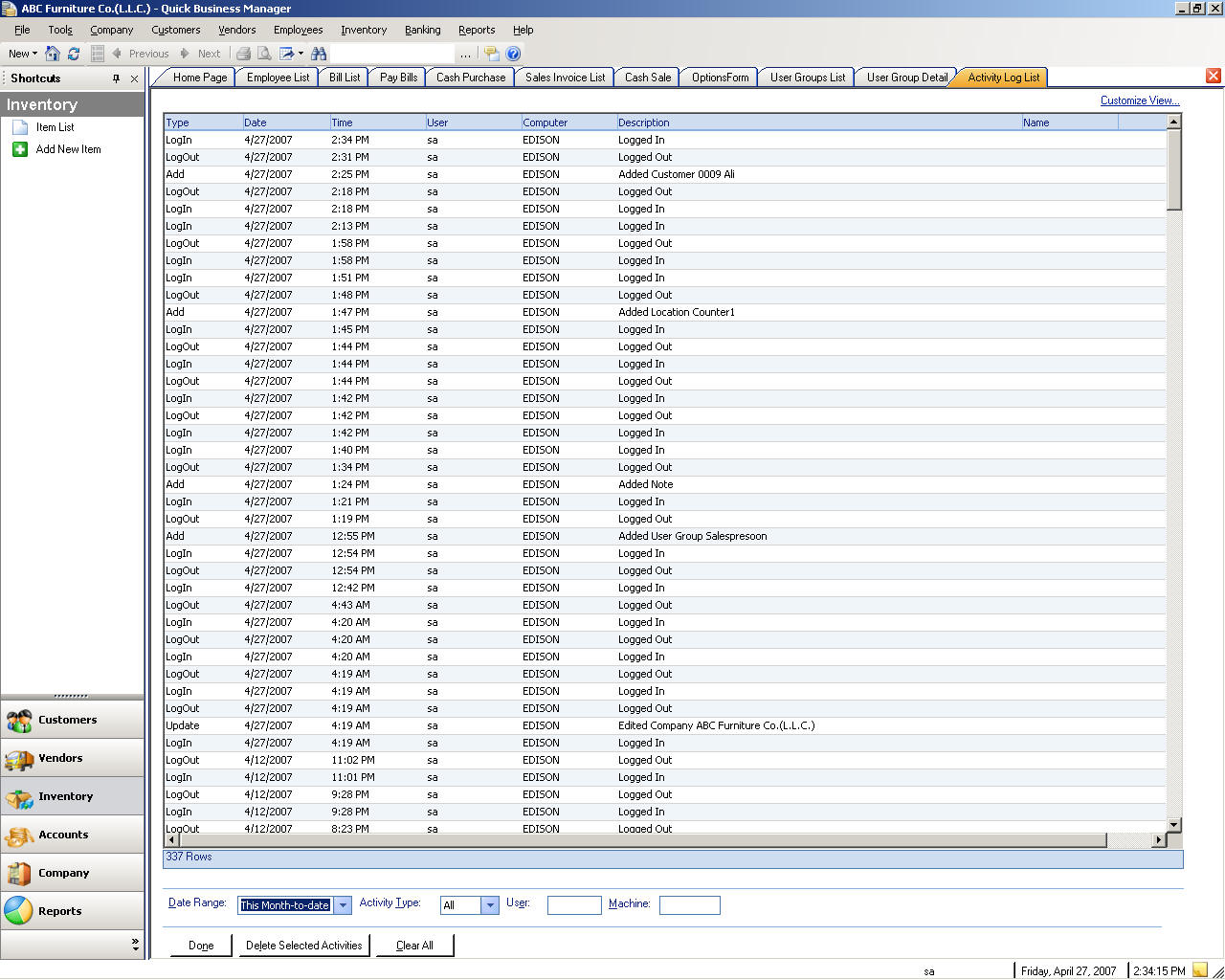
Opciones
Puede cambiar global o la configuración user�s va al compañía de menú, y, a continuación, seleccionando opciones.
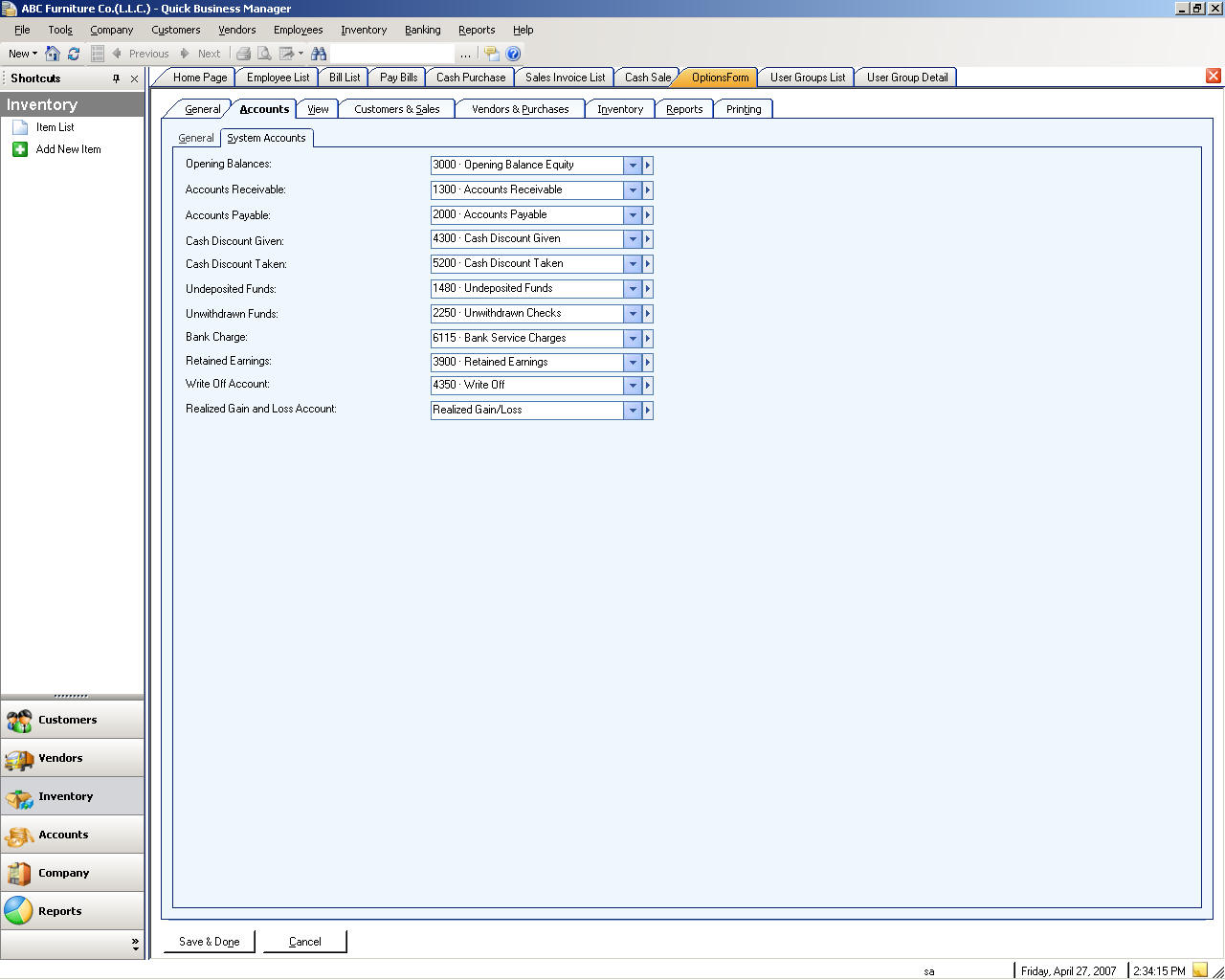
Cambio de contraseña de inicio de sesión
Puede cambiar la contraseña de inicio de sesión ID="idaccountserviceslink9" a la empresa-> usuario tareas-> cambiar contraseña de inicio de sesión.
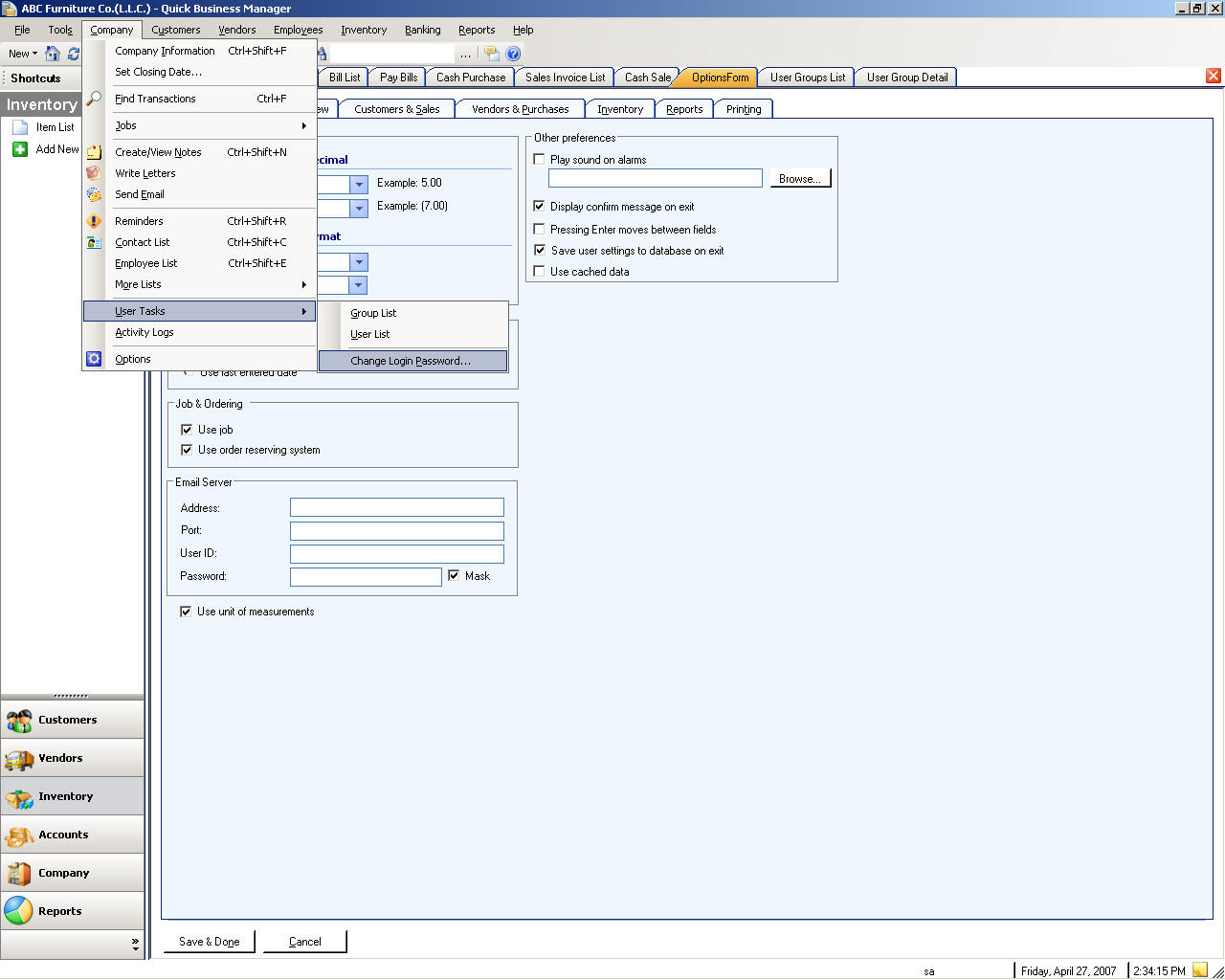
Listas de
Cualquier actividad que realiza el usuario puede consistir en una lista. En la lista, el usuario puede crear, Editar, o eliminarel contenido de la lista. Por ejemplo si el usuario crea un nuevo cliente, el cliente creado se encuentra en la lista de clientes, donde se puede editar o eliminar. Se crea un nuevo cliente de la lista de clientes. Algunas de las listas se explican a continuación.
Lista de trabajo o proyecto
Para crear, editar, o eliminar puestos de trabajo o proyectos, vaya a la compañía-> proyectos-> la lista de trabajos.
Lista de tipo de trabajo
Para crear, editar, o eliminar los puestos de trabajo, vaya a la compañía-> proyectos-> la lista de tipo de trabajo.
Habilitar trabajos/proyectos
Para habilitar y trabajar con demandas de puestos de trabajo vaya a las opciones de menú de la compañía.

Lista de términos
Para crear, editar, o eliminar las condiciones de pago, por favor vaya a la empresa-> más listas-> condiciones.
Crédito lista de tarjeta
Para crear, editar, o eliminar las tarjetas de crédito, vaya a la compañía-> más listas-> tarjetas de crédito.
Lista de método de pago
Para crear, editar, o eliminar los métodos de pago, por favor vaya a la empresa-> más listas-> formas de pago.
Lista de moneda
Para crear, editar, o eliminar las monedas, vaya a la compañía-> más listas-> monedas.
Lista de ubicación
Para crear, editar, o eliminar ubicaciones, vaya a la compañía-> más listas-> ubicación.
Lista de libros de Carta
Para crear, editar, o eliminar plantillas de la Carta, vaya a la compañía-> más listas-> plantillas de la letra.
Unidad de medida List
Para crear, editar, o eliminar las medidas de unidad, vaya a la compañía-> más listas-> la unidad de medidas.
Lista de remitente
Para crear, editar, o eliminar los exportadores, vaya a la compañía-> más listas-> transportistas.
Imprimir la lista de plantilla
Para crear, editar, o eliminar las plantillas de impresión, vaya a la compañía-> más listas-> plantillas de impresora.
Lista de usuarios
Esta es una lista de los usuarios que pueden tener acceso al software, dado su permiso para realizar determinadas tareas. El permiso del usuario está activo del grupo, que significa que el usuario está asignado a ciertos grupos.
Para crear, editar, o eliminar el usuario, vaya a la compañía-> usuario tareas-> la lista de usuario.
Lista de grupo
Un grupo determina el permiso del usuario inicio de sesión. Por ejemplo, si desea que ciertos inicio de sesión o el usuario para poder realizar determinadas tareas y no para poder realizar otras tareas, crear el grupo y establecer su permiso. Asignar, a continuación, el grupo al usuario o inicio de sesión ID="idaccountserviceslink9" a ese usuario.
Para crear, editar, o eliminar los grupos, vaya a la compañía-> usuario tareas-> la lista de grupos.
Seguridad
Se puede definir la seguridad para cada grupo y, a continuación, agregar el grupo al usuario. Para ello, por favor, crear un grupo y el ir a los detalles de ese grupo y definir su seguridad. Para definir la seguridad para el grupo, seleccione cada área que desea definir su seguridad. Después de la seguridad está definida, ir el detalle de usuario y agregue ese grupo creado para el usuario especificado.
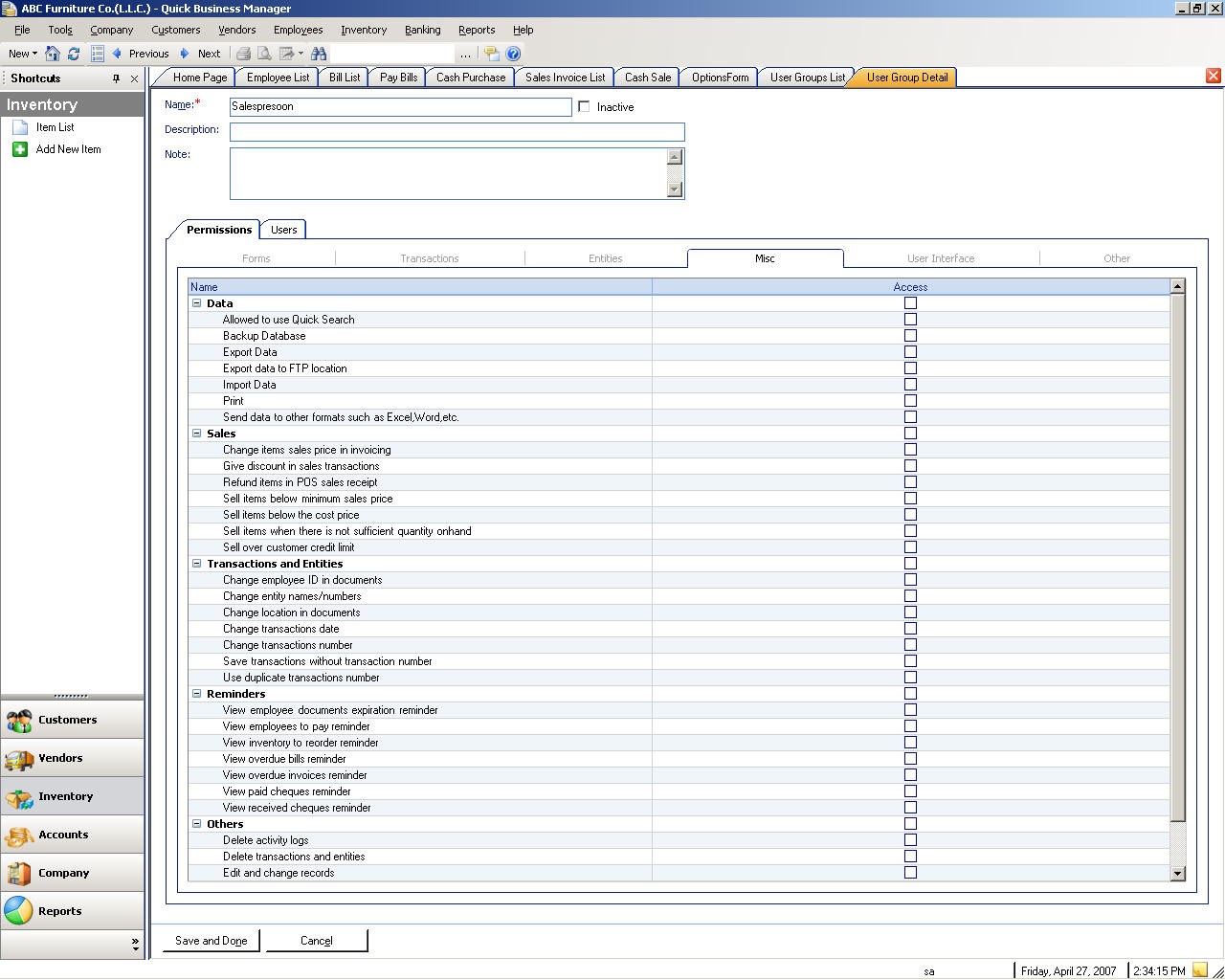
Multimoneda
Puede trabajar con diferentes monedas en una transacción. Para habilitar programa multimoneda, por favor vaya a las opciones de menú de la compañía y la selección Multi-Currency de uso.
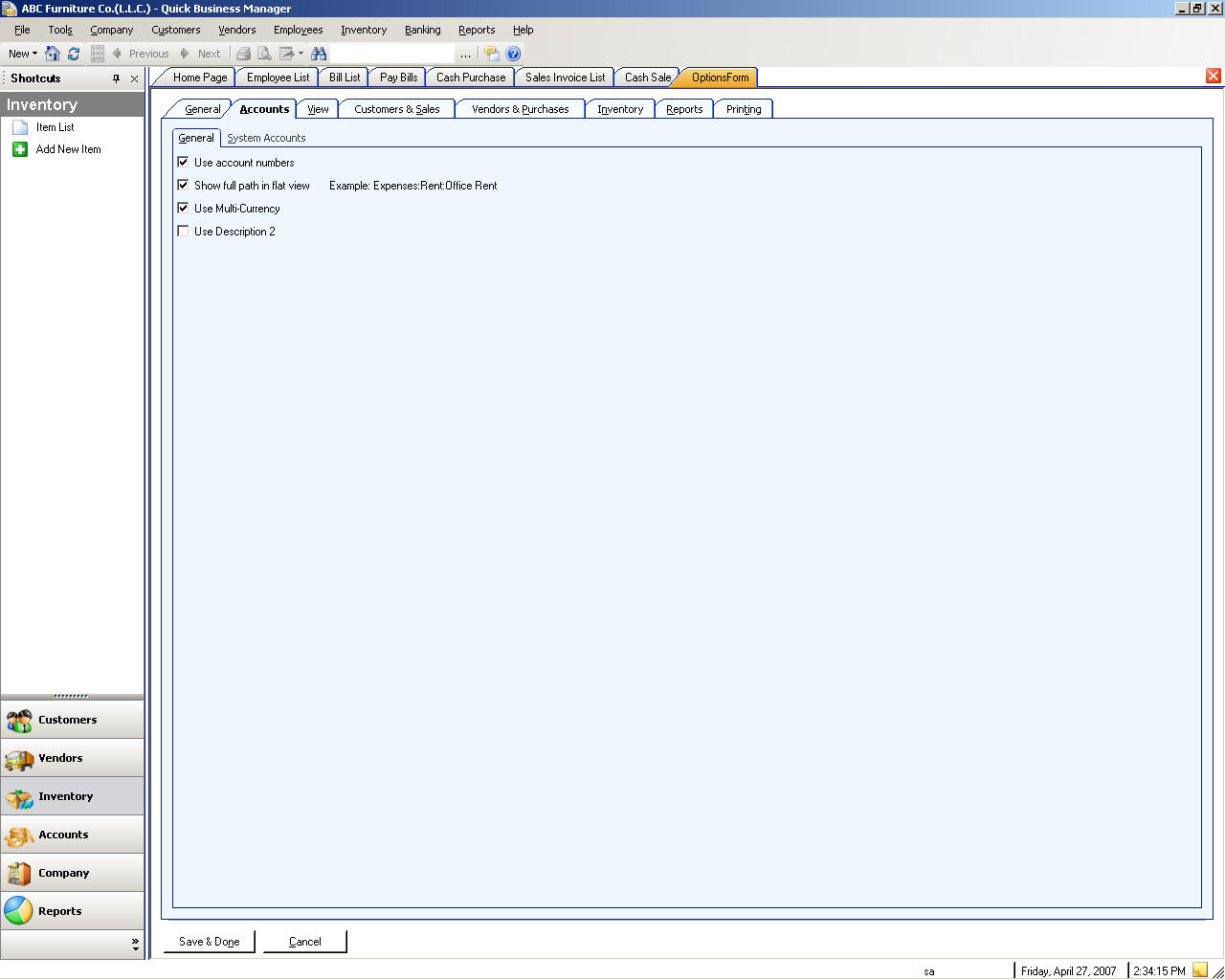
Lista de contactos
Para crear, editar, o eliminar el contacto, vaya a menú del compañía y, a continuación, seleccione lista de contactos.
Los clientes
Un cliente es una persona o una empresa que hace uso de o recibe los productos o servicios de un individuo u organización.
Lista de clientes
Usted puede ver, editar o crear a un nuevo cliente ID="idaccountserviceslink9" a la lista de clientes. Para ir a la lista de clientes, por favor, seleccione el menú de clientes y, a continuación, seleccione la lista de clientes.
Documentos de ventas
Documentos de ventas incluyen los siguientes documentos, que se especifican con artículos de línea:
� Facturas de ventas
� Recibos de ventas
� Pedidos de ventas
� Ofertas de ventas
Entrada de cliente, artículo y otra información en documentos de ventas es rápido y fácil. Por ejemplo, si el cliente no existe, puede utilizar configuración rápida para agregar rápidamente el cliente. Un programa de instalación rápida se activa cuando escribes el nombre del cliente no-existente en la lista de clientes.
Documentos de ventas se pueden exportar a Microsoft� Excel o guardar como formato de archivo diferentes.
Crear facturas
Facturas de venta son legalmente documentos de vinculante que crees que si el cliente no paga el importe total en el momento que vende sus productos o servicios. Un documento de ventas se contabiliza en tiempo real al guardar la factura. Facturas de ventas aumentar el saldo del cliente y disminuyen las cantidades de inventario.
Para crear una factura de venta
| Si desea | Ello |
| Seleccione la orden particular de ventas | Haga clic en Seleccionar SO botón |
| Edita un artículo | Haga doble clic en el elemento, la entonces editar el elemento y la prensa escriba para guardar ese elemento en la lista |
| Eliminar un artículo | Seleccione el elemento y haga clic en eliminar botón |
| Agregar el descuento para el proyecto de ley | Especifique el monto en el campo de descuento |
| Anular factura de venta | Haga clic derecho factura de venta y seleccione Anular factura |
Crear facturas de caja
Para crear facturas de efectivo para el cliente, por favor, vaya al menú clientes y, a continuación, seleccione Crear facturas de caja.
Crear presupuestos
Ofertas venta son valiosas herramientas de ventas porque los clientes o perspectivas podrían solicitar estimaciones o cotización para costo antes de realizar decisión de compra de artículos.
Similar a órdenes de venta, oferta de ventas se guardado, pero no se contabilizan. Si un cliente decide realizar una compra basada en el precio entre comillas, que ha proporcionado, puede crear una factura de venta de la oferta de venta y información sobre el documento, el cliente y los artículos se se transferirá al nuevo documento.
Crear pedidos
Pedidos de venta permiten especificar los artículos para los clientes que están de acuerdo y más tarde se pueden intercambiar. Más tarde, puede facturar y enviar los artículos disponibles en su inventario, como seguimiento de los pedidos pendientes en el sistema. Pedidos de venta son guardados, pero no contabilizados. Cuando usted entrega los bienes o servicios, puede transferir la información de orden para crear una factura de la orden.
Para crear un pedido de venta
Puede crear una factura de los pedidos. Consulte creación delas facturas.
Crear notas de entrega
Nota de entrega es un documento, emitido por los proveedores, que acompaña un suministro de bienes, especificar su tipo y cantidad.
Para crear notas de entrega para el cliente, por favor, vaya al menú clientes y, a continuación, seleccione crear notas de entrega.
Crear notas de crédito o de reembolsos
Puede crear notas de crédito cuando el cliente devuelve los productos o servicios, y que desea pagar por el crédito.
Para crear notas de crédito o de reembolsos para el cliente, por favor, vaya al menú clientes y, a continuación, seleccione Crear crédito notas/reembolsos.
Crear los reembolsos de caja
Puede crear el reembolso de dinero en efectivo cuando el cliente devuelve los productos o servicios, y que desea pagar en efectivo.
Para crear reembolsos de efectivo para el cliente, por favor, vaya al menú clientes y, a continuación, seleccione Crear reembolsos de caja.
Crear Estados de
Puede utilizar la Declaración de cliente para ver e imprimir el extracto del cliente. Declaraciones mostrar a cliente actual actividad, información de saldo del período de antigüedad, el monto total vencido y los pagos recibidos.
Para ver la Declaración de cliente:
Si desea ver la antigüedad por mes, comprobar la antigüedad de �view mediante la opción de month�. Esta opción considera que la antigüedad resumen por mes.
Puede ver los cheques no contabilizados que recibió de los clientes activando la opción de cheques� �view no contabilizada.
Devoluciones de ventas
Una nota de crédito le dice a su cliente que se ha reducido el saldo (por ejemplo, cuando un cliente cancela una venta, devuelve algo o overpays). Escribir notas de crédito en la pantalla de notas/reembolsos de crédito crear.
Puede utilizar el crédito que los artículos que usted haya vendido previamente en su inventario. Devuelve disminuyen el saldo de cliente y aumentará las cantidades de inventario. Devolución se contabiliza en tiempo real.
Utilice las notas y reembolsos de crédito crear para registrar una devolución cuando un cliente devuelve elementos para los que ya ha registrado una factura. Creación de los reembolsos aumenta los elementos de inventario y disminuye la cuenta a cobrar.
Para crear un nota de crédito/reembolso
Utilice las notas y reembolsos de crédito crear para registrar una devolución cuando un cliente devuelve elementos para los que ya ha registrado una factura. Creación de los reembolsos aumenta los elementos de inventario y disminuye la cuenta a cobrar.
Si simplemente desea pagar una cantidad sin recibir artículos de su cliente, utilizar el retiro de hacer en el menú de banca y seleccione cuentas a cobrar y del cliente.
Recibir pagos
Recibir el pago de pantalla es para grabar el pago que recibe de sus clientes. Esta pantalla permite grabar el pago contra las facturas pendientes de pago.
Para especificar un pago de facturas no pagadas de un cliente, debe seleccionar lacliente y el las cuentas por cobrar.
Después de seleccionar el cliente y las cuentas por cobrar, todas las facturas abiertas aparecen en la lista. El monto debido columna muestra el saldo de factura. Créditos de columna muestra créditos del cliente se ha aplicado usando el botón Establecer créditos. Haga clic en botón de conjunto de créditos para aplicar los créditos. El columna de pago muestra la cantidad que se ha aplicado a la factura.
Debe especificar la cuenta bancaria en la que se deposita el dinero. También debe especificar los métodos de pago. Si el método de pago es un cheque, debe especificar el número de cheques y la fecha de cheque.
Si no desea el pago a reflejarse en su cuenta bancaria y de Contabilidad general, desactive �Post esta opción de transaction�. Si después activa que esta opción de transacción la transacción creará registros de Contabilidad, actualizar su cuenta bancaria, por cobrar cuentas y el saldo del cliente. Sin embargo si desactiva la opción sólo el saldo del cliente está actualizado. Esta opción es útil si el cliente paga un cheque POSTDATADO (PDC). Habrá un recordatorio para recordarles cuando el cheque POSTDATADO obedece al depositarse.
Lista de la nota de entrega/Packing
Las listas y filtros de las notas de entrega.
| Si desea | Ello |
| Ver detalle | Seleccione un elemento de la lista y o haga doble clic que bill o haga clic en ir a la nota de entrega |
| Crear una nueva nota de entrega | Haga clic en botón Nueva nota de entrega |
| Nota de la entrega de un cliente específico de filtro | Seleccionar a un cliente de la lista de cliente situado en la lista |
| Filtrar por fechas | Seleccione la fecha especificada de lista de fechas |
| Fecha personalizada: Escriba fecha usted mismo | Seleccione fechas personalizado de lista de fechas. Desplácese la lista y seleccione personalizado de fechas. |
Lista de factura
Para crear, editar, o eliminar las facturas, vaya a clientes-> la lista de transacciones-> facturas.
Lista de cheques recibidos
Las listas y filtros de los cheques recibidas de su cliente. Los cheques recibidos son los pagos con cheques de banco. Si selecciona el método de pago como cheque, en la recepción de pagos, esta transacción se registra como un transacción de cheque. Una transacción de cheque cuenta con el número de cheque y la fecha de cheque, por lo que le puede decir que cheque debe depositarse por su fecha.
Note que usted puede marcar la transacción de cheque y cambiar su estado. Para cambiar el estado del cheque, derecho haga clic en el elemento y seleccione Marcar como. Por ejemplo, si el cheque del cliente ha devuelto el Banco, para un fondo insuficiente, puede marcar el cheque como Bounced. Consulte Estado de transacciónpara detalles acerca del Estado de transacción.
| Si desea | Ello |
| Detalle de la transacción de visión | Seleccione una transacción de la lista y o haga doble clic que tema o haga clic en ir a la transacción |
| Filtro de transacciones por un cliente específico | Seleccionar a un cliente de la lista de cliente situado en la lista |
| Filtrar por fechas | Seleccione la fecha especificada de lista de fechas |
| Fecha personalizada: Escriba fecha usted mismo | Seleccione fechas personalizado de lista de fechas. Desplácese la lista y seleccione personalizado de fechas. |
| Marque la transacción | Haga clic derecho sobre la transacción y seleccione Marcar como y, a continuación, seleccione el estado apropiado. |
Efectivo lista de venta
Para crear, editar, o eliminar las ventas de efectivo, vaya a clientes-> la lista de transacciones-> ventas de caja.
Crédito lista de notas/reembolso
Para crear, editar o eliminar crédito notas/reembolsos, por favor vaya a clientes-> la lista de transacciones-> crédito notas/reembolsos.
Dinero en efectivo lista de reembolso
Para crear, editar, o eliminar el reembolso de dinero en efectivo, vaya a clientes-> la lista de transacciones-> reembolsos de caja.
Lista de cotización
Para crear, editar, o eliminar ofertas o presupuestos, vaya a clientes-> la lista de transacciones-> declaraciones.
Lista de orden
Las listas y filtros de los pedidos de venta.
| Si desea | Ello |
| Detalle de la orden de visión | Seleccione una orden de la lista y o haga doble clic que bill o haga clic en ir a la orden |
| Crear un nuevo orden | Haga clic en botón New Order |
| Pedidos de filtro por un cliente específico | Seleccionar a un cliente de la lista de cliente situado en la lista |
| Filtrar por fechas | Seleccione la fecha especificada de lista de fechas |
| Fecha personalizada: Escriba fecha usted mismo | Seleccione fechas personalizado de lista de fechas. Desplácese la lista y seleccione personalizado de fechas. |
Entrega lista de la nota
Para crear, editar, o eliminar notas de entrega, vaya a clientes-> la lista de transacciones-> notas de entrega.
Cliente lista de pago
Para crear, editar, o eliminar los pagos del cliente, vaya a clientes-> la lista de transacciones-> pagos.
Proveedores
Un proveedor es un proveedor de bienes o servicios, como una impresora o una Oficina de servicio.
Documentos de compra
Documentos de compra incluyen los siguientes documentos, que se especifican con artículos de línea:
� Facturas y recibos de compra
� Órdenes de compra
� Devoluciones de compra
Documentos de compra se pueden exportar a Microsoft� Excel o guardar como formato de archivo diferentes. Puede exportar un documento de compra a Excel� haciendo clic en exportar a Excel vínculo.
Lista de proveedores
Puede ver, editar o crear un nuevo proveedor ID="idaccountserviceslink9" a la lista de proveedor. Para ir a la lista de proveedores, por favor, seleccione el menú de proveedores y, a continuación, seleccione la lista de proveedores.
Recepción de artículos y entrada de facturas
Crear el recibo de compra o factura para registrar las transacciones de compra de su proveedor. Puede especificar un recibo cuando se recibe una factura para un recibo de envío que se ha insertado y contabilizado anteriormente, o para un envío que usted todavía no ha recibido. También puede crear los recibos de compra de varias órdenes de compras.
Los recibos de factura ventana de los está diseñado para asemejarse a un documento de factura física y de incluye proveedor, artículo de línea y información de factura.
Para crear un recibo de compra:
| Si desea | Ello |
| Seleccione la orden de compra particular | Haga clic en seleccionar PC botón |
| Edita un artículo | Haga doble clic en el elemento, la entonces editar el elemento y la prensa escriba para guardar ese elemento en la lista |
| Eliminar un artículo | Seleccione el elemento y haga clic en eliminar botón |
| Agregar el transporte de la lista | Especificar el monto en el campo del transporte |
| Anular la factura de compra | Haga clic derecho factura de compra y seleccione Anular |
Crear compras de caja
Para crear la compra de efectivo, por favor, vaya al menú proveedores y, a continuación, seleccione Crear compra efectivo.
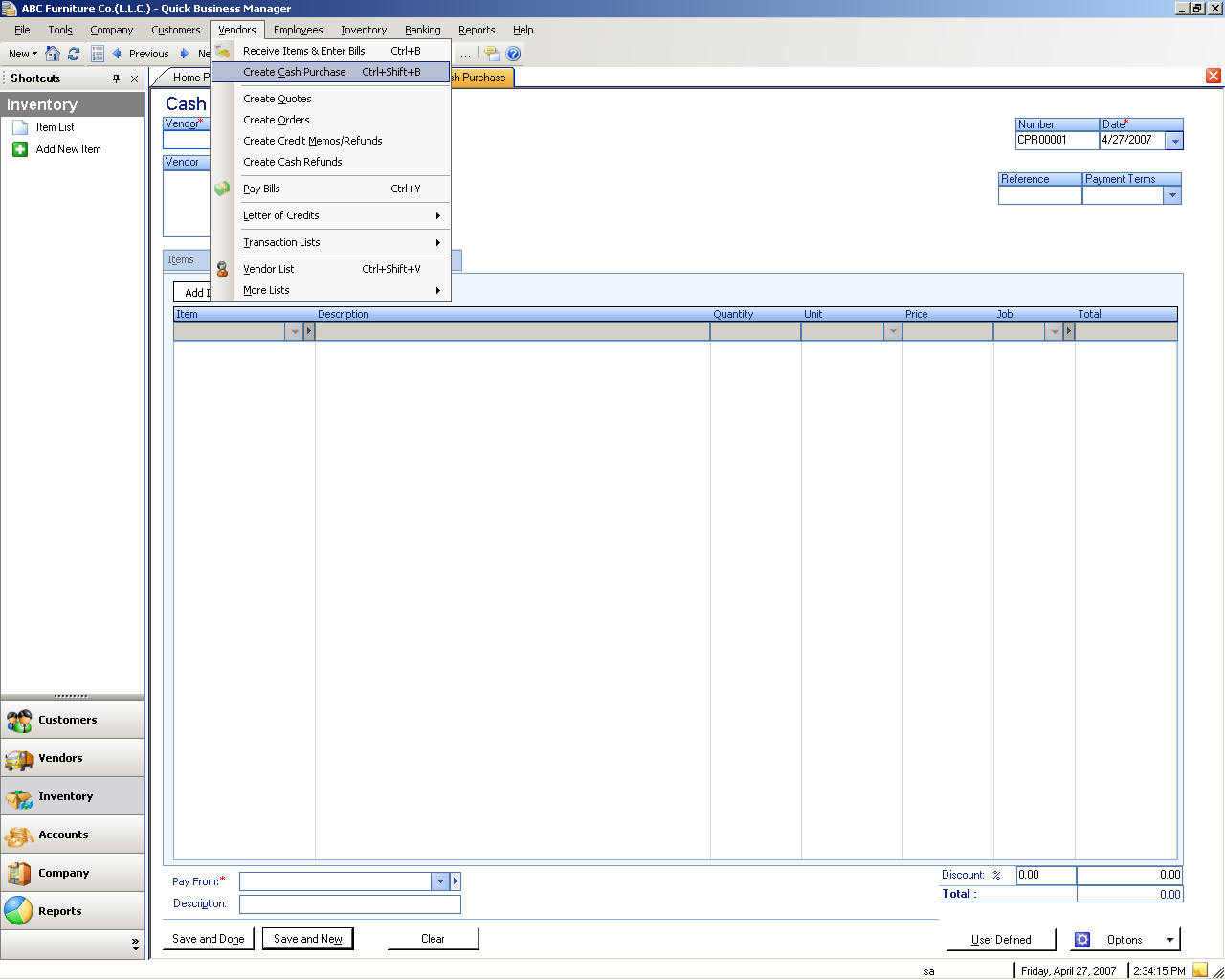
Crear ofertas
Para crear cotizaciones a los proveedores, por favor, vaya al menú proveedores y, a continuación, seleccione Crear ofertas.
Crear pedidos
Para crear pedidos a los proveedores, por favor, vaya al menú proveedores y, a continuación, seleccione crear órdenes.
Crear pedidos
Para crear pedidos a los proveedores, por favor, vaya al menú proveedores y, a continuación, seleccione crear órdenes.
Crear el notas reembolsos crédito
Para crear notas de crédito o de reembolsos a los proveedores, por favor, vaya al menú proveedores y, a continuación, seleccione Notas de crédito de crear/reembolsos.
Crear reembolsos de caja
Para crear el reembolso de dinero en efectivo a los proveedores, por favor, vaya al menú proveedores y, a continuación, seleccione Crear reembolsos de caja.
Pago de facturas
Para pagar las facturas a los proveedores, por favor, vaya al menú proveedores y, a continuación, seleccione facturas de pago.
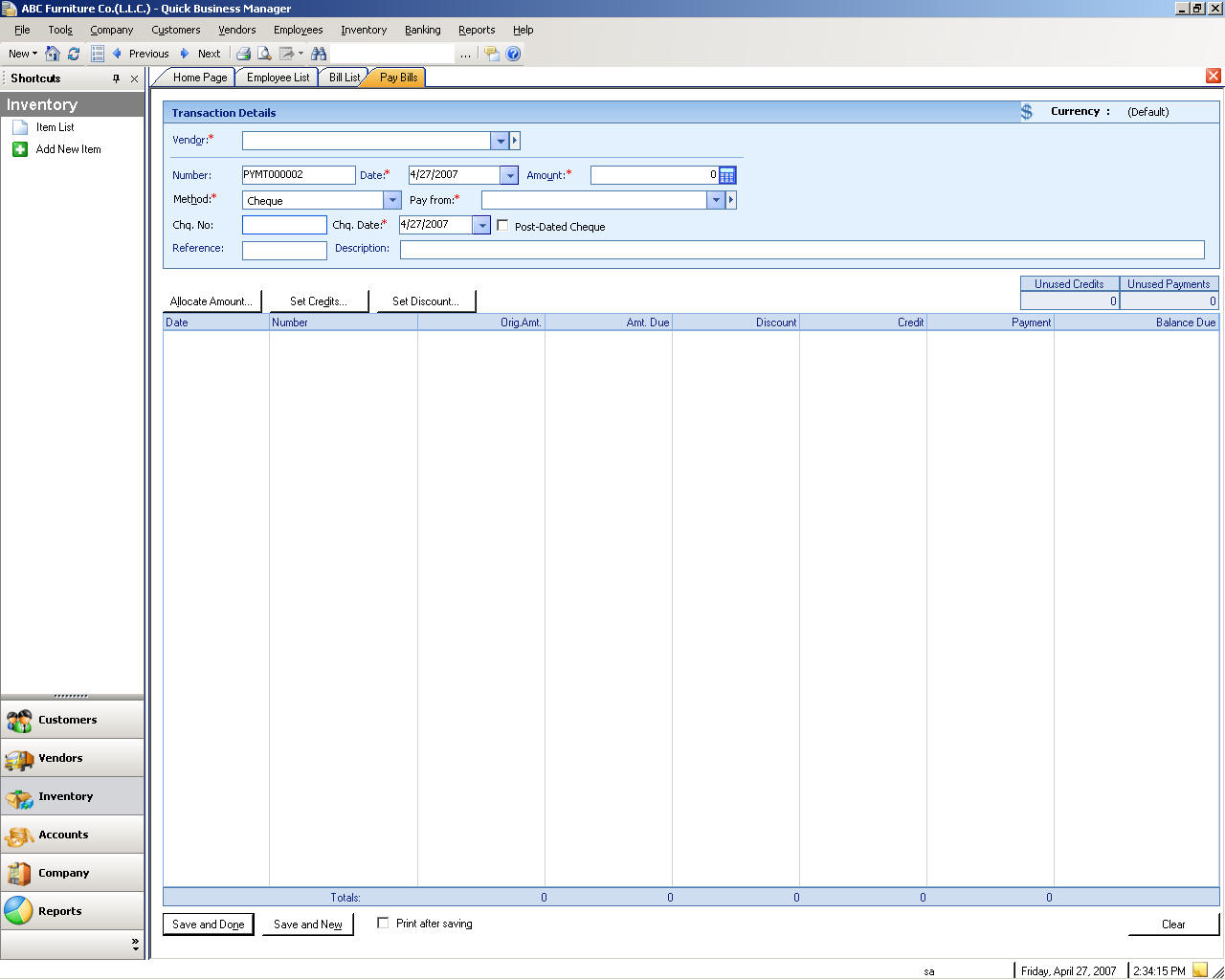
Crear pro forma facturas (para la Carta de crédito o LC)
Para crear facturas proforma, por favor, vaya al menú proveedores, seleccione la letra de créditos y elija Crear pro forma facturas.
Pro forma lista de factura (para la Carta de crédito o LC)
Para ver la lista de factura pro forma, por favor, vaya al menú proveedores, seleccione la letra de créditos y a continuación, seleccione lista de factura pro forma.
Carta de la lista de crédito (para la Carta de crédito o LC)
Para ver la lista de la Carta de créditos, por favor, vaya al menú proveedores, seleccione la letra de créditos y seleccione una lista de la letra de crédito.
Lista de lista
Para crear, editar, o eliminar las facturas, vaya a proveedores-> la lista de transacciones-> facturas.
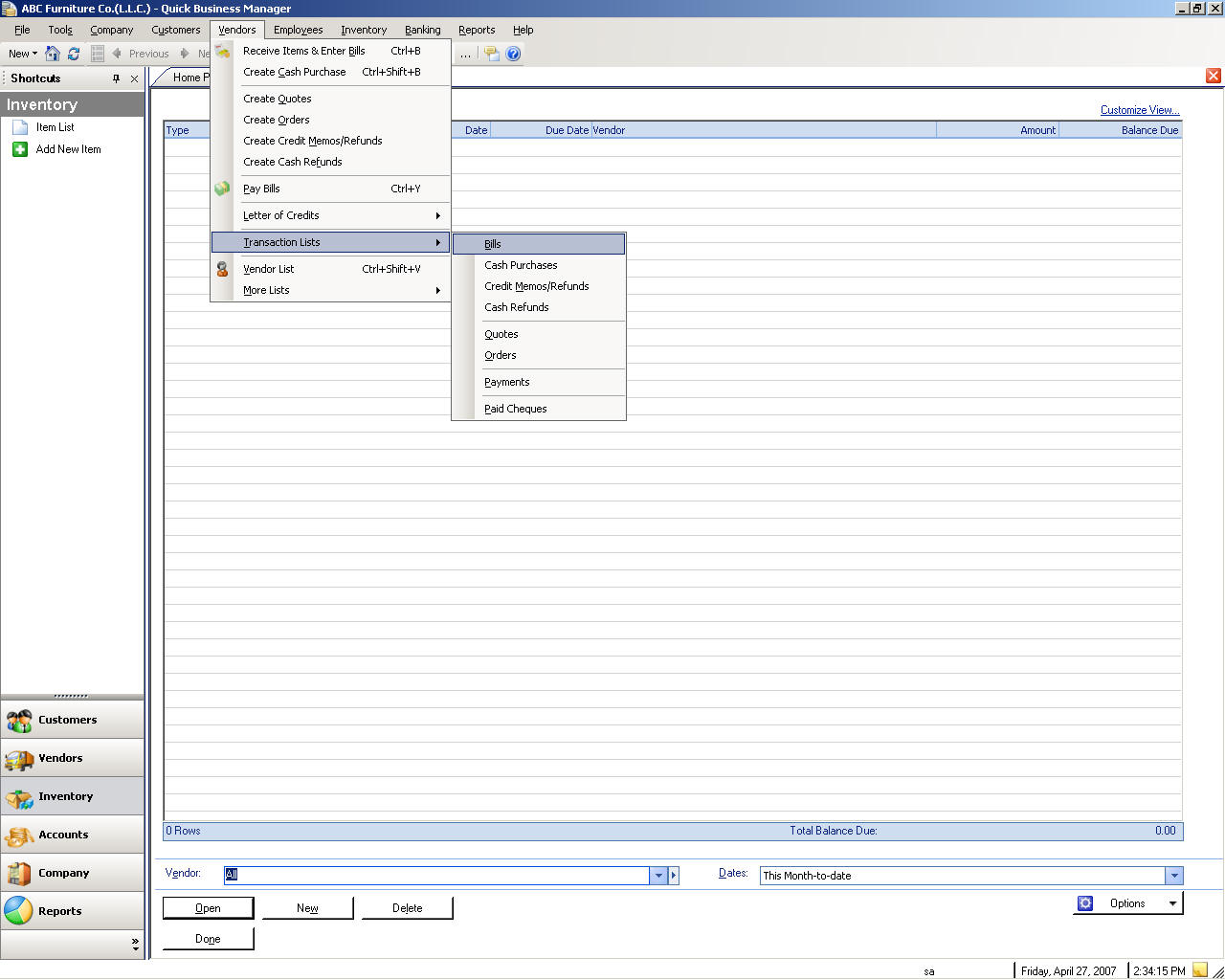
Efectivo lista de compra
Para crear, editar, o eliminar las compras de efectivo, vaya a proveedores-> la lista de transacciones-> caja de compras.
Proveedor de crédito o lista de reembolso
Para crear, editar, o eliminar notas de crédito de proveedor o reembolsos, vaya a proveedores-> la lista de transacciones-> crédito notas/reembolsos.
Proveedor lista de reembolso de caja
Para crear, editar, o eliminar los reembolsos de efectivo de proveedor, vaya a proveedores-> la lista de transacciones-> caja reembolsos.
Proveedor lista de oferta
Para crear, editar, o eliminar proveedor comillas, vaya a proveedores-> la lista de transacciones-> declaraciones.
Proveedor lista de órdenes
Para crear, editar, o eliminar los pedidos de proveedor, vaya a proveedores-> la lista de transacciones-> declaraciones.
Proveedor lista de pago
Para crear, editar o eliminar pagos al proveedor, por favor vaya a proveedores-> la lista de transacciones-> pagos.
Pagado lista de cheque
Para ver los cheques de pagadas, vaya a proveedores-> la lista de transacciones-> cheques de pago.
Saldo de apertura del proveedor
Los saldos de apertura proveedor son los montos que se debe de proveedores cuando empiece a utilizar rápido Business Manager. Cambia el saldo de apertura del proveedor de detalle de proveedor.
Los empleados
Un empleado es una persona que trabaja para una empresa pública o privada y recibe remuneración en los salarios, sueldos, Comisión, consejos, destajo o pago en especie.
Lista de empleados
Puede ver, editar o crear a un nuevo empleado ID="idaccountserviceslink9" a la lista de empleados. Para ir a la lista de empleados, por favor, seleccione el menú de empleados y, a continuación, seleccione lista de empleados.
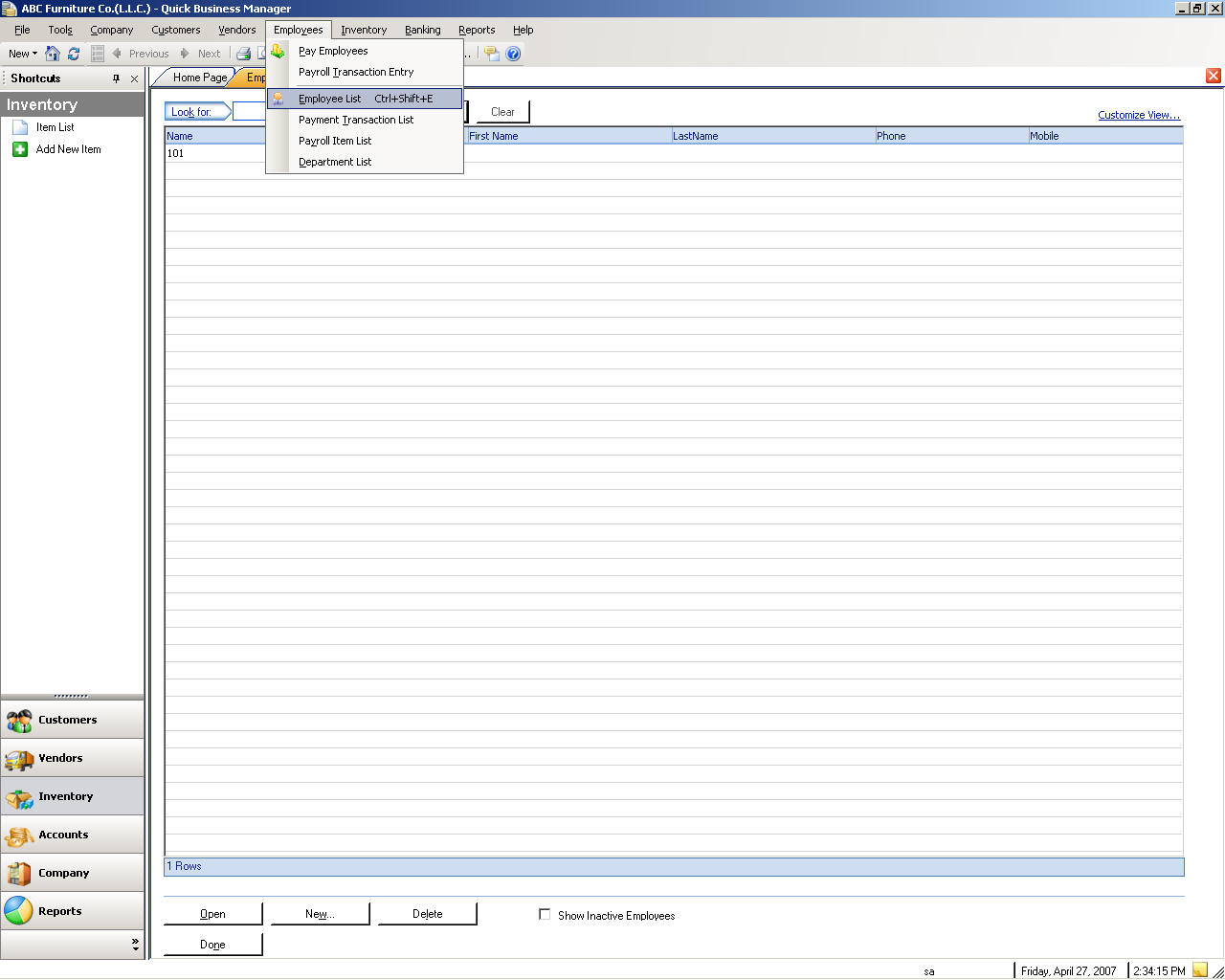
Pago de un simple empleado
Para pagar a un empleado, por favor, vaya al menú empleados y, a continuación, seleccione a pago empleados.
Pago de varios empleados
Para pagar a varios de los empleados, por favor, vaya al menú empleados y, a continuación, seleccione entrada de transacción de nóminas.
Nóminas lista de transacciones
Para crear, editar, o eliminar una entrada de nómina, por favor, vaya al menú empleados y, a continuación, seleccione lista de transacciones de pago.
Nóminas lista de artículos
Para crear, editar, o eliminar un elemento de nómina, por favor, vaya al menú empleados y, a continuación, seleccione lista de artículos de nóminas.
Lista de Departamento
Para crear, editar, o eliminar un Departamento, por favor, vaya al menú empleados y, a continuación, seleccione lista del Departamento.
Inventario
El inventario es la empresa mercancía, materias primas y productos terminados y inconclusas que aún no se han vendido, o se encuentran disponibles en stock
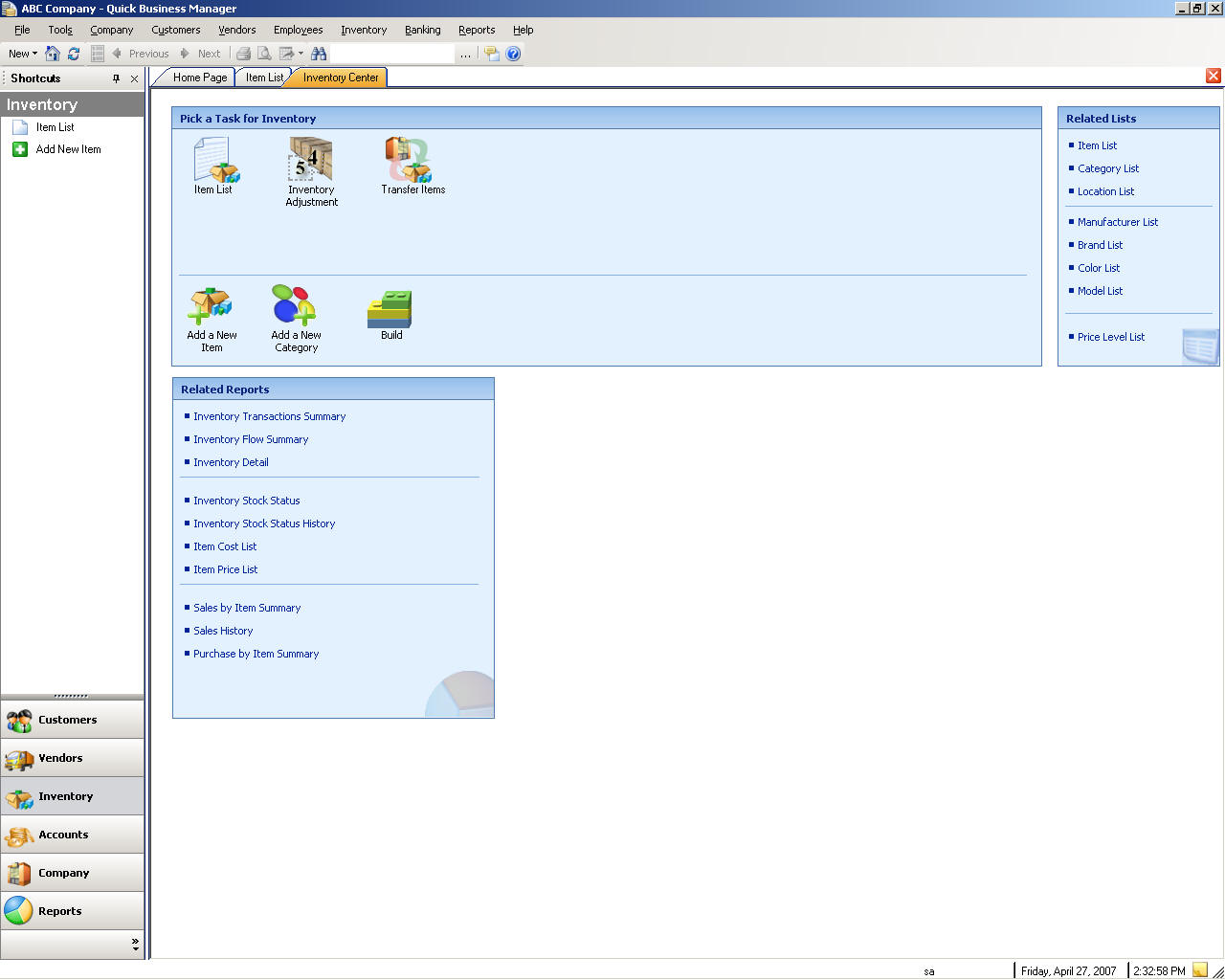
Lista de productos o servicios
Para crear, editar, o eliminar un producto o servicio, por favor, vaya al menú elementos y, a continuación, seleccione lista de artículos.
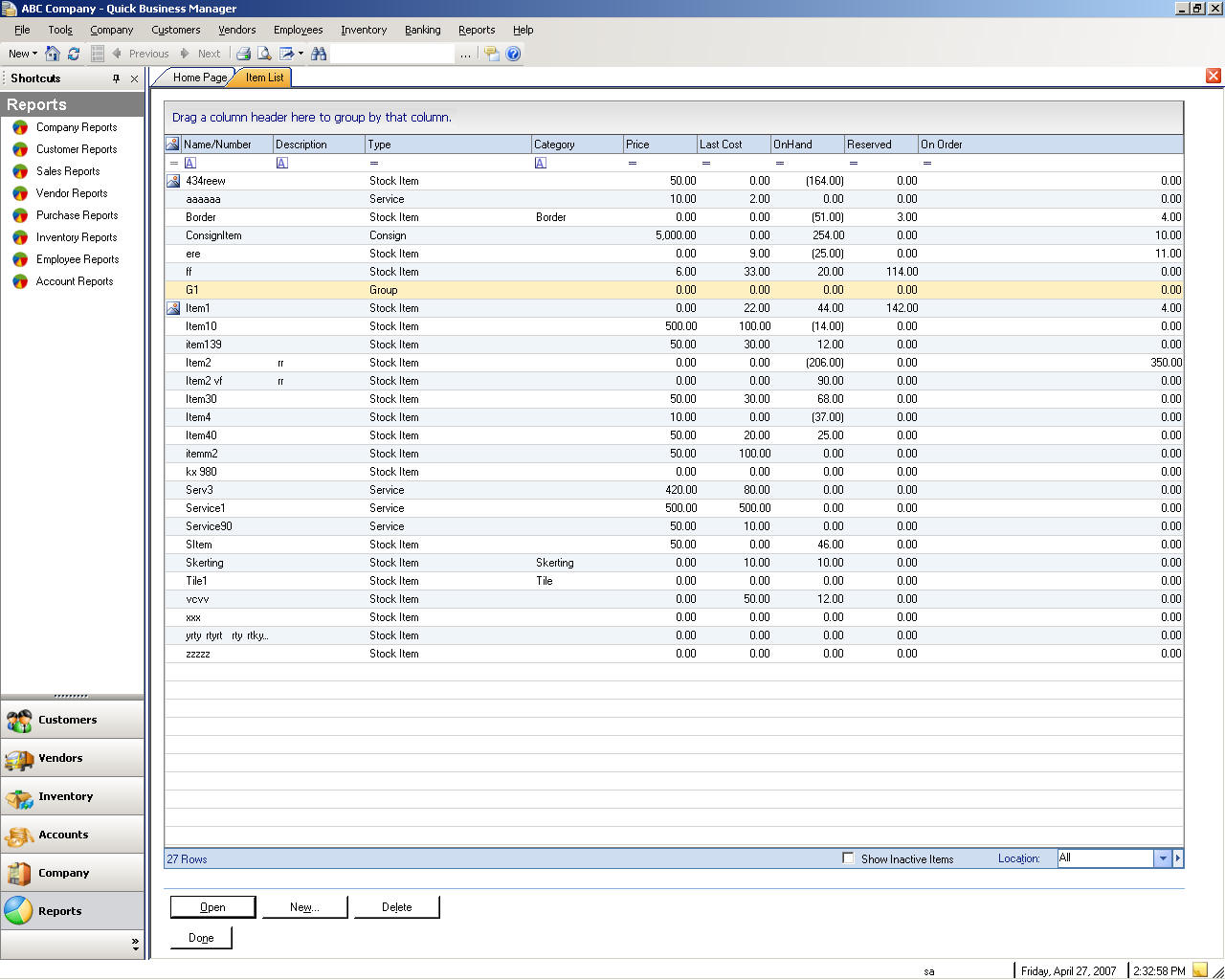
Configuración de artículo
Configurar elementos para realizar un seguimiento ventas, costo y estado de stock.
Para configurar un nuevo elemento debe especificar el nombre de artículo y el tipo. Un nombre de artículo es el único nombre al artículo para identificar el artículo en rápido Business Manager. Un tipo de elemento determina el tipo de elemento que vende o compra.
Tipo de elemento | Descripción |
Acciones o inventario-Part | Un artículo de stock es un elemento tangible que se mantiene en el inventario para la venta o compra. |
Artículo de servicio | Servicios que usted cargo del cliente o la compra, tal cargo de la mano de obra y contratación de cargos y otras cuotas. |
Artículo de la Asamblea | Un artículo es un elemento montado si crear el elemento de varios componentes y que desee registrar ese artículo ensamblado. Por ejemplo, un equipo es un elemento montado con varios componentes, incluido un caso, una placa base, un procesador, un CD-ROM unidad, unidad de disco duro y así sucesivamente. |
Artículo de kit | Un kit es un grupo de elementos que son envasados y vende juntos. Por ejemplo, puede que desee vender una cámara con baterías y el cine. |
Artículo de grupo | Artículo de grupo facilita la introduzca todos los elementos en el grupo a la vez en una transacción. |
Otra información es opcional.
Opción | Descripción |
Descripción | Especifique la descripción del artículo hasta 256 caracteres. |
Categoría | Categoría permite agrupar y clasificar artículos. Por ejemplo, puede agrupar y clasificar todos los tipos de relojes que se vende bajo la categoría Watch. |
Unidad de medida | La unidad utilice para vender o comprar el artículo como libras, kilogramos, hora o cuadro. |
Subelemento | Sub elementos permiten crear una jerarquía de elementos para que le sea conveniente para realizar el seguimiento elementos. |
Modelo | Usted puede comprar un artículo con dos modelos diferentes, y desea realizar un seguimiento les por separado. Por ejemplo, una impresora HP puede tener muchos modelos. |
Marcas | Una marca especifica una marca. |
Fabricante | Un fabricante puede ser una empresa o una persona que compra el artículo. |
Tamaño | Tema tamaño, por ejemplo 12 pulgadas. |
Color | Elemento de color, por ejemplo negro, blanco o verde. |
Peso | Tema peso, por ejemplo 10 libras. |
Cantidad por MU | Cantidad por la unidad de especificar el número de artículo en cada unidad de medida. Por ejemplo, si la unidad de medida es el cuadro que contiene el artículo 12, escribir 12. |
Hecho en | Especifique la ubicación donde se realizó este tema. |
Cuenta de ingresos | Esto representa las ventas totales del tema de las pistas. |
Cuenta de activos | Esta cuenta realiza un seguimiento el valor del elemento que vende o compra. Por ejemplo, si el costo de tema es de 40 dólares, y vende el 3 de los artículos, esta cuenta se abona para 120 dólares. |
COGS | Costo de bienes vendidos (COGS) cuenta el costo de artículo que vende o compra de pistas. Por ejemplo, si el costo de tema es de 40 dólares, y vende el 3 de los artículos, esta cuenta se carga para 120 dólares. |
Nota | Hasta el carácter 32000. |
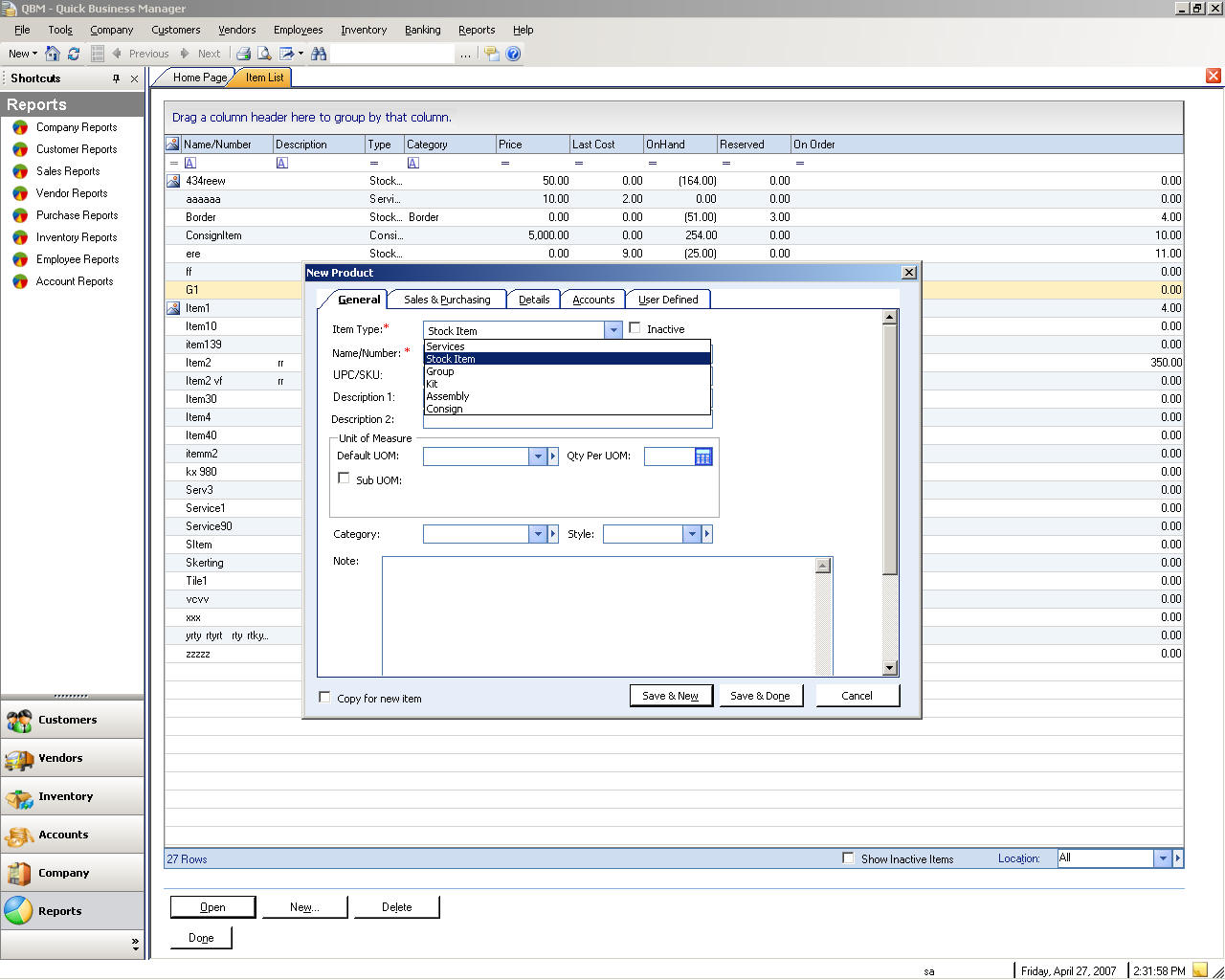
Transferencia de elementos
Elementos se pueden transferir a diversas áreas stock desde la ubicación de origen.
Para transferir artículo entre ubicaciones
Este cuadro de diálogo permite transferir o mover elementos entre dos tiendas.
Ejemplo:
Supongamos que hay dos tiendas, uno es una tienda de mercancía y otro es un almacén, y que desea transferir un elemento desde el almacén, que tiene el tema en particular, en la tienda, que no se sostiene el artículo en particular. Desde el almacén de origen Seleccione el almacén y en el almacén de destino, seleccione el almacén que desea ser transferido en el artículo. Haga clic en siguiente para ir a la siguiente pantalla. Haga clic en botón Agregar para agregar un elemento. Escriba la cantidad que desea transferir y pulse de tipo. Para añadir más artículos haz clic en Agregar.
Cuando usted hacer agregar elementos, haga clic en Guardar y listo.
.
Ajuste de elementos
Ajuste de inventario permite ajustar la cantidad disponible en el inventario desde el almacén especificado.
Para ver el ajuste de inventario
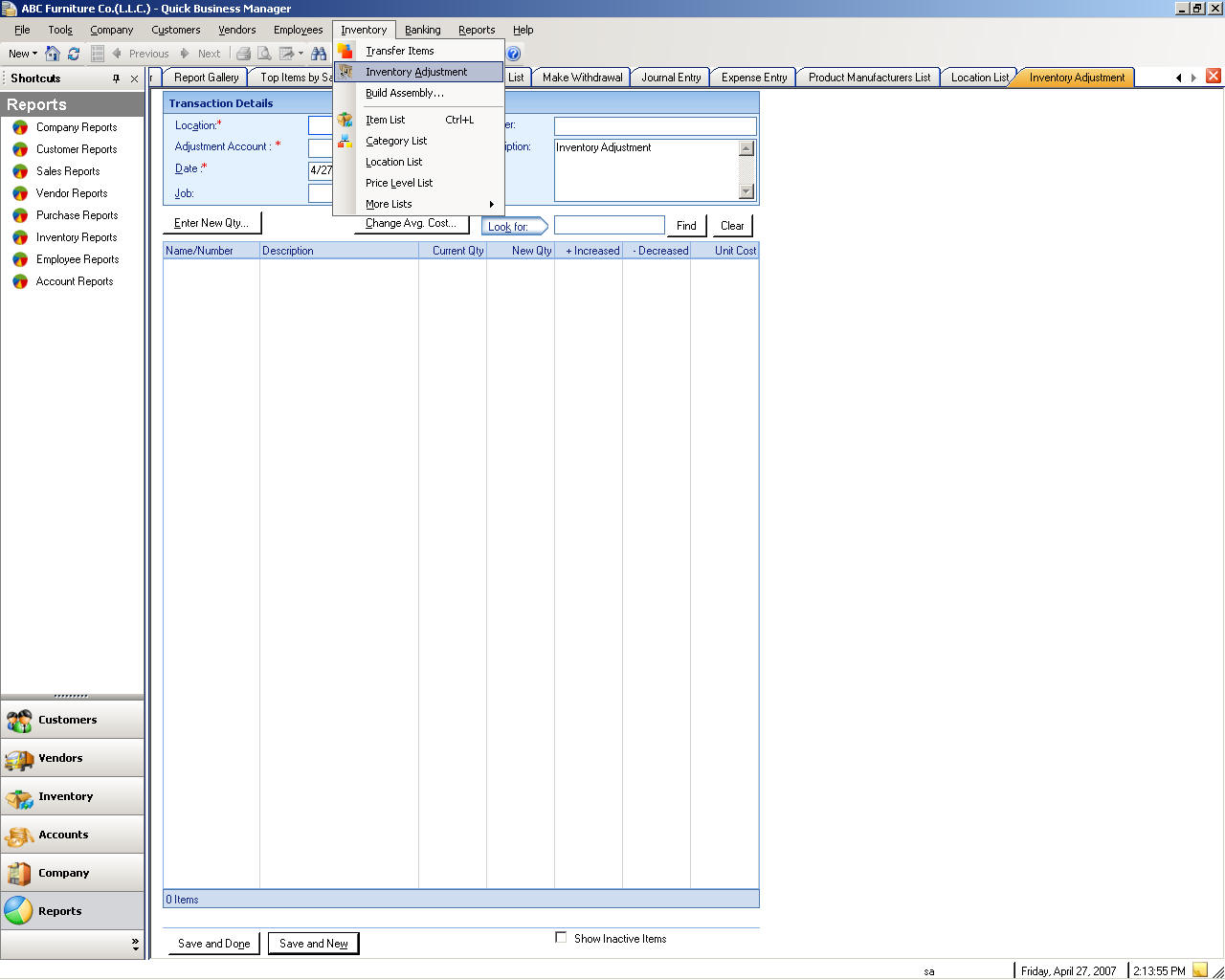
Asambleas de edificio
Use ensamblado de generación para construir los elementos que son de tipo Asamblea, como un equipo. Un equipo tiene muchos componentes y por lo tanto, al crear un equipo todos sus componentes, estas tarjetas de memoria, se deducen de las existencias en mano.
Para generar la Asamblea, por favor, vaya al menú elementos y, a continuación, seleccione a Asamblea crear.
Lista de categoría
Para crear, editar, o eliminar una categoría, por favor, vaya al menú elementos y, a continuación, seleccione lista de categorías.
Lista de ubicación
Para crear, editar, o eliminar una ubicación, por favor, vaya al menú elementos y, a continuación, seleccione lista de ubicación.
Lista de almacén
Para crear, editar, o eliminar un almacén, por favor, vaya al menú elementos y, a continuación, seleccione lista de ubicación.
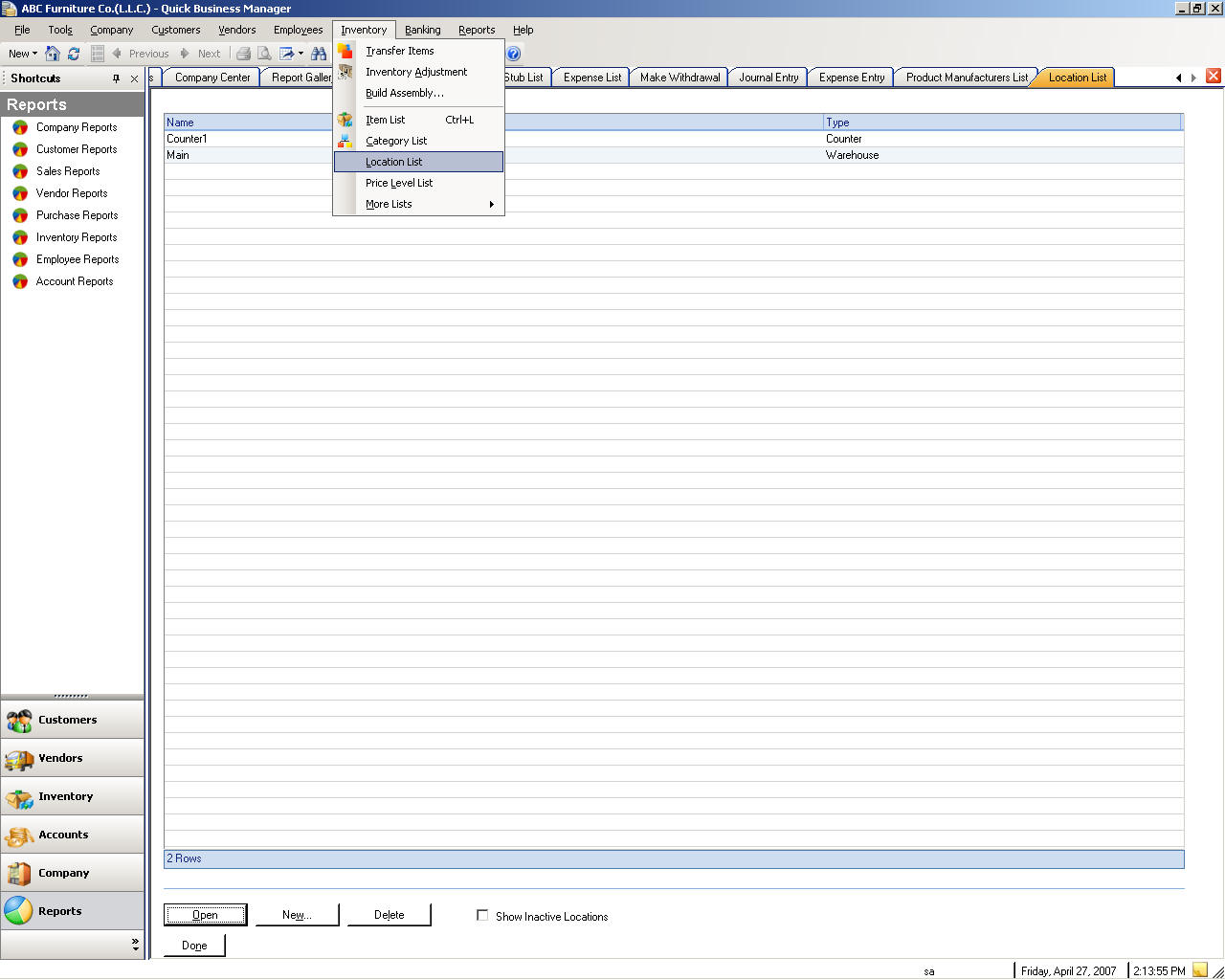
Lista de almacén
Para crear, editar, o eliminar un almacén, por favor, vaya al menú elementos y, a continuación, seleccione lista de ubicación.
Precios lista de nivel
Para crear, editar, o eliminar una tarifa de precios, por favor, vaya al menú elementos y, a continuación, seleccione lista de nivel de precios.
Lista del fabricante
Para crear, editar, o eliminar un fabricante, vaya al menú de elementos, seleccione muestra más y, a continuación, seleccione fabricantes.
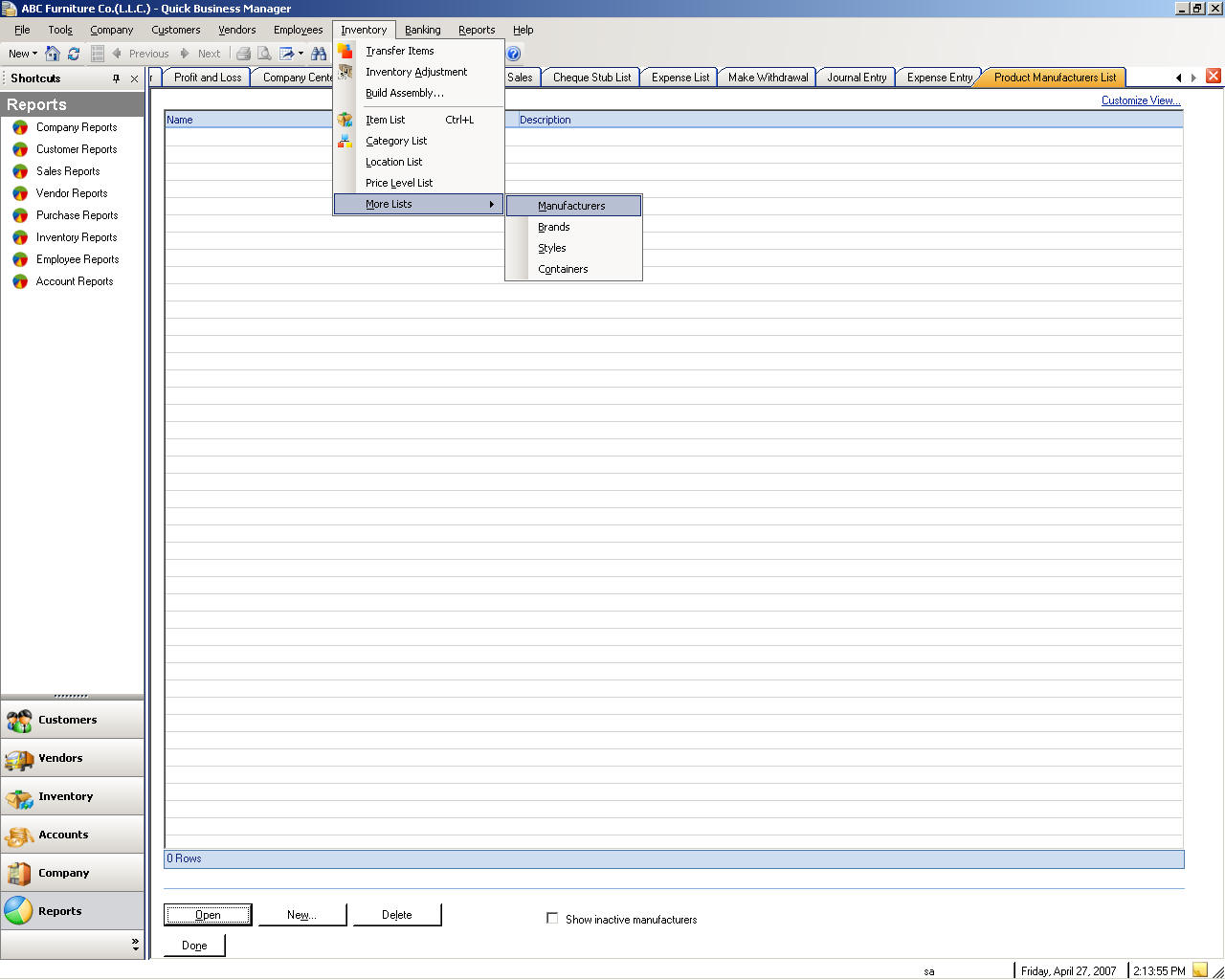
Lista de marca
Para crear, editar, o eliminar una marca, vaya al menú de elementos, seleccione muestra más y, a continuación, seleccione marcas.
Lista de estilo
Para crear, editar, o eliminar un estilo, vaya al menú de elementos, seleccione muestra más y, a continuación, seleccione estilos.
Lista de contenedor
Para crear, editar, o eliminar un contenedor, vaya al menú de elementos, seleccione muestra más y, a continuación, seleccione contenedores.
Banca
Plan de cuentas
Para crear, editar, o eliminar una cuenta o cuenta financiera, por favor, vaya al menú banca y a continuación, seleccione plan de cuentas.
Tipos de cuentas
Tipo de cuenta | Descripción |
Cuentas de activos | Estas cuentas un seguimiento de lo que es propietaria de la compañía. |
Cuentas de pasivos | Estas cuentas un seguimiento de lo que su compañía debe a otras compañías. |
Cuentas de la equidad | Estas cuentas realizar un seguimiento de equidad del propietario. |
Cuentas de ingresos | Cuentas de ingresos un seguimiento de las fuentes de sus ingresos. |
Cuentas de gastos | Realiza un seguimiento lo que está gastando su compañía. |
Banco | Utilice la cuenta bancaria para registrar la comprobación del Banco y el ahorro. Agregar una cuenta de banco para cada cuenta de que su empresa tiene en un banco. (También puede utilizar este tipo de gastos menores.) |
A cobrar cuentas (C/c) | Utilice esta cuenta para realizar un seguimiento transacciones relacionadas con los clientes que le deben dinero, incluidos facturas, pagos, depósitos de pagos, reembolsos y notas de crédito. La mayoría de las empresas tienen sólo una de cuenta de c/c.
|
Otros activos actual | Utilice esta cuenta para realizar un seguimiento activos que tienden a ser convertir en efectivo o utilizado dentro de un año, tales como gastos menores, o por cobrar debido dentro de un año de notas.
|
A/f | Utilice esta cuenta para realizar un seguimiento depreciable activos que es propietaria de la compañía que no tienen probabilidades de convertirse en dinero en efectivo dentro de un año, como equipo o muebles. |
Cuentas por pagar (A / P) | Utilice esta cuenta para realizar un seguimiento transacciones relacionadas con el dinero que debe, incluyendo listas, los pagos del proyecto de ley y cualquier crédito que tiene con proveedores. |
Tarjeta de crédito | Utilice esta cuenta para realizar el seguimiento compras de la tarjeta de crédito, facturas y pagos. |
Responsabilidad actual | Utilice esta cuenta para realizar un seguimiento pasivos que están programados que se pagará dentro de un año, tales como salarios diferidos y préstamos a corto plazo. |
Responsabilidad a largo plazo | Utilice esta cuenta para realizar un seguimiento pasivos como préstamos o hipotecas programadas para pagarse durante períodos de más de un año. |
Equidad | Utilice esta cuenta para realizar un seguimiento equidad del propietario, incluyendo la inversión de capital, dibujos y utilidades retenidas. |
Ingresos | Utilice esta cuenta para realizar un seguimiento la principal fuente de dinero que entra en su empresa. |
Otros ingresos | Utilice esta cuenta para realizar un seguimiento dinero recibido para algo más que operaciones de negocios normal, tales como ingresos por concepto de intereses. |
Gastos | Utilice esta cuenta para realizar un seguimiento dinero que está dejando su compañía. |
Otros gastos | Utilice esta cuenta para realizar un seguimiento dinero gastado en algo más que las operaciones de negocios normal. |
Costo de ventas (COGS) | Utilice esta cuenta para realizar un seguimiento el costo de bienes y materiales, celebrada en el inventario y vendido. |
Entrada de gastos
Para especificar gastos, vaya al menú de banca y seleccione Insertar gastos.
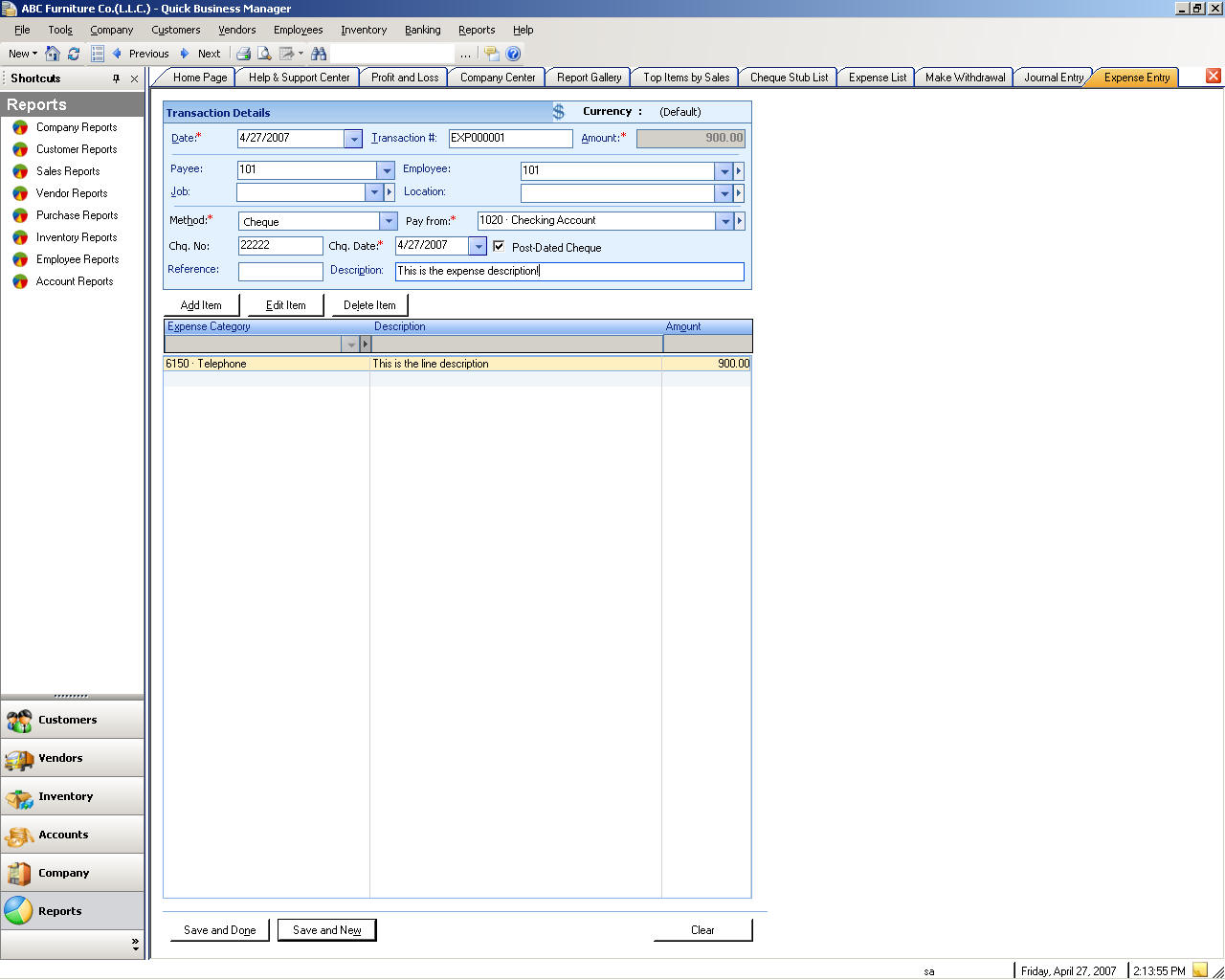
Creación de entradas del diario
Para hacer que las entradas de diario, por favor, vaya al menú del banca y seleccione Crear entrada de diario.
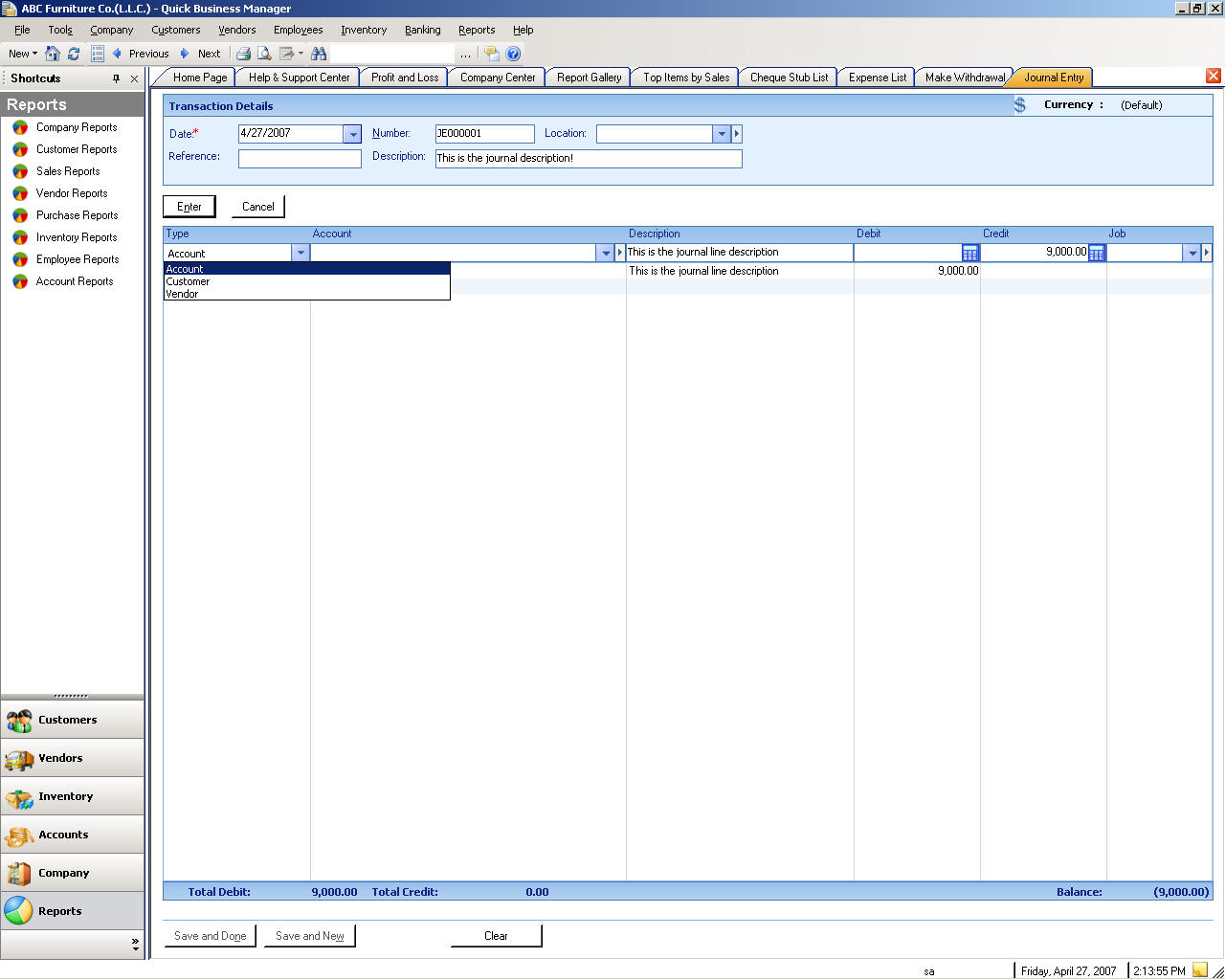
Depósito de dinero
Para depositar dinero en sus cuentas bancarias, por favor, vaya al menú del banca y seleccione hacer depósitos.
Retira dinero
Para retirar dinero de sus cuentas bancarias, por favor, vaya al menú del banca y seleccione hacer retiros.
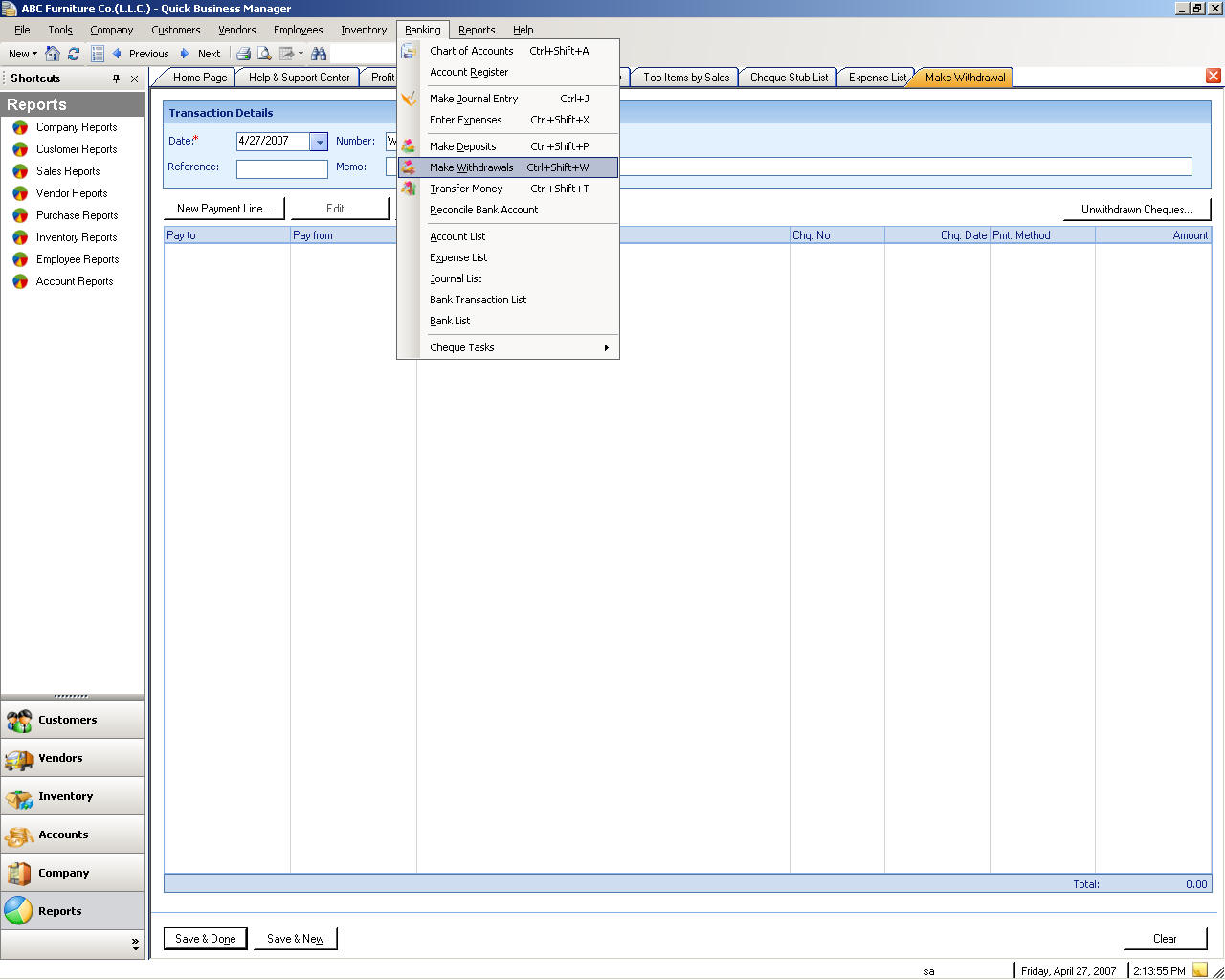
Transferencia de dinero
Para transferir dinero entre sus cuentas bancarias, por favor, vaya al menú del banca y seleccione transferencia de dinero.
Conciliación de cuentas bancarias
Para conciliar sus cuentas bancarias, por favor, vaya al menú banca y, a continuación, seleccione conciliar Banco.
Lista de cuentas
Para crear, editar, o eliminar una cuenta o cuenta financiera, por favor, vaya al menú banca y, a continuación, seleccione lista de cuentas.
Lista de gastos
Para crear, editar, o eliminar un gasto, vaya a menú del banca y, a continuación, seleccione lista de gastos.
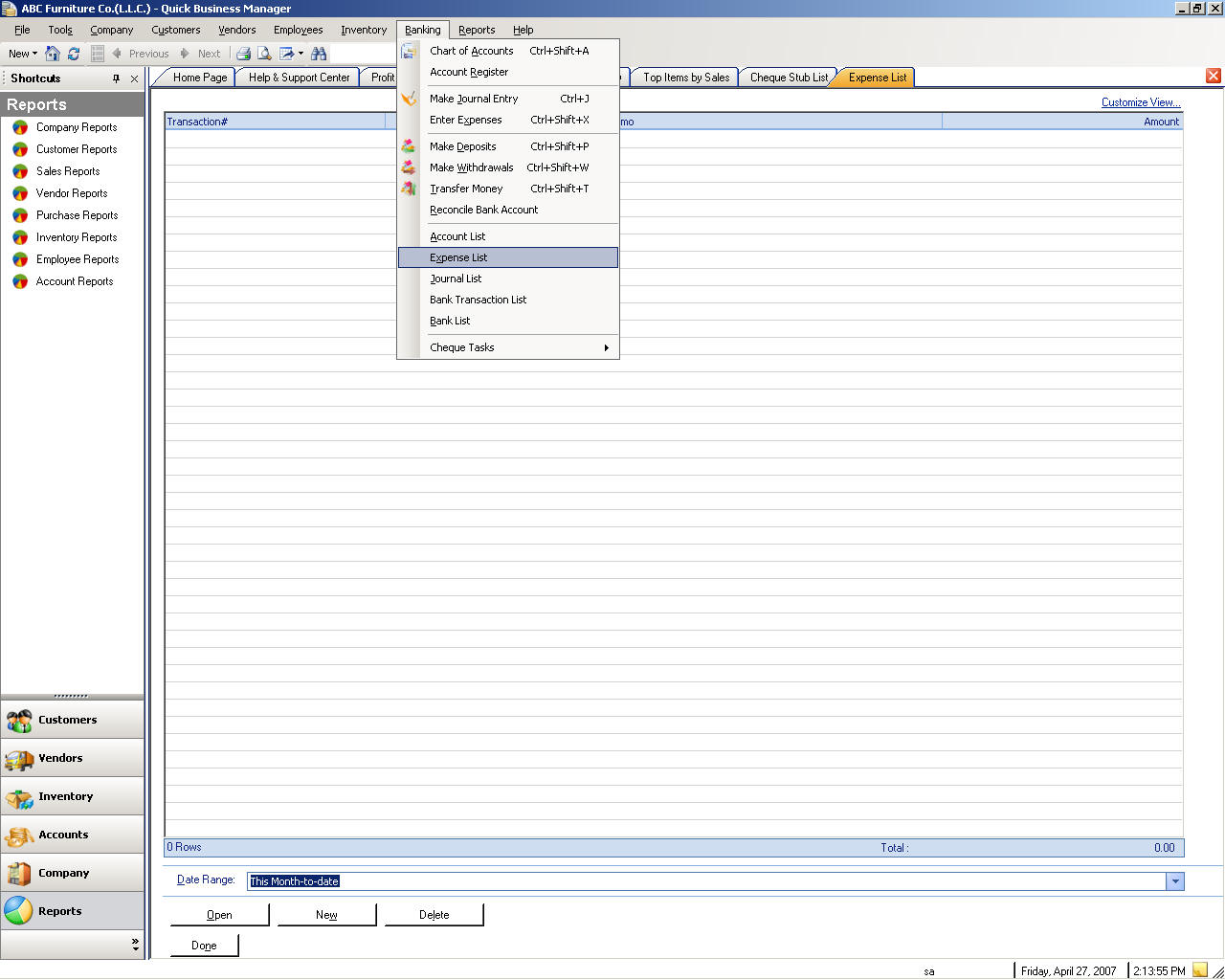
Lista de diario
Para crear, editar, o eliminar un diario, por favor, vaya al menú banca y, a continuación, seleccione lista diario.
Banco lista de transacciones
Para ver, o eliminar una transacción bancaria, por favor, vaya al menú del banca y seleccione lista de transacciones de banco.
Lista de Banco
Para crear, editar, o eliminar un banco, vaya a menú del banca y, a continuación, seleccione lista de bancos.
Registrar Chequebooks
Para registrar un chequebook, por favor, vaya al menú banca, a continuación, seleccione cheque tareas y seleccione Registro Chequebooks.
Anular cheques de pago
Para anular un cheque de pago, por favor, vaya al menú banca, a continuación, seleccione cheque tareas y seleccione Anular cheques de pago.
Rebotando recibidos de cheques
Usted puede rebote un cheque cuando un cheque devuelve el Banco por el fondo insuficiente u otras razones.
Para rebote un cheque recibido, por favor, vaya al menú banca, a continuación, seleccione las tareas de cheque y, a continuación, seleccione Bounce recibidos cheques.
Cheques de impresión
Para imprimir un cheque, por favor, vaya al menú banca, a continuación, seleccionar tareas de cheque y, a continuación, seleccione Imprimir cheques.
Lista de chequebook
Para crear, editar, o eliminar un chequebook, por favor, vaya al menú banca y, a continuación, seleccione Chequebook lista.
Cheque lista de comprobante
Un comprobante de cheque es un cheque que fue impreso mediante la impresión de cheques.
Para crear, editar, o eliminar un comprobante de cheque, por favor, vaya al menú banca y, a continuación, seleccione cheque talón lista.
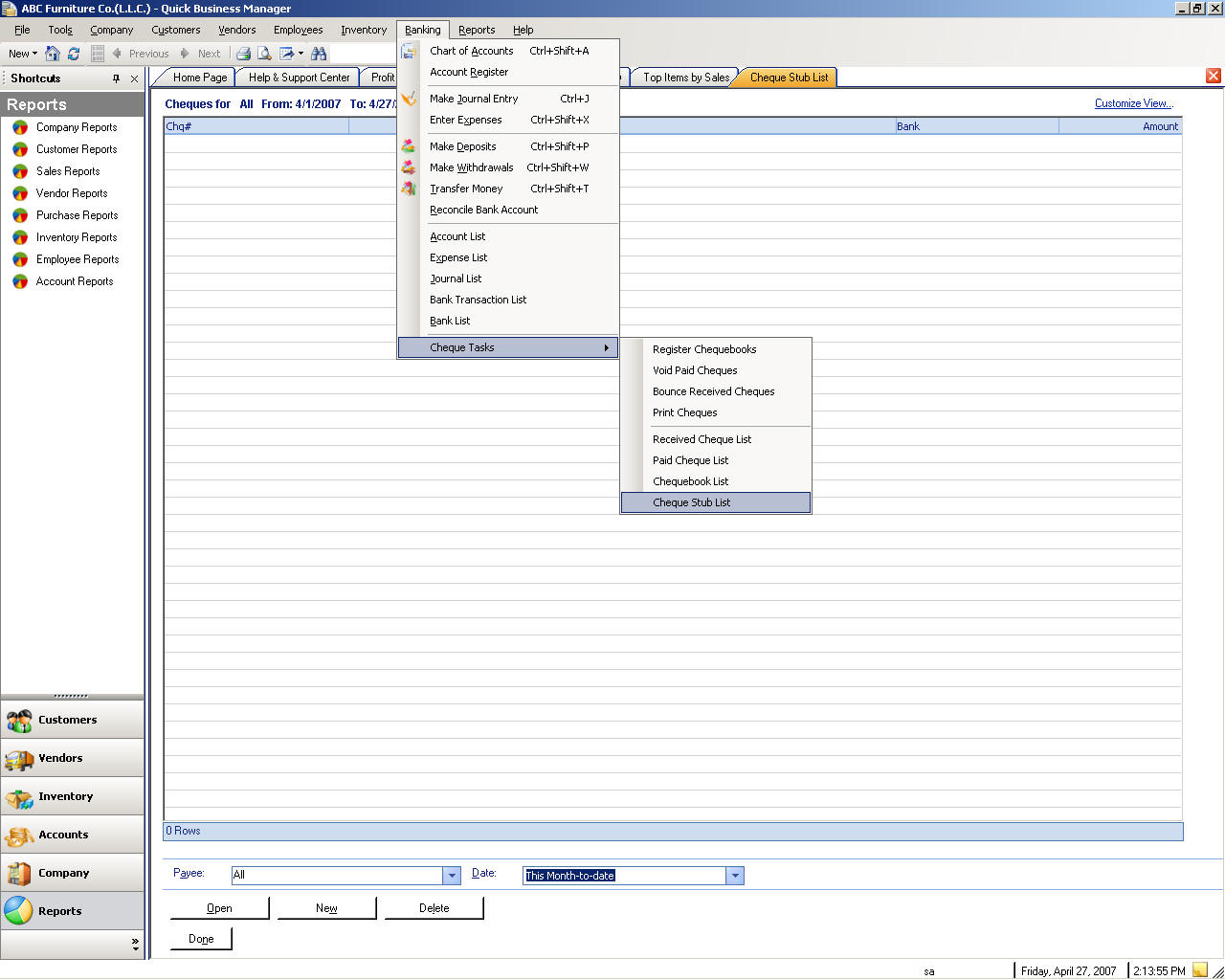
Informes
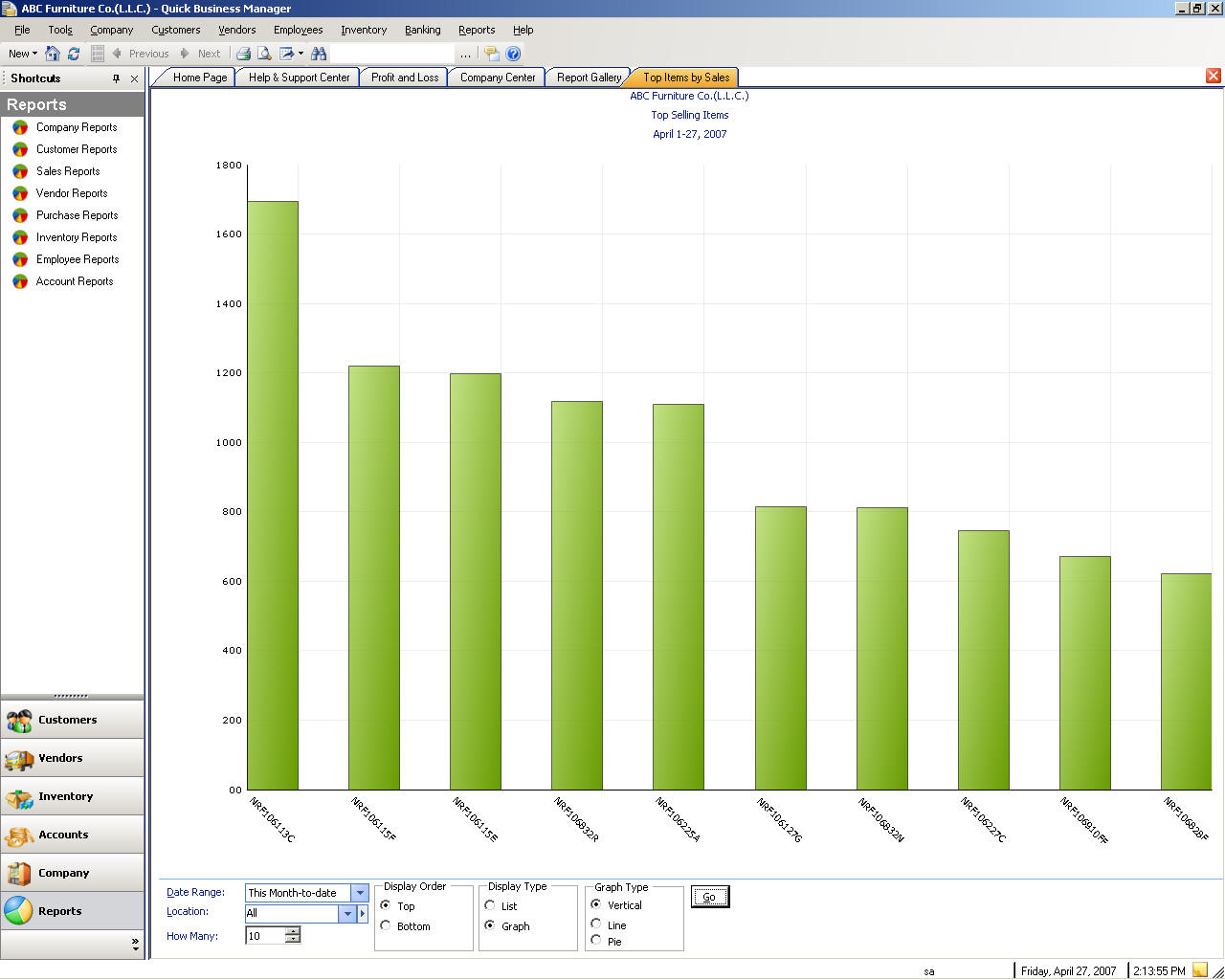
Informes pueden ser simples listas como lista de teléfono del cliente o pueden ser documentos complejos, que incluyen calculada de la información y datos históricos como ventas por cliente informe.
En rápido Business Manager tiene la posibilidad de obtener una vista previa informe, de exportación a Excel para análisis de más, la exportación a otro archivo formatos tales como HTML, XML, PDF o Word. Un vista previa de dicho informe muestra lo que se imprimirán en el documento. Si el informe no es en la ventana de vista previa de dicho, puede ajustar el ancho de columna o ocultar algunos columna que no desea que se va a imprimir.
Puede filtrar un informe antes de obtener una vista previa o exportar a otras aplicaciones como excel. Cuando selecciona un informe en particular, se muestra un informe pre-previewed, donde puede filtrar. Puede filtrar un informe basado en las fechas y otros criterios. Por ejemplo, puede filtrar la venta por el informe de cliente basado en nombre de la fecha y el cliente.
Existen más de 120 informes predefinidos en rápido Business Manager. Estos informes se agrupan como sigue:
Imprimir
Impresión de documentos, listas o informes se hace uso de plantillas de impresión y la impresora. Si usted desea imprimir un documento, por favor, seleccione Imprimir en el menú de archivo o haga clic en el icono de impresora sobre el documento especificado. El diálogo de configuración de impresora aparece y le permite especificar cómo desea imprimir el documento. Por ejemplo, para modificar la plantilla de impresión, haga clic en el botón detalles junto a la plantilla de impresión y cambiar su configuración o si desea imprimir la cuadrícula de un informe en diferentes colores, haga clic en Imprimir las líneas de división y establecer su color.
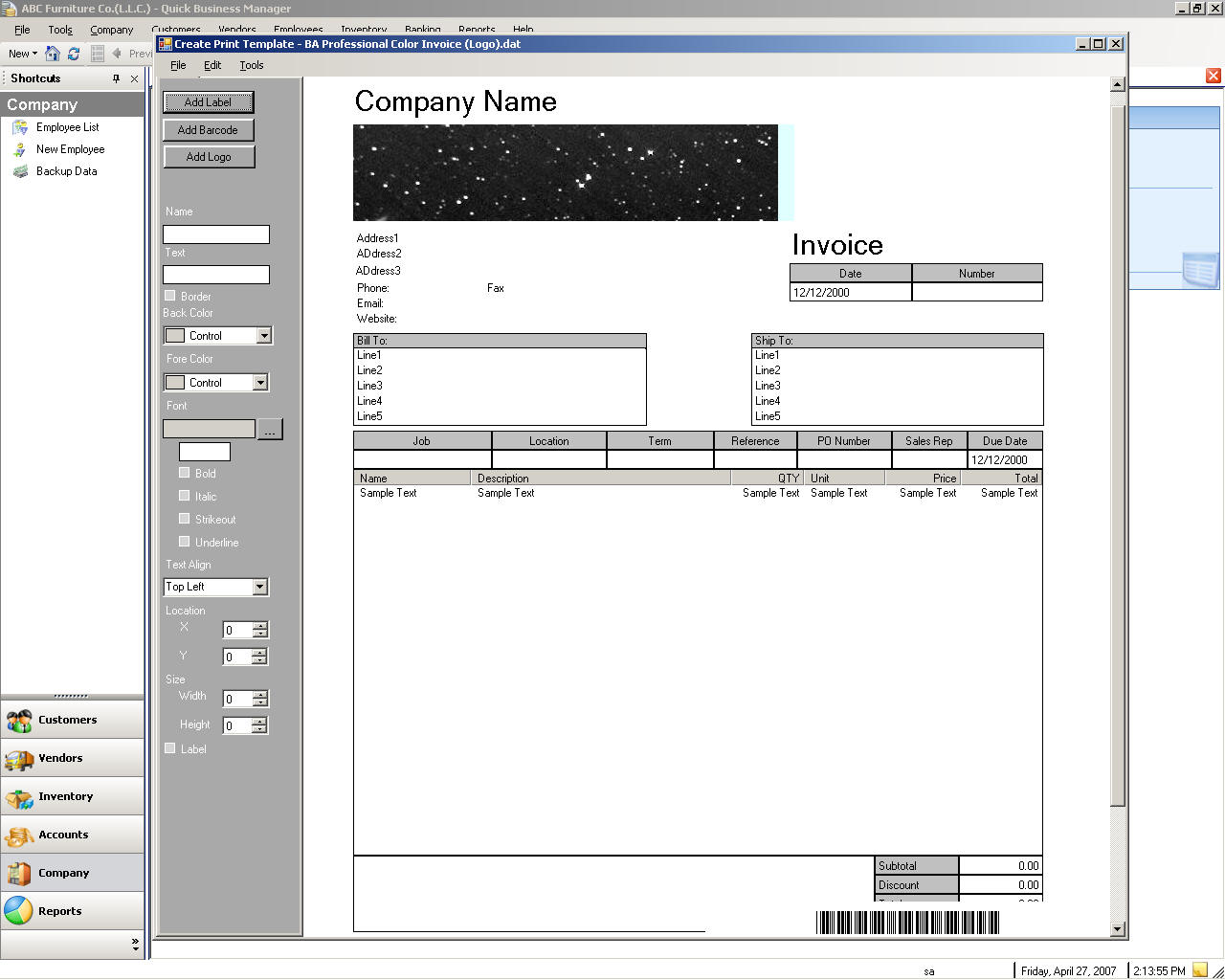
Imprimir la plantilla
Una plantilla de impresión permite una personalización flexible del diseño de impresión. Por ejemplo, puede cambiar la fuente, o el color del diseño de impresión.
Hay muchas plantillas de impresión cargado en la base de datos, sin embargo, si desea cargar una plantilla por favor seleccione cargar plantillas de impresión en el menú Archivo.
Para diseñar una plantilla de impresión, seleccione Imprimir plantillas de diseño en el menú Archivo y, a continuación, cargar la plantilla especificada. Después de eso, seleccione la plantilla de especificado de la carpeta �PrintTemplates�. Después de cargar la plantilla de impresión especificada, diseño y guárdelo con un nombre diferente o con el mismo nombre y salir, a continuación, el diseñador de plantilla. Luego al cargar la plantilla de diseñada, seleccione el archivo, establecer la casilla de verificación de templates� en el existente de �Overwrite y, a continuación, cárguelo. La plantilla especificada se carga en la base de datos, y puede utilizar esta plantilla seleccionándola desde la configuración de plantilla.
Respaldo de los datos de empresa
Copia de seguridad de la base de empresa datos muy a menudo y pronto. Asegúrese de copia de seguridad de base de datos para un disco diferente y asegúrese de que los movimientos de copia de seguridad a un completamente independiente lugar (idealmente externa) para estar seguro que es seguro. La razón es que, en caso de incendio en el equipo, los datos de copia de seguridad será seguro y seguro.
Para copia de seguridad de la base de datos actual, por favor, vaya al menú Archivo, a continuación, seleccione Servicios de datos y, a continuación, seleccione copias de seguridad de datos de empresa.
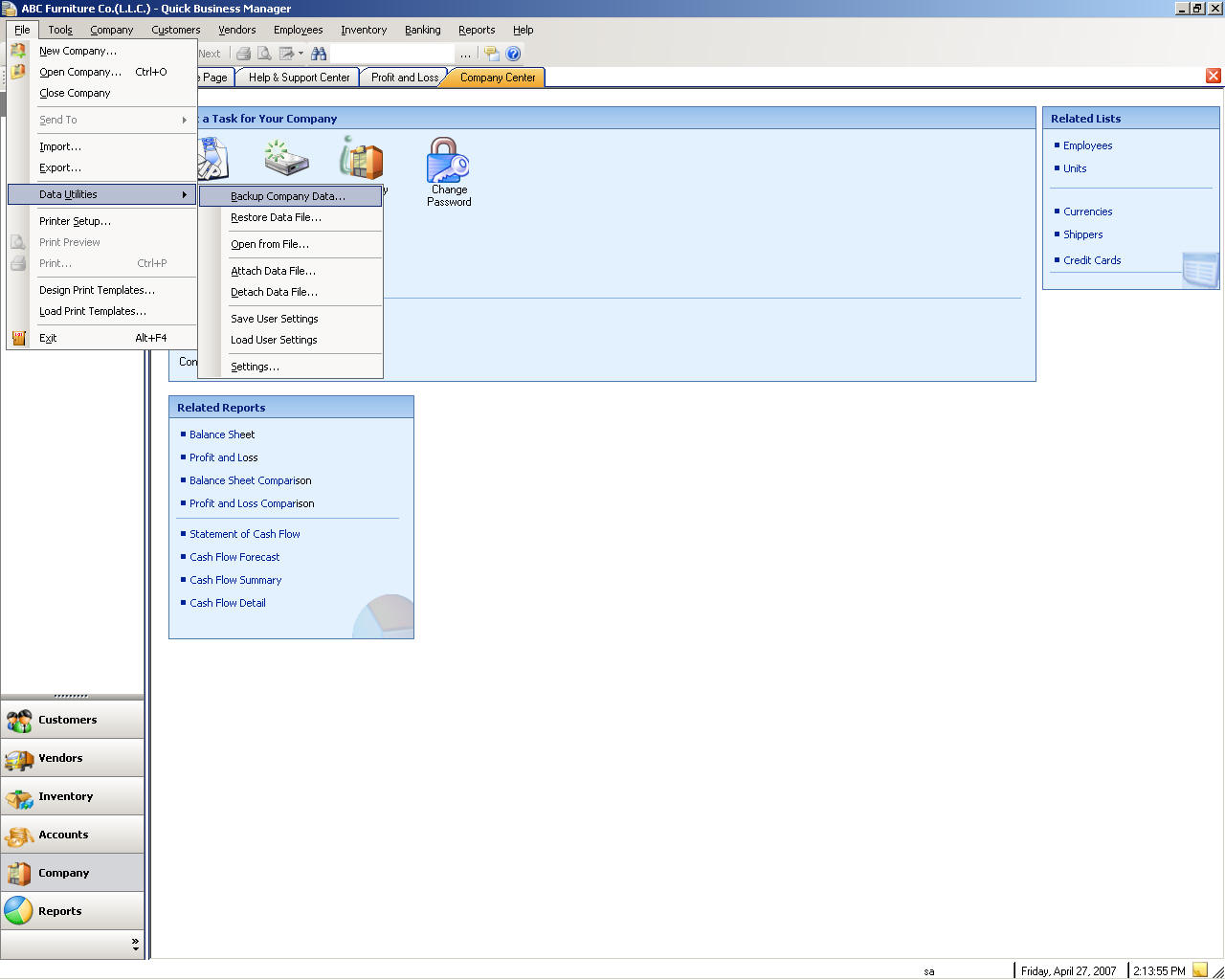
Restauración de los datos de empresa
Restauración está volviendo los datos de copia de seguridad.
Para restaurar una empresa de base de datos, por favor, vaya al menú Archivo, a continuación, seleccione los servicios de datos y, a continuación, seleccione Archivo de datos de restaurar.
Exportar informes o listas
Puede enviar un informe o una lista a Excel de Microsoft y Microsoft Word, o guardarlo y verlo en formato PDF, formato de página, formato XML o un texto sin formato.
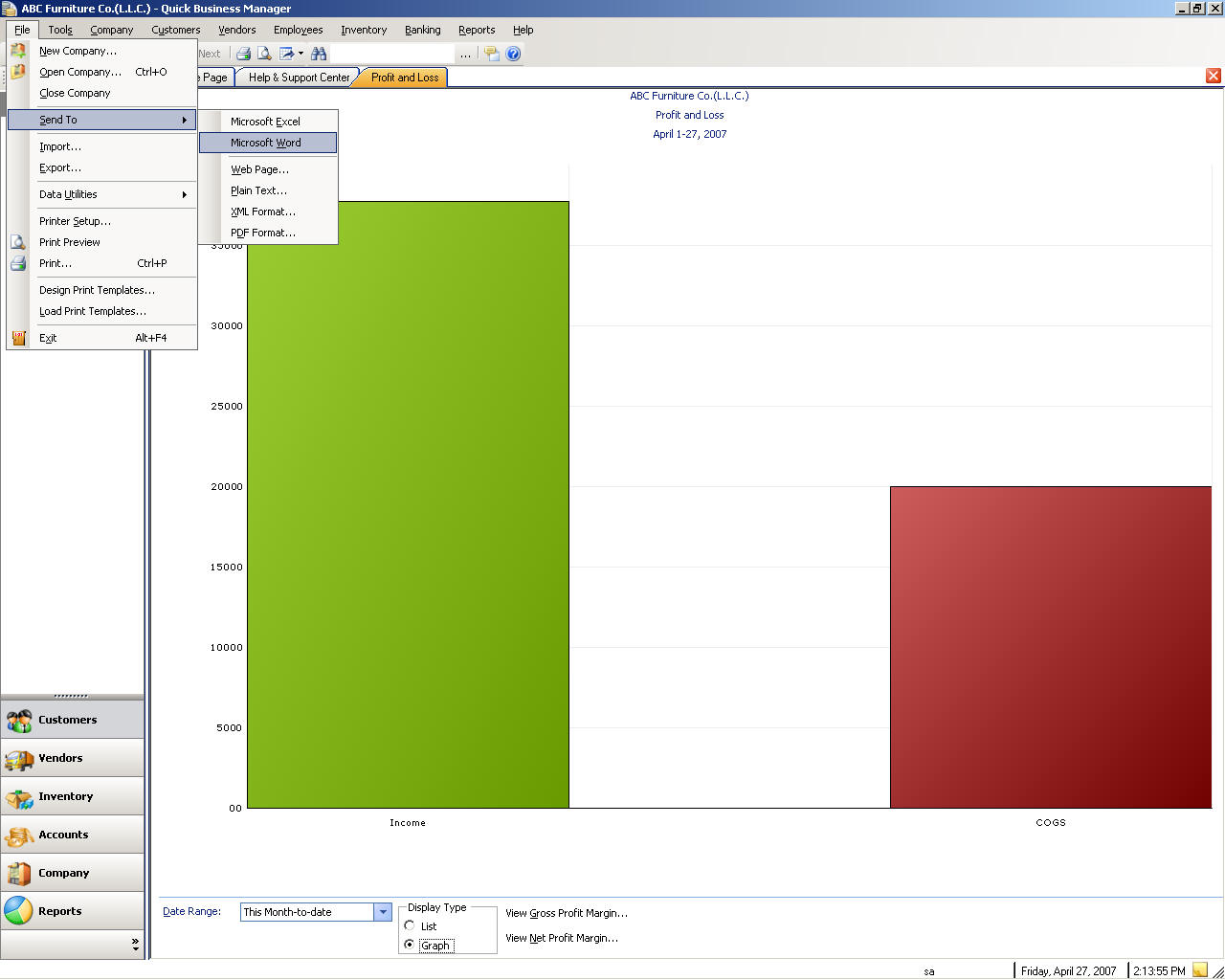
Importar
Para importar un datos a un archivo XML, por favor vaya al menú Archivo y el seleccione Importar.
Exportar
Para exportar un datos desde un archivo XML, por favor vaya al menú Archivo y el Seleccione exportar.
Abrir una empresa desde un archivo
Abrir una compañía de un archivo sólo si el archivo no se está utilizando una base de datos existente en SQL Server.
Para abrir una empresa de un archivo, por favor, vaya al menú Archivo, a continuación, seleccione Servicios de datos y, a continuación, seleccione Abrir desde el archivo.
Adjuntar una base de datos
Para adjuntar (agregar) una base de datos, por favor, vaya al menú Archivo, a continuación, seleccione los servicios de datos y elija Adjuntar archivo de datos.
Desasociando una base de datos
Para separar (eliminar) una base de datos, por favor, vaya al menú Archivo, a continuación, seleccione los servicios de datos y, a continuación, seleccione Archivo de datos de desconectar.
Ahorro configuración de usuario
Los ajustes de usuario, tales como cuentas predefinidas o ubicaciones, se guardan en un archivo XML en el equipo user�s. Sin embargo la configuración puede guardarse en la base de datos actual para evitar perder la configuración.
Para guardar los ajustes de usuario, por favor, vaya al menú Archivo, a continuación, seleccione los servicios de datos y, a continuación, seleccione Ajustes de usuario de guardar.
Carga configuración del usuario
Si has guardado previamente la configuración del usuario en la base de datos, puede cargar la configuración para sobrescribir la configuración actual.
Para cargar la configuración de usuario, por favor, vaya al menú Archivo, a continuación, seleccione los servicios de datos y, a continuación, seleccione Ajustes de usuario de carga.
Otros módulos
Puede agregar un módulo adicional que se crea para un uso específico. Por ejemplo, si usted es una empresa de visado, puede que desee agregar el módulo de visado. Algunos de los módulos existentes incluyen:
Módulo para Visa
Módulo para las empresas que venden los azulejos y baldosas
Módulo que reduce la cantidad por la nota de entrega
Módulo de entrega, para las empresas que venden artículos consignados

QBM punto de venta (POS)
POS QBM es un programa de independiente, que trabaja directamente con el programa principal.
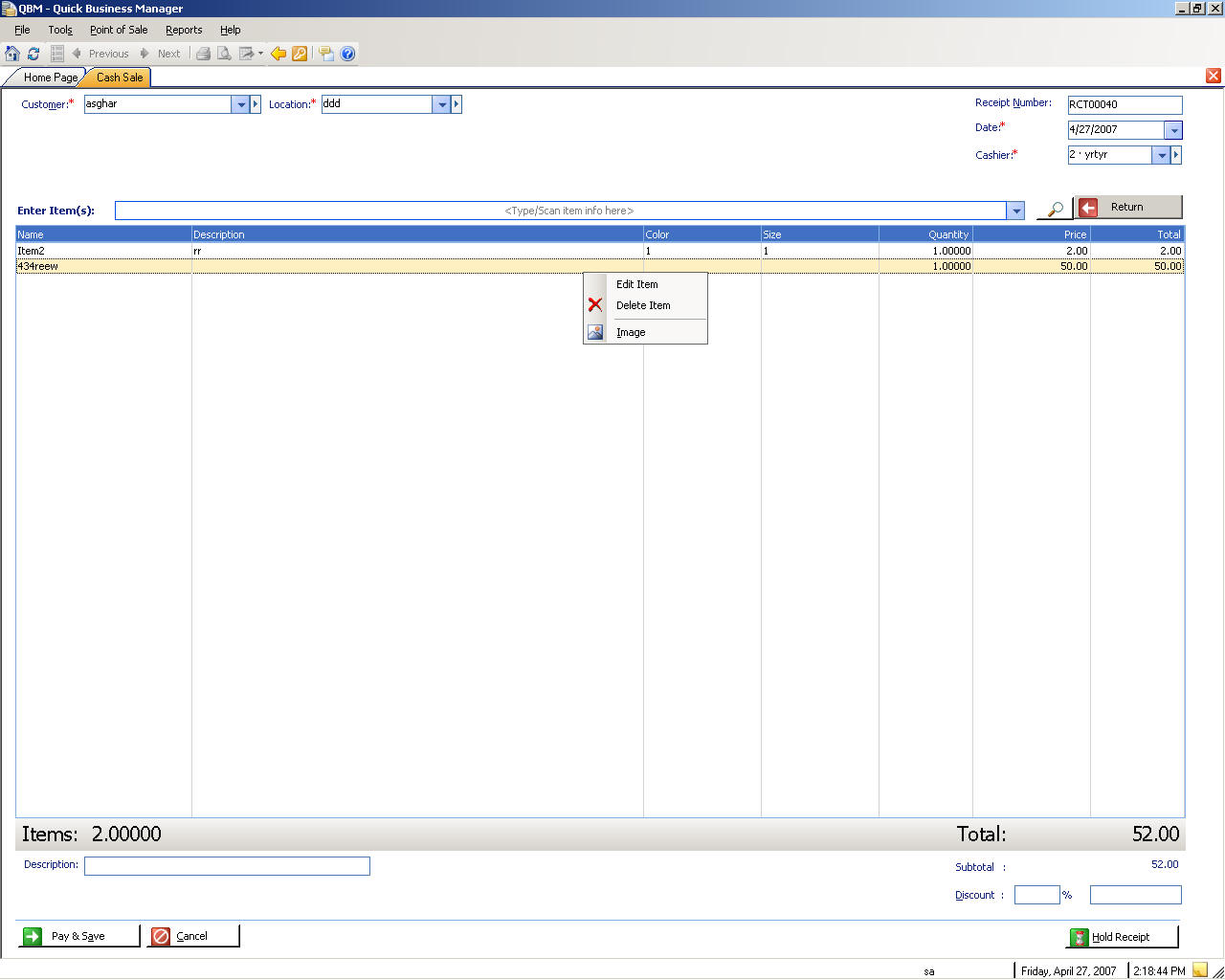
Ventana teclado de navegación de
Navegación | Método abreviado de teclado |
Hacia el campo siguiente | FICHA |
Ir al campo anterior | MAYÚS + FICHA |
Abrir una empresa | CTRL + O |
Buscar las transacciones | CTRL + F |
Calculadora | CTRL + K |
Información de la empresa | CTRL + MAYÚS + F |
Crear facturas | CTRL + I |
Recibir pagos | CTRL + R |
Lista de clientes | CTRL + MAYÚS + U |
Lista de proveedores | CTRL + MAYÚS + V |
Hacer la entrada de diario | CTRL + J |
Enviar opiniones | CTRL + MAYÚS + F |
Ayuda acerca de la ventana actual | F1 |
Imprimir | ALT + F4 |
Documento métodos abreviados de teclado
Navegación | Método abreviado de teclado |
Imprimir | CTRL + P |
Eliminar un artículo | Eliminar clave |
Insertar un elemento | Insertar clave |
Edita un artículo | F2 |
Guardar y listo | CTRL + 1 |
Guardar y nuevo | CTRL + 2 |
Punto de venta (POS) atajos de teclado
Navegación | Método abreviado de teclado |
Mostrar lista de artículos | F3 |
Ir al análisis del artículo | F4 |
Pago y guardar | F5 |
Mostrar la imagen del artículo | F6 |
Eliminar elemento | Eliminar clave |
Editar elemento | F2 |
Establecer el descuento | F7 |
Resumen del contador | F10 |
Recibir artículos | CTRL + B |
Recibir pagos | CTRL + R |
Lista de clientes | CTRL + MAYÚS + U |
Calculadora | CTRL + K |
Notas de crear o vista | CTRL + mierda + N |
Enviar comentarios | CTRL + MAYÚS + F |
Abierto de la empresa | CTRL + O |
Imprimir | CTRL + P |
Salida | ALT + F4 |
Enviar comentarios
Agradecemos sus comentarios y reacciones. Envíe sus comentarios, vaya al menú Ayuda y, a continuación, seleccione Enviar comentarios.
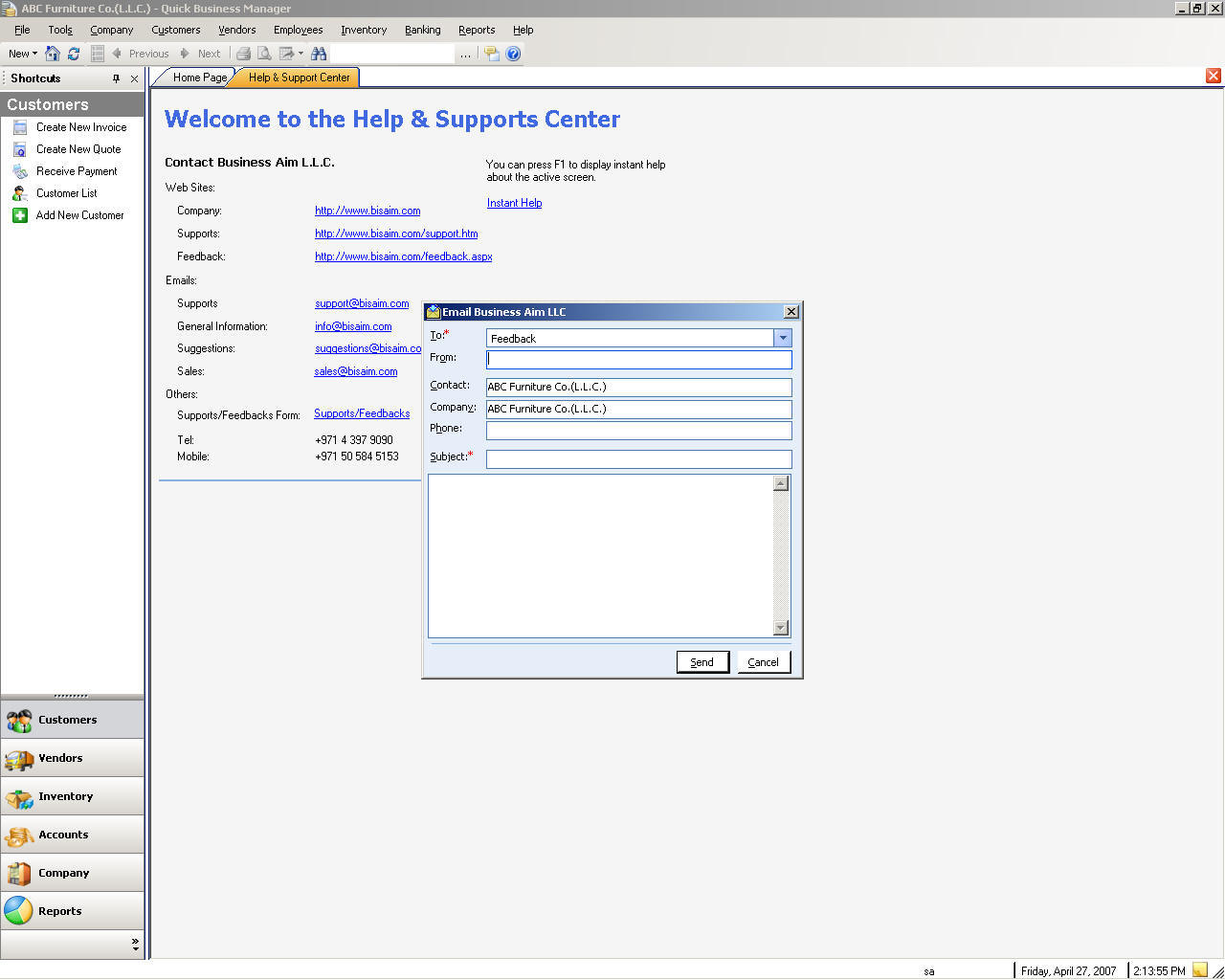
Ayuda y soporte técnico
Siéntase libre de contacte con nosotros si tiene cualquier pregunta, vaya al menú Ayuda y luego seleccione Ayuda y soporte técnico.